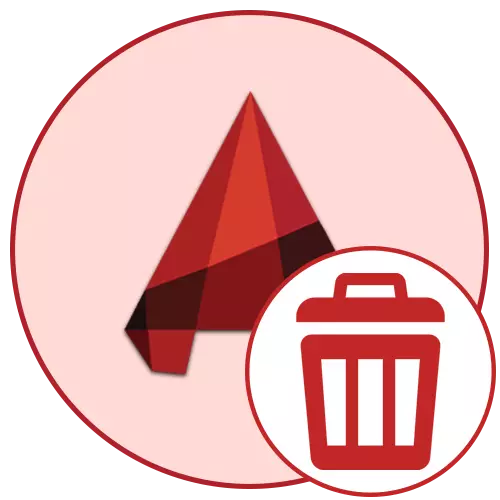
АутоЦАД је најпопуларнији систем дизајна који активно користи много корисника широм света. Сада постоји неколико подржаних верзија овог програма, сваки од њих има право да постоји и цитира у одређеним компанијама. С тим у вези, неки корисници сусрећу се на потребу уклањања једне и скупштине да би инсталирали нови или прелазак на други ЦАД. Као део овог члана желимо да покажемо поступак потпуног деинсталираног деинсталирања са додатним чишћењем апсолутно свих "репова".
Потпуно уклоните АутоЦАД са рачунара
Затим ће се детаљно расправљати са два начина примене задатка. Први је да се користи софтвер треће стране, а други уграђени алати оперативног система. Свака од ових опција биће оптимална у одређеним ситуацијама, зато препоручујемо да их прво проучавамо, и тек тада идите на извршење одговарајућег упутства.Ако одједном одлучите да уклоните АутоЦАД због појаве различитих грешака током покретања или рада, не журите да производи такве радикалне акције. Прво се уверите да сте испунили апсолутно све методе које могу помоћи у решавању потешкоће. Да бисте то учинили, саветујемо вам да се упознате са појединачним материјалима на нашој веб страници кликом на доњи линкови.
Опширније:
Решавање проблема са фаталном грешком у АутоЦАД-у
Решавање проблема са покретањем програма АутоЦАД
Метода 1: Програми за уклањање програма
Сада ће на Интернету било који корисник моћи да нађе апсолутно другачији начин. Неке од ових апликација су помоћна и омогућавају да поједноставе одређену интеракцију са ОС-ом. У оквиру ове одредбе, алати за уклањање програма падају. Њихова предност у односу на стандардно средство је да аутоматски брише привремене датотеке и различите преостале податке. Овог пута ћемо узети добро познато решење које се назива ЦЦлеанер на пример.
- Идите на горњу везу да бисте стигли на званичну веб страницу поменуте и преузмите га на рачунар. Након покретања, обратите пажњу на леву плочу. Овде ће вам требати прелазак на одељак "Алати".
- Отворите категорију "Избриши програм" да бисте видели целу листу инсталираног софтвера.
- Сада, међу свим именима, сазнајте АутоЦАД и означите га кликом на леви тастер миша на реду.
- Активира се дугме "Деинсталирање". Кликните на њега да бисте покренули овај процес.
- Потврдите своје намере за брисање кликом на опцију Да, која ће се појавити у скочном обавештавању.
- Ако помоћни алати нису уклоњени са аутокадалним, очистите их сами вршећи потпуно исте радње које су приказане горе.
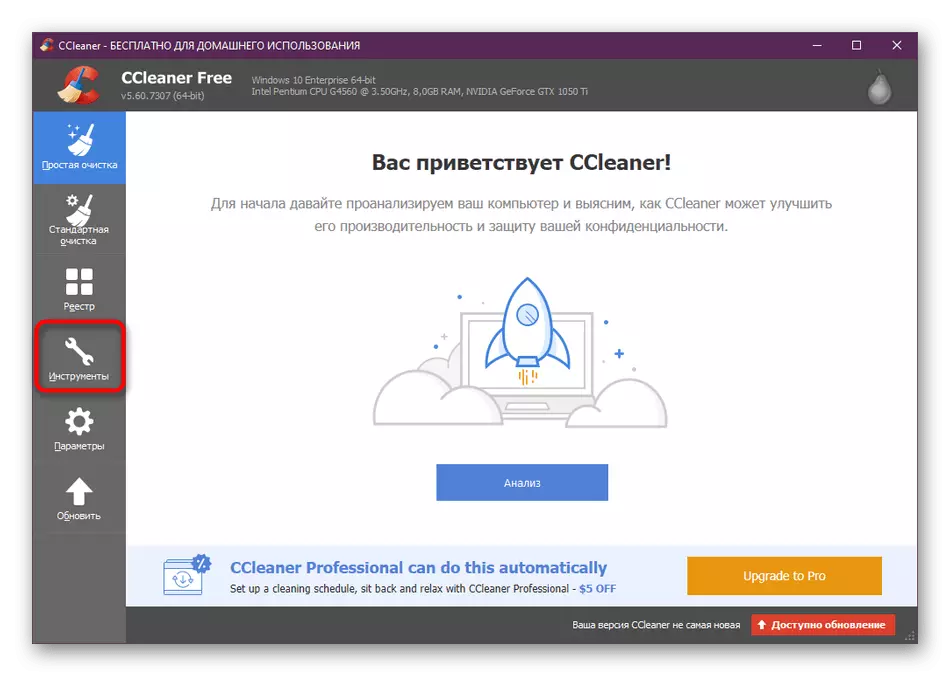
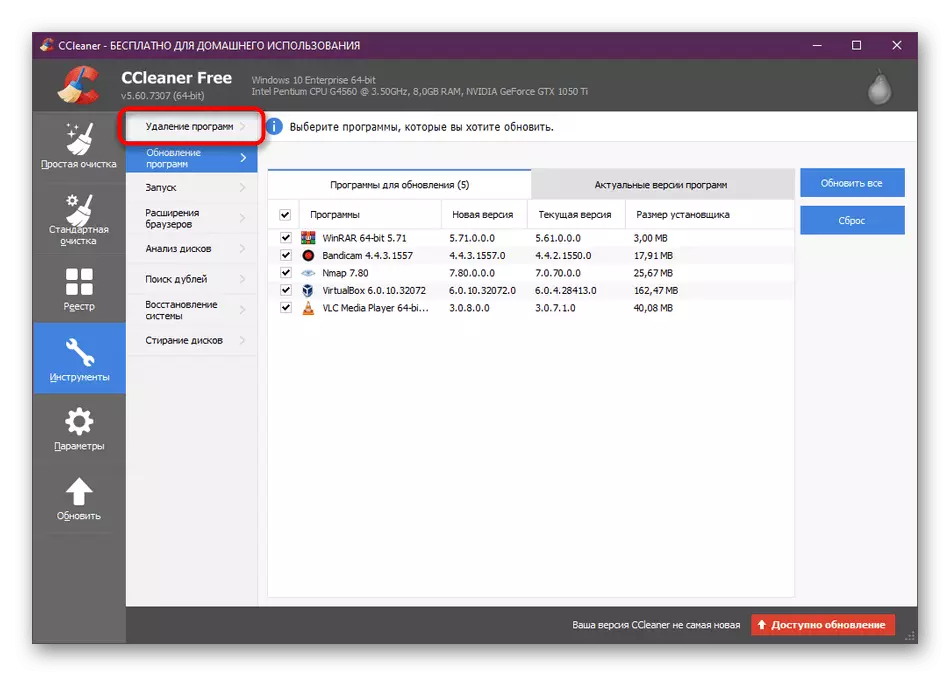
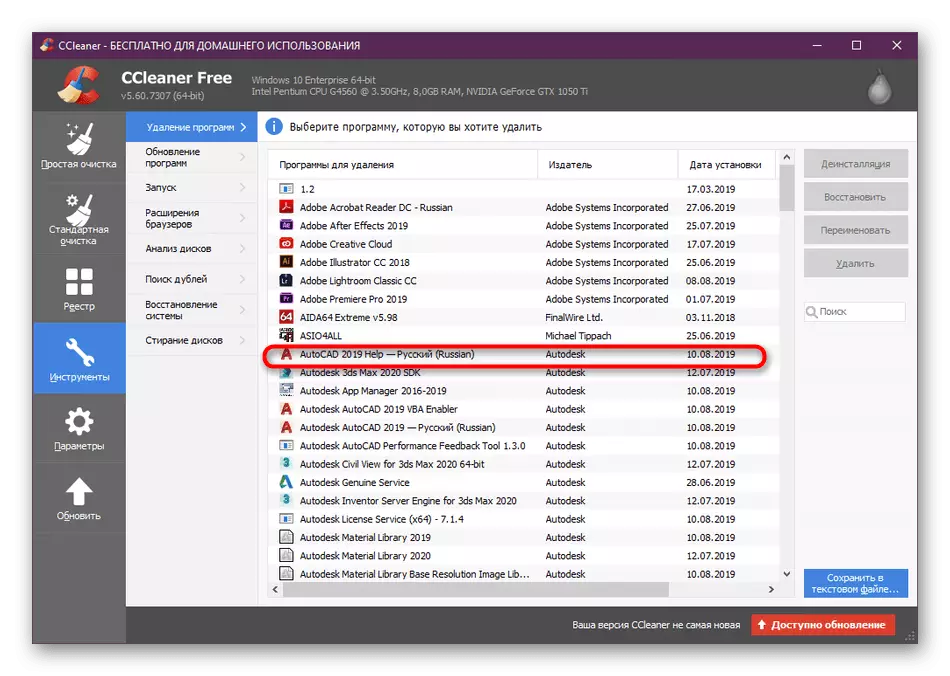


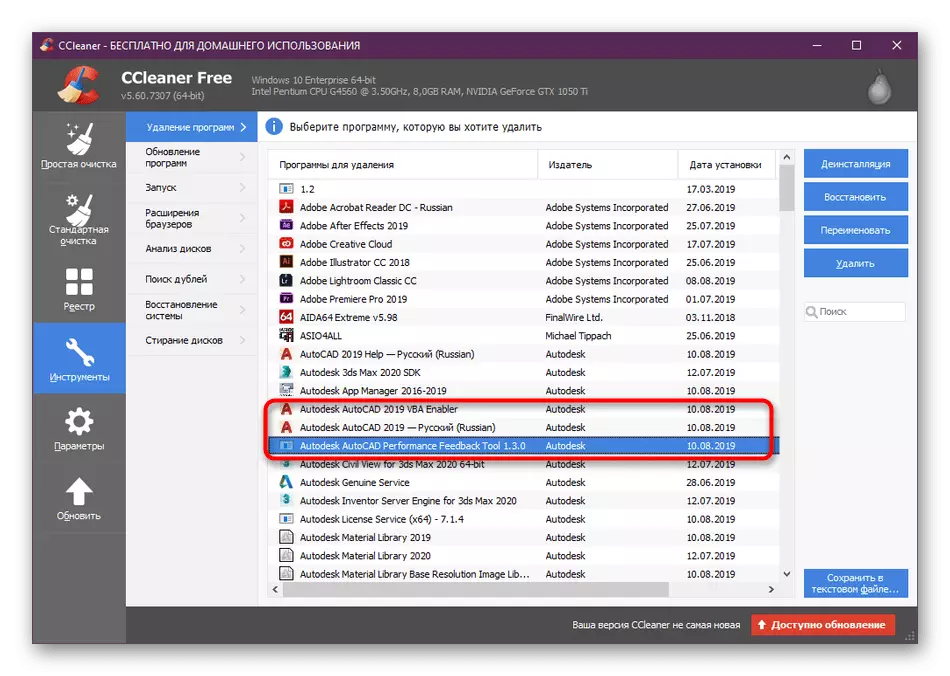
У већини случајева ЦЦлеанер уклања све преостале и временске датотеке у вези са одабраним софтвером. Нажалост, ситуације се дешавају када се то не догоди, јер је потребно да све буде потребно ручно избрисати. Прочитајте више о овоме у одељку испод.
Поред тога, желео бих да приметим други софтвер који вам омогућава да брзо уклоните АутоЦАД тако што ћете одабрати апсолутно све додатне компоненте. Ово ће вам лакше носити са задатком.
- Слиједите горњу везу да бисте се упознали са Обит ИннителСаллер Ревиев и преузмите га са службене странице. Покретање, пређите на одељак "Програми".
- Овде означите све оне компоненте које желите да уклоните све компоненте.
- Затим ће се на десној изнад укупне величине изабраног софтвера приказати, као и активирани "Деинсталирање". Кликните на њега да бисте започели операцију.
- Поново прочитајте изабрани софтвер да бисте били сигурни да је исправност, и поново кликните на одговарајуће дугме.

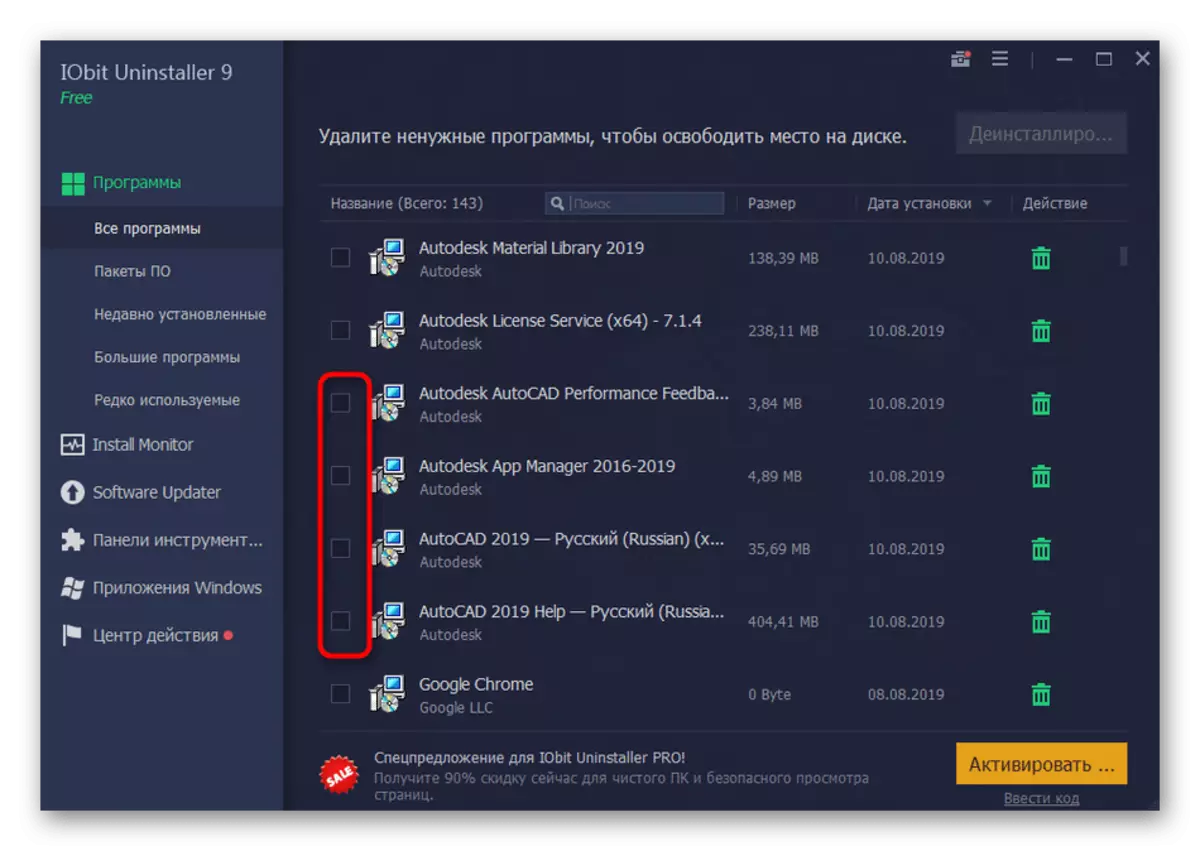
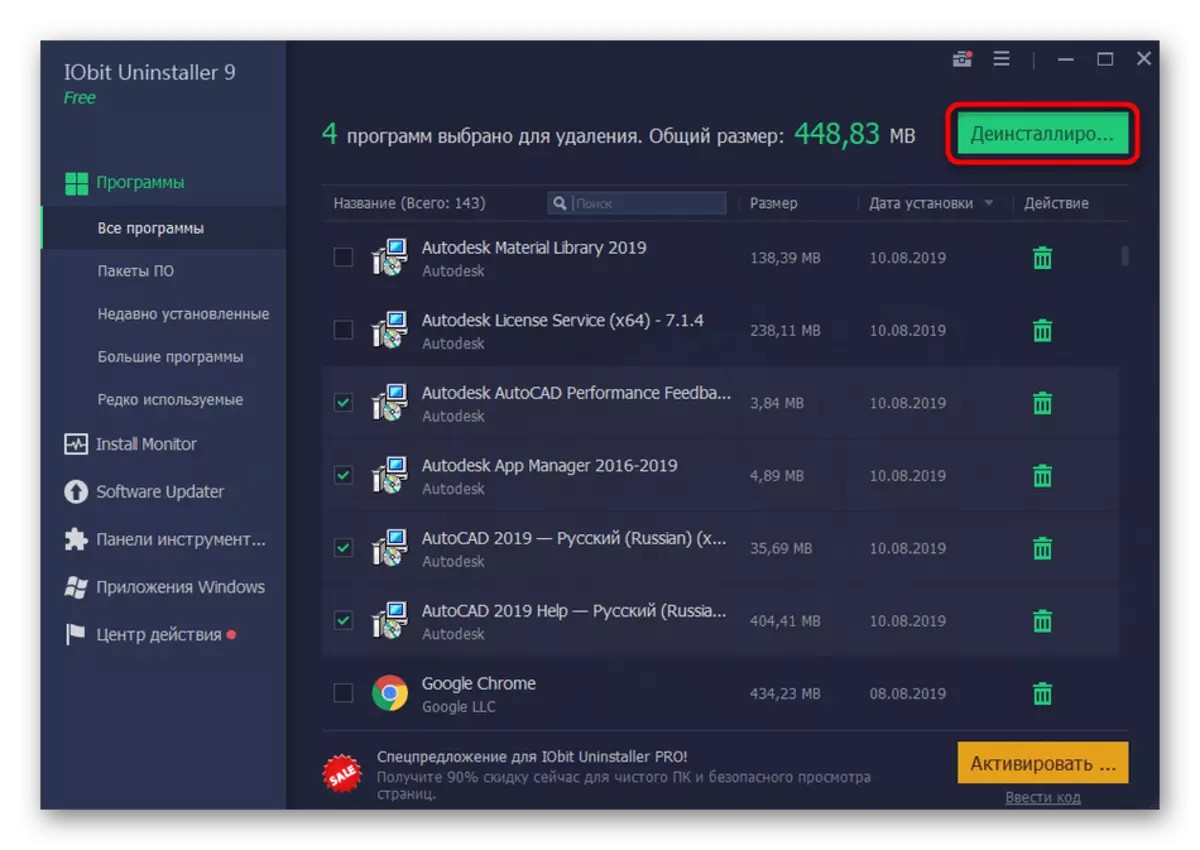
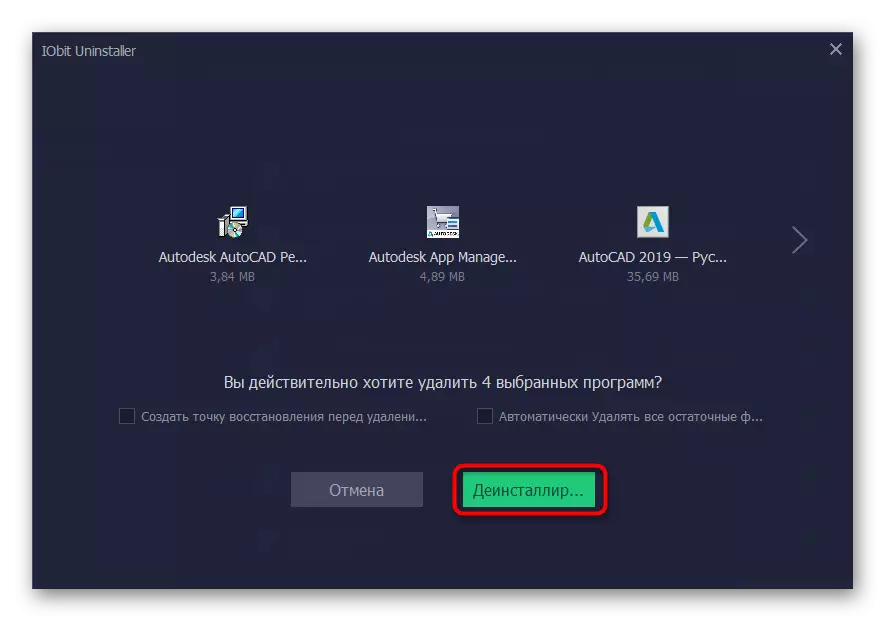
Отприлике исти принцип користи други софтвер треће стране да би се уклонили програми. Међутим, неки од њих имају јединствене карактеристике. Ако горње опције нису погодне из било којег разлога, препоручујемо да прочитате преглед других представника таквог софтвера да бисте пронашли оптимално средство за деинсталирање АутоЦАД-а.
Прочитајте више: Програми за уклањање програма
2. метод: Уграђени Виндовс Тоолкит
Сада разговарајмо о уграђеном оперативном систему. Скоро сваки корисник суочио се са уклањањем програма на овај начин и зна како да комуницира са овим алатом. Међутим, за највише почетније припремили смо детаљан корак по корак водич који вам омогућава да се бавите свим нијансама чишћења ОС-а из АутоЦАД-а.
- Кликните на "Старт" и пређите на "Параметри" кликом на икону редутер. Ако имате Виндовс 7, уместо параметара морате да кликнете на "Цонтрол Панел".
- У оперативном систему Виндовс 10 пређите на одељак "Апликације" и у програмима и компонентама Виндовс 7 - "".
- Овде на левом окну одаберите одељак "Апликације и могућности".
- На листи ћете сазнати Аутоцадус и кликните на лкм.
- Одељак ће се отворити са опционим тастерима на којима кликнете на "Делете".
- Очекујте уграђени чаробњак за подешавање АутоЦАД-а.
- У њему идите на одељак "Делете".
- Погледајте опис у прозору, а затим кликните на одговарајуће дугме да бисте започели деинсталирање.
- Очекујте завршетак операције.
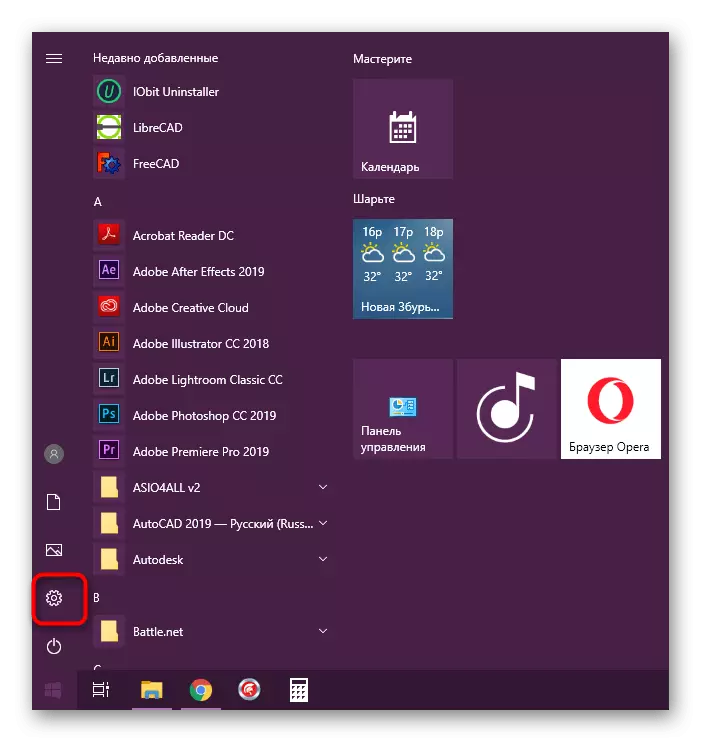
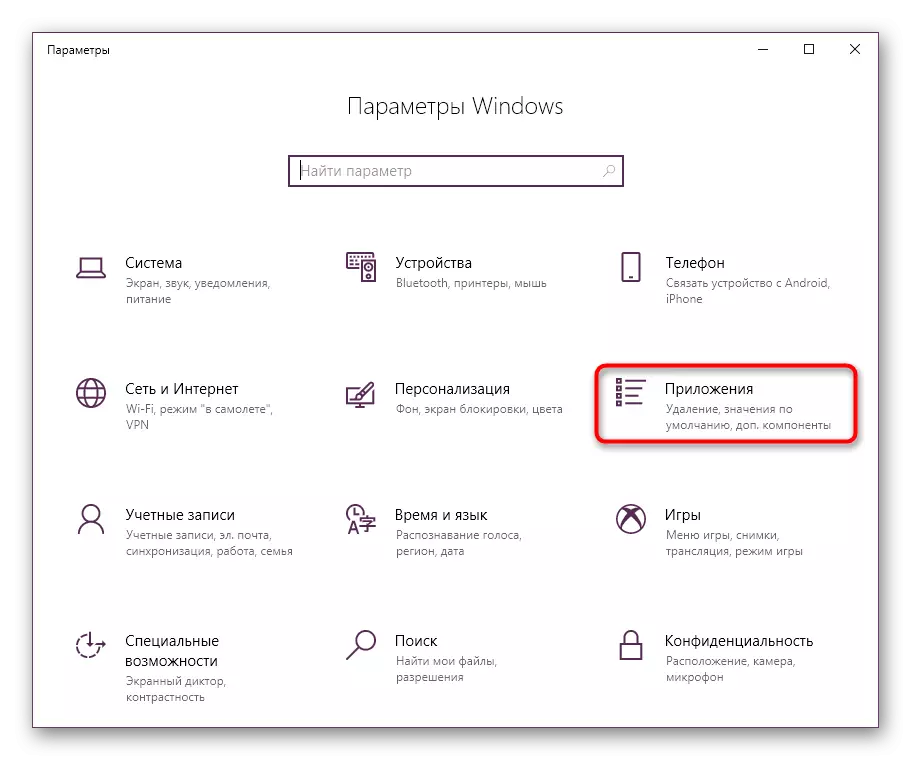
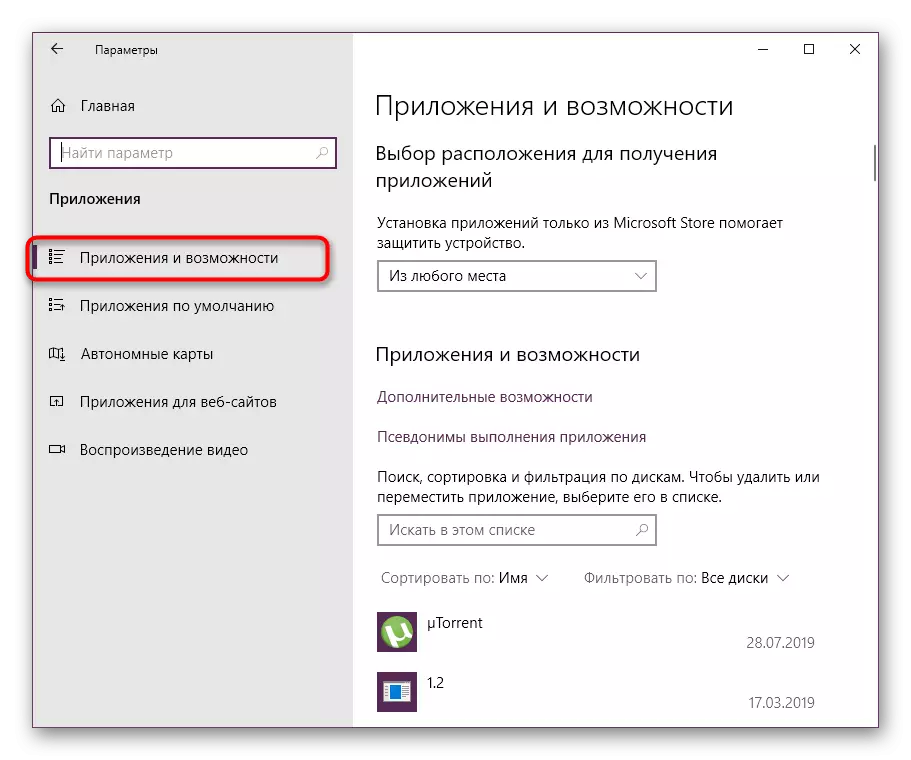
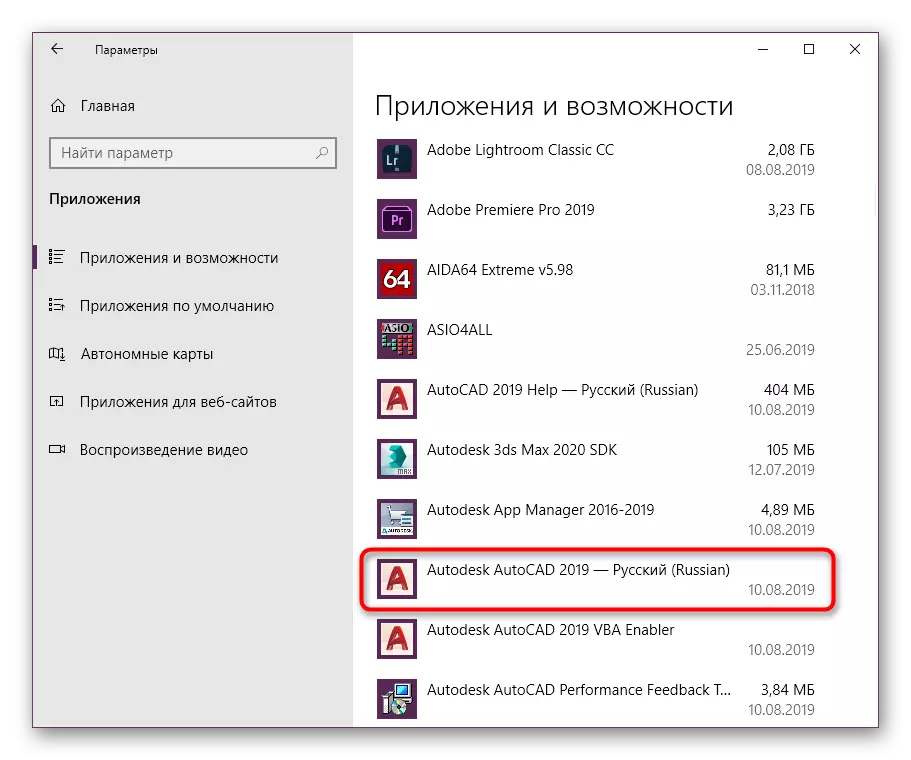
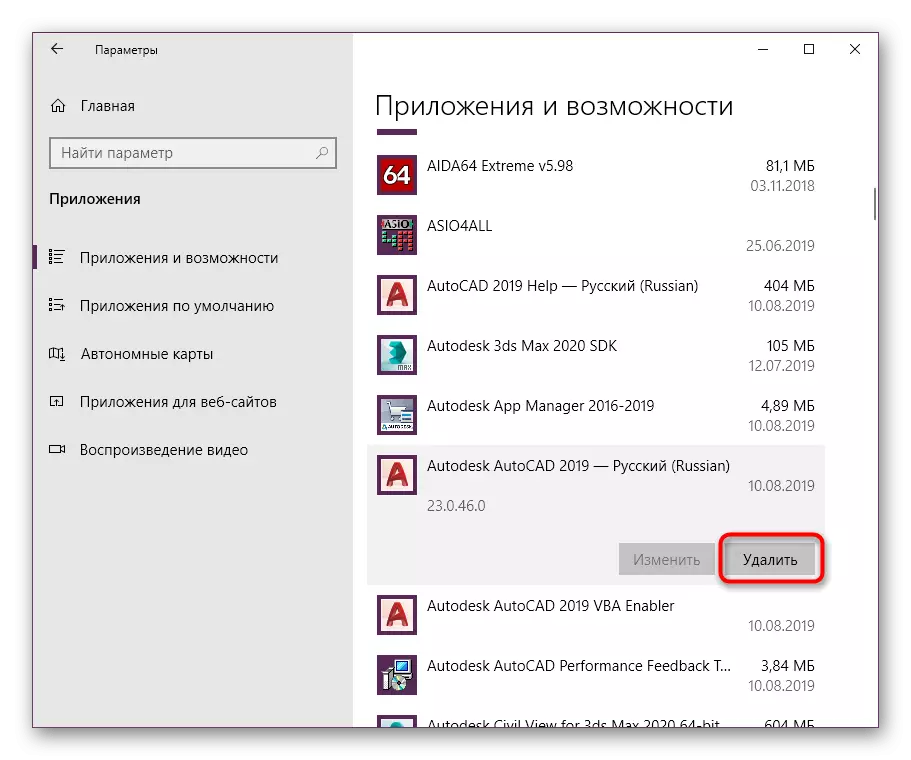
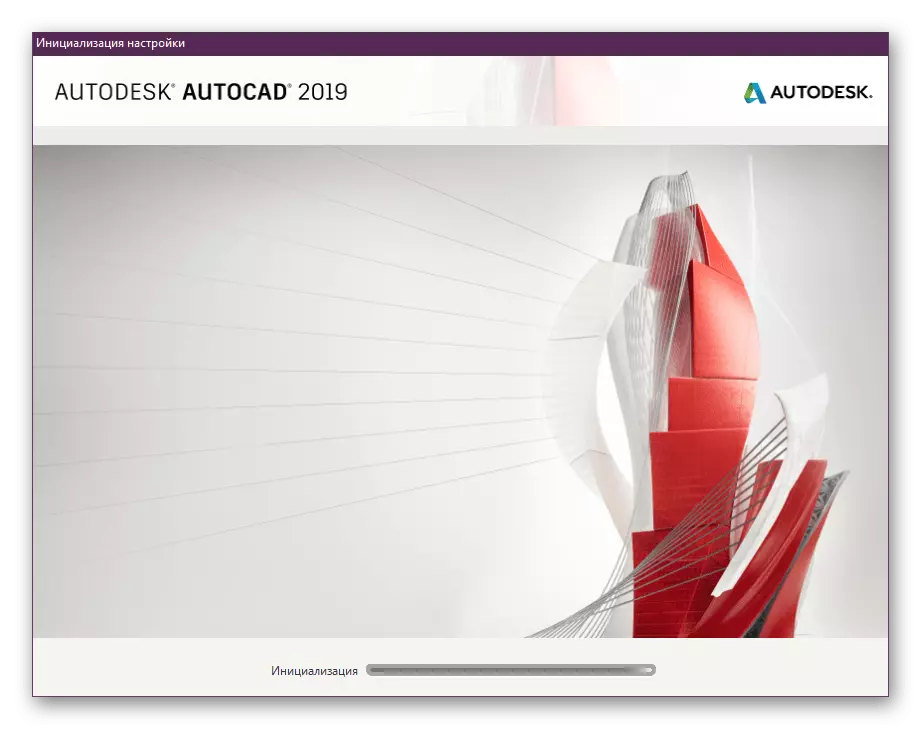
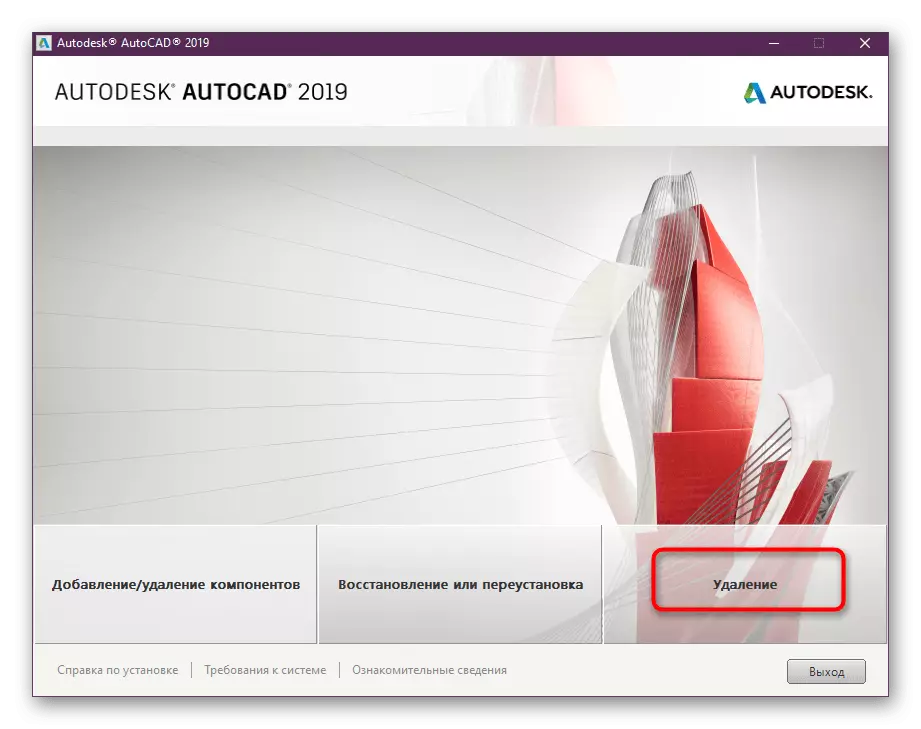
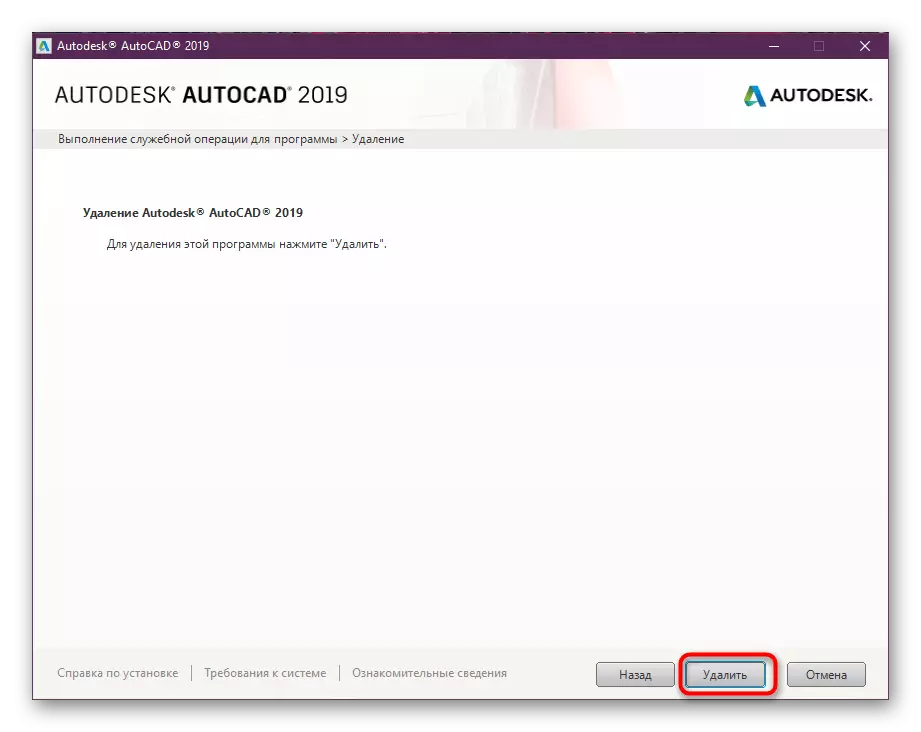
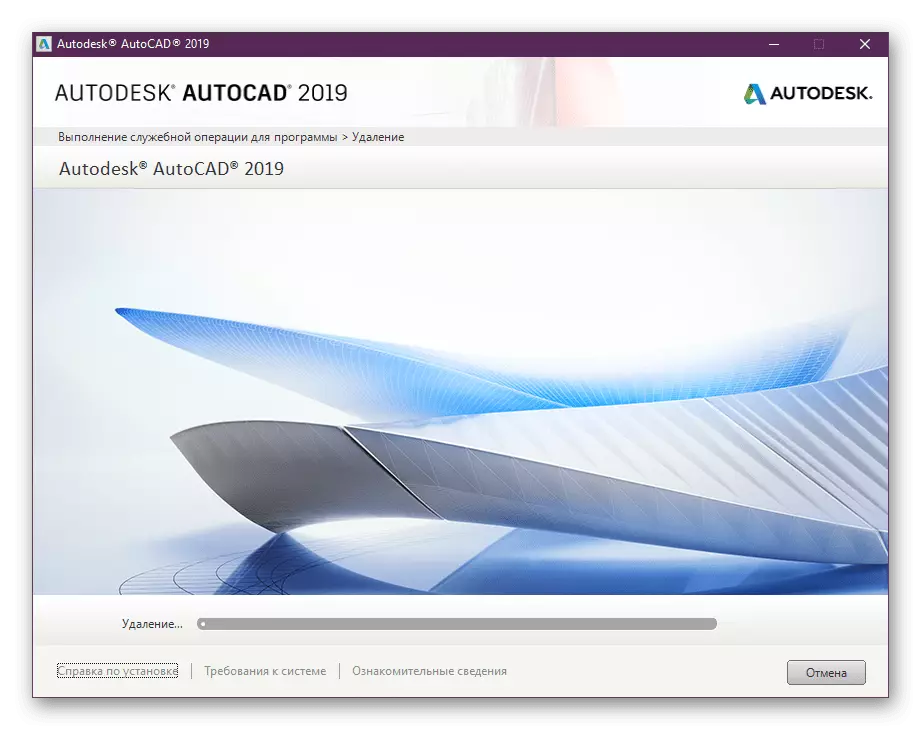
По завршетку, препоручује се поновно покретање рачунара тако да се све промене ступиле на снагу. Тек након тога можете прећи на инсталацију нове ЦАД или друге верзије аутоматског канала, али узмите у обзир да неке сродне датотеке остају на рачунару и морају бити избрисане независно.
Чишћење преосталих датотека
Чишћење преосталих датотека након деинсталирачког софтвера потребан је у случајевима када се планира успоставити још једну верзију истог алата, јер се понекад сукоби понекад јављају током инсталација повезаних са присуством непотребних података. Поред тога, не сви желе да оставе "смеће" у оперативном систему. Стога идите на стазе наведене испод и обришите све фасцикле и објекте повезане са АутоЦАД-ом.
Ц: \ Програмске датотеке \ аутодеск \
Ц: \ програмидата \ аутодеск \
Ц: \ Корисници \ Сви корисници \
Ц: \ Корисници \ Корисничко име \ АппДата \ Роаминг \ Аутодеск \
Ц: \ Корисници \ Корисничко име \ АппДата \ Лоцал \ Аутодеск \
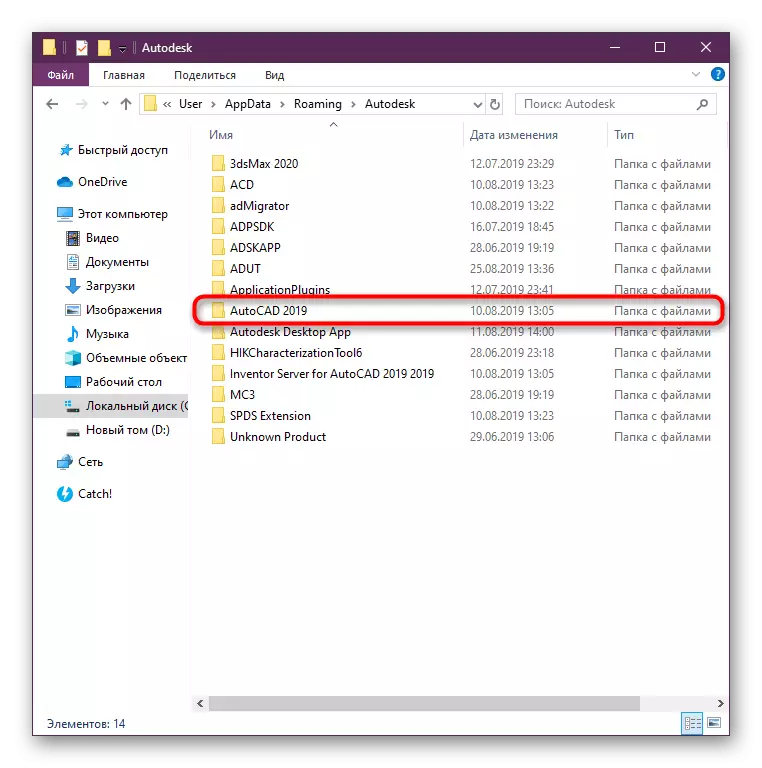
Више аутокаде често чува различите информације о конфигурацији или помоћне елементе у мапи са привременим датотекама. Након уклањања софтвера, неће се аутоматски очистити. Морате то да урадите ручно и детаљна упутства се могу наћи у другом нашем материјалу кликом на доњу везу.
Прочитајте више: Да ли је могуће избрисати фасциклу Темп Систем
Решавање проблема са уклањањем АутоЦАД компоненти
На крају данашњег материјала желимо да разговарамо о решавању грешака које настају када покушате да уклоните аутоматско-канал или повезане компоненте. Понекад се то назива погрешна инсталација или због ручног уклањања важних датотека. Стога, не радите без посебних средстава од Мицрософта.
Преузмите Мицрософт поправите га са службене странице
- Идите на званичну веб страницу компаније да бисте преузели Мицрософт Фикте.
- На крају преузимања покрените извршну датотеку.
- Очекујте да ће опција отворити прозор чаробњака за решавање проблема у који кликните на "Даље".
- Остаје само да чекају крај скенирања и откривања проблема са деинсталацијом софтвера.
- Изаберите врсту проблема који се јавља током употребе оперативног система.
- Даље, скенирање ће се наставити.
- На представљеној листи одредите софтвер који желите да избришете.
- Када се појави упозорење, кликните на "Да, покушајте да избришете".
- Сачекајте грешке у решавању проблема.
- Након дијагнозе добит ћете обавештење да је проблем успешно фиксиран или од вас захтева извршење других радњи.
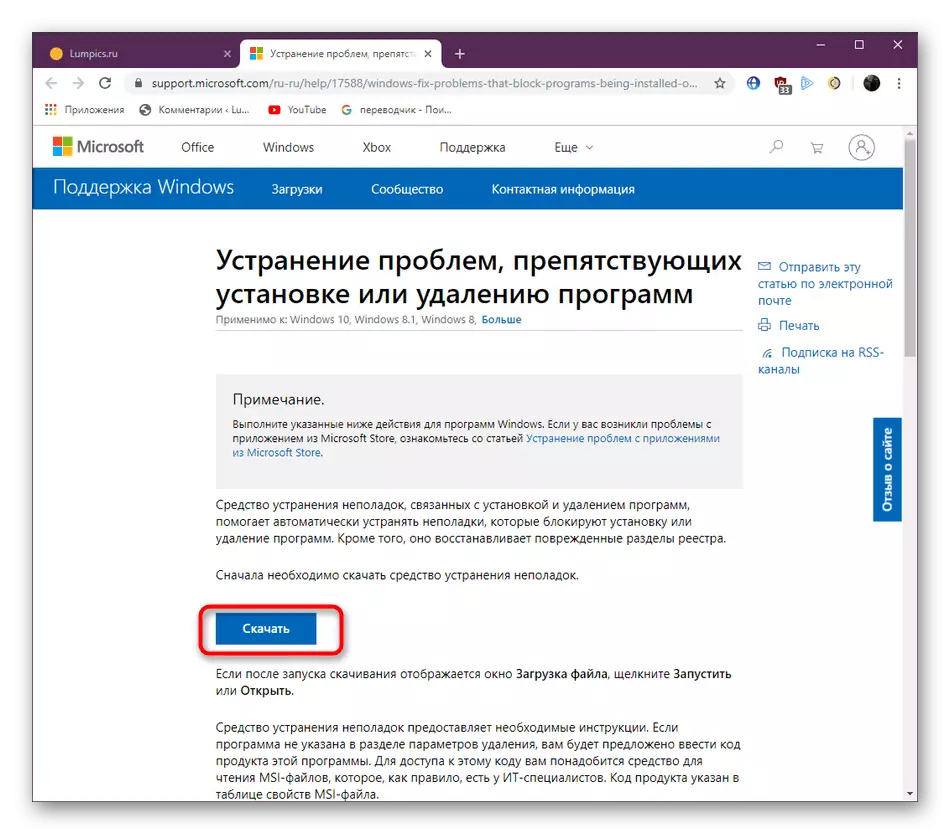
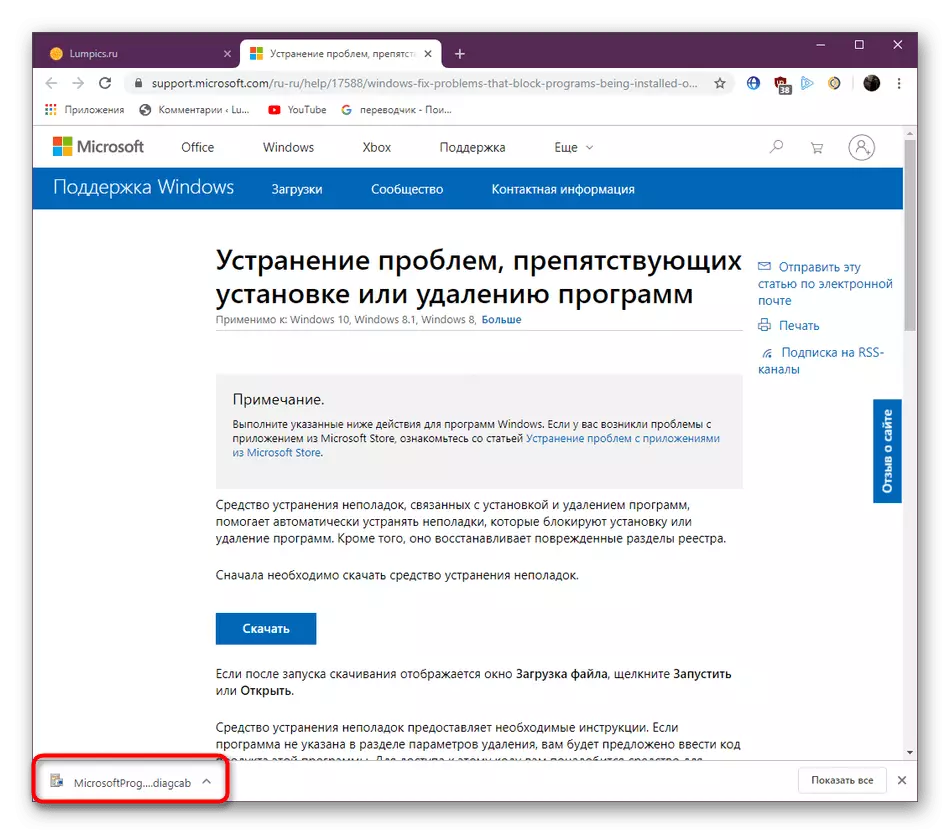
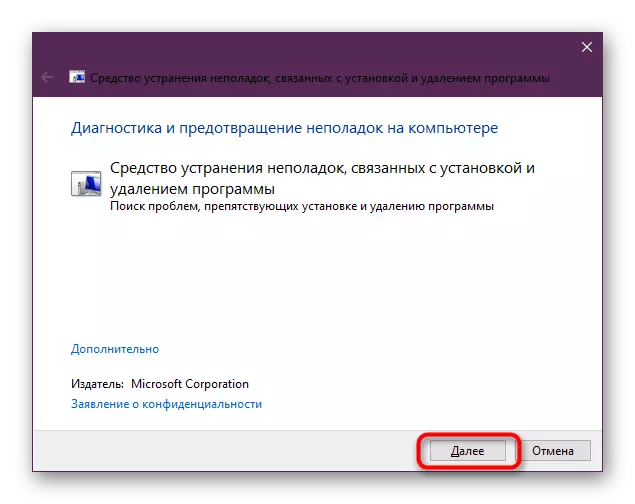
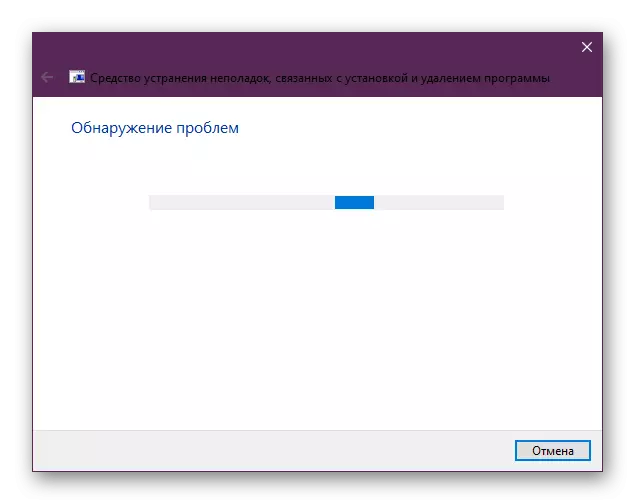
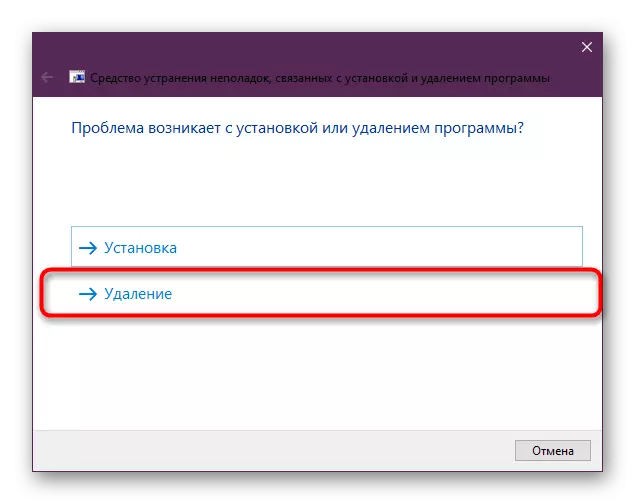
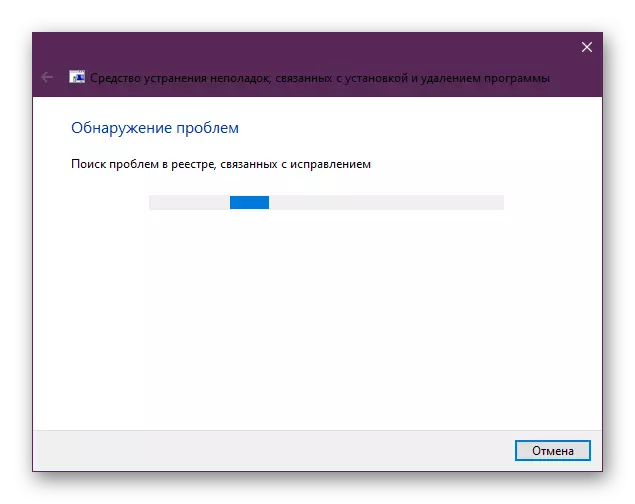
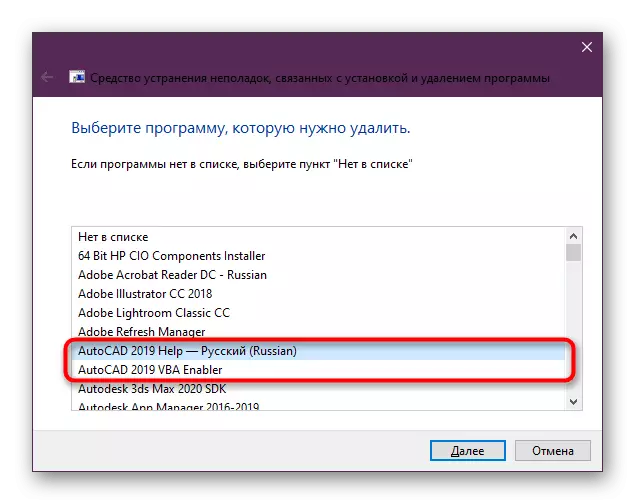
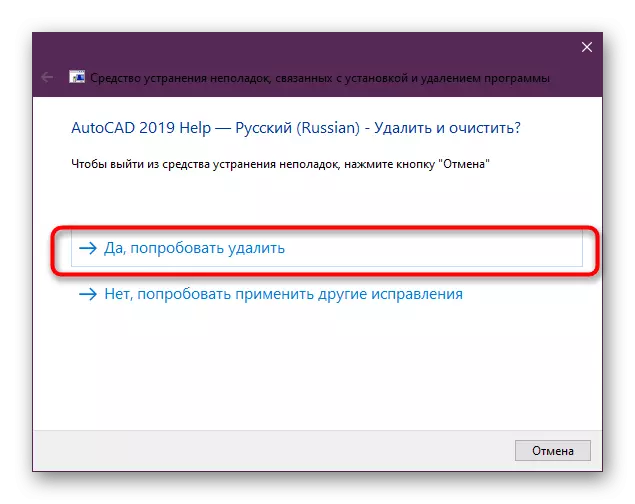
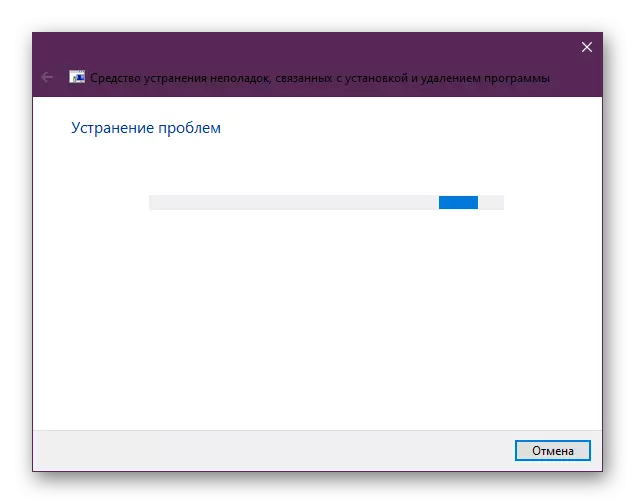
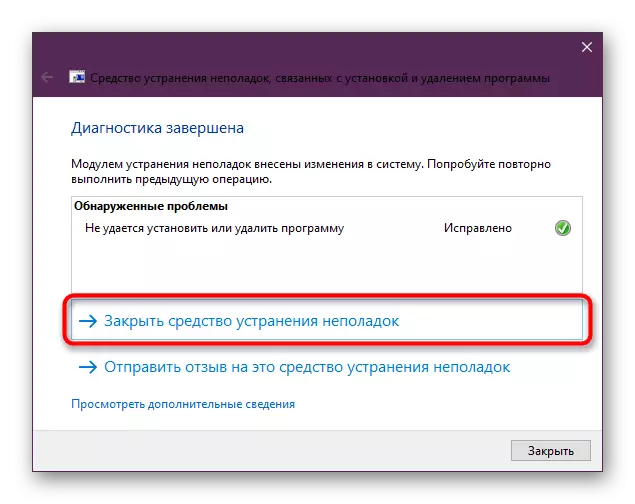
У овом материјалу сте научили све о деинсталацији програма АутоЦАД. Као што видите, не треба много времена, само требате одабрати одговарајућу методу и не заборавите да очистите све "репове". Након тога можете се сигурно преселити на инсталацију новог ЦАД или друге верзије аутомобила.
Опширније:
Инсталирање софтвера АутоЦАД на рачунару
Аналози ЦАД АутоЦАД-а.
