
Док користите Хуавеи паметни телефон или таблет, радите на Андроид платформи, могу се догодити многе ситуације које захтевају стварање екрана. У ове сврхе, подразумевано постоје стандардни алати на било којем уређају, као и могућност постављања помоћног софтвера. Као део овог члана, ми ћемо рећи о свим тренутним методама креирања снимака екрана на Хуаваи-у.
Стварање екрана на Хуавеи-у
Аналогијом са било којим уређајем на Андроид платформи Хуавеи паметне телефоне имају јединствене карактеристике које се шире на већину функција, укључујући могућност креирања екрана. Обратићемо пажњу на сваки детаљ, узимајући у обзир не само модел, већ и верзију корпоративне шкољке.Метода 1: Комбинација дугмета
Без обзира на верзију система, брендиране љуске и модел уређаја на телефонима бренда Хуавеи, постоји јединствена комбинација дугмета, потпуно идентична многим другим уређајима. Да бисте направили снимак, морате истовремено да притиснете и држите дугме "Смањење запремине" неколико секунди и "Повер / Онемогући" дугме.

Ако сте све исправно направљени, након неколико секунди након што кликнете, звук затварача ће се чути, који се јавља током коришћења камере уређаја и на екрану ће се појавити на екрану. Такође можете да сазнате о успешном снимку која ствара, можете и на плочи за обавештавање одозго и након отварања завесе.

Да бисте прегледали и накнадно користили снимак екрана, користите поменуту завесу или пређите на директоријум "Снимак екраћа" у ДЦИМ или "Слике". Најчешће се директориј налази на спољној меморијској картици, међутим, може се креирати у унутрашњој меморији. Штавише, наведена мапа има исту локацију приликом креирања екрана не само путем комбинације тастера, већ и за многе апликације трећих страна и других алата за шкољке.
2. метод: Брза приступна плоча
Друга метода доступна подразумевано практично на било којем Хуавеи паметном телефону је употреба плоче за брзо приступање. Да бисте направили снимак екрана, морате отворити завесу и на панелу са иконама да бисте пронашли иконе маказа. Након клика, створиће се снимак екрана који укључује стандардно подручје обавештења, али без брзине приступа.

У недостатку жељеног дугмета на плочи пречица покушајте ручно додавати жељену икону. Да бисте то учинили, користите икону Едит на горњој плочи поред иконе са стрелицом Отварање додатних опција.
Снимање можете пронаћи на исти начин као и у последњој методи посете мапи "Снимак екраћа" у директорију "ДЦИМ" или "Слике". Такође, слике су одмах доступне у апликацији Стандардне галерије.

Метода 3: Емуи Схелл гесте
Као и у већини осталих телефона, Хуаваи пружа много начина да креира снимак екрана користећи вишеструке гесте. Већина ових функција ради само у одређеним верзијама шкољке и није доступна на паметним телефонима са чистом верзијом оперативног система Андроид. У исто време, скоро све могуће гесте доступне су на ЕМУИ-у изнад осма верзије.
Опција 1: Снимка екрана Три прста
- Када користите ЕМУИ брендирани осам и у наставку, можете направити снимак екрана једноставним гестом додиривањем екрана са три прста и помера се доле. Међутим, да је ова функција зарађена као што би требало, прво треба да укључује одговарајућу гесту у параметрима ОС-а. Пре свега, отворите стандардне апликације за подешавање и пређите на одељак за управљање.
- Затим је потребно отворити пододељку "покрете" и прећи на страницу "с екраном са три прста". Размотрите присуство неких разлика на локацији ставки менија у различитим верзијама шкољке.
- На дну екрана пронађите снимак екрана екрана са три прста "и померите је на десну страну. Као резултат, функција ће бити омогућена и снимак екрана се сада може креирати додиром и држањем три прста на екрану, као што смо раније приметили. Спремање се јавља аналогијом са тастерима на кућишту и пречицама.
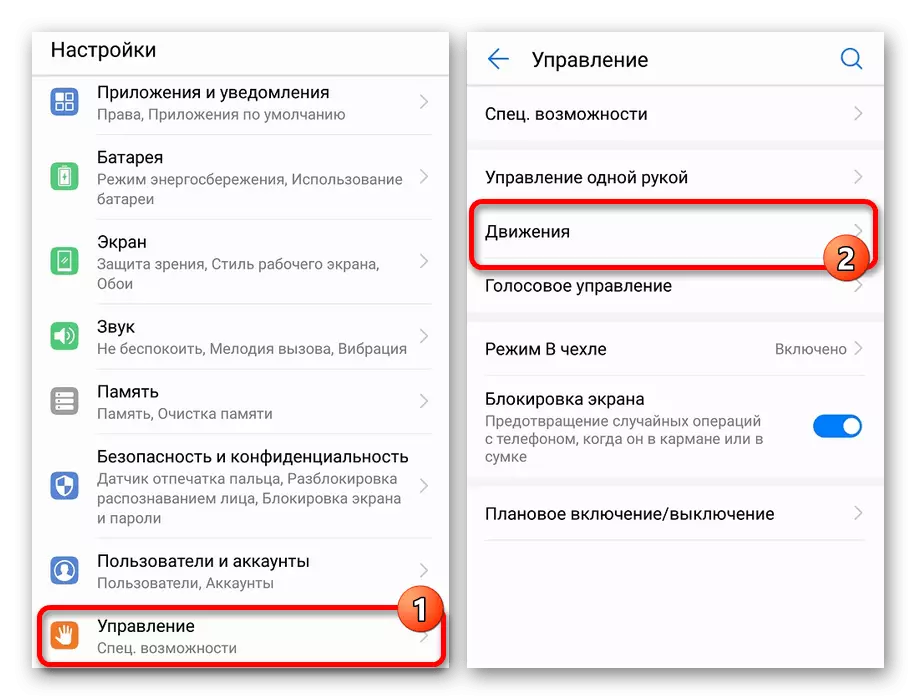

Опција 2: Смарт Сцреенсхот
- За разлику од снимака за снимак у три прста, гест "Смарт Сцреенсхот" је далеко од свих Хуавеи паметних телефона. Олакшати бити лакше тачно током укључивања. Прво отворите "Подешавања" и проширите пододељак контрола.
- Одавде морате да пређете на страницу "покрет" и одаберите одељак "Смарт Сцреенсхот" у блоку "Костиасхка Мовемента". Одмах обратите пажњу, други параметри у овом пододељку не утичу директно у стварању слика.
- Након преласка на страницу Смарт Сцреенсхот промените положај клизача поред ставке истог имена, а на овај поступак се може завршити. Да бисте створили снимак у будућности, можете да користите неколико гестова да бисте изабрали. На пример, двоструко додирните ручицу екрана за редован снимак или означите одређено подручје, резање непотребног пре спашавања.
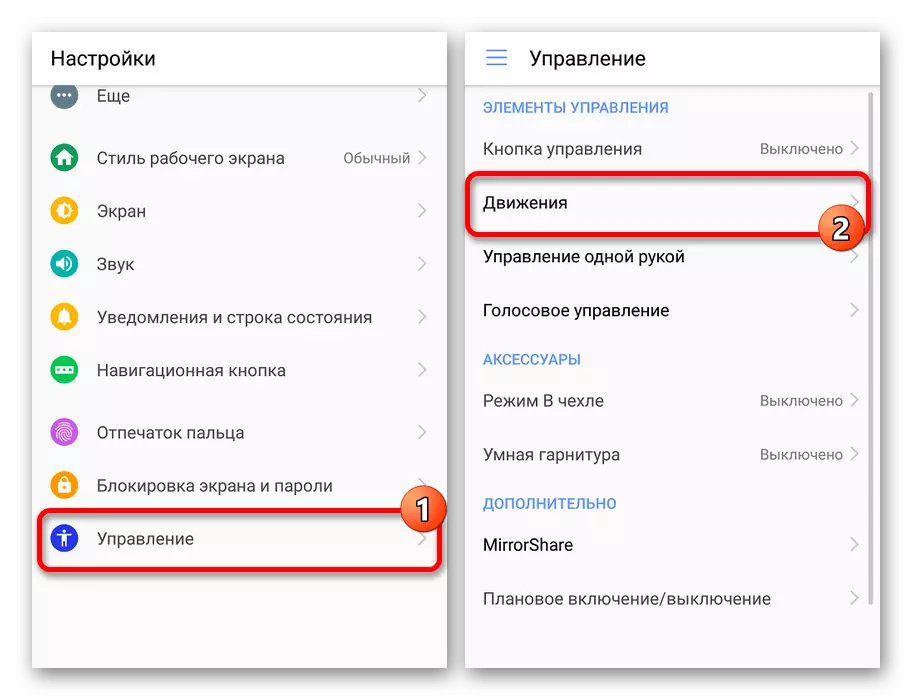
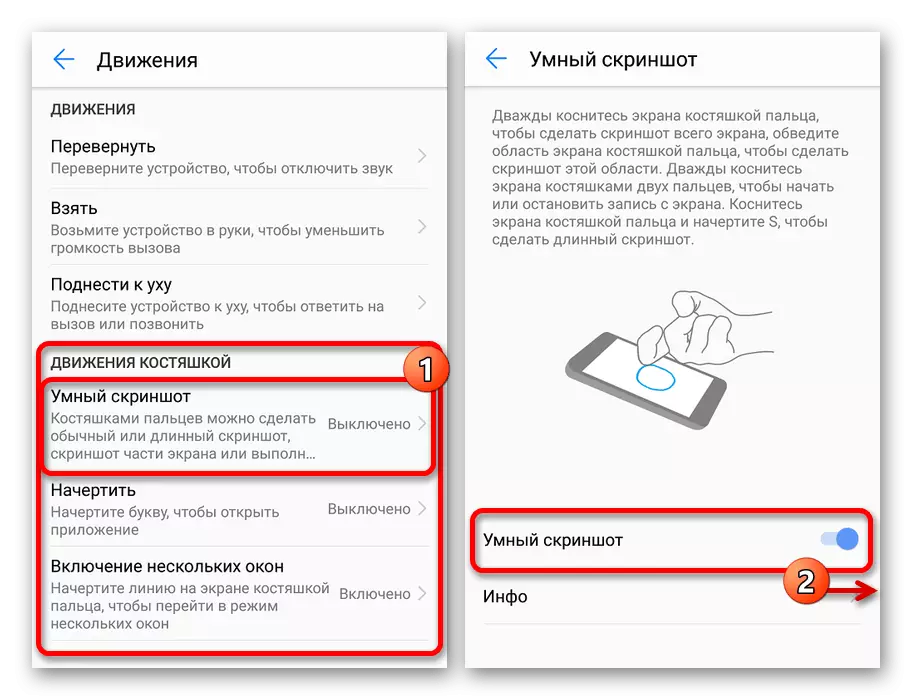
Обавезно обратите пажњу на одељак "Инфо" или стандардне инструкције како бисте избегли највише питања током употребе могућности. Генерално, то је ова опција за креирање снимака заслона који се препоручује и због једноставности и уштеде времена и на штету додатних функција.
Метода 4: Снимка екрана Ултимате
У Гоогле Плаи Апп Сторе доступној за све Андроид уређаје, постоје многе апликације које вам омогућавају да креирате снимке екрана. Ово може бити корисно, на пример, ако је потребно, да направите снимак екрана са отвореном завесом или у неким апликацијама које не подржавају хватање стандардних алата за телефон. Једна од сличних врста програма је снимка екрана ултимате, која пружа и засебно дугме за хватање и комбинацију дугмета.
Преузмите Сцреенсхот Ултимате са Гоогле Плаи Маркет-а
- Подесите са странице у продавници апликација и након покретања, притисните дугме "Триггерс". Ево главних параметара који вам омогућавају да надгледате методу хватања екрана.
- Да бисте додали додатно дугме на врху било којим оперативним системом Виндовс, тапните на ред "Омогући дугме Оверлаи Оверлаи Триггер". Као резултат тога, плутајуће дугме ће се одмах појавити на врху пријаве, чија се локација може мењати повлачењем.
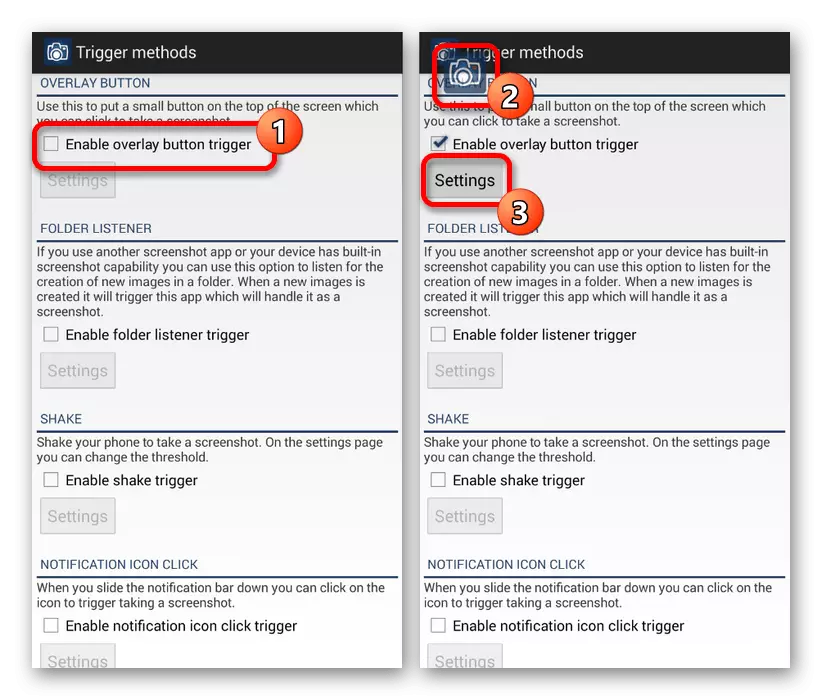
Ако је потребно, можете се односити на одељак "Подешавања" за детаљније поставке дугмета. То се посебно односи на врсту, понашање када је притиснут, звучни сигнал и неке друге функције.
- Након завршетка параметара, идите на екран, снимак који желите да урадите и кликните на плутајуће дугме апликације. Ако успешно ухватите апликацију Реагирати се како је одређено у подешавањима.
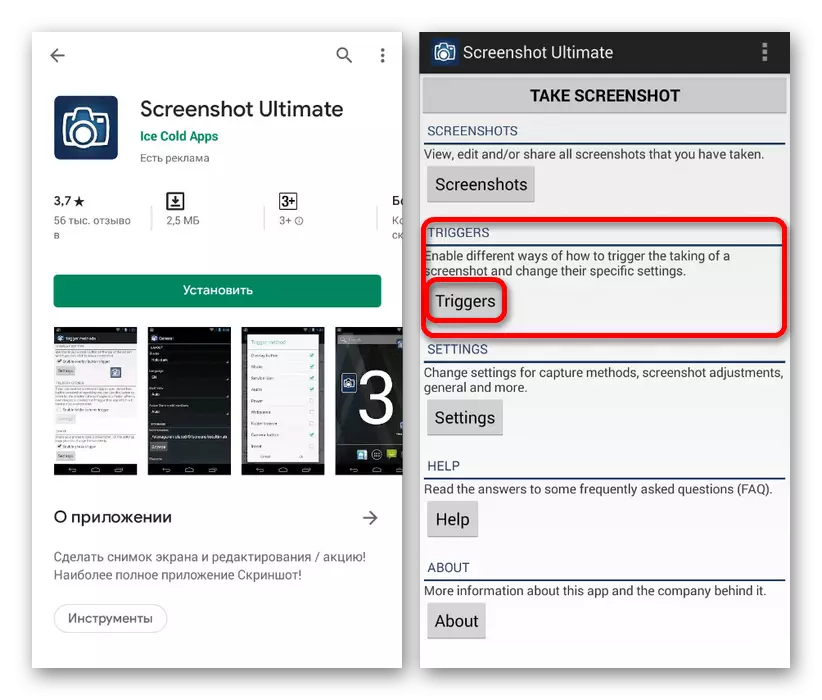
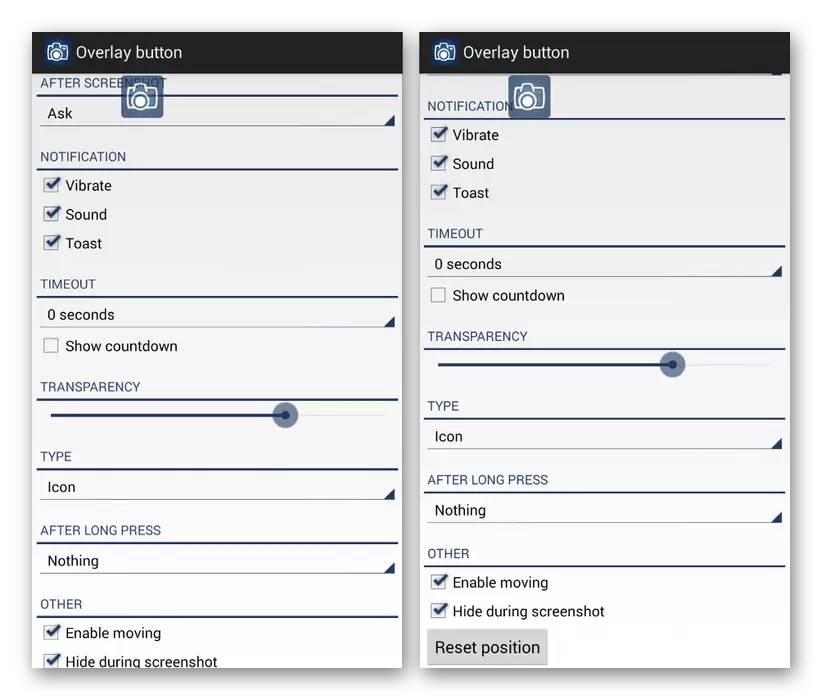
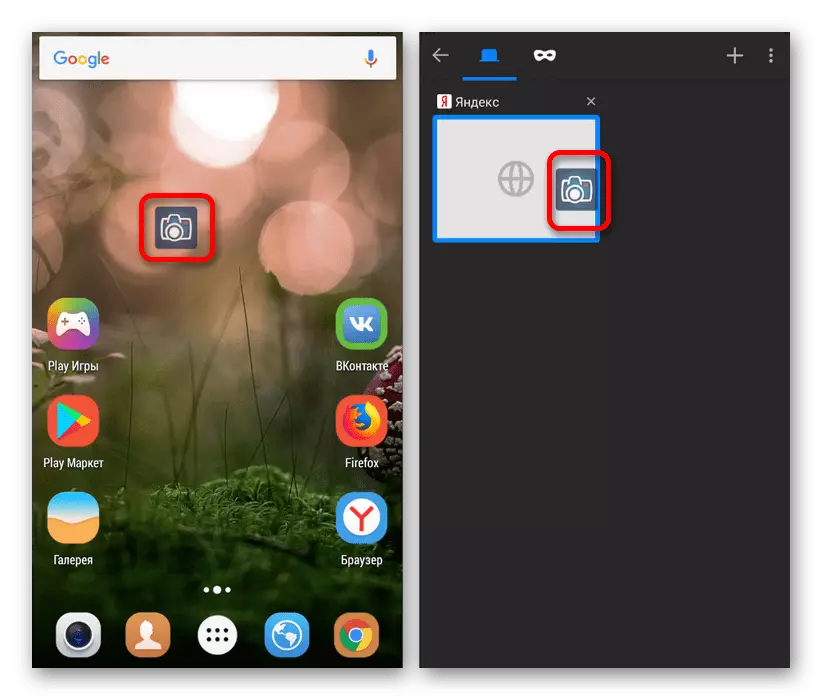
Погледали смо само једну опцију треће стране, што вам омогућава да креирате снимак екрана на било којем Хуава уређају, без обзира на верзију инсталираног ОС-а, то би требало бити довољно. Не заборавите да прегледате себе на Гоогле Плаи Маркет-у, као ново, непрестано не излазе мање погодно средство. Штавише, уградња софтвера треће стране је неопходна и у већини ситуација је могуће учинити са системским могућностима паметног телефона и шкољке.
