
Сада још увек нису сви возачи дистрибуирани у екве формату, значајно поједноставити поступак инсталације за кориснике. Алгоритам за рад таквих програма је аутоматски додати потребне датотеке у систем, јер у почетку имамо само ове објекте који су касније састављени у програмерима софтвера. Ако је произвођач то урадио и дистрибуира возаче само у Инф формату или сличан јој је, кориснички је лице са ручном инсталацијом управљачког програма. О томе се ради о томе да ће се у наставку разговарати.
Инсталирајте управљачке програме у Виндовс 7 Ручно
Постоје различити начини који могу помоћи по извршењу циља. Свака од њих биће оптимална у одређеној ситуацији, јер је корисник важан да одлучи који ће му одговарати. Затим ћемо детаљно описати о сваком поступку, а морати ћете се само упознати са материјалом, одаберите упутство и следите га.1 метода: инсталација или ажурирање управљачког програма
Прва метода је најлакше, а такође их корисници користе много чешће од других. Неку подразумевану опрему утврђује се оперативним системом, али без специјализованих возача, не ради у потпуности у потпуности. Стога у случајевима када је уређај видљив у менаџеру уређаја, можете прибјежити таквим акцијама:
- Отворите "Старт" и пређите на одељак "Цонтрол Панел".
- Овде вас занимају категорија "Управитељ уређаја". Двапут кликните на њему са левим дугметом миша да бисте отишли.
- Управитељ уређаја врши функцију менија која приказује информације о свим повезаним компонентама и они се контролишу.
- Довољно је да откријете листу са потребном опремом, кликните на НО ПЦМ и изаберите "Ажурирај драјвере" у контекстном менију.
- Отвориће се специјализовани управљачки програм који додаје возаче. Захтева предмет "Покрените претрагу управљачког програма на овом рачунару."
- Обратите пажњу на "управљачке програме претраге на пољу на следећем месту". Овде је подразумевано наведен директориј "Документи", али не сви корисници постављају доступне податке тамо. Стога да бисте отворили прегледач, морате да кликнете на "преглед".
- У менију Преглед мапе изаберите локацију на којој су датотеке потребне за инсталирање, а затим кликните на ОК.
- Биће повратак у већ познати мени. Само се даље крени даље.
- Очекујте инсталацију софтвера за хардвер. Након екрана, појављује се обавештење да је операција успешно проследила или има неке грешке.
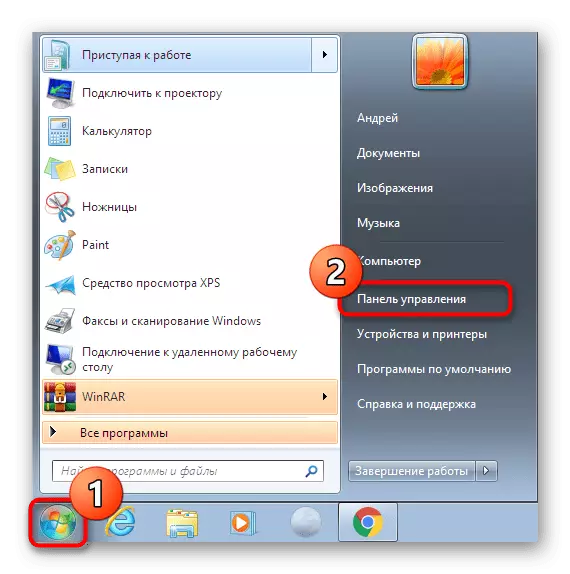
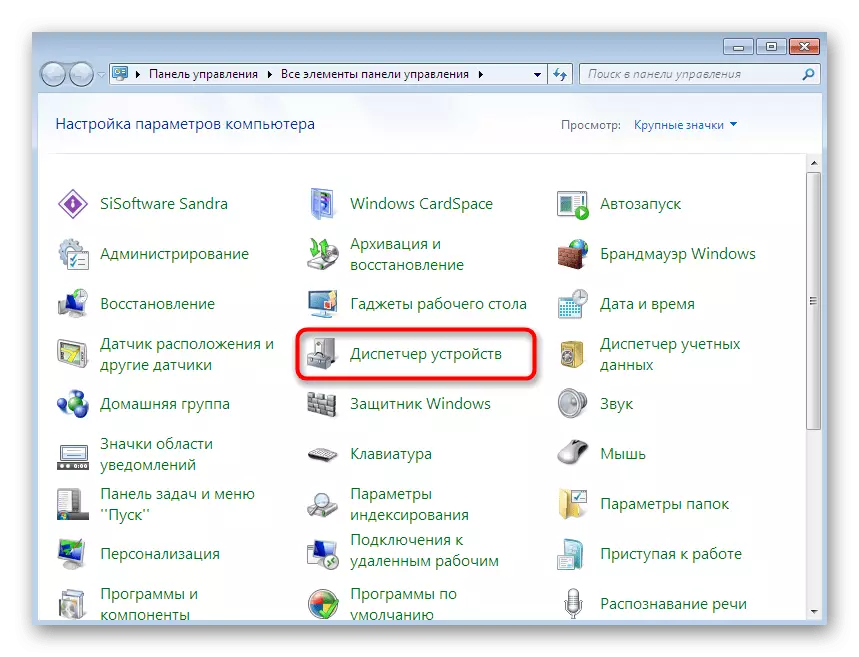
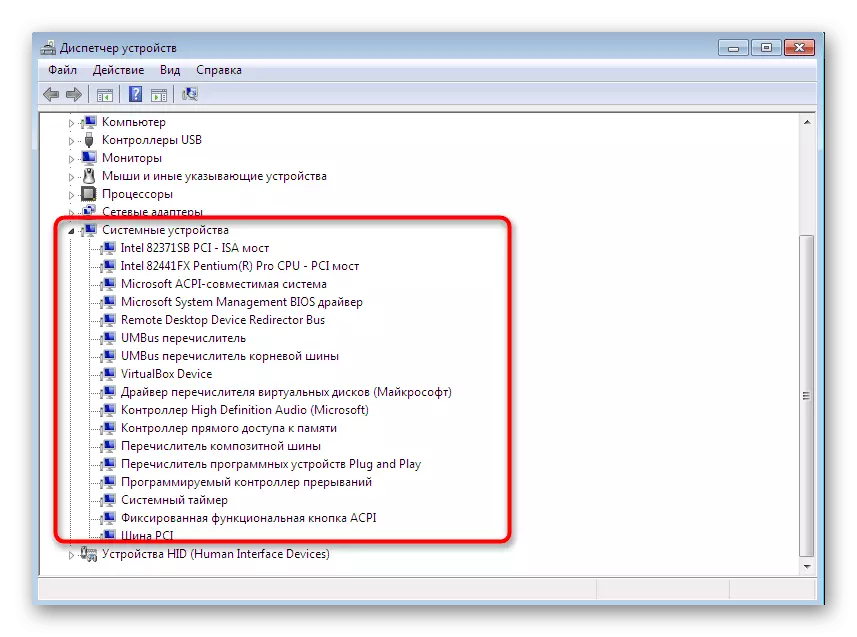
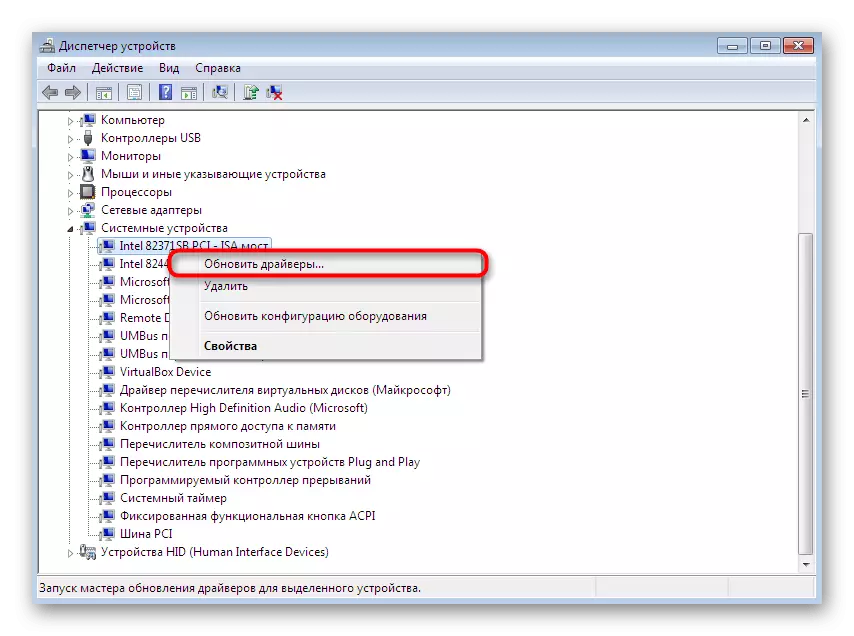
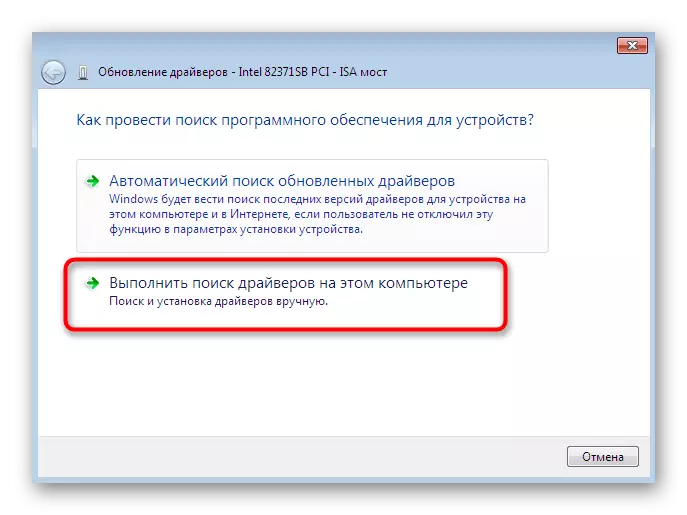
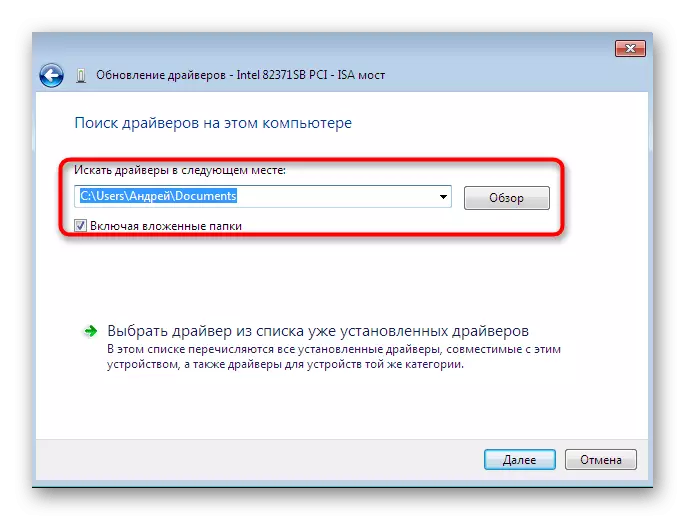
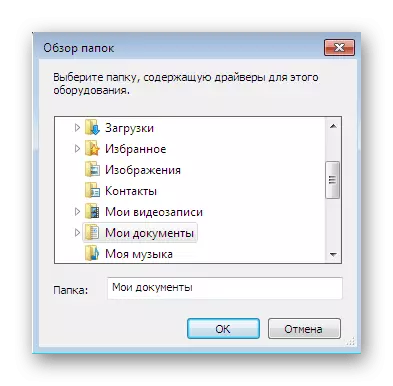
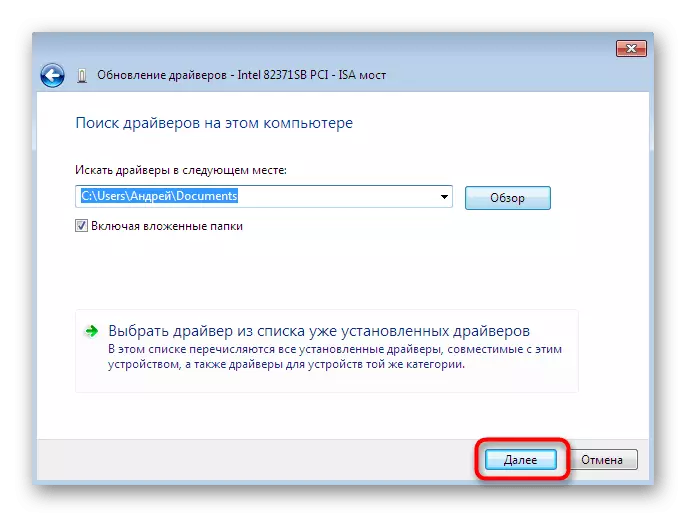
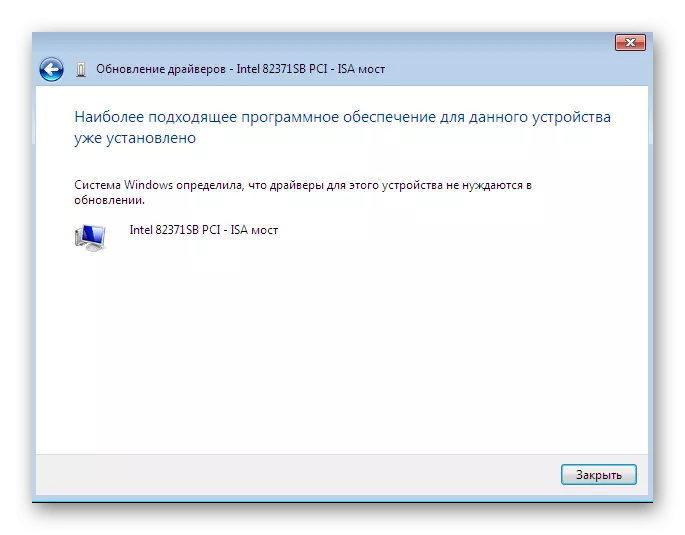
Као и обично, све промене за ступање на снагу морају поново покренути рачунар. Урадите то, а затим поново проверите да ли је ажурирана опрема приказана у управитељу уређаја.
2. метод: Поновно инсталирајте управљачки програм или одабир претходне верзије
Понекад постоји потреба да се постави постојећи управљачки програм или пребаците назад на претходну верзију. Наравно, можете у потпуности уклонити опрему, а затим поново инсталирати све потребне датотеке, али не постоје гаранције да ће након брисања компоненти и даље бити доступне у управљачу уређаја. Затим се препоручује да се обнови поново поставите:
- Поново се померите у већ разматрани мени на којем кликнете на ПЦМ уређај и изаберите "Ажурирај управљачке програме".
- Испод ће бити "Изаберите управљачки програм са листе већ инсталираних управљачких програма" - морате да кликнете на њега.
- На листи која се отвара, вреди се само пронаћи одговарајућу опцију или ићи на уградњу са диска. У нашем случају први ће бити оптималан.
- Сачекајте да се процес заврши када се на екрану појави одговарајуће обавештење о успешној инсталацији софтвера. Затвори прозор.
- Након тога, појавиће се упозорење да ће промјене направљене ступити на снагу тек након поновног покретања рачунара. Уради то сада или одложи касније.
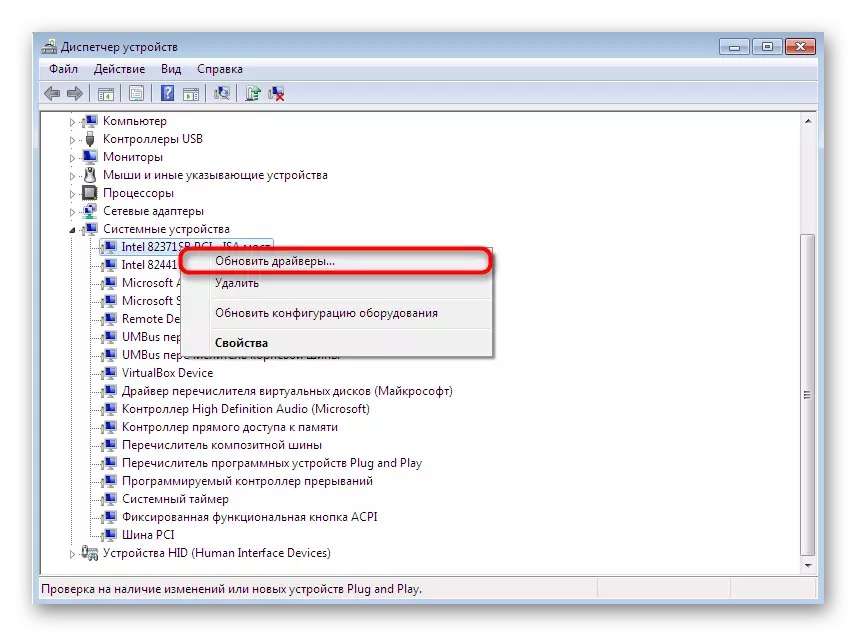
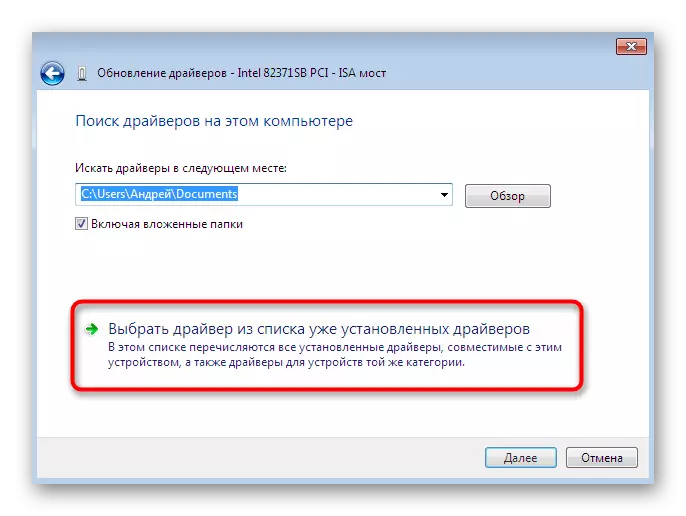
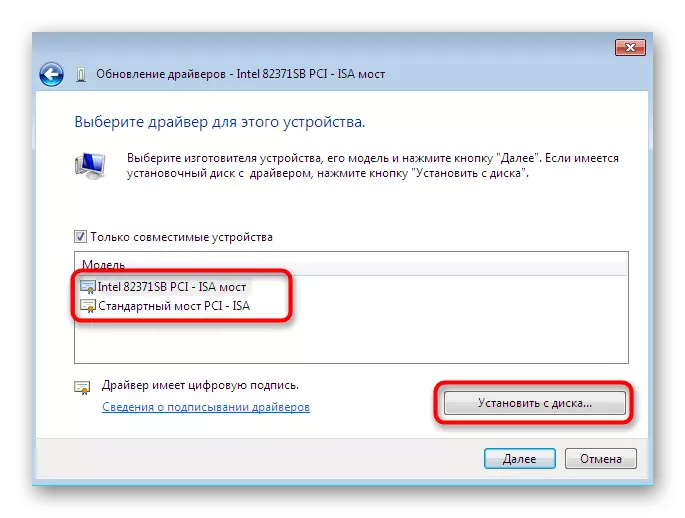
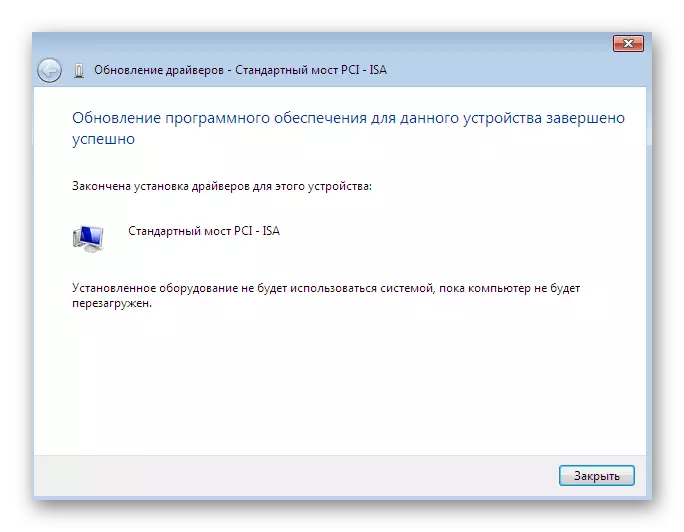

Приликом извршавања горе наведених смерница, требало би да се сноси на уму да ће поврат за претходну верзију управљачког програма подразумевати појаву кварова и нестанка побољшања које су програмери додали у нове верзије.
Метода 3: Инсталирање старе опреме
У неким случајевима, када ће корисник инсталирати управљачки програм за веома стари уређај, не можете да пронађете посебне датотеке за то, јер је "Инсталирање функције Стари уређај уграђен у оперативни систем. Њен принцип рада је следећи:
- За почетак, све у истом менију, активирајте сам први низ, прављење једним кликом левог тастера миша на њему.
- На горњој плочи изаберите "Акција" и кликните на Поп-уп "Инсталирајте Стари уређај".
- Погледајте опис чаробњака за инсталацију опреме и идите даље.
- Означите маркер "Инсталирање опреме изабране са ручне листе" и пређите на следећи корак.
- Након неког времена појавит ћете се испред целокупне листе опреме, подељени по категоријама. У њему ћете пронаћи одговарајућу опцију.
- Затим ће бити додатни прозор са произвођачем и моделом управљачког програма. Ако имате датотеку са датотекама, можете да кликнете на дугме "Инсталирај са диска" да бисте поставили своју верзију.
- Проверите да ли је одабран исправан уређај, а затим кликните на "Даље".
- Очекујте крај инсталације. Можда ће потрајати неколико минута.
- На крају ћете приказати обавештење о успеху рада или грешке приликом инсталације.
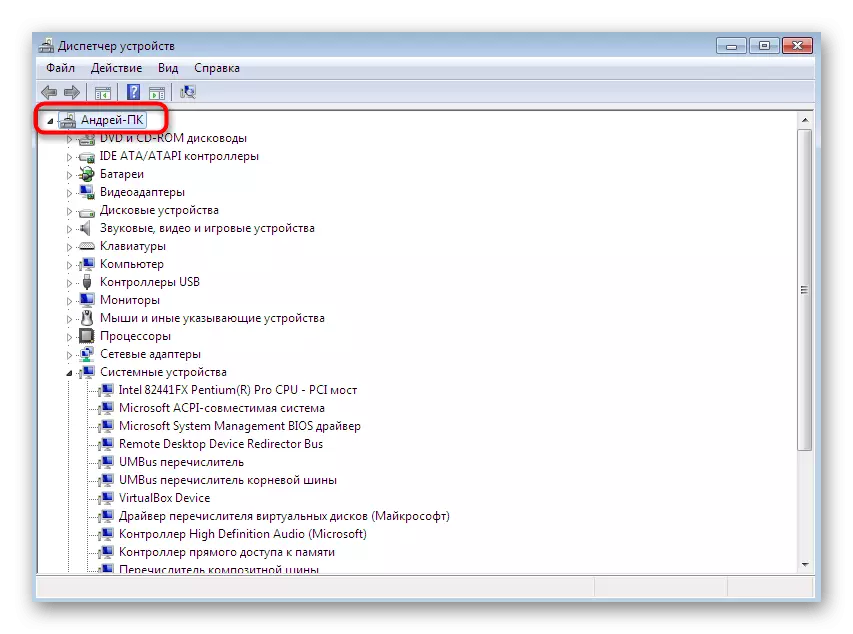
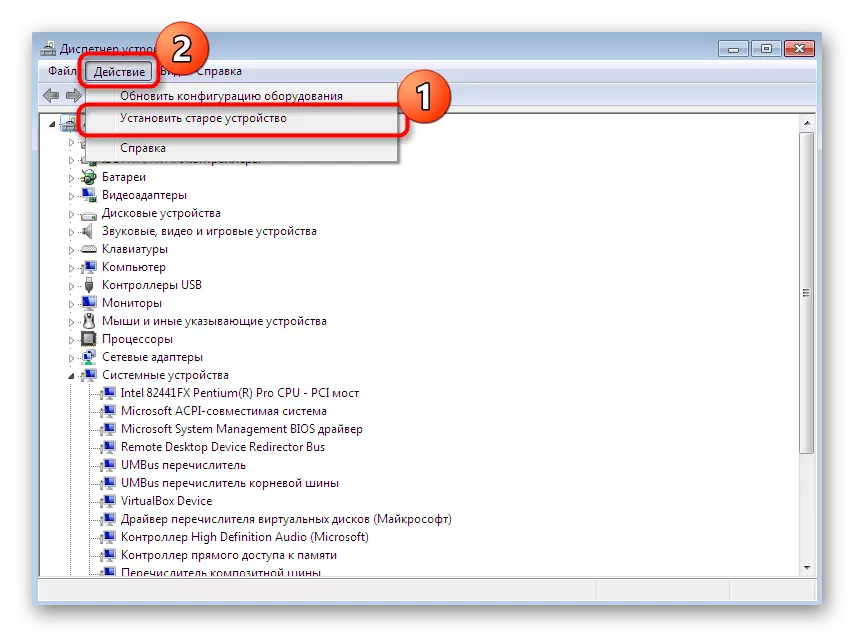
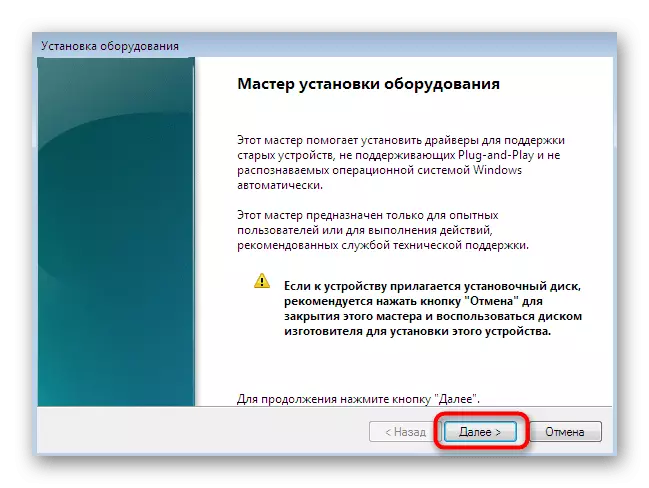
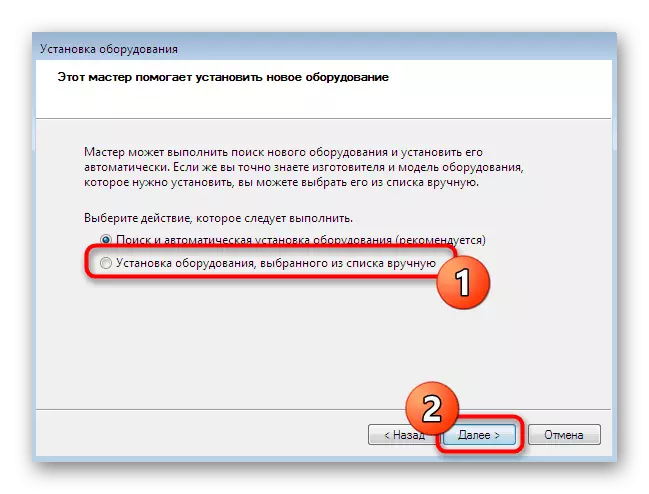
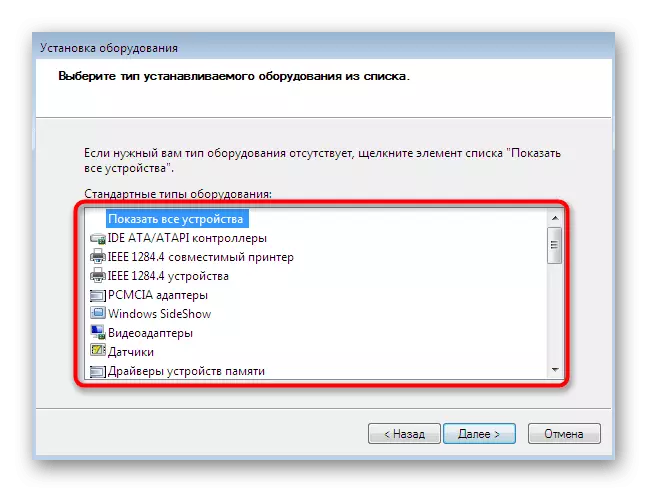
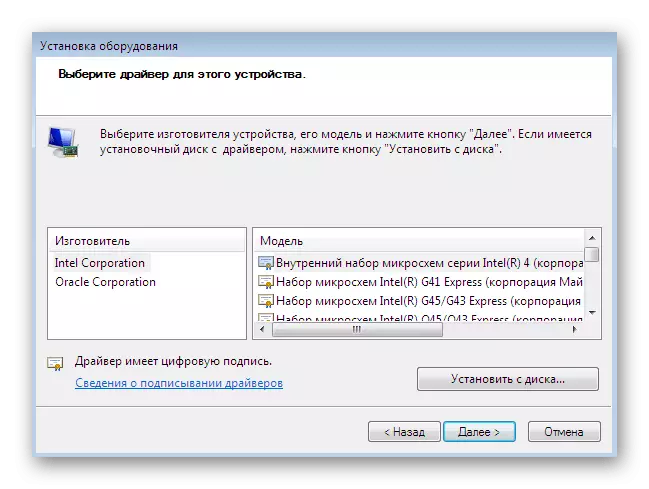
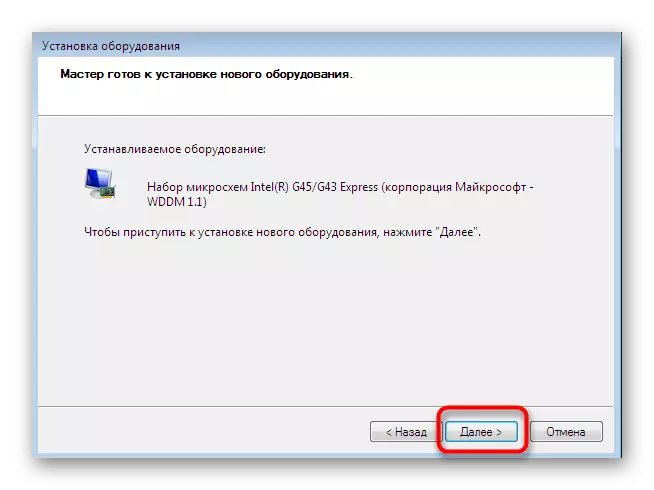

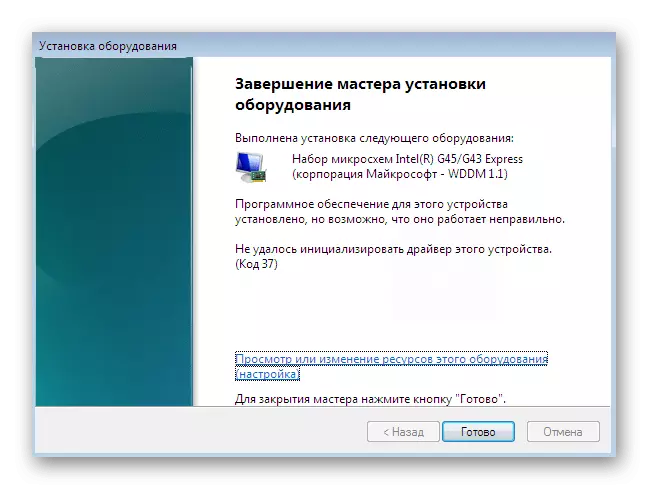
Поред тога, напомињемо да не бисте требали само да експериментишете са постављањем старе опреме у ситуацијама када у ствари није повезана са рачунаром. Понекад доводи до појаве плавих екрана смрти и исправљен је само преласком назад на промене кроз сигуран режим.
Метода 4: Инсталирање штампача
Додјели смо уградњу управљачких програма штампача на посебан начин, јер је потребно више да се посејети. Задатак се врши другим менијем. Овде, поред инсталирања софтвера, настало је примарно подешавање штампарског апарата:
- Отворите "Старт" и идите на одељак "Уређаји и штампачи".
- У њему кликните на "Инсталирање штампача" помоћу горње плоче.
- Изаберите "Додај локални штампач".
- Ако требате да користите нестандардни порт за повезивање штампача, конфигуришите га одмах тако да у будућности нема потешкоћа у овом кораку.
- Сада у прозору који се појављује са леве стране, наведите произвођача уређаја, а право је модел. Ако штампач није наведен, кликните на Виндовс Ажурирај центар да бисте поново скенирали доступне опције.
- Подесите име штампача и крените даље.
- Сачекајте док се инсталација не заврши.
- Ако ћете користити заједнички приступ управљању штампачем преко мреже, можете одмах да конфигуришете ове параметре у одговарајући мени.
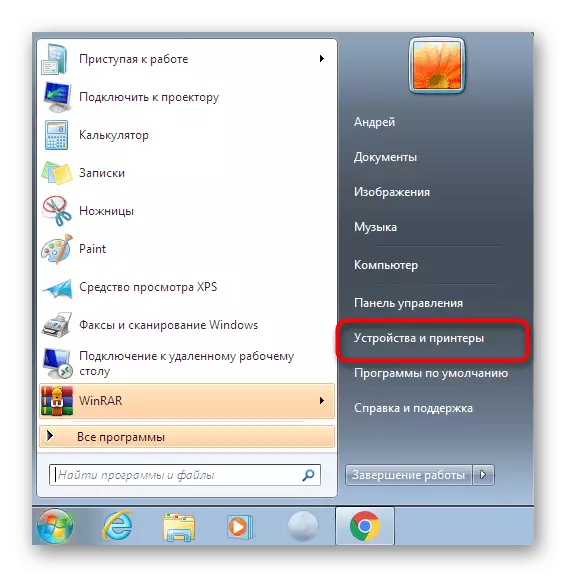
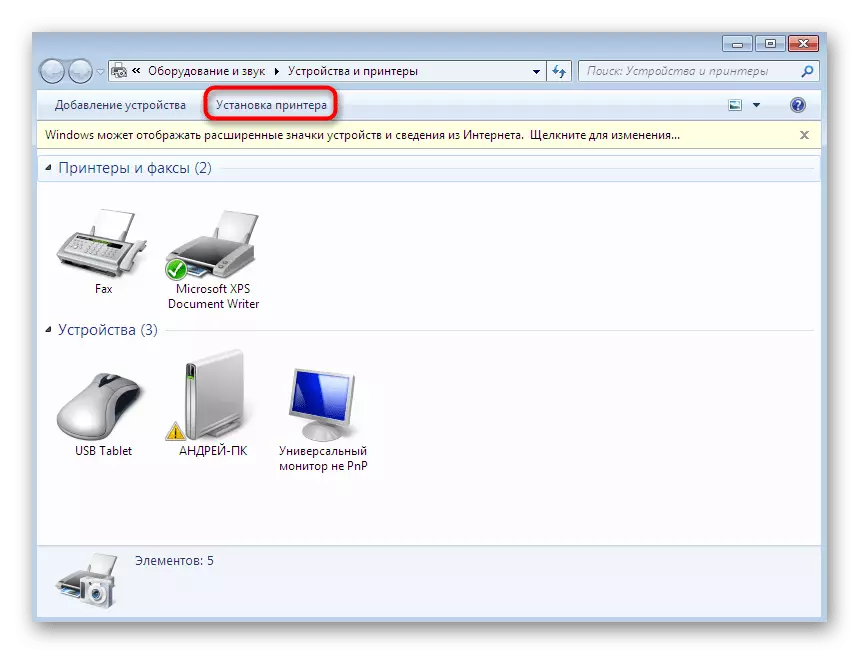
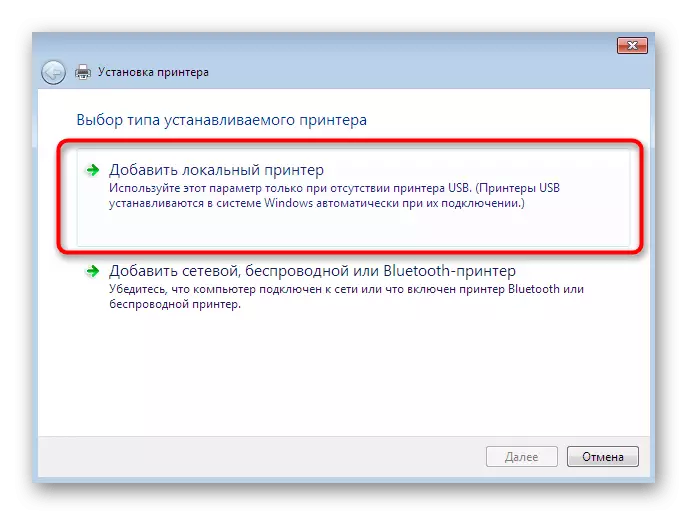
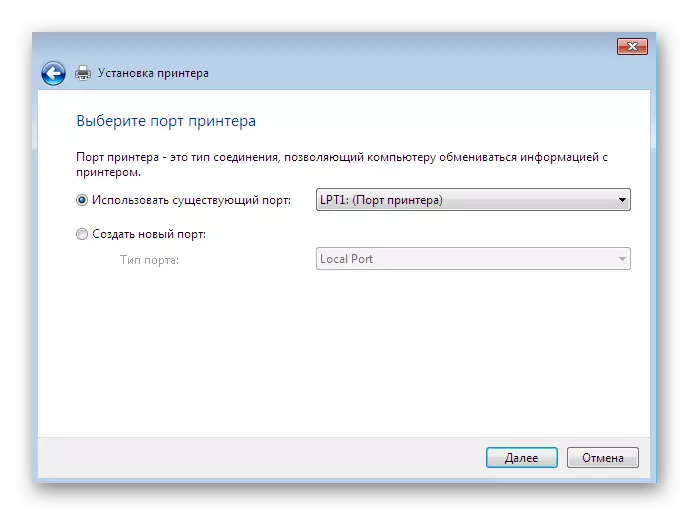
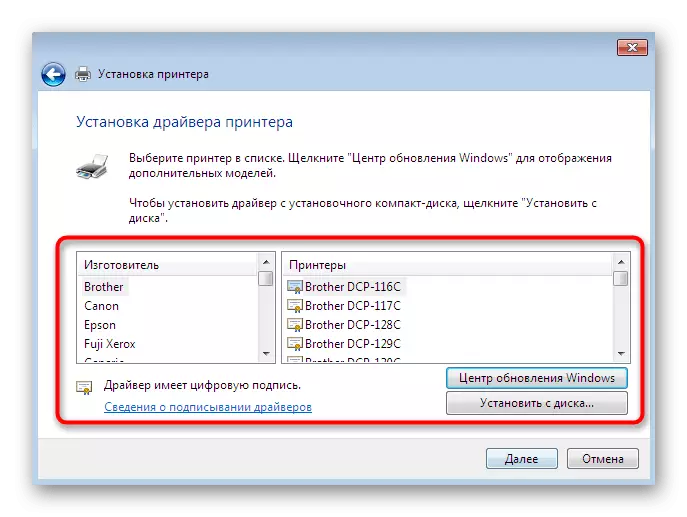
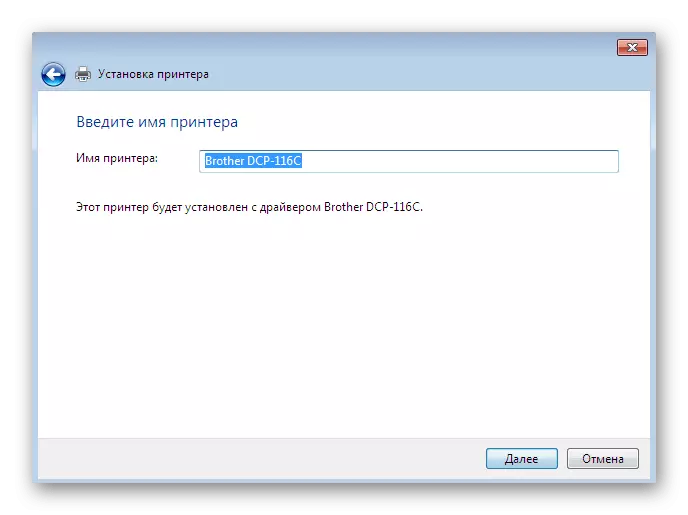
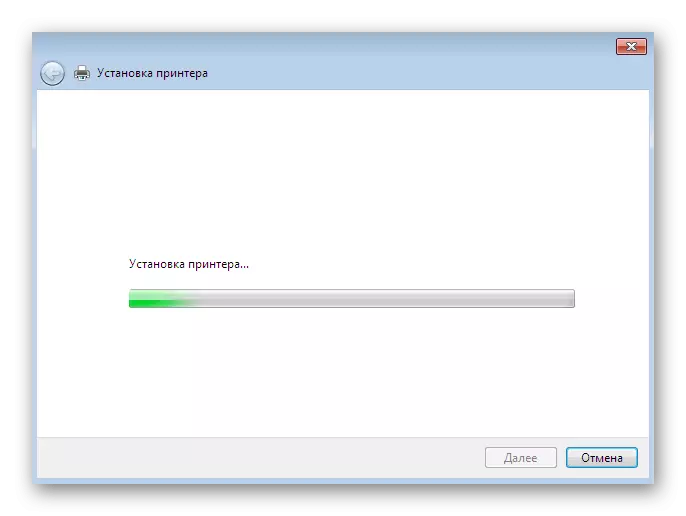
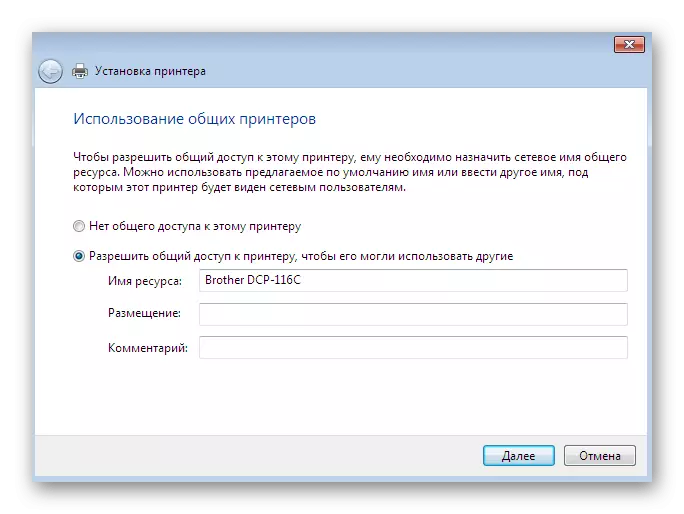
То су све доступне методе ручне инсталације управљачких програма у Виндовс-у 7. Препоручујемо употребу једног од њих, а не само да датотеке инф-а не стављају у системски именик, јер готово никада не доноси доноси резултате. Посебно вас саветујемо да се упознате са одељком на нашој веб страници, где ћете пронаћи детаљна упутства за инсталирање управљачких програма за одређене уређаје са најразличитијим методама, укључујући приручник.
Прочитајте више: Претражите и инсталирајте управљачке програме за различите уређаје
