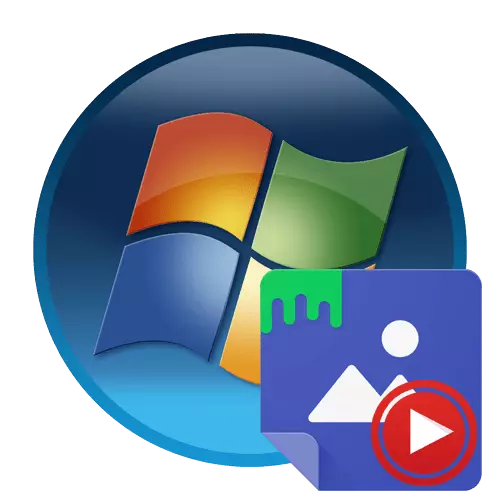
Метода 1: Притисните видеозаписе
Назив програма Пусх Видео Позадина већ каже у ком правцу је. Све њено значење је да видео снимате који се налази на рачунару или на мрежи и додајте је као позадину радне површине. Поред тога, могу се извршити подешавања персонализације профила, које ћемо такође разговарати следеће.
Преузмите пусх видео позадине са службене странице
- Идите на горњу везу да бисте дошли до пусх видео позадина за позадину. Овде ћете одмах бити упознати са неким примерима видеа који су укључени у стандардну библиотеку.
- Потрчите низ прозор где проналазите велико зелено дугме са натписом "Преузмите видео позадину". То је за то који треба да почне да преузмете.
- Очекујте преузимање и покрените постојећу извршну датотеку.
- Приказаћете стандардни чаробњак за инсталацију. Слиједите приручнике дате у ИТ-у да бисте инсталирали видеозапис на рачунар, а затим само покрените.
- Подразумевано је већ припремљена листа репродукције са примерима анимација, видео и стриминг. Ако треба да додате свој садржај, притисните дугме у вези са линк или плус облика који се налазе на дну на доњој плочи.
- Отвориће се стандардни претраживач или облик уношења везе. У првом случају морате да изаберете ваљак који се налази у локалном складиштењу, а у другом - уметните везу са видео записом са ИоуТубе-а.
- Помоћу дугмета минус можете очистити додатне елементе листе за репродукцију, остављајући само одговарајуће ваљке.
- Одмах након додавања једног од видеа, његова репродукција ће почети да показује. Затворите га кликом на Црвени крст.
- Погледајте поставке видео позадине. Вријеме репродукције је конфигурирано, покретање са ОС-ом, као и приказ саме видео записа на радној површини.
- Ако сте додали више елемената на једну листу репродуковања, кликните на дугме Тајмер да бисте подесили транзицију.
- У контекстном менију који се отвори, изаберите једну од варијанти шаблона на штрајк на промјену видео записа.
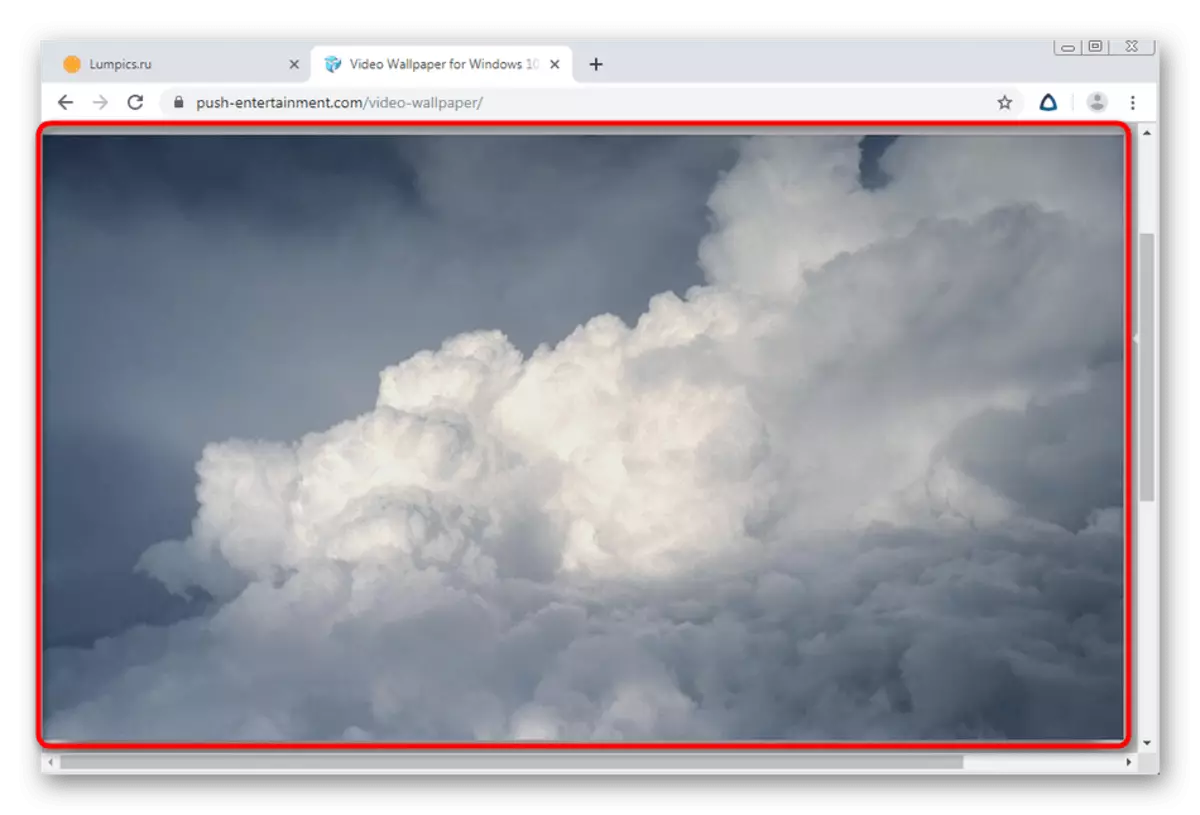
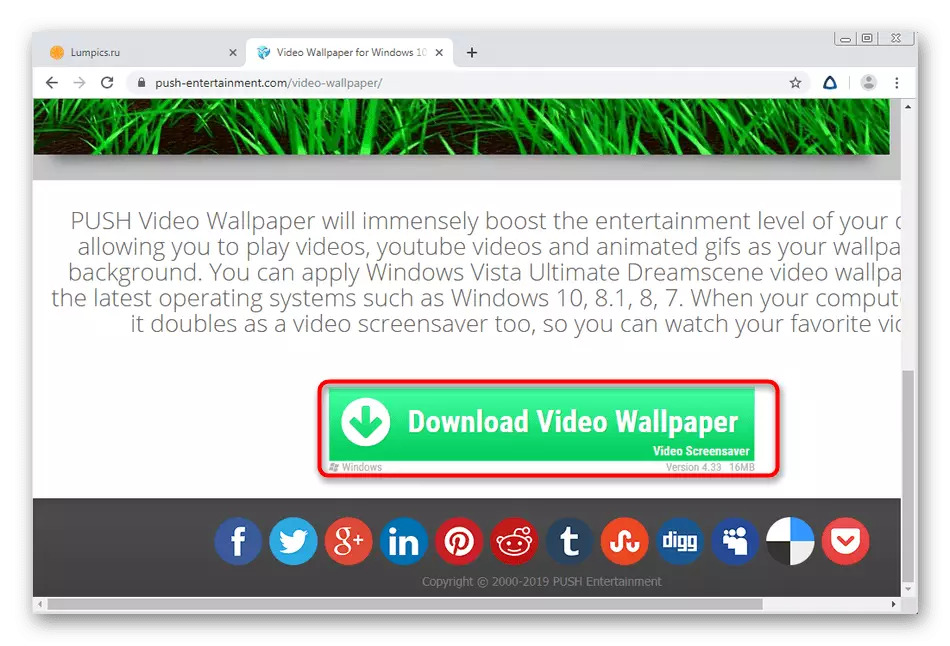
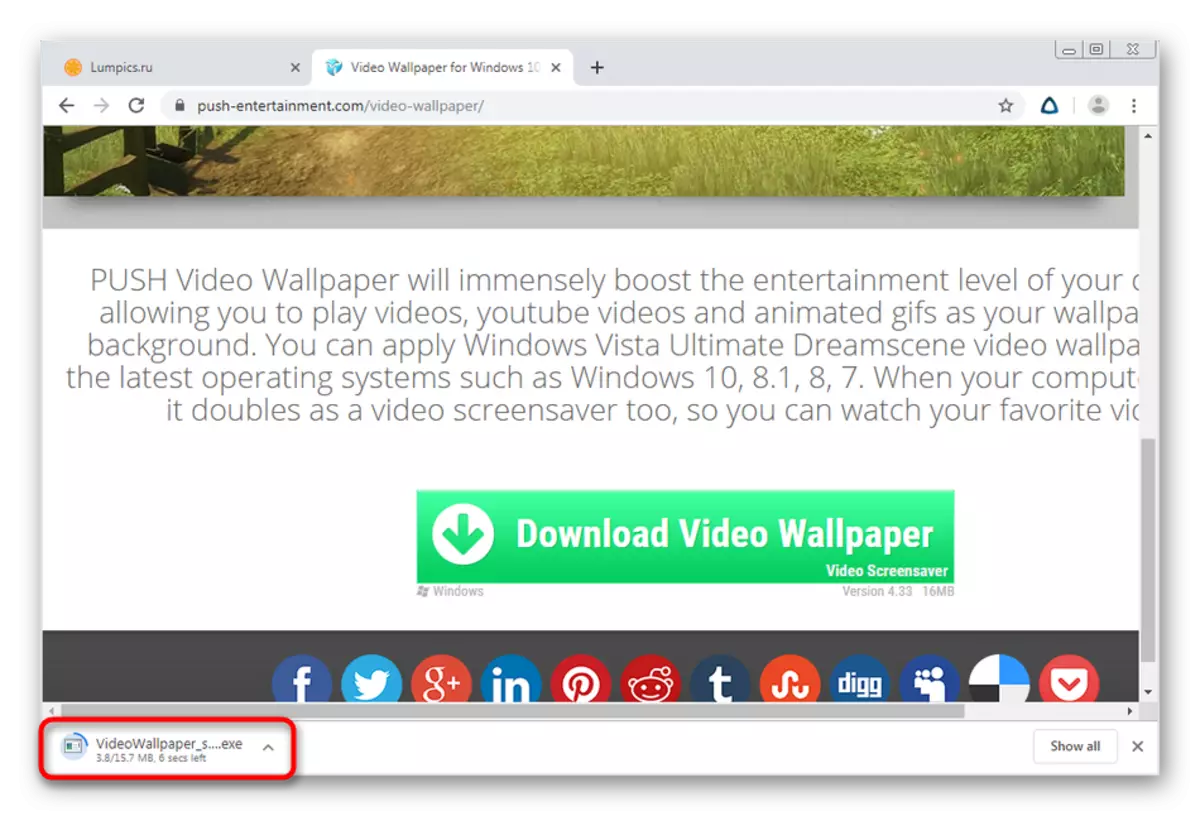
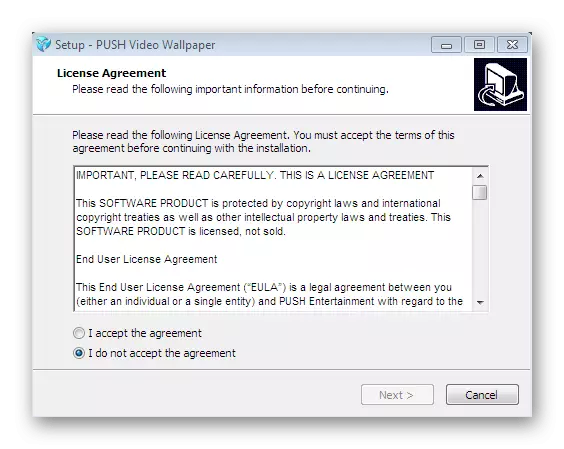
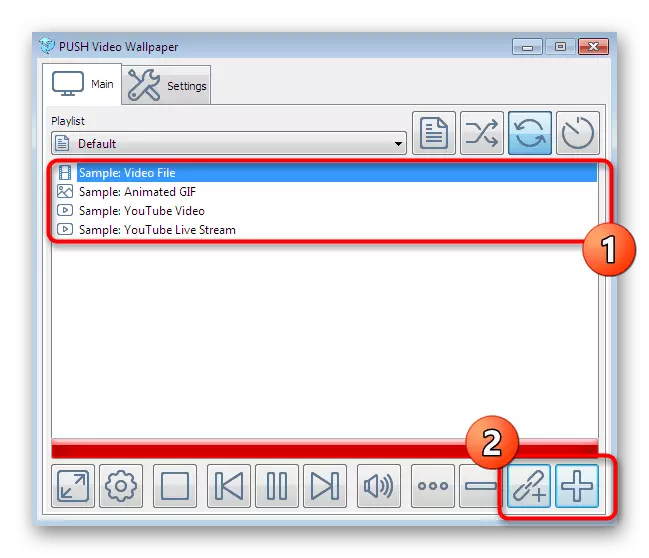
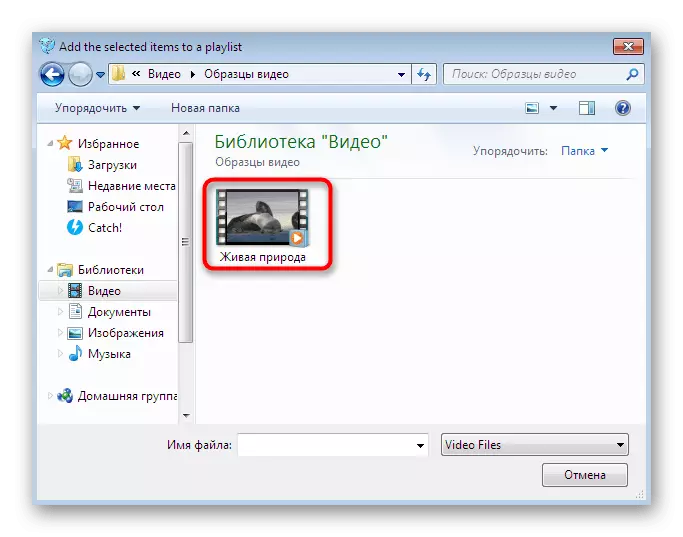
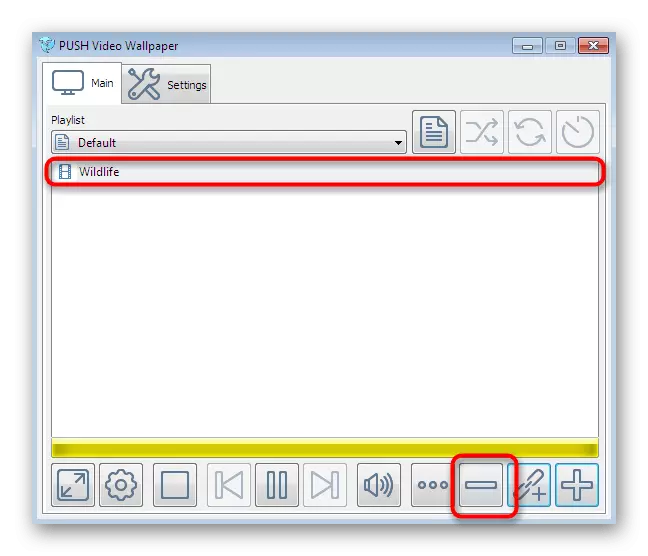
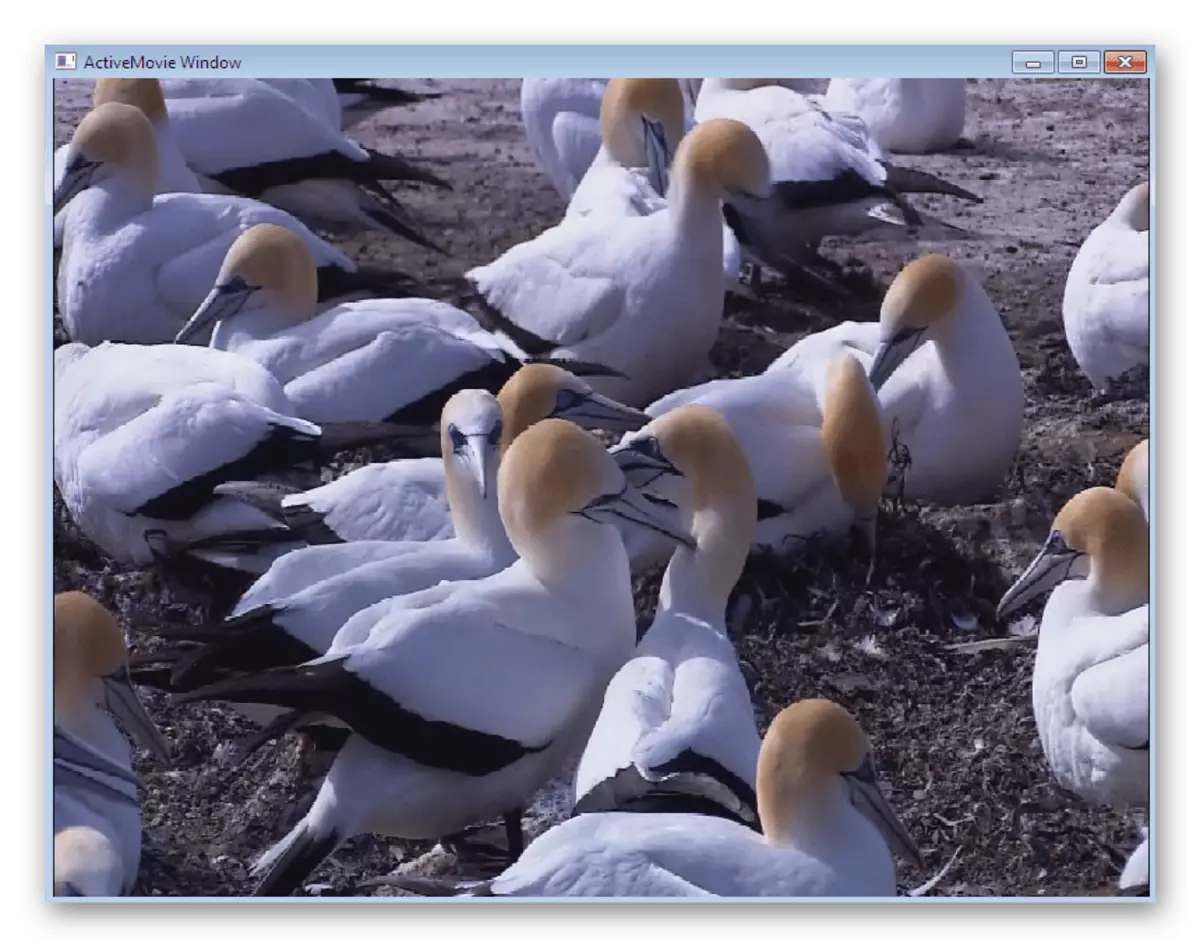
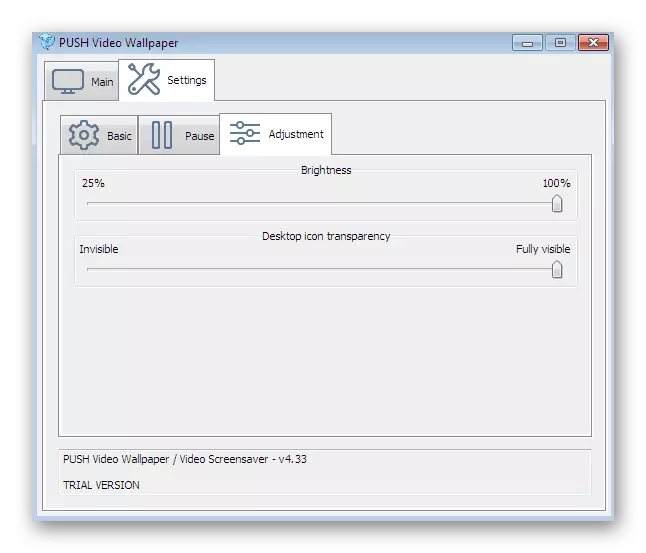
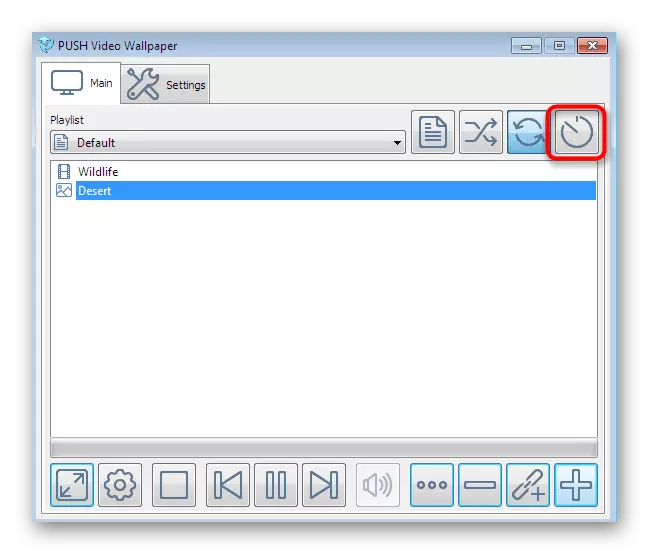
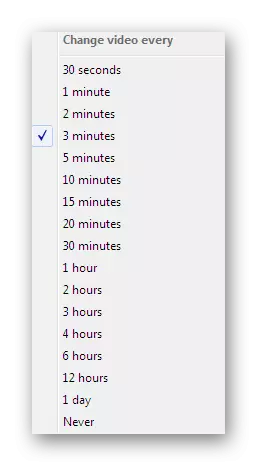
Све промене ће се аутоматски примењивати, јер се додатне радње не морају спроводити - постављају се позадине. Поред тога, потребно је напоменути да се видео позадина дистрибуира у накнади, међутим, демо верзија је сасвим довољно да ужива у анимацији у позадини радне површине.
2. метод: ДескСцапес
ДескСцапес је још један плаћени софтвер, чији је основна функционалност само фокусирана на видео зидове. Ова одлука се може сигурно упоредити са претходном, јер је број уграђених опција које имају различите. Ова опција вам омогућава да флексибилно конфигуришете видео дисплеј, а такође има уграђену библиотеку са мноштвом занимљивих стилова позадине.
Преузмите дескскапете са службене странице
- Такође смо одредили везу са званичним веб страницама за десксцапес. Идите на њега и кликните на "Схвати сада".
- Бићете премештени на нову страницу, где вам је понуђено да одаберете верзију за преузимање. Испод је детаљна компаративна табела сваке Скупштине. За упознавање је погодна бесплатна пробна верзија за месец дана.
- Преузмите га, а затим покрените ЕКСЕ датотеку.
- Након инсталације, отвара се прозор добродошлице. У њему изаберите опцију "Почетак 30-дневног суђења".
- Унесите своју е-пошту на коју ће бити послат веза за регистрацију пробне верзије. Овај корак је потребан, па одредите адресу рада.
- Након потврђивања налога, пређите на избор видео записа из библиотеке или преузмите чврсти диск.
- Када изаберете један од ваљка, отвориће се управљачки мени. Постоји дугме које вам омогућава да одмах активирате позадину и постоји мени са подешавањима и ефектима.
- Што се тиче конфигурације, овде је регулисана само брзина ротације планете, ако је у питању одабрани образац.
- Ефекти су присутни велики износ. Активирајте једног од њих да бисте је видели у режиму прегледа у акцији. Када се подешавања заврше, кликните на "Примени на моју радну површину" да бисте применили живу позадину радне површине.
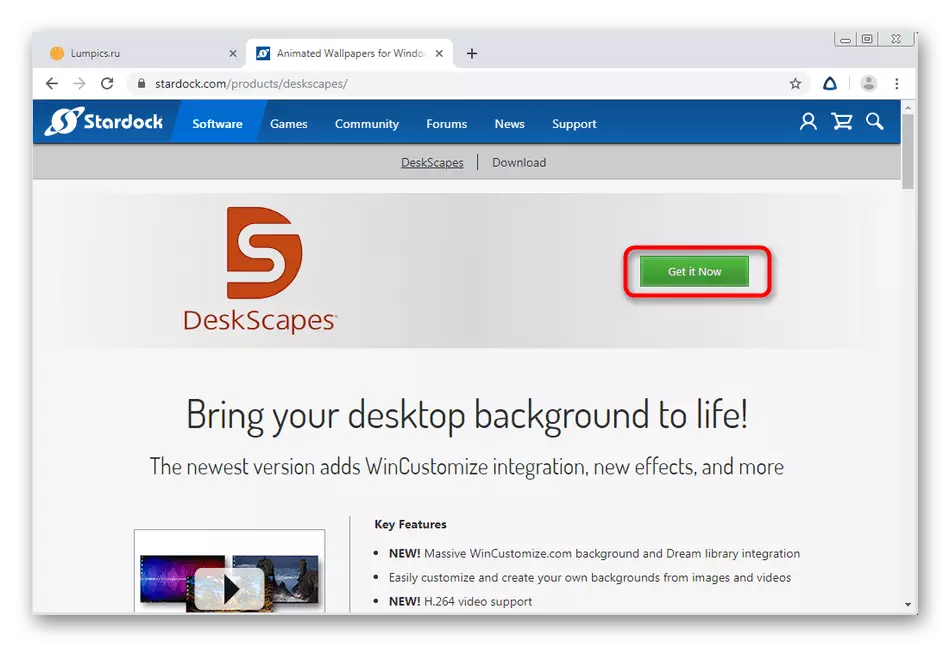
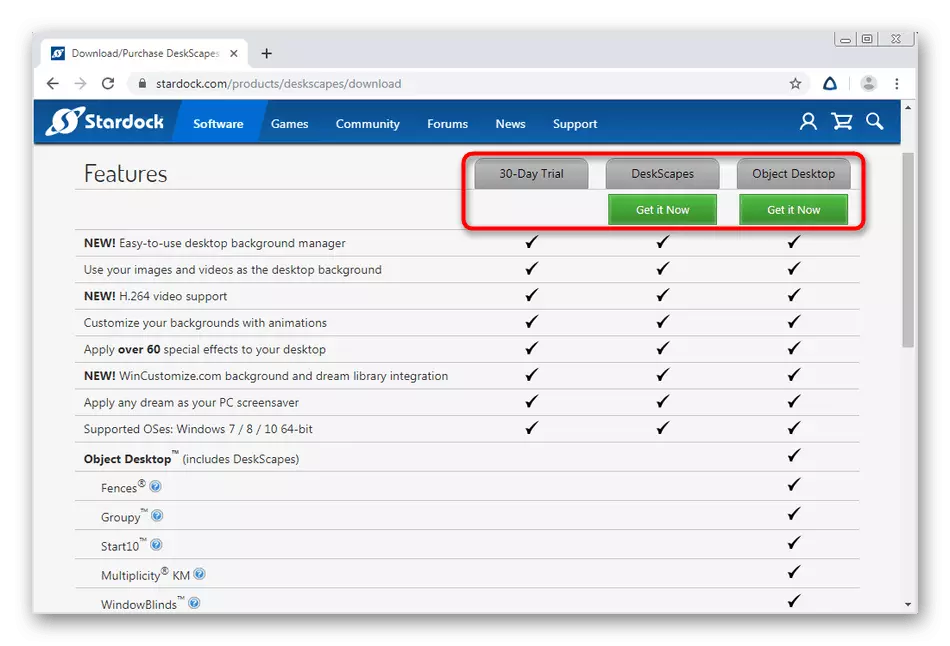
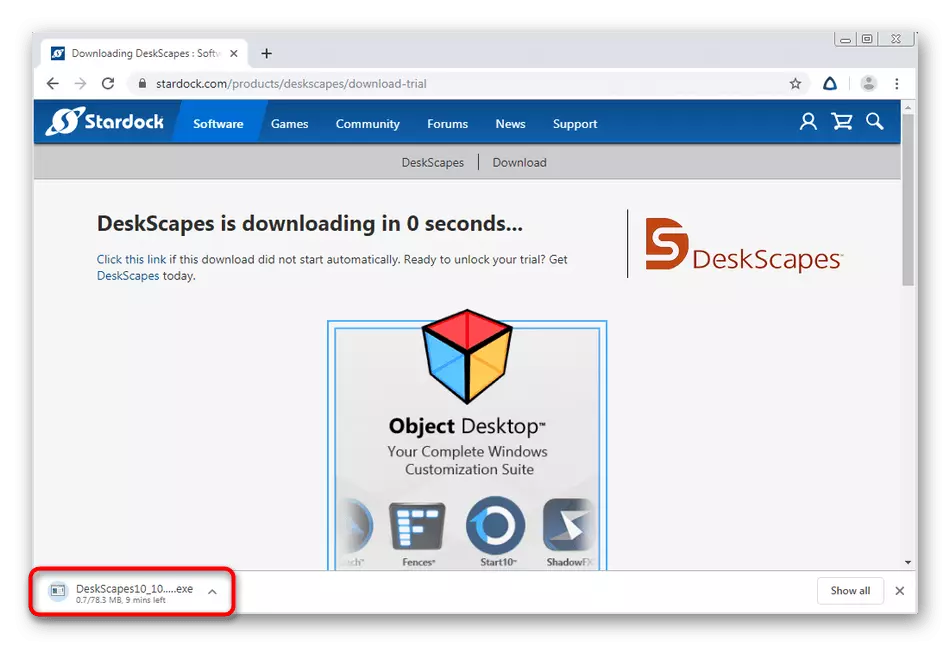
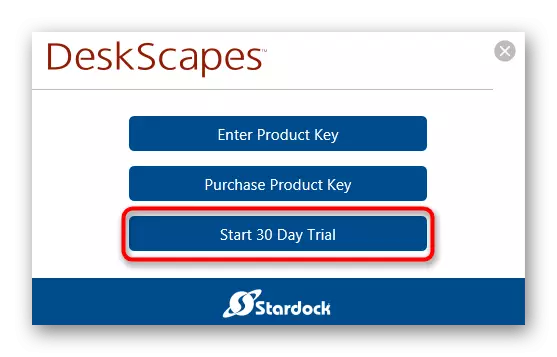
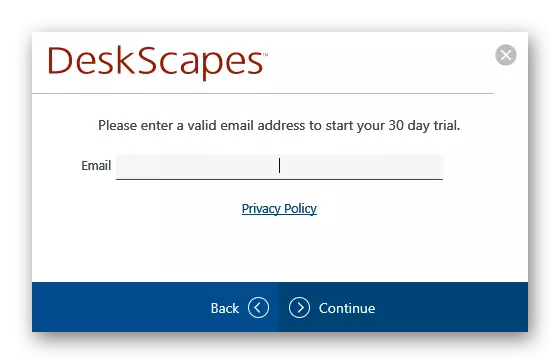
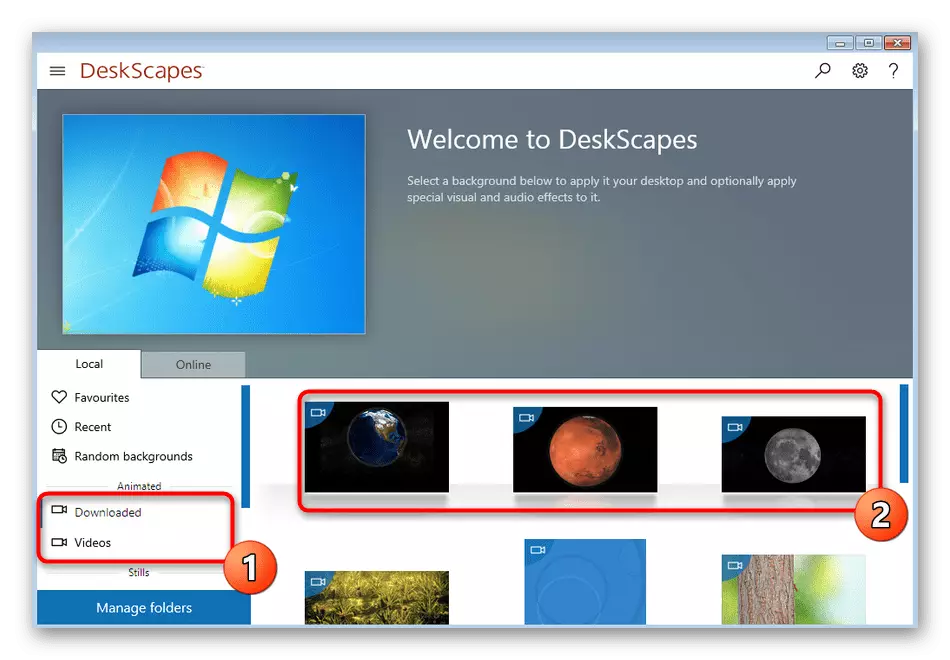
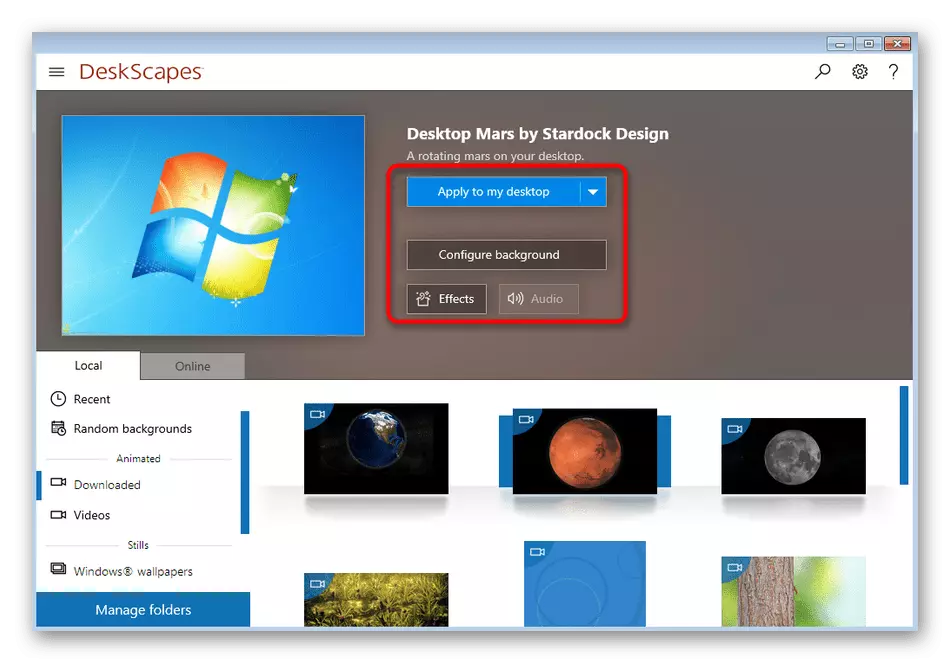
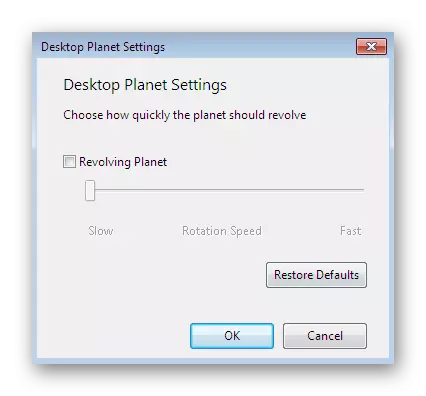
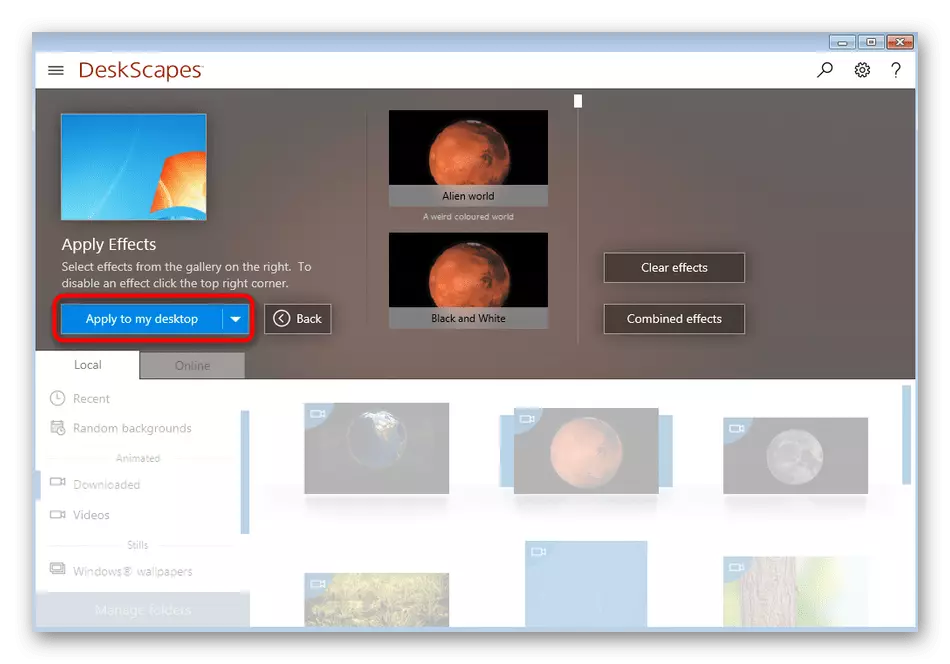
Могли бисте приметити да ова одлука, као и претходна, нема језик руског интерфејса. Контрола иако интуитивна, али неки се корисници и даље суочавају са одређеним потешкоћама. У овом случају препоручујемо да обраћате пажњу на трећу опцију.
Метода 3: ДисплаиФусион
ДисплаиФусион има бесплатну верзију која је нешто другачија од плаћених. Прочитајте више о овоме на званичном веб ресурс. Имамо на уму да овај алат није инфериорнији претходном функционалношћу, као и језички језик руског интерфејса.
Преузмите ДисплаиФусион са службене странице
- У истом принципу, као што је раније приказано, идите на званичну веб страницу, преузмите и инсталирајте програм.
- Током инсталације проверите квачицу "Користи верзију пробне верзије" ако желите да се упознате са функционалношћу проширене скупштине. Ако се зауставите на слободној копији, не стављајте крпељ, али једноставно идите даље.
- Када први пут почнете, од вас ће се тражити да видите главне карактеристике ДисплаиФусион. Истражите информације, а затим кликните на дугме "Даље".
- У прозору за конфигурацију морате ставити квачицу близу "Дозволи ДисплаиФусион да контролише позадину радне површине".
- Тада је режим позадине изабран инсталирањем маркера у близини одговарајуће ставке, а затим идите на избор извора кликом на "Цханге".
- Нови мени је конфигурисано сама позадинска слика. Избор нуди мрежне изворе или објекте на рачунару.
- Након дефинисања извора, датотеке су учитане и њихова додатна подешавања. Пошто је интерфејс русификован, нећемо се задржати на томе, јер ће се чак ни почетников корисник носити са таквим уређивањем.
- По завршетку остаће само да се "пријави" на "применити" тако да су све промене ступиле на снагу и позадинску слику постају изабране у дисплаифусион.
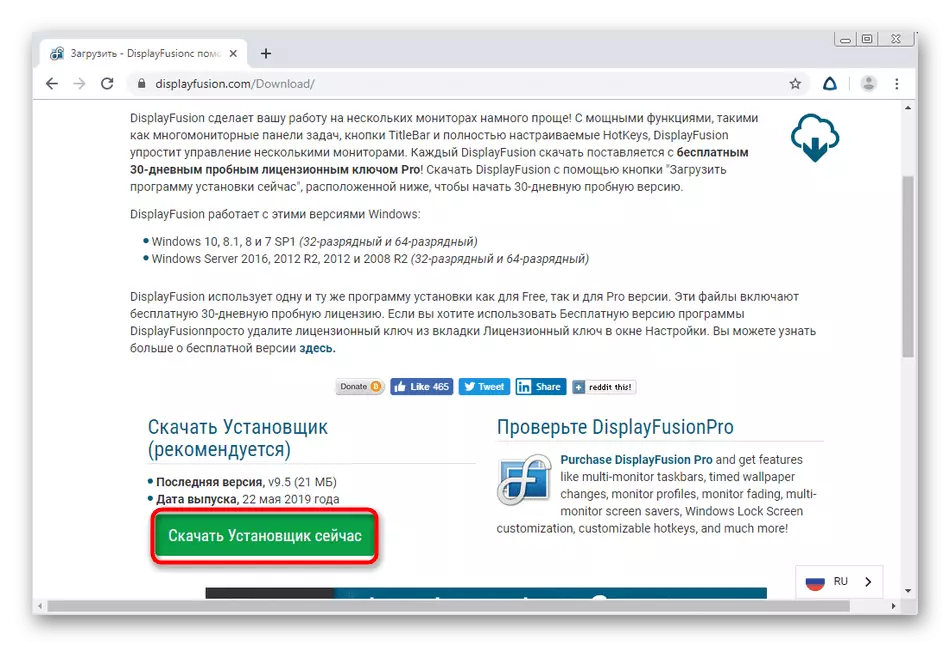
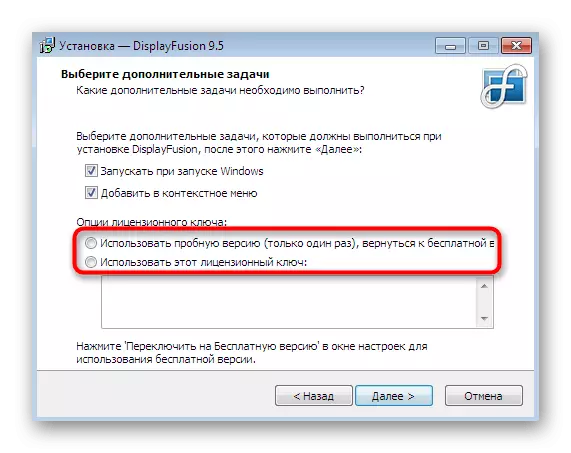
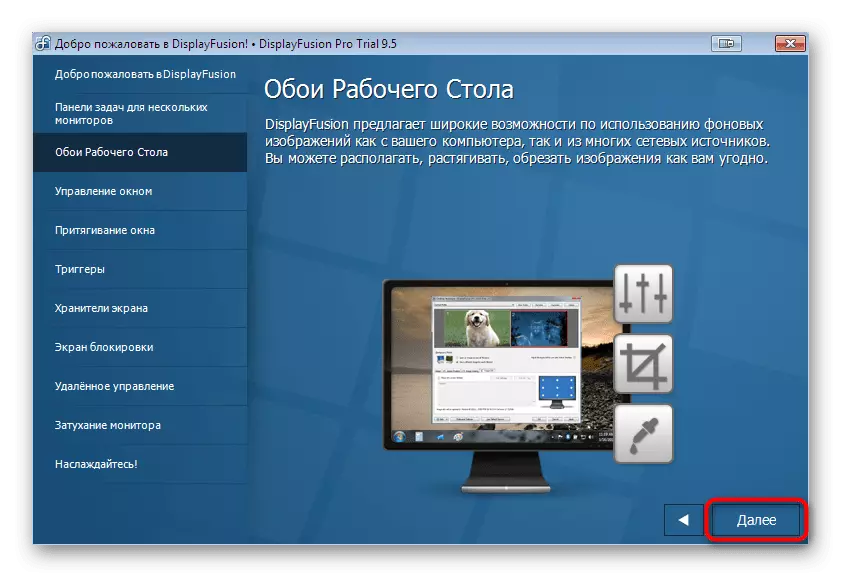
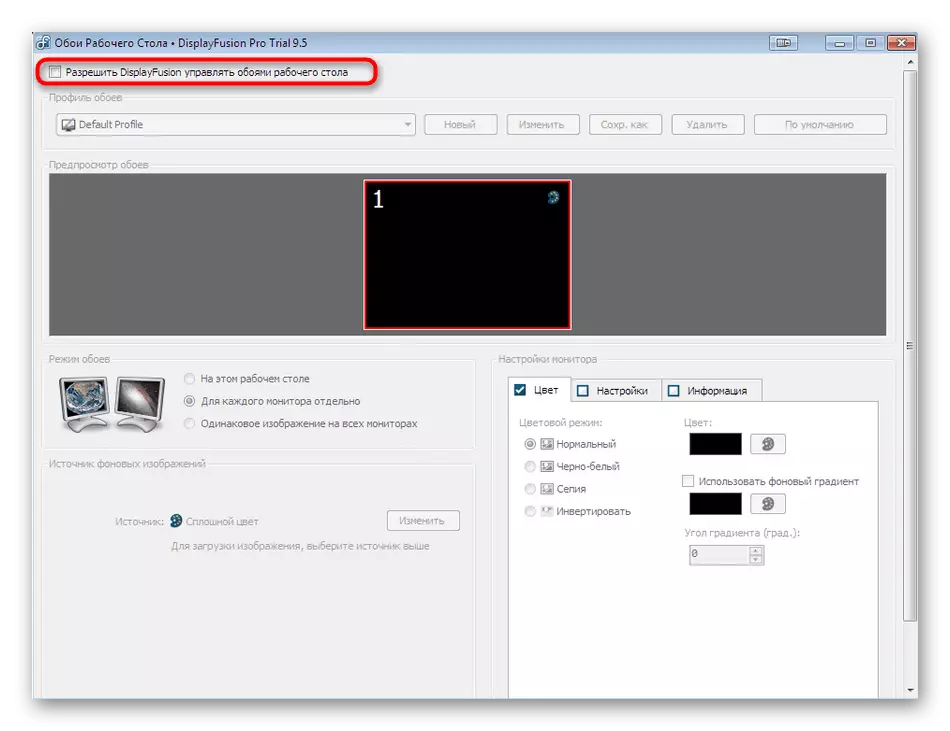
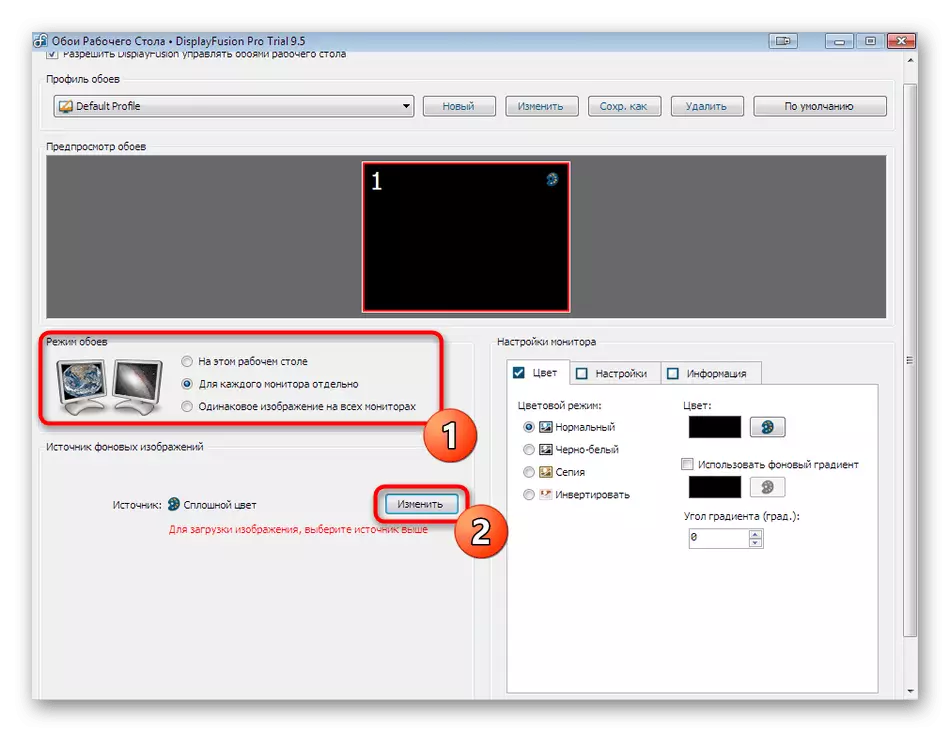
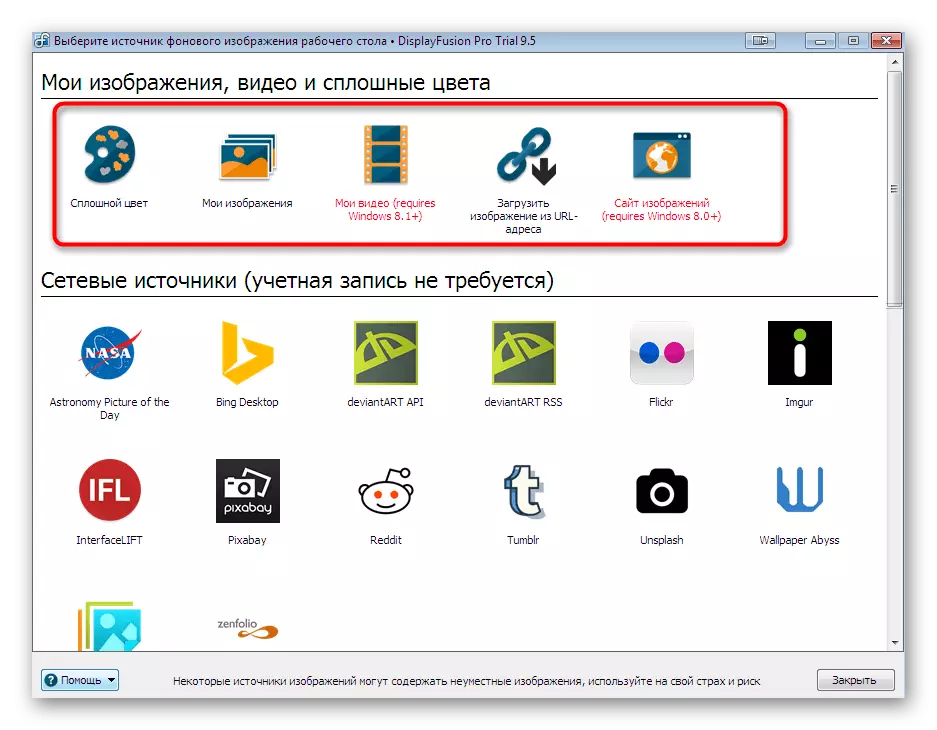
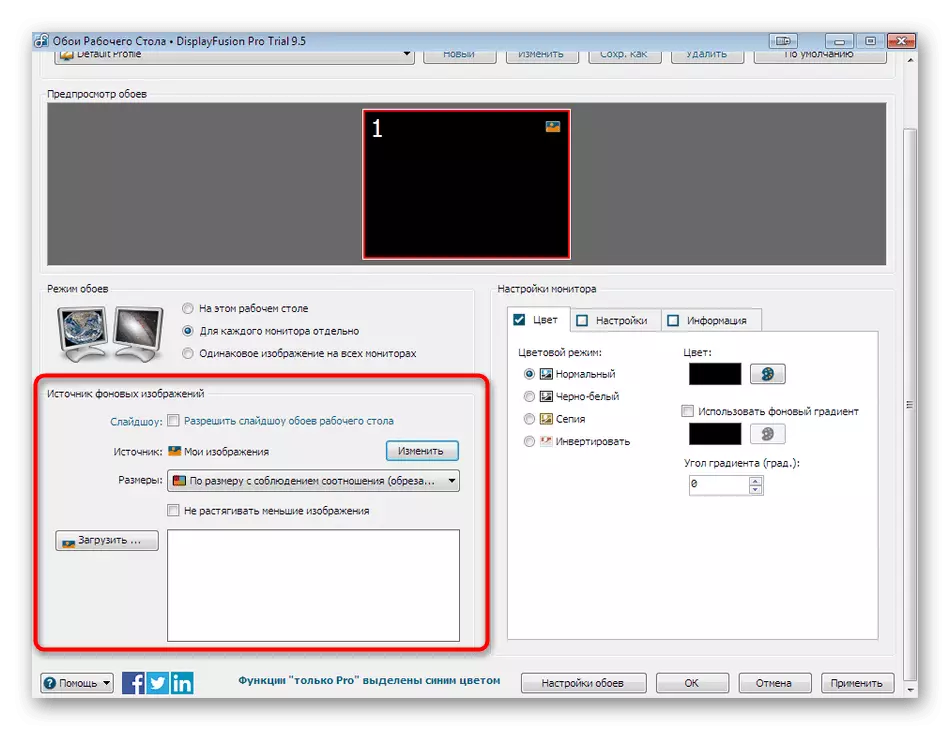
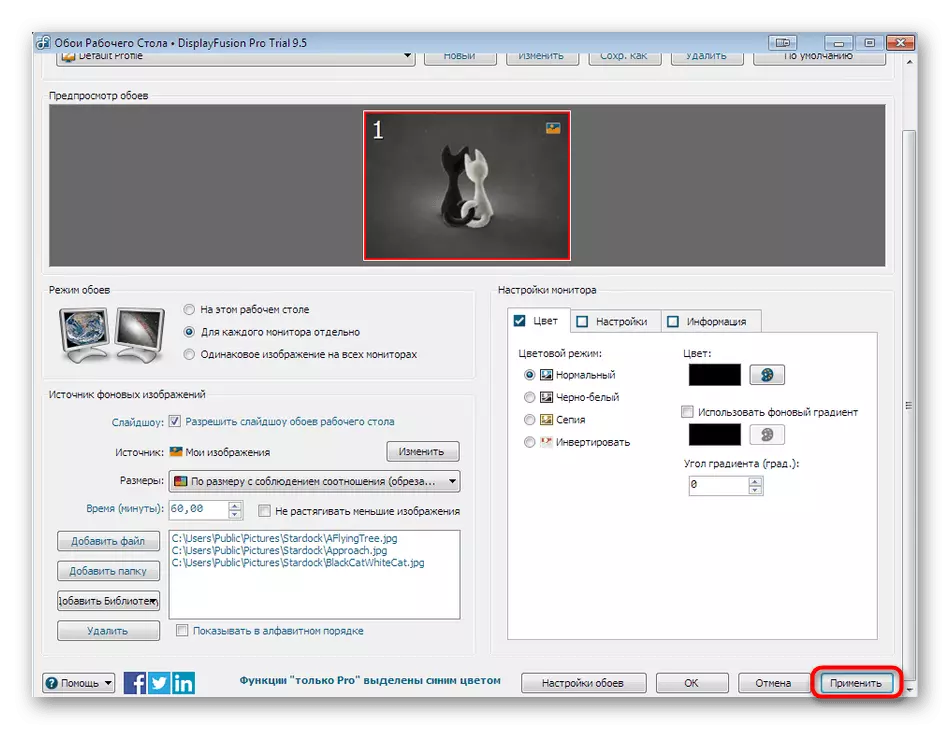
Ако рачунар нема најновије уграђене управљачке програме уграђене или дискретне графичке адаптере, сваки од горе наведених програма може да произведе различите грешке, приговор да би се завршио њихов рад или инсталиран позадину на радној површини. Да бисмо избегли такве проблеме, саветујемо вам да инсталирате управљачке програме или их ажурирате на најновију верзију. Детаљна упутства о овим темама могу се даље наћи у другим материјалима на нашој страници.
Опширније:
Инсталирање управљачких програма на видео картици
Ажурирајте управљачке програме видео картица на Виндовс 7
