
By default, the UAC is enabled and requires confirmation for any actions that can affect the operating system, however, you can disable the UAC or configure its notifications convenient for itself. At the end, the instructions also have a video where both ways to disable Windows 10 account control are shown. Note: If, even when the account controls are disabled, some of the programs are not started with the message that the administrator has blocked the execution of this application, this manual should help: Annex Blocked in order to protect in Windows 10.
- Disable account control in Windows 10 Control Panel
- Changing UAC settings in the registry editor
- Turning off UAC on the command prompt
- How to disable account monitoring in the Local Group Policy Editor
- Video instruction
How to disable account monitoring in Windows 10 control panel
The first way is to use the appropriate item in the Windows 10 control panel to change account control settings.
- Open the control panel, for this you can use the search in the taskbar or press the keys Win + R. introduce Control And press ENTER. And you can immediately go to the 4th step by clicking Win + R. and introducing Userabcountcontrolsettings
- In the control panel at the top on the right in the "View" field instead of the "category" set "icons", and then open the "User Accounts" item.

- In the next window, click "Change Account Control Settings".

- Next, you can manually set the UAC parameters or disable Windows 10 account control, it is enough to select one of the options for the operation of the UAC, each of which is explained further.

Possible options for monitoring accounts in the control panel from the top to Lower:
- Always notify when applications are trying to install software or when changing computer parameters - The safest option, with any action that can change something, as well as with third-party actions, you will receive a notice of this. Conventional users (not administrators) will have to enter a password to confirm the action.
- Notify only when you try to make changes to the computer - This parameter is installed in Windows 10 by default. It means that only the actions of the programs are controlled, but not the user actions.
- Notify only when you try to make changes to the computer (Do not darken the desktop). The difference from the previous point is that the work desk is not darkened and is not blocked that in some cases (viruses, trojans) may be a threat to safety.
- Do not notify me - UAC is disabled and does not notify any changes in the computer parameters initiated by you or programs.
If you decide to disable Windows 10 account control, which is not safe practice, in the future you should be very attentive, since all programs will have the same access to the system as you, while accounting of accounts will not report if Some of them can affect the operation of the system. In other words, if the reason for the disconnection of the UAC is only that it "stops", I strongly recommend turning it back.
Changing account control settings in the Registry Editor
Disconnect UAC and selecting any of the four options for monitoring Windows 10 accounts is possible and using the registry editor (to start it Press Win + R on the keyboard and enter Regedit).
UAC operation parameters are determined by three registry keys located in the section
HKEY_LOCAL_MACHINE \ SOFTWARE \ Microsoft \ Windows \ Currentversion \ Policies \ System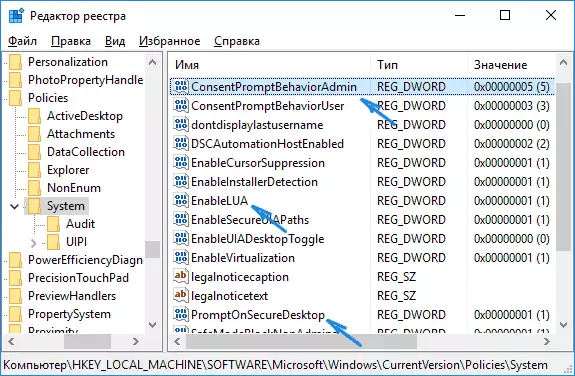
Navigate to this section and find the following DWORD parameters on the right side of the window: Promptonsecuredesktop., Enablelua., ConsentpromptBehavioradmin. . To fully disable account control, it is sufficient to change the value of the parameter Enablelua. on 0 (zero), close the registry editor and restart the computer.
However, when you change the UAC parameters in the control panel, Windows 10 itself operates with three parameters simultaneously and makes it somewhat different (although the previous method is easier and faster). Next, I bring the values of each of the PromptonsecureDesktop, Enablelua, ConsentpromptBehavioradmin key in the same order as they are specified for different options for monitoring account control.
- Always notify - 1, 1, 2, respectively.
- Notify when you try to change the parameters (default values) - 1, 1, 5.
- Notify without dimming the screen - 0, 1, 5.
- Disable UAC and not notify - 0, 1, 0.
Turning off UAC on the command prompt
A quick way to completely disable account control - use the command line to do this:- Run the command line on behalf of the administrator, in Windows 10, you can start typing "Command Line" to search in the taskbar, and when you need the desired result - either click on it right mouse button and select the desired menu item, or select "Run on behalf of administrator "in the panel on the right.
- Enter the command (pressing ENTER after entering) Reg ADD HKLM \ Software \ Microsoft \ Windows \ Currentversion \ Policies \ System / V EnableLua / T Reg_DWORD / D 0 / F
- Close the command prompt and restart the computer or laptop.
In essence, this method is an option of a method with the registry editor, which is described above: Just the desired parameter varies using the specified command.
How to disable UAC account monitoring in the Windows 10 Local Group Policy Editor
This method is suitable for Windows 10 Pro and Enterprise, where the editor of the local group policy is present. Steps will be as follows:
- Press keys Win + R. on the keyboard, enter gpedit.msc. And press ENTER.
- In the Editor, go to the "Computer Configuration" section - "Windows Configuration" - "Security Settings" - "Local Policies" - "Security Settings".
- In the right pane, find the "Account Control: All Administrators work in the administrator approval mode" and double-click on it.

- Set the parameter to the "Disabled" value and click OK.
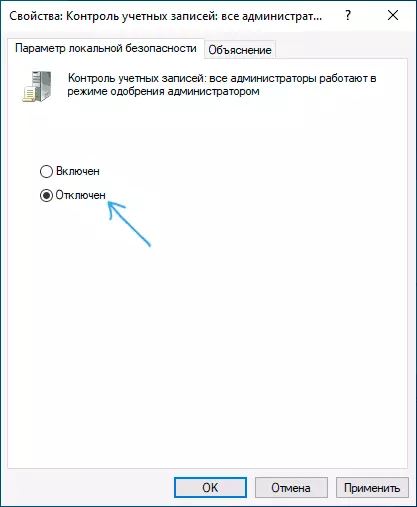
The reboot of the computer is usually not required.
Video
I will recall again: I do not recommend turning off the account control in either Windows 10 or other versions of the OS, unless you absolutely know exactly what you need it, and you are quite an experienced user.
