
Многи корисници оперативног система Виндовс 7 радије конфигуришу стварање тачака опоравка да би се одмах вратили рачунар у првобитно стање, истовремено штедећи важне податке. Ако конфигурација то предвиди, онда се на рачунару може чувати неколико сличних архива у различитим временима. Због тога, у неким случајевима постоји потреба да се ове датотеке прегледају у различите сврхе. Данас желимо да не само да кажемо о месту њиховог складишта, већ и показују различите начине за преглед тачака опоравка у овом ОС-у.
Прегледамо сачуване тачке опоравка у оперативном систему Виндовс 7
У оквиру члана ће се разматрати много три начина за преглед потребних информација. Сваки од њих можете користити да бисте добили одређене информације. Међутим, вреди узети у обзир да је принцип имплементације опција радикално другачије и ће се одвојити одређено време. Стога вам саветујемо да проучите сва достављена упутства и тек након што одаберете шта је тачно најприкладније за вас.Метода 1: ЦЦлеанер
За почетак, разговарајте о најједноставнијој и брзом методи. То је коришћење добро познатог програма треће стране ЦЦлеанер. Садржи многе функције које вам омогућавају да оптимизујете рад рачунара, међу њима је и прегледи бодова за њихово даљње брисање, ако је потребно. Такво решење ће бити оптимално за оне кориснике који желе да деинсталирају већ застареле сигурносне копије.
- Користите горњу везу да се упознате са потпуним описом ЦЦлеанер-а и преузмите његову бесплатну верзију са службене странице.
- Након успешне инсталације и покретања, обратите пажњу на панелу са леве стране. Одавде идите на одељак "Алати".
- Овде вас занима пододељак "Обнова система". Кликните на њега са левим дугметом миша.
- Сада можете да видите све постојеће сигурносне копије сачуване у систему или другом логичкој количини повезаног тврдог диска. Кратак опис поента и датум његовог стварања овде ће се појавити овде. Ако записи постоје више од једног, најстарији од њих доступни су за чишћење кликом на дугме "Делете".
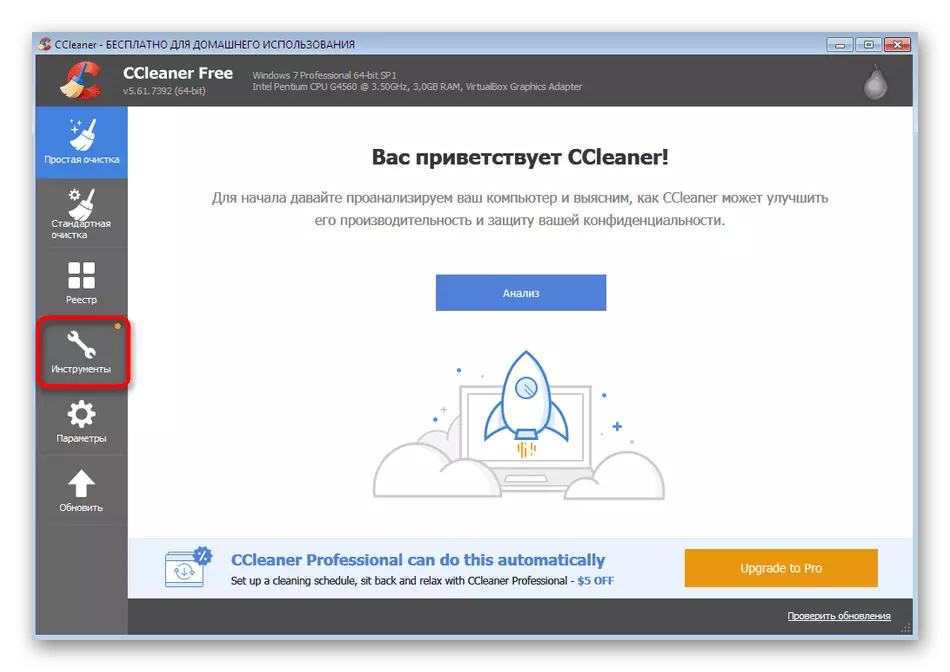
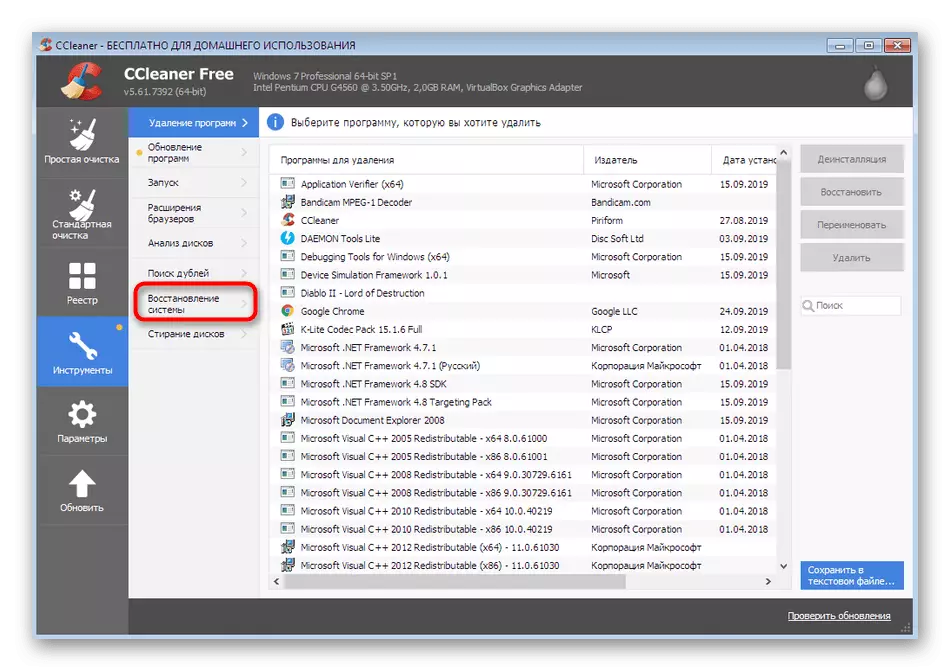

Наравно, ЦЦлеанер вам неће дозволити да апсолутно видите све датотеке које су део тачке опоравка, али већ смо прецизирали да његов главни задатак чисти од већ непотребних датотека, јер често заузимају огромну количину података на носачу. Ако желите да добијете више информација које се односе на резервне копије, боље користите два метода у наставку.
2. метод: Чаробњак за опоравак ОС-а
Повратак система до одређене тачке догађа се путем специјалног уграђеног алата оперативног система. Може се покренути само за гледање доступне штедње, без доношења поступка до краја. Ово ће вам помоћи да откријете колико дуго је записа када су створени помоћу којих средстава и који ће се програми вратити њиховом почетном стању.
- Отворите мени Старт и преко леве стране идите на "Цонтрол Панел".
- Ево, кликните на параметар "Врати" да бисте започели одговарајући одељак.
- У прозору се појављује, видећете дугме "Рунни систем Рецовери". Сигурно га можете притиснути, јер се сама процес опоравка одмах покреће.
- Упознајте се са описом чаробњака за враћање система система и пређите на следећи корак кликом на "Даље".
- Табела приказује доступне сачуване записе. Ћелије ће приказати датум, кратак опис и врсту резервне копије. Ако желите да видите све постојеће тачке, укључујући веома стару, означите потврдни оквир овог предмета.
- Можете да изаберете један од записа и прегледате програме који утиче на то.
- Када покренете ову функцију, мораћете да сачекате мало времена док се скенирање не заврши.
- Посебан прозор ће се појавити где ћете видети софтвер и управљачке програме који ће се вратити. Међутим, програмери не дозвољавају сто посто гаранција да ће након тога да неки од њих правилно функционише, што је написано директно у прозору.


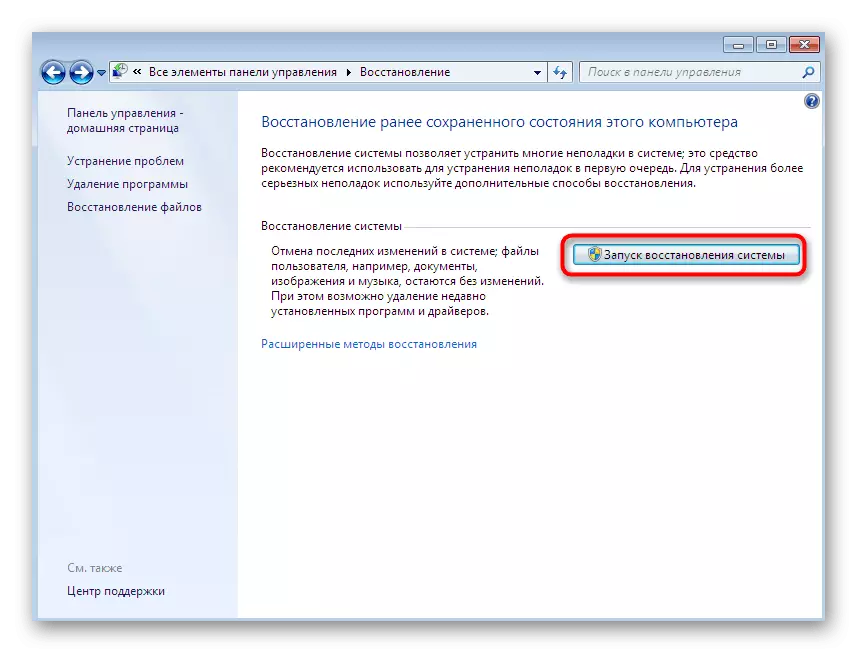


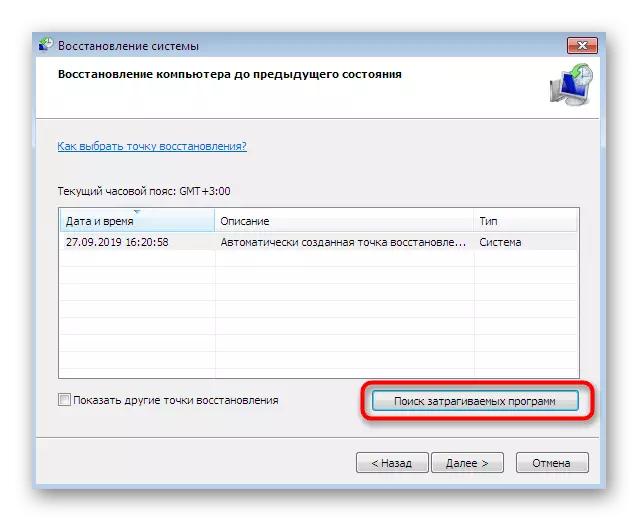

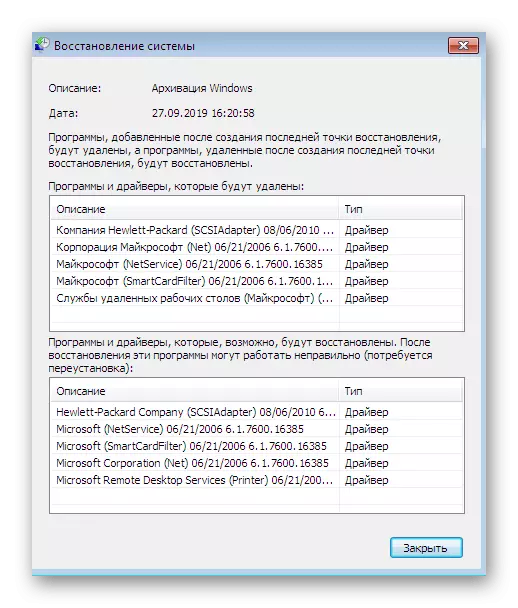
Као што можете да видите, сматрају инструкције омогућавају да се мало више информација у вези са тачкама за опоравак, међутим, још увек није завршен, јер не можете истражити сваку датотеку и рад са њом одвојено. У случају потребе за реализацију ових акција, само у прошлој, најтеже данашње материјалне помоћи ће.
Метод 3: Систем управљања Папка
Сада говоримо само о оним резервних копија које су створене од стране оперативног система аутоматски на распореду или током инсталације исправки, као и ручно направљена уштеда кроз чаробњака опоравка. Размислите многе апликације других који омогућавају да се спроведе исте радње, то нема смисла, јер у њима корисника сама бира локацију за складиштење, односно, да им приступите у било ком тренутку. Могућност управљања фоунд архиве креиране од стране оперативног система, мораћете да изврши низ изазовних акција. их поделили смо у три фазе, тако да било лакше, и почети са првом.
Корак 1: Откажи Хиде Протецтед Фолдерс
Ако одмах наставити до проналажења потребних директоријум, мало је вероватно да можете да га наћи, јер по дефаулту, такве заштићене датотеке су скривени од очију обичног корисника. Стога, није потребно да се уради без додатних подешавања. Прва фаза је да се поништи сакрити заштићених објеката, који се догађа као:
- Бити у "Цонтрол Панел", кликните на ЛКМ по одељак "Сеттингс".
- Померите у картици Виев.
- Ево, уклоните поље за потврду из тачке у "Хиде Протецтед Систем Филес".
- Када приказује упозорење, прочитајте, а затим кликните на опцију "Да".
- По завршетку промене, не заборавите да кликнете на "Аппли".
- Ако се није подесио да покаже скривене фајлове и фолдере, додатно, проверите ставку "Схов скривене датотеке, фасцикле" пре изласка из овог менија.


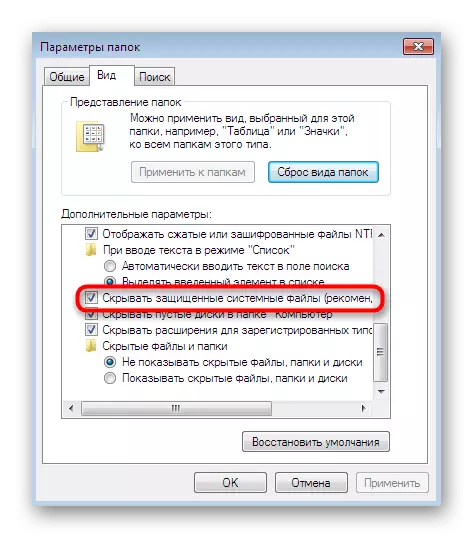


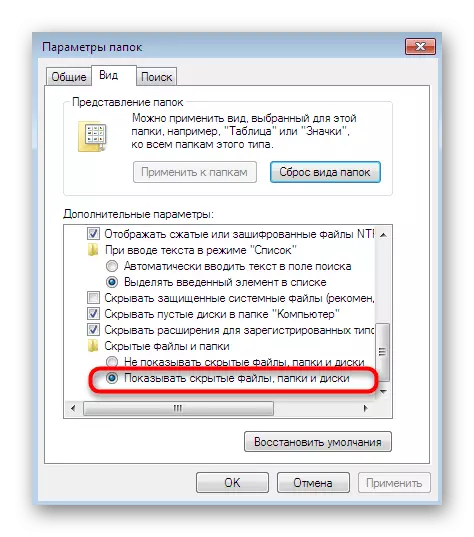
Ако наиђете на било какве грешке при извршавању ове инструкције, проверите да ли је администраторски налог користи. У супротном, биће потребно да се пријавите на систем према овом профилу, иначе да ли је тачно да се изврши ова и следећа фаза неће радити.
Слично томе, приступ било којем сигурном директорију на другом кориснику који је део ове, дом је дом, дом или корпоративна група. Међутим, потребно је узети у обзир да ће након ових радњи мапе постати рањиве на вирусе. Извршите сличне манипулације само на свој ризик.
Корак 3: Погледајте датотеке за опоравак
Тако да смо стигли до главног и најважнијег корака - погледајте датотеке тачака опоравка у разматраном фасциклу. Након горе поменутих промена, можете да погледате "информације о количини система" без икаквих проблема. Ево проналаска директорија "Виндовс Рецткуп": У њему је у њему да се архиви чувају и све остале датотеке повезане са сигурносним сигурносним копијама. Сада вам је дозвољено да уредите, бришете и преместите ове податке.

Као део данашњег материјала, сазнали сте за три различита начина који вам омогућавају да прегледате и управљате системским поенима за опоравак. Као што смо рекли, сви су се у основи разликују једна од друге, тако да морате да одаберете решење које задовољава потребе. Прво ће вам помоћи да очисти старе архиве, други ће вам омогућити да сазнате детаљније информације о тачкама, а трећа је намењена да добије апсолутно све информације и уређују датотеке.
