
Сваки корисник услуге парних игара може комуницирати на различите начине са тим људима који су додали листу пријатеља. Поред најпопуларније методе комуникације у облику текстуалног чета, уређај је дат и функција прављења гласовних позива. О томе како да га спроведемо, на следећи начин ћемо рећи у чланку.
Гласовна комуникација у пари
У настојању да се пуне игралиште утакмице, неко време програмери значајно побољшали квалитет гласа, захваљујући свим онима који често не користе аудио позиве, нестали су приликом инсталирања софтвера треће стране или несклад софтвера у те сврхе. Довољно је прилагодити квалитет микрофона у подешавањима паре и прећи на гласовну комуникацију са људима који се слажу са њим.Директно назовите људе које нисте додали пријатељима, то је немогуће! У исто време, можете да креирате конференцијски позив, а пријатељи ће вам бити дозвољено да позову своје пријатеље тамо, што недостаје у вашем франтисту.
1. корак: Подешавање микрофона
Наравно, пре него што позовете другу особу, морате да конфигуришете микрофон како бисте могли бити добро звучни и сви спољни звукови, ако се то појаве због лоше квалитете, потиснут је. Да бисте то учинили, у стилу постоји посебан одељак са поставкама гласовних позива.
- Покрените парни клијент и отворите листу пријатеља. Десно од вашег надимак и статус мреже притисните дугме са иконом редуктора.
- У прозору који се отвори, пребаците се на картицу "ГЛАСОВИ ЦХАТС". Овде, прво, једноставно можете да проверите како ће вас саговорници чути кликом на дугме "Старт Цхецк Мицропхоне". Друго, софос улаз и излазни уређаји су одмах назначени. Треће, контролише контролу, добро, и четврто, квалитет звука (не заборавите да распоредите блок "напредна подешавања", смештен на дну прозора). Нећемо давати конкретне препоруке, јер се сви ови параметри мењају у лично дискреционо право.
- Ако вас не чујете, проверите квалитет микрофона кроз друга средства.
Опширније:
Провера микрофона у Виндовс 10
Како проверити микрофон на мрежи


Корак 2: Позовите пријатељу
Сада када се све поставке квалитета и опште очитавања ревизије направе кроз микрофон, прелазе директно на спровођење позива.
Позив путем мобилне апликације не може се назвати.
- Са листе пријатеља пронађите праву особу и отворите разговор са њим. Кликните на икону микрофона у доњем десном углу.
- Не заборавите да можете да позовете преко прегледача без почетног паре клијента. Да бисте то учинили, морате користити само Гоогле Цхроме и бити овлашћени у верзији прегледача стила. Нађите тамо страницу пријатеља, кликните на дугме "Пошаљи поруку" и у прозору који се отвара, кликните исто дугме са микрофоном, као на претходном снимак снимака. Даљње акције ће бити идентичне. Власници свих осталих веб прегледача добит ће поруку о грешци.
- Када посети позив, појавиће се обавештење о услугама "Чекање корисника", а ћелија са његовом аватаром ће бити празна док не похмарује слушалицу. Увек можете "завршити позив", а да не чекате да га аутоматски заврши након дугог чекања.
- С друге стране, корисник ће аутоматски отворити прозор са Цхат-ом са вама у позадини, који се шири, он ће видети обавештење које желите да покренете гласовни цхат. Саговорник може или преузети позив одговарајућег зеленог дугмета или га одбити кликом на крст.
- Прихваћени гласовни позив прати обавештење "Воице Цхат са ...", обе ћелије са аватарима саговорника су испуњени. Такође можете да ставите цев и надесно испод њега предлаже се да користите један од три дугмета - оставите гласовни цхат, искључите звук у микрофону или онемогућити звучност саговорника.
- Ове се типке дугмета појављују у прозору са списком пријатеља.
- На месту позива и комуникације могуће је отворити исту поставке комуникације о којима смо разговарали у кораку 1. да бисте то учинили, кликните на икону редутер у доњем десном углу.

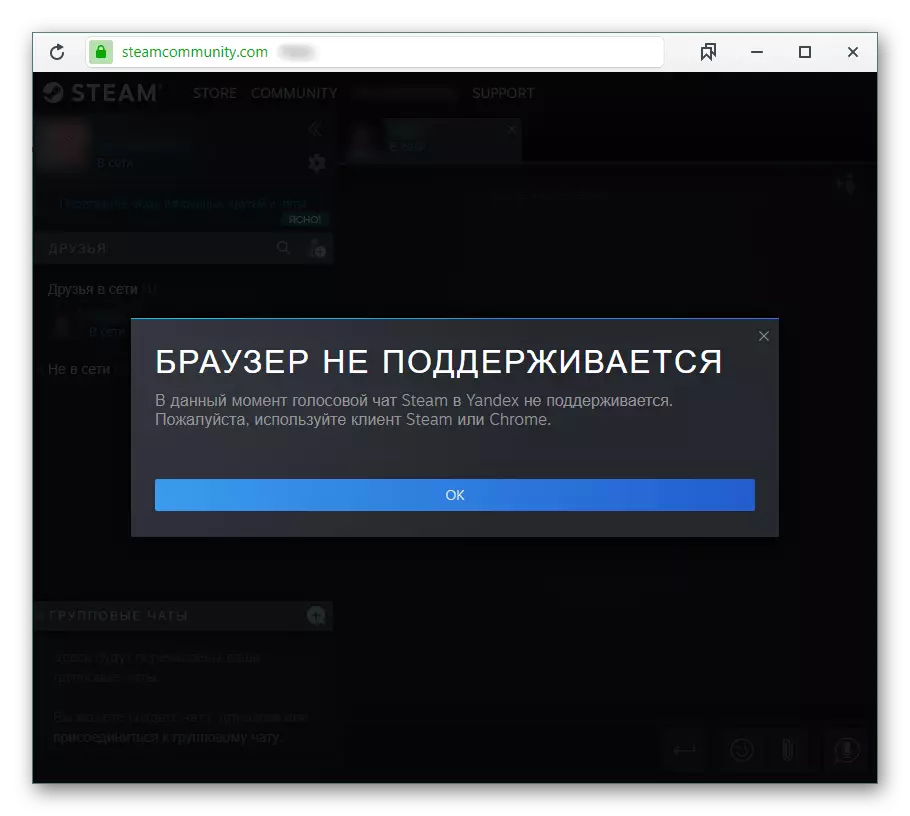




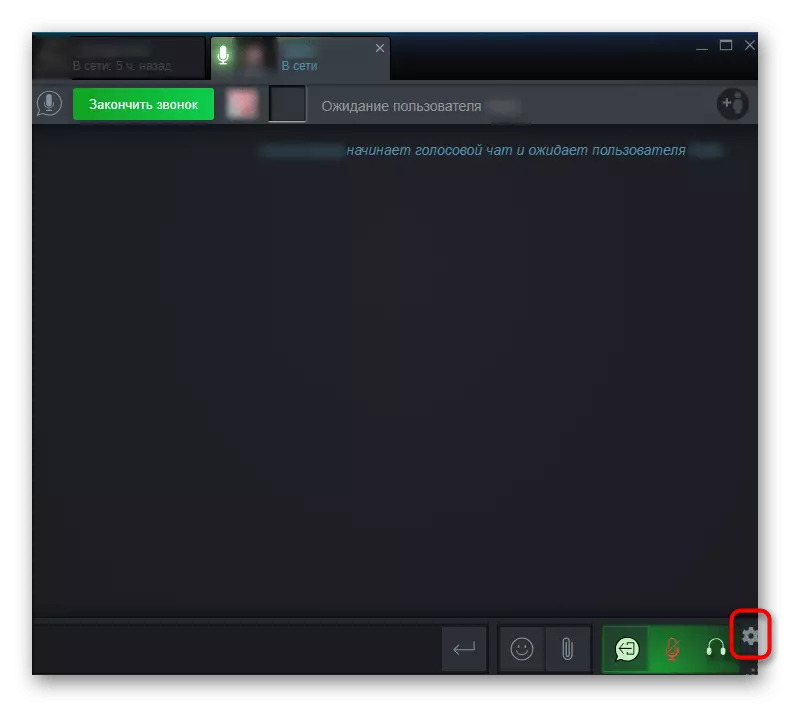
Гласовна комуникација у подстицају је прилично прикладна за заједничко преношење игара и једноставне пријатељске комуникације, замењујући посебне програме за ревизију, што је на току на току.
