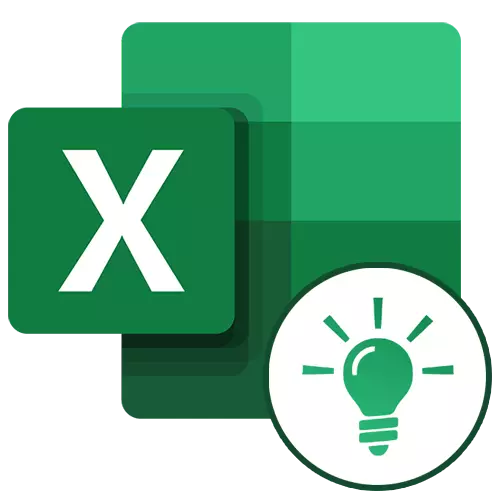
Мицрософт Екцел је у стању да у великој мери олакша кориснику са табелама и нумеричким изразима аутоматизацијом. То се може постићи помоћу алата за апликацију и разне функције. Погледајмо их најкорисније од њих.
Рад са функцијама у Екцелу
Због широког функционалног одредишта програма, корисник не зна увек о могућностима које поједностављују интеракцију са многим алатима Екцела. Даље ћемо у чланку разговарати о 10 најбољих карактеристика које могу бити корисне за различите сврхе, као и да пруже везе за детаљне часове за рад са сваким од њих.Функција "ПРД"
Један од најтраженијих функција у Мицрософт Екцелу је "Влоокуп)". Користећи га можете превући вредности једне или више столова на други. У овом случају, претрага се изводи само у првој колони табеле, чиме се мењају податке у изворном столу, подаци се аутоматски генеришу и у деривативном столу у којем се могу извршити појединачни прорачуни. На пример, информације из табеле у којима се налазе предњи део робе могу се користити за израчунавање индикатора у табели о обиму куповина у монетарним условима.
ЕРП се покреће уметањем ОПР оператора из "Мастер Фунцтион" у ћелији у којој се треба приказати подаци.
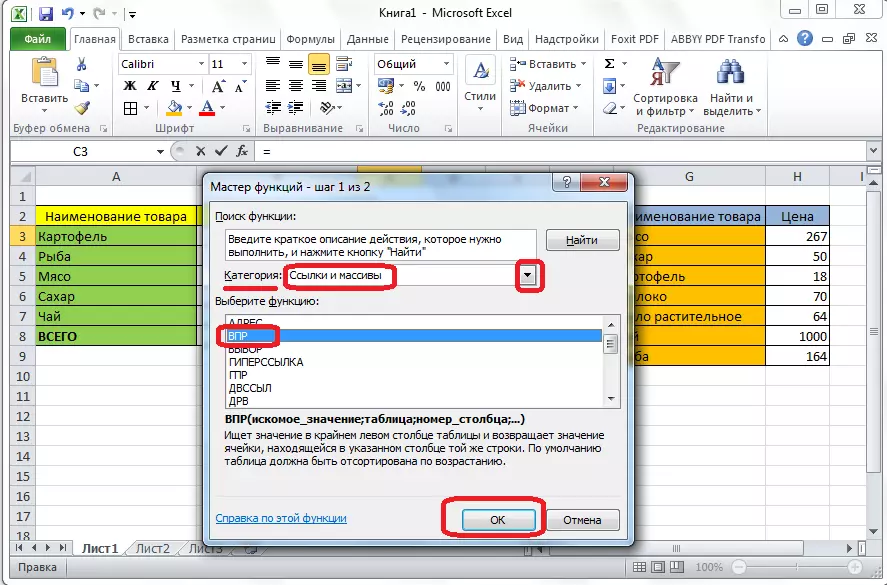
У прозору који се појављује, након покретања ове функције морате одредити адресу ћелије или распон ћелија, одакле ће се подаци затегнути.
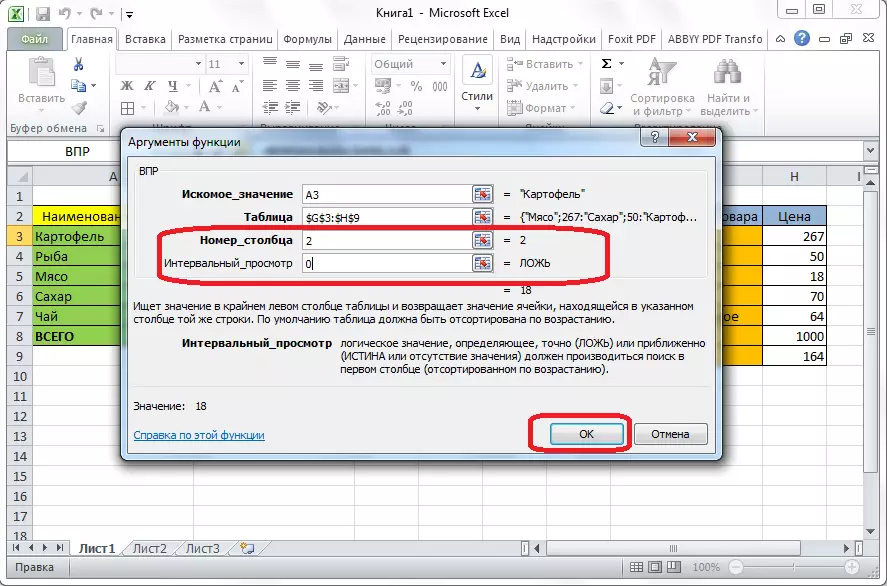
Лекција: Примена функције "МПР" у Мицрософт Екцел-у
Консолидовани столови
Друга важна карактеристика програма Екцел је да се креира сажетак табеле, пружајући групирање података из других табела на различитим критеријумима, обављајући различите прорачуне са њима (сумирање, множење, подела итд.) И резултати се приказују у посебном столу. У овом случају постоје веома широке могућности за подешавање поља за окретање стола.

На картици "Убаци" се креира притиском на дугме које се зове - "Сажети табели".
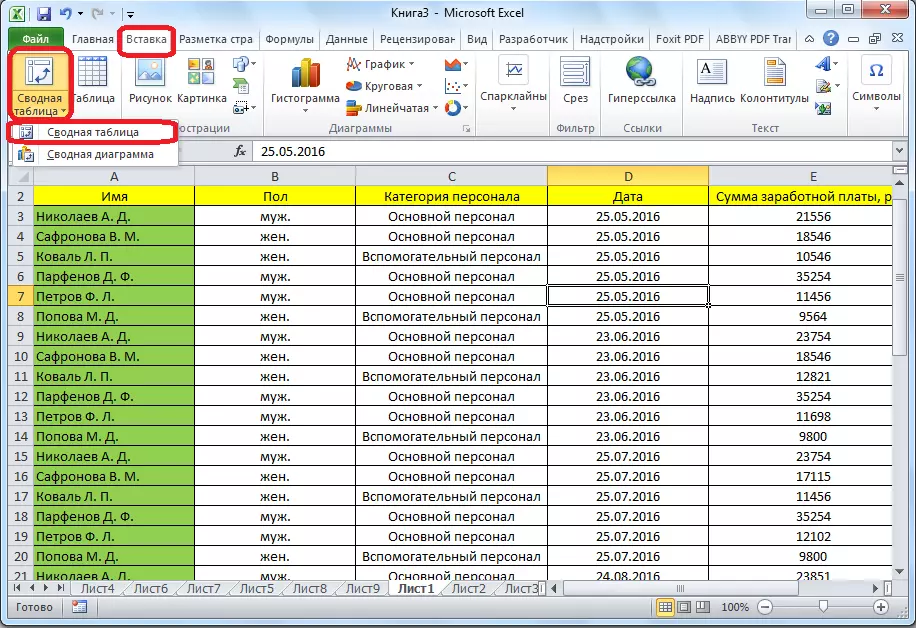
Лекција: Примените сажетке таблице у Мицрософт Екцел-у
Стварање дијаграма
За визуелни приказ података постављених у табелу, погодно је користити дијаграме. Често се користе за креирање презентација, писања научних радова, у истраживачке сврхе итд. Екцел пружа широк спектар алата за стварање различитих врста дијаграма.

Да бисте креирали дијаграм, морате означити сет ћелија са подацима које желите визуелно приказати. Затим, бити на картици "Убаци", изаберите врсту графикона на траци, коју сматрате најприкладнијим за постизање циљева.
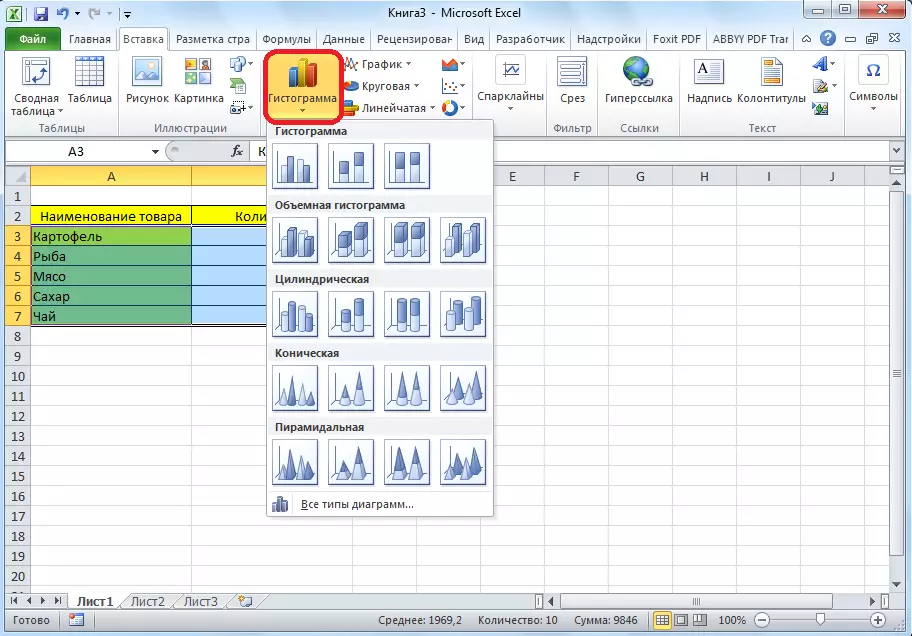
Тачније подешавање графикона, укључујући инсталацију његовог имена и имена осе, врши се на картици "Рад са графиконима".
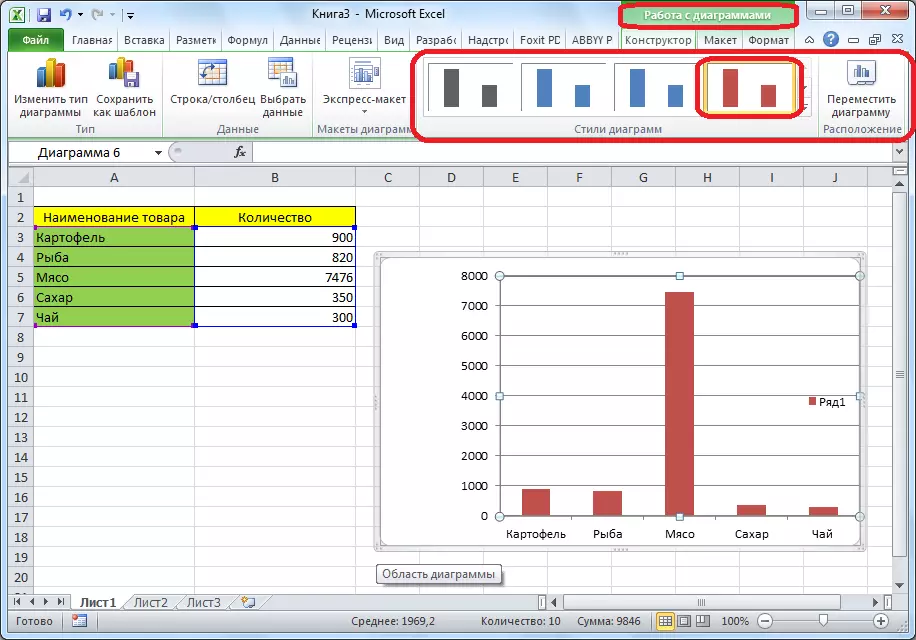
Једна од врста графикова су графика. Принцип њихове зграде је исти као и преостале врсте графикона.
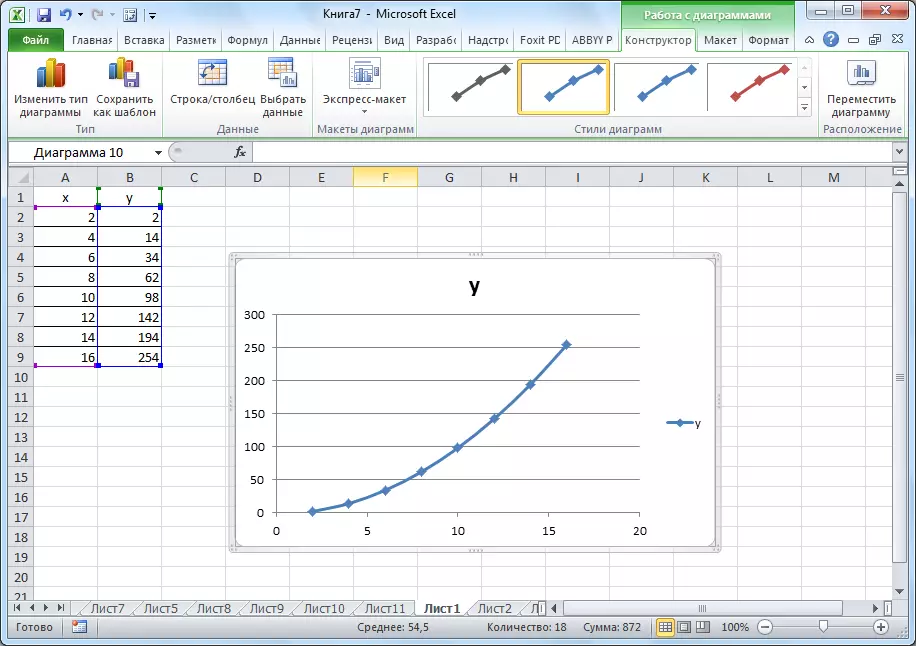
Лекција:
Карте за пријаву у Мицрософт Екцел-у
Изградња графикона у Мицрософт Екцел-у
Формуле у Екцелу
Да бисте радили са нумеричким подацима, програм пружа посебне формуле. Помоћу њихове помоћи можете произвести разне аритметичке акције са подацима у табелама: додавање, одузимање, множење, подела, изградња екстракције корена итд. Да бисте применили формулу, морате у ћелији, где је планирано да се резултат излаже, ставите знак "=". Након тога, уведена је само формула која се може састојати од математичких знакова, бројева и адреса ћелија. Да бисте одредили адресу ћелије, из које се узимају подаци за израчунавање, довољно је да кликнете на то мишем, а њене координате ће се појавити у ћелији за излаз резултата.
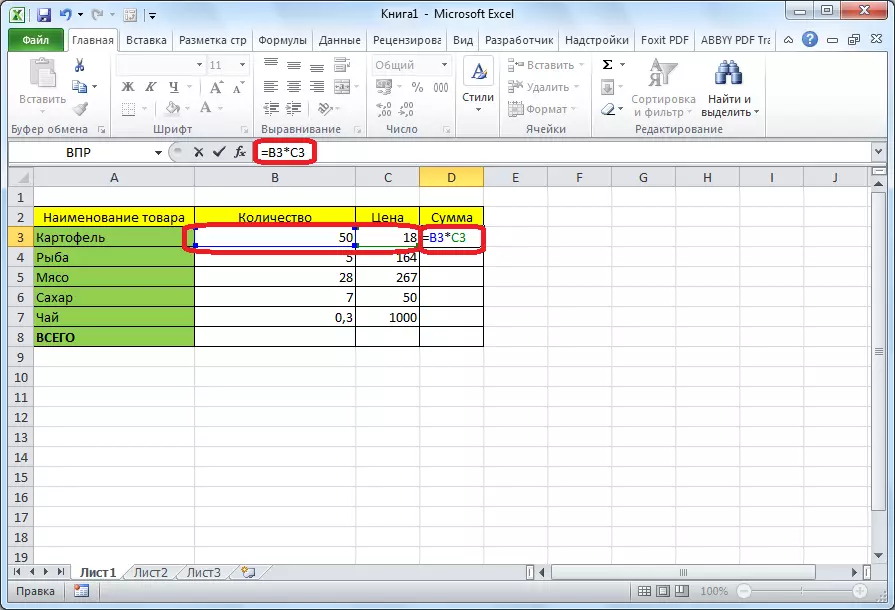
Екцел је такође погодан за употребу и као уобичајени калкулатор. Да би то учинили, у формулиском реду или у било којој ћелији математички изрази једноставно се уводе након "=" знака.
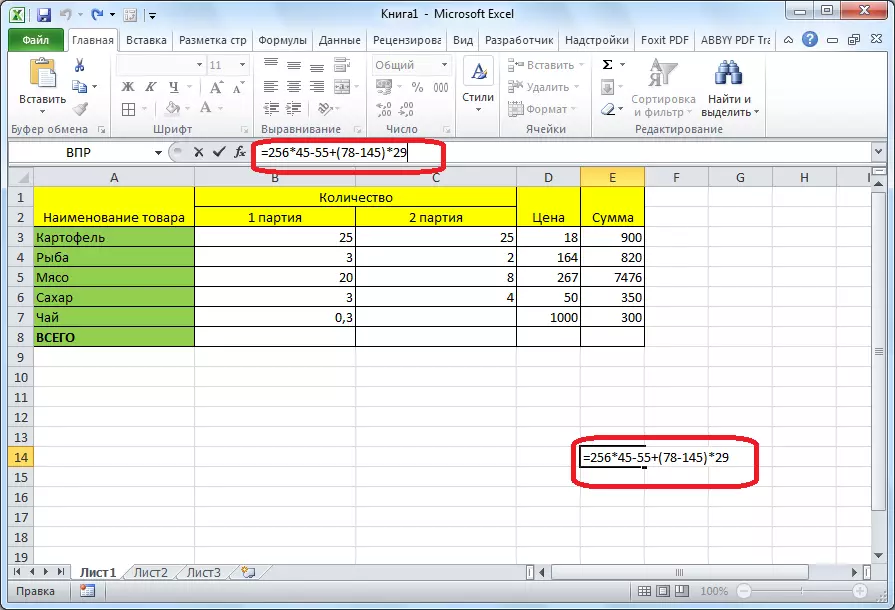
Лекција: Примена формула у Мицрософт Екцел-у
Функција "Ако"
Једна од најпопуларнијих функција које се користе у Екцелу је "ако". Омогућава постављање јединственог резултата у ћелији приликом обављања специфичног стања и другог резултата у случају њене непоштовања. Његова синтакса изгледа овако: ако (логички израз; [резултат ако је истина]; [резултат ако је лаж]).
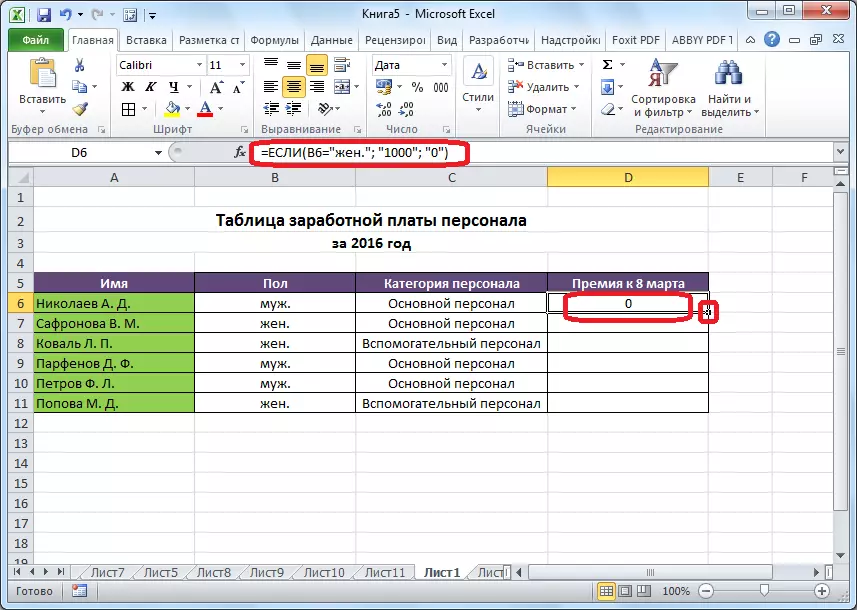
Оператори "и", "или" и угнијежђени "ако је" усаглашеност постављена на више услова или један од неколико услова.

Лекција: Примените функцију "Ако" у Мицрософт Екцелу
Макро
Уз помоћ макронаредби у програму се евидентира извршење одређених радњи, а затим се аутоматски репродукују. Ово штеди време да изврши велики број радних места. Макроики су написани укључивањем за хватање њихових радњи у програму путем одговарајућег дугмета на траци.
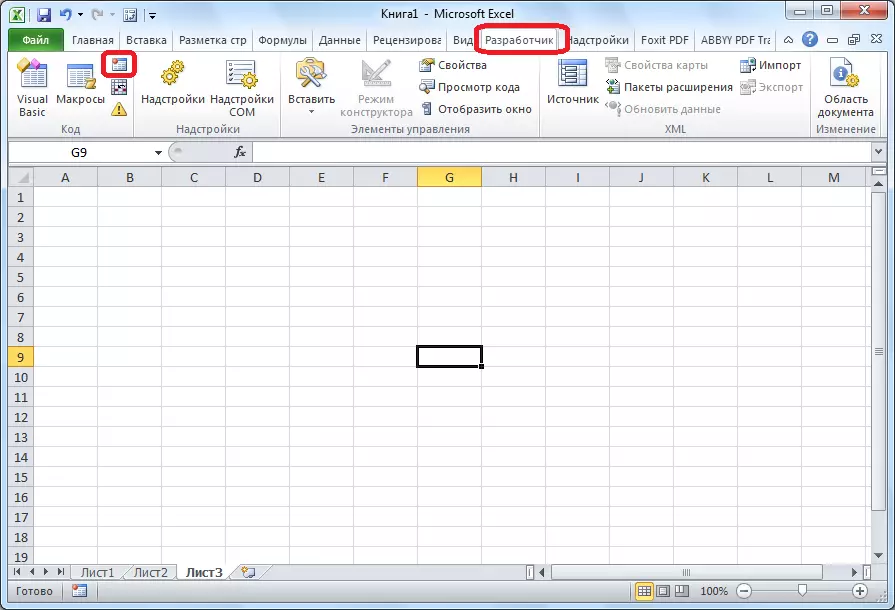
Макро рекорд се такође може снимити помоћу Висуал Басиц Маркупског језика у посебном уреднику.
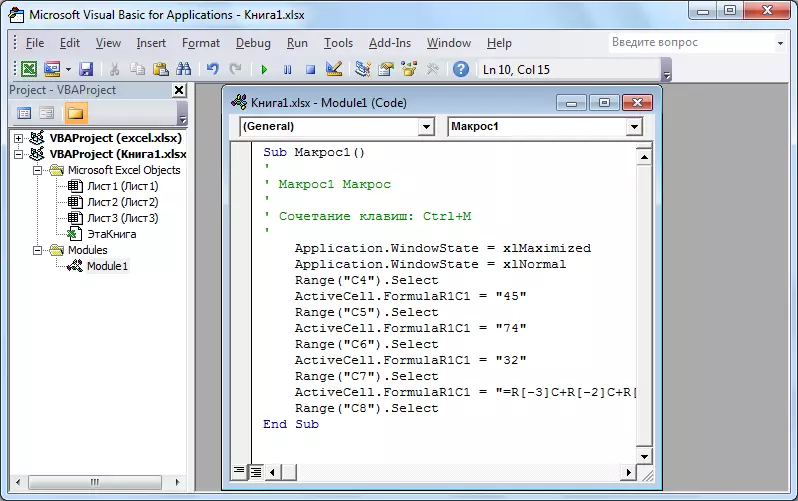
Лекција: Примените макронаредбе у Мицрософт Екцел
Могуће форматирање
Да бисте истакли одређене податке, функција уобичајеног форматирања се примењује на сто, што вам омогућава да конфигуришете правила за избор ћелија. Само у условном обликовању је дозвољено да се изводи као хистограм, скала боја или сет икона. Прелазак на њега врши се кроз картицу "Хоме" са расподелом домета ћелија које ћете форматирати. Даље, у траци са алаткама "Стилес" притисните дугме са називом "Условно форматирање". Након тога, остаће да одабере опцију форматирања коју сматрате најприкладнијим.
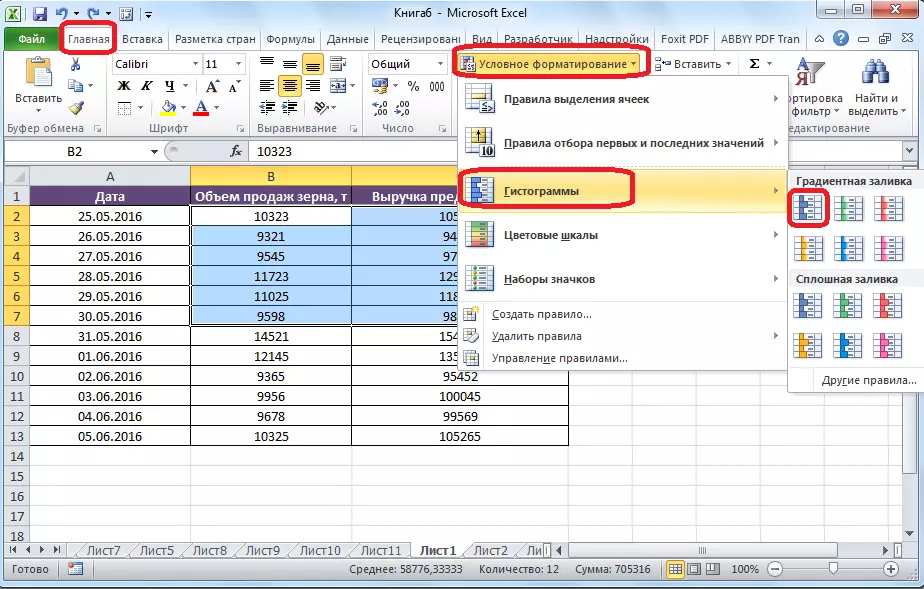
Форматирање ће се извршити.
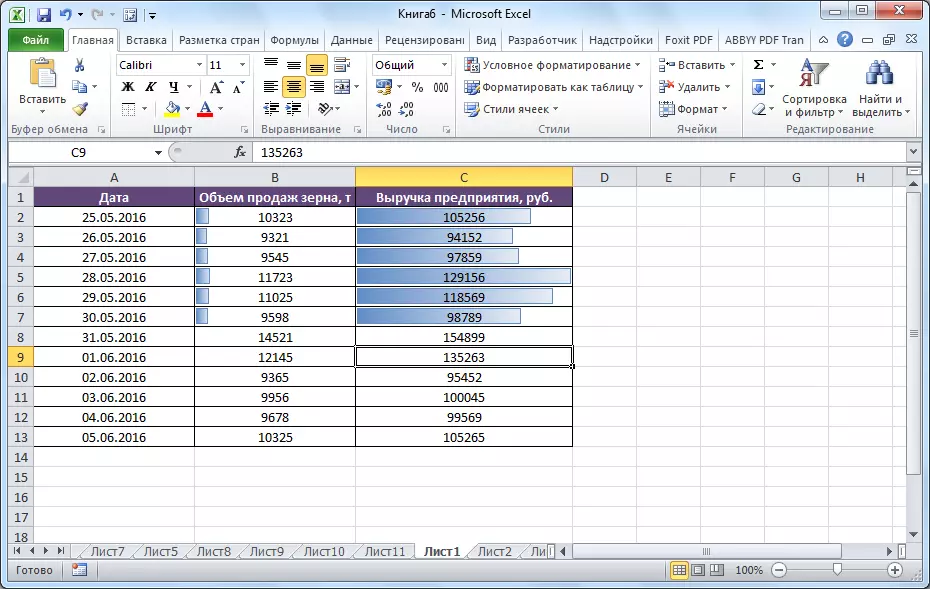
Лекција: Примена условног форматирања у Мицрософт Екцел-у
Табела "Смарт"
Нису сви корисници знали да је табела, једноставно извучена оловком или границама, екцел сматра једноставном подручју ћелија. Направите програм да видите да се овај податак поставља као табела може се форматирати. То се ради само: да бисте започели са жељеним распоном са подацима, а затим на картици Почетна, кликните на дугме "Формат као табела". Листа ће се појавити са различитим стиловима дизајна, где одређују одговарајуће.
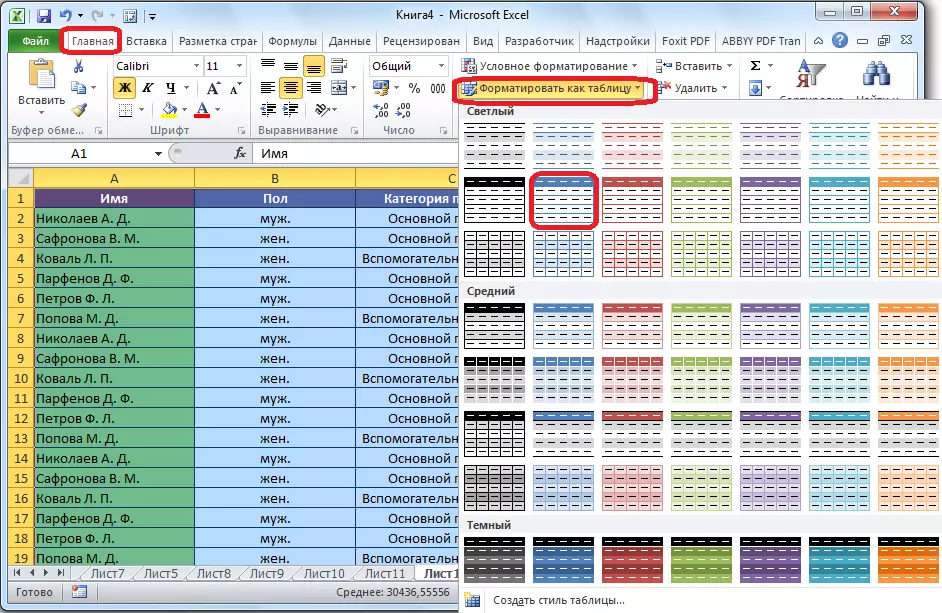
Табела је такође креирана притиском на дугме "Табела", која се налази на картици "Убаци", претходно истиче одређено подручје лима са подацима.

Посебни скуп ћелија Уредник ће опазити као табела. Као последица тога, на пример, ако унесете неке податке у ћелије смештене на границама, они ће се аутоматски укључити у њега. Поред овога, када се крећете према доље, капа ће се стално бити стално у пољу приказа.
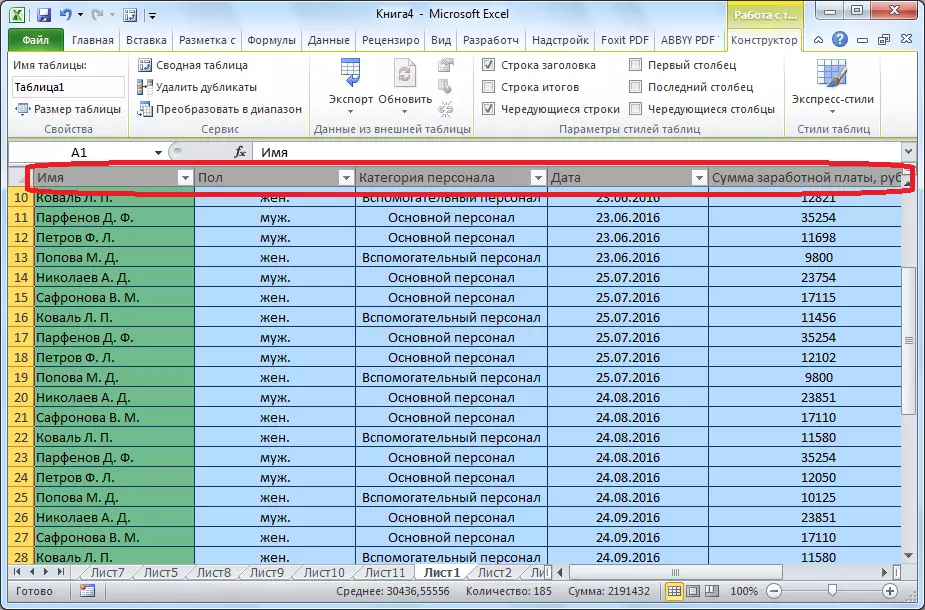
Лекција: Стварање стола у Мицрософт Екцел-у
Избор параметра
Помоћу функције селекције параметара можете одабрати изворне податке, вођени резултатима који вам је жељени за вас. Кликните картицу "Дата" и кликните на "Анализа" Шта ако "", смјештен у траци са алаткама "Рад са подацима". На листи која се појављује, наведите "избор параметра ...".

Отвара се прозор за избор параметара. У пољу "Инсталирајте у ћелију" морате одредити везу са ћелијом која садржи жељену формулу. У пољу "Вредност" крајњи резултат који желите да примите. У поље "Промена ћелијске вредности" унесите координате ћелијске координате са исправљеном вриједношћу.
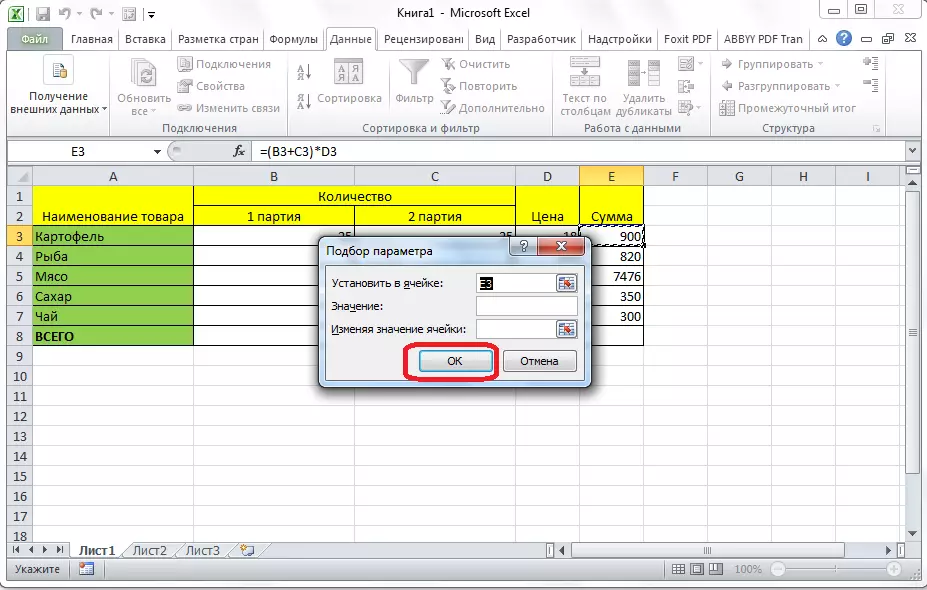
Лекција: Примена селекције параметара у Мицрософт Екцел-у
Функција "Индекс"
Могућности које је "Индек" функција блиска могућностима функције "ПРД". Такође вам омогућава да тражите податке у низу вредности и вратите их у наведену ћелију. Синтакса изгледа овако: Индекс (Ранге_Намес; Нумбер__Нумбер_Нумбер).

Лекција: Примените функцију "Индекс" у Мицрософт Екцел-у
Ово није комплетна листа свих функција које су доступне у Мицрософт Екцел-у. Привукли смо пажњу само на најпопуларније и најважније од њих.
