
Сваки корисник Виндовс 7 наишао је на програме и датотеке, који се не могу уклонити на уобичајен начин: систем извештава да је промена ове податке закључана од стране администратора. Сходно томе, потребно је избрисати ове податке путем налога, где постоје такве овласти, а данас ћемо вас упознати са детаљима овог поступка.
Уклањање програма
Деинсталирање корисничких апликација са правима администратора технички се разликује од ове врсте уобичајеног поступка, али директно ће се морати да се покрене деинсталација са потребним привилегијама. То се ради на следећи начин:
- Отворите "Старт" и упишите ЦМД упит у траку за претрагу. Биће откривена датотека из извршне "командне линије", изаберите га, десним тастером миша и изаберите "Полазећи од администратора."
- Након што се појави прозор Интерфејса улазне интерфејсе, откуцајте ИТ АппВиз.ЦПЛ и притисните Ентер.
- Алат "Инсталирај и брисање програма" отвориће се у име администратора. Изаберите жељену апликацију у њему и избришите.
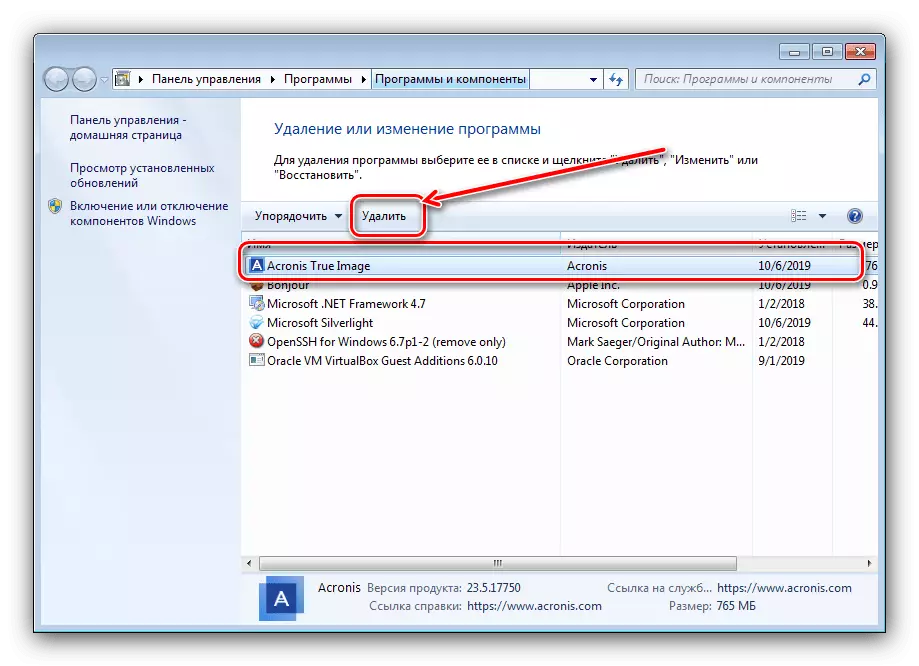
Прочитајте још: Како избрисати програме у систему Виндовс 7


У случају коришћења подразумеваних вредности треће стране, још увек је лакше - ове апликације су некако захтевати административне права на рад, тако да нису потребне додатне радње.
Брисање датотека и мапа
Што се тиче брисања каталога и / или појединачних докумената, постоје донекле различите ситуације. Ако такав елемент захтева администраторски члан, то значи да је некако блокирано. Заузврат, заузврат се може појавити због погрешно наведеног права на приступницима или систему избрисаном или системском мапи. У последњем случају, боље је да не покушате да обришете ове податке, а три методе су доступне за све остале.1 метода: Постављање власника и дозвола
Понекад у процесу копирања одређених података може се појавити неуспех, као резултат тога који ће уређивање директорија и њени садржај бити блокиран - систем је инсталирао погрешан власник елемента. Корисник може да исправи кориснику, алгоритам радњи таквих:
- Пронађите проблем са проблемима у "Истражите", изаберите га, притисните ПЦМ и изаберите "Својства".

Затим идите на картицу Безбедност и кликните на дугме "Напредно".
- Отворите картицу власника и кликните на дугме за уређивање.
- У њему ће се отворити нови прозор, кликните на "Остали корисници или групе" у њему.

Следећи клик "Напредно".
- У следећем прозору кликните на Претрага. Листа признатих корисника појавиће се у доњем подручју, изаберите свој налог у њему и кликните на "ОК" у овом и претходним интерфејсима.
- У прозору власника проверите да ли је обавештена опција "заменити ..." (потребна је за мапе), а затим кликните на "Примени" и "ОК".
- Сада идите на уградњу исправних дозвола. У истом прозору одаберите налог који је додат у претходним корацима и кликните на "Промени дозволе".

Кликните поново "Цханге" поново.
- Проверите оквир насупрот ставци "пуни приступ", а затим примените промене.

За сваки случај, поново покрените рачунар - након покретања система и саме директорија, а датотеке унутар треба уклонити без проблема.

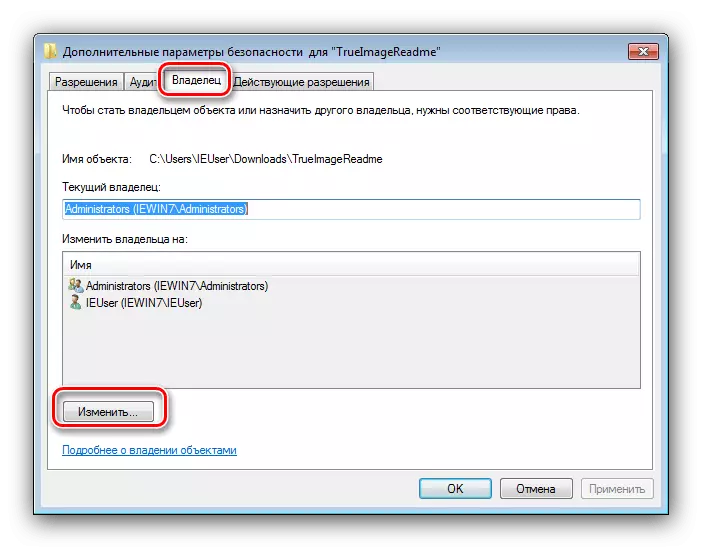




Као што видите, ова метода је сасвим напорна, али то је најпоузданија на располагању.
2. метод: Покрените "Екплорер" са административним правима
Ако је претходна верзија изгледала превише непријатно, можете покушати да поново покренете "Екплорер" са овлашћењем администратора и бришете документ или директоријум према стандардној шеми.
- Поновите кораке 1-2 Из упутстава за уклањање програма изнад, али овај пут у "командне линије" унесите следећу секвенцу:
РУНА / Корисник:% усердаинст% \ Администратор "Екплорер / одвојено"

Ако се лозинка користи на рачуну Администратор, биће потребно ући у ову фазу.
- Сачекајте да се не понови стандардни менаџер датотека "Седам", након чега пређете на уклањање проблема са проблемима - или их преместите на "корпу" или неповратно избрисани комбиновањем смене + дел тастера.

Ова опција је много згоднија, али то не покреће увек - у овом случају користите друга упутства.
Метода 3: Менаџер датотека треће стране
Често је узрок проблема "Истраживач" "- Право власника и приступа су правилно успостављени, али програм тврдоглаво одбија да обрише одабране ставке. У овом случају, прикладно је користити менаџера датотека од програмера трећих страна, на пример, тотални командант.
- Покрените апликацију и идите на локацију циљне мапе или датотеке.
- Означите жељену ставку или ставке и притисните тастер Ф8. Појавиће се захтев за брисање, кликните на њу "Да".
- Сачекајте док програм не брише одабране податке.
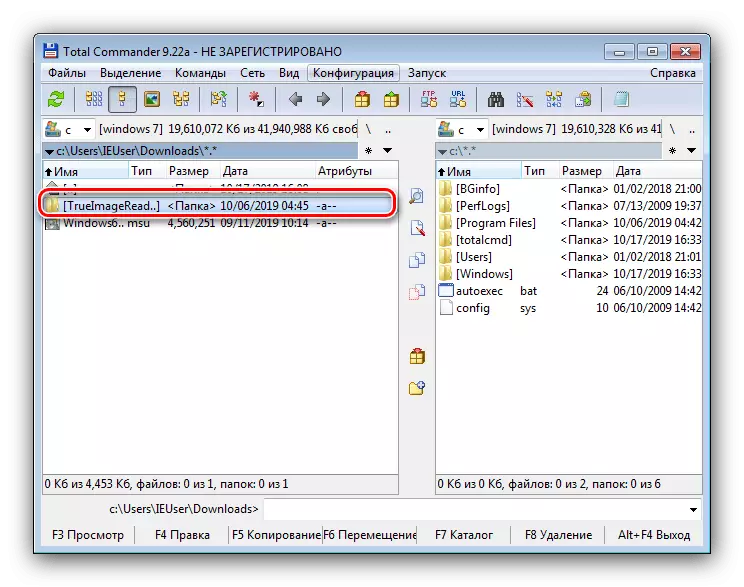

Апликација треће стране за приступ датотеку може заобићи део ограничења система, али у неким је случајевима чак и немоћно.
Метода 4: Посебна пријава
Такође, тржиште треће стране нуди неколико апликација које су у стању да уклоне ограничења за уређивање директоријума и докумената. Можете се упознати са најпогоднијим решењима ове класе, као и упутства за рад са њима у посебном референтном приручнику у наставку.

Прочитајте више: Како избрисати неуспели датотеку на Виндовс 7
Закључак
Сада знате како да избришете програме, датотеке и мапе у име администратора. Резимирајући се, поново се сећате - ако је закључана датотека системска, боље је да је оставите на миру, иначе је ризик да га отклони.
