
Многи школарци и студенти варају или се једноставно побољшавају у контроли и испитима, чинећи разне креветице и / или једноставно бележећи потребне информације о свим врстама места и предмета који су неприступачни "аутсајдерима" - наставницима и наставницима. Можете некако софистицирани, понашати се на стари начин и можете значајно поједноставити овај процес, обратити се специјализованом софтверу у едитор текста Мицрософт Ворд. О томе како да креирате компактне креветић са њим, рећи ћемо данас.
Правимо Спурсе у Речи
Користећи основне могућности апликације из канцеларијског пакета од Мицрософта, можемо направити заиста волуметријско (према вашем садржају), али истовремено врло компактни или чак минијатурни (у величини) креветић. Све што је потребно - да исправно поделите странице документа у делове и, у складу са тим, формат, у паралелно смјестите текст, а затим је, наравно, слали на штампање и већ ручно резање према подели.Као пример, информације из Википедије о римском М. А. Булгакову "Мастер и Маргарита" користе се као пример. У овом тексту и даље је сачувана оригиналним обликовањем, које је било на месту. Поред тога, и највероватније, у документу ћете вас користити, постоји много додатних, непотребних директно за креветиће - то су уметци, фусноте, референце, описи и објашњења, слике. То ћемо очистити и / или променити тако да само заиста значајне информације остану на излазу.
1. корак: Списак листе на ступовима
Пре свега, документ са текстом који ћемо претворити у компактну креветићу мора бити подељен у мале ступце. То се ради на следећи начин:

- Отворите картицу Лаиоут, у групи параметара странице пронађите дугме "Ступне" и кликните на њу.
- У експандираном менију изаберите последњу ставку - "Остали стубови".
- Имаћете мали дијалошки оквир у којем морате нешто да конфигуришете.
- Ручно промените наведене параметре онима који виде на нижем заслону (можда ће их неки од њих требати лагано, на пример, да зумирају, све зависи од почетне врсте текста). Поред нумеричких индикатора, потребно је додати визуелни сепаратор ступаца (граница), јер је управо на њему и даље исећите штампане листове.
- Након што кликнете на "ОК" да бисте потврдили извршене промене, приказ текста у документу ће се променити у складу са параметрима које дефинишете.
- Отворите картицу "Изглед" и тамо пронађите дугме "Теелд".
- Кликните на њу и изаберите последњу ставку у проширеном менију - "Прилагодљива поља".
- У дијалошком оквиру који се појављује, препоручујемо инсталирање свих вредности у картици "Поља" у истоименом групи 0,2 цм , а затим кликните на "ОК" да бисте потврдили.
- Након унапред учитавања целокупног садржаја документа (ЦТРЛ + а тастери), одаберите фонт "Ариал" (прилично је добро прочитати у поређењу са стандардом) или одаберите било који други који сматра најприкладнијим.

Корак 4: Смањење интервала
Сумирање привремених резултата, имамо напомену да странице у нашем документу нису 26, већ само 9, али још увек имамо нешто на томе. Следећи корак је да промените увлаке између жица, који ће вам помоћи да још више стисне текст.
- Означите текстуалне садржаје документа и на картици Почетна, у траци са алаткама "Ставак" кликните на дугме "Интервал".
- У експандираном менију изаберите вредност 1.0.
- Текст ће постати компактнији. Тачно, у нашем примеру ни на који начин није утицао на број страница у документу.
- Означите сав текст притиском на Цтрл + А.
- У групи "Параграф" који се налази на картици Почетна, двапут кликните сваку од три иконе одговорних за креирање листе. Први пут кликните на њега, креирате листу на основу целог документа, притиском на други - потпуно га уклоните.
- У нашем случају, то није учинило компактним текстом, већ, напротив, он му је додао 2 странице. Можда имате иначе.
- Кликните на дугме "Смањите" на месту које се налази на знаковима маркера - ово ће пребацити текст ближе граници колоне.
- Избришите додатне везе, фусноте и белешке из документа, ако је било који доступан у њему. Нека буде помогло следећим упутствима.
- Да бисте избрисали, кликните на леви тастер миша на слици у тексту како бисте га истакли.
- Притисните тастер за брисање на тастатури.
- Поновите радње 1-2 за сваку непотребну слику.

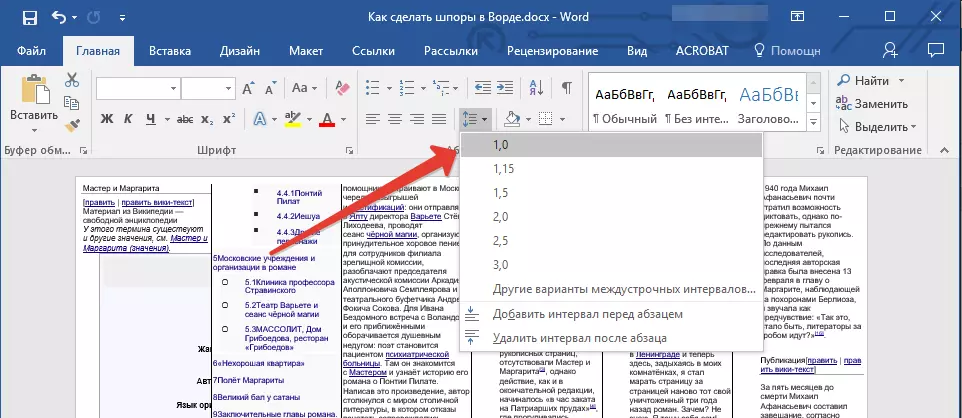

Корак 5: Обришите непотребне информације
Понављање изражених на почетку овог члана имамо напомену да би варалица треба да садржи само корисне информације о информацијама. Да бисте то осигурали, можете уклонити Ворд документе, фусноте и линкове из документа, али то је вредно само ако су такви уноси и дизајнерски елементи заиста потребан.
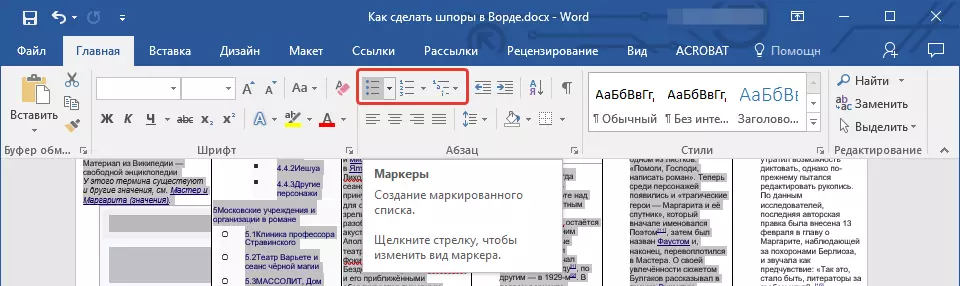
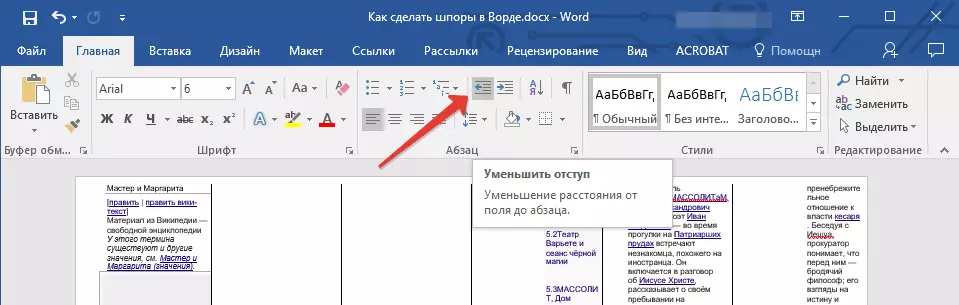
Прочитајте још: Како избрисати везе / фусноте / белешке
Корак 6: Брисање слика (опционо)
Последња ствар коју можемо учинити је да осигурамо највећу компактност и могућности да брзо прочитате текст шифреног листова - могуће је уклонити слике са њега. Тачно, приступ овом питању је исти као наслови и спискови - слике су или потребне или не, и самим тим долазе са њима по вашој дискрецији.

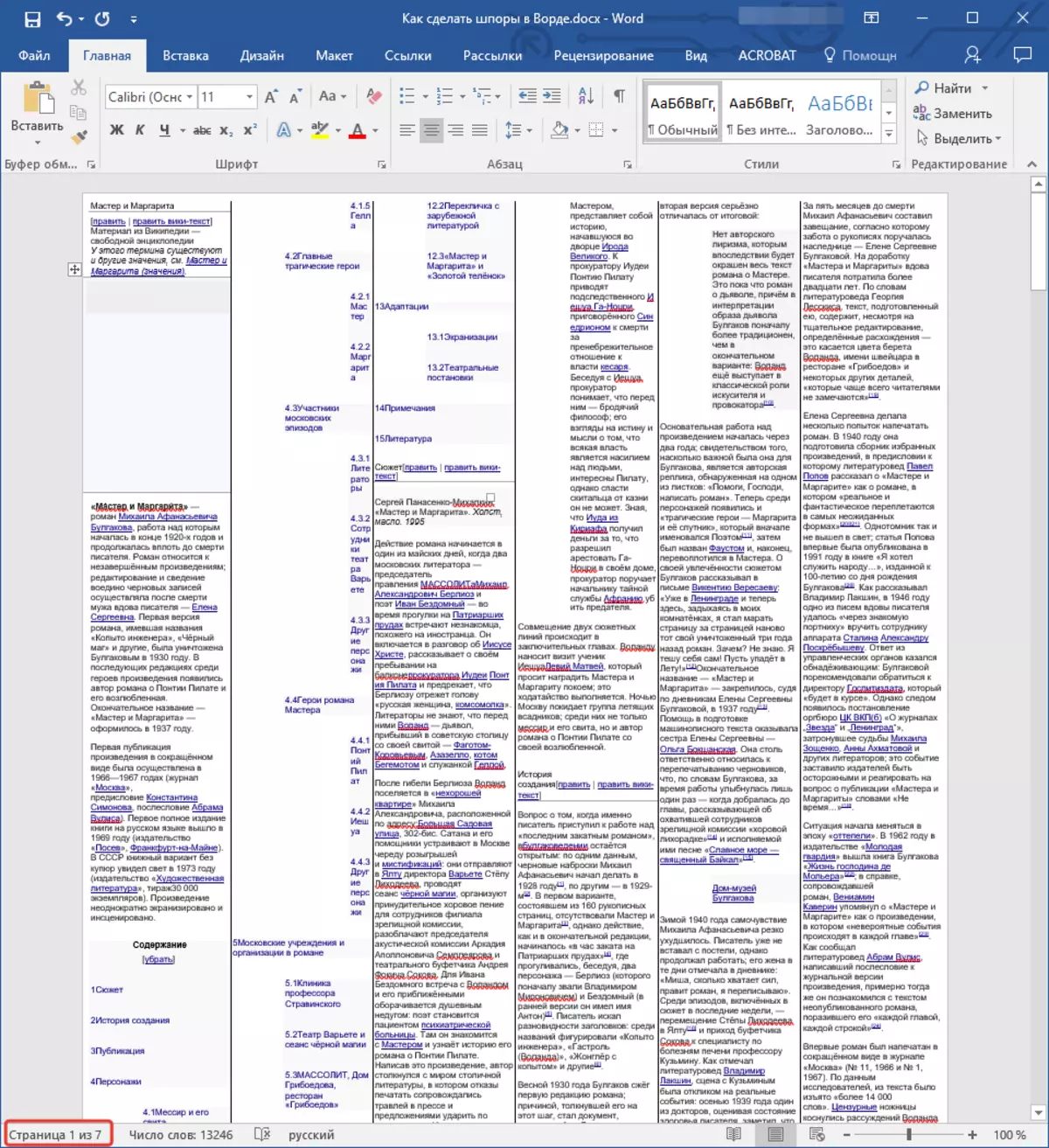
Корак 7: Штампани документ
Након испуњења свих горе наведених акција, можемо сигурно рећи да је наш створен у Ворд Ворд Цхеат Схеет спреман. То је постало најкомпактније и информативније, а заузима само 7 страница. Сходно томе, може га запечатити за штампање. Све што ће бити потребно од вас након овога је да се прекинеш сваки лист са шкарама, ножем за папир или нож на папиру дуж линије раздјелне, бакра и / или преклопите као што је то згодно.

Скатални текст на скали од 1 до 1 (кликне)
Горе можете видети визуелни и потпуни пример онога што се лично догодило на нашем крају, испод - упућивања на чланак о испису докумената.
Прочитајте још: Штампање докумената у Ворд-у
ВАЖНО: Не журите да одмах штампате све странице кревета, покушајте да пошаљете само једну страницу на штампу. Можда због премаленог фонта, штампач ће издати неразумљиве хијероглифи уместо читавог текста. У овом случају, то ће морати да повећа своју величину на једну ставку и поново пошаље Спин да штампа поново.
У случају проблема са штампањем текстуалног документа, прочитајте референцу испод чланка.
Прочитајте више: Решавање проблема са маркицама у речи
Закључак
То је све, научили сте не само како да направите малу Мицрософт Ворд, али истовремено врло информативне Спурсе и о бројним нијансима рада са текстуалним документима у овом уређивачу, који може добро доћи у будућности.
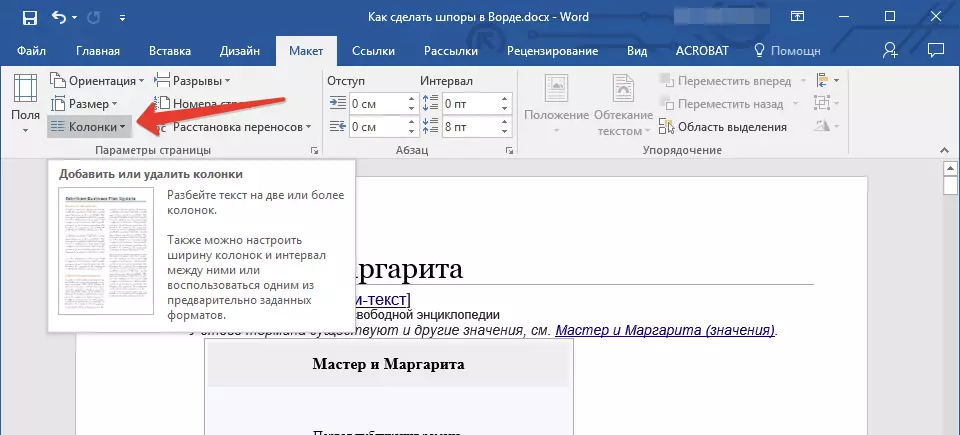



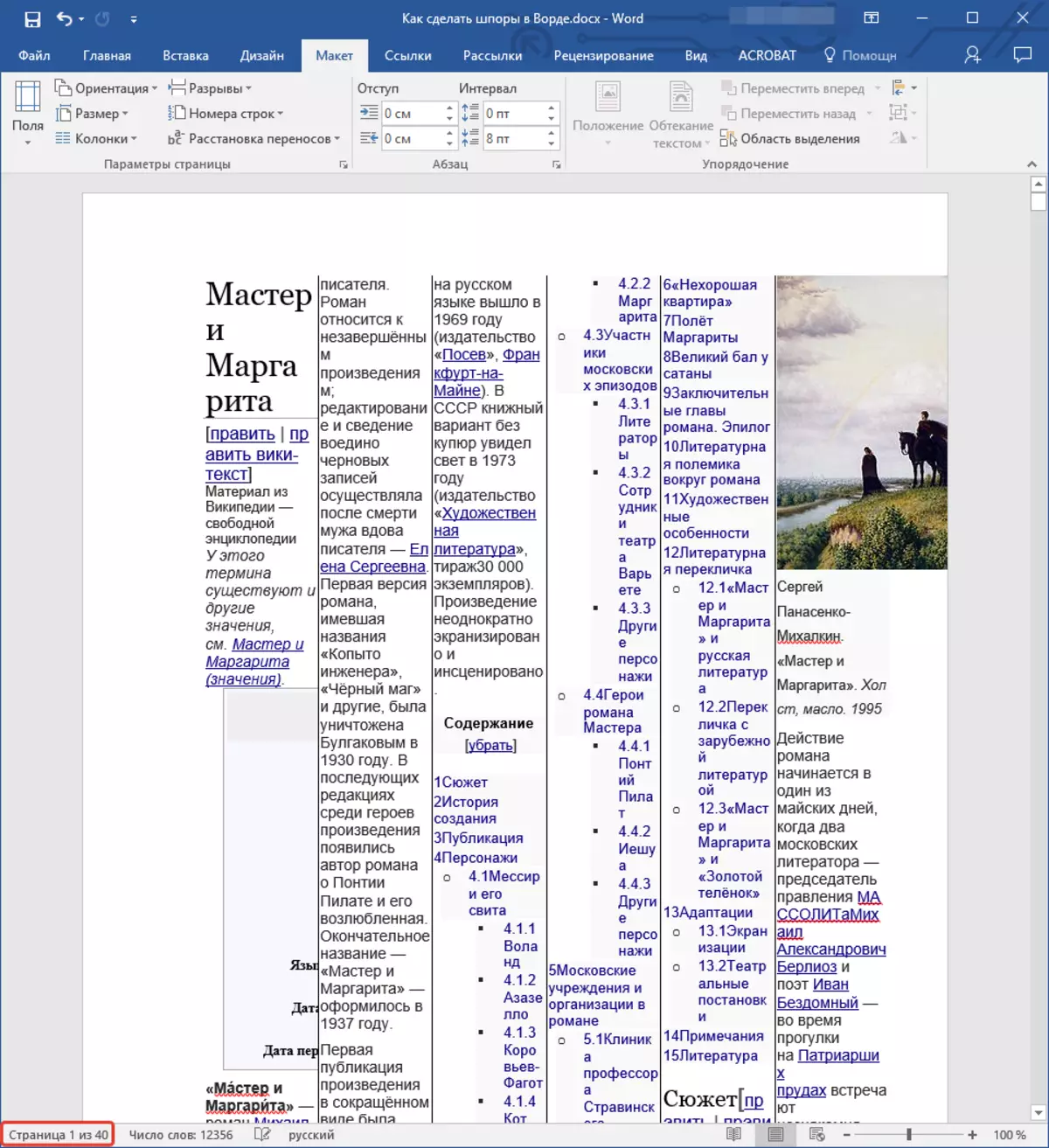
У нашем примеру, испоставило се шта видите на слици изнад - број страница у документу је повећао, иако морамо да постигнемо супротни резултат. Такође, прилично велика увлачења од граница лима (широка поља) се такође налази у колони кревета (широка поља), користи превелику фонту, а слике (барем у нашем примеру) нису потребне. Потоњи, наравно, зависи од субјекта који ће вам проћи - глупо је уклонити графове из Спурса на алгебру или геометрији. Исправљање свега овога ћемо учинити даље
Корак 2: Смањење поља
Да би се мало поставило, али још увек више текста на свакој од страница документа, промените величину поља - учинићемо их мање.


Белешка: Када покушате да извршите горе описане акције у Ворд 2010 и старијим верзијама овог програма, штампач може да изврши обавештење о излазу садржаја документа који је изван подручја штампања. Само игноришите то - већина уређаја за штампање није узела у обзир ове границе већ дуже време.
Смањивањем величине поља, мало смо смањили број страница у документу.
Корак 3: Промена форматирања
Визуелно, текст већ треба више простора, налази се гундер. Поред тога, странице сада нису 40, јер је било на крају првог корака, а не 33, као што је првобитно, али само 26, али још увек није све што можемо и да ћемо то учинити. Промените величину и врсту фонта.
