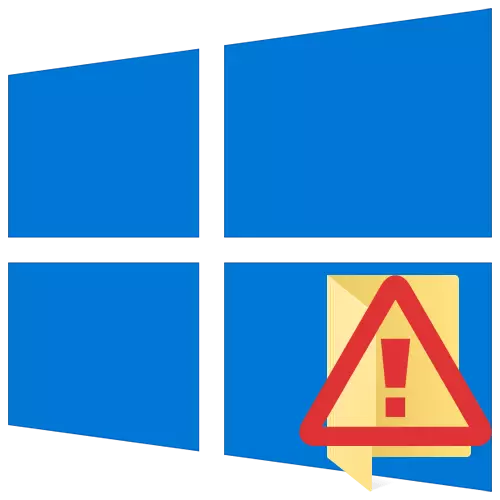
Отворите жељену мапу или датотеку у оперативном систему Виндовс није увек. Један од разлога зашто је немогуће учинити - грешка је "ускраћена приступ". Из овог члана сазнаћете како да елиминишете наведени проблем на уређајима који покрећу Виндовс 10.
Исправљање грешке "Одбијени приступ"
Један од главних разлога изгледа грешке је недостатак одговарајућих права приступа корисницима корисника. Међутим, постоје случајеви када је проблем узрокован кваром система и решава банални поновни систем рачунара. Можете да изаберете три основне методе да бисте га уклонили - путем поставки ОС-а, системских комуналних услуга и софтвера треће стране. Даћемо све од њих даље у детаљима.Метода 1: Специјализовани софтвер
Почнимо са најједноставнијом методом. Његова суштина је издавање текућег приказа права на коришћење проблема са проблематиком или датотеком. Да ли ће то користити програм Узмите УтоетенсалсеСек. . Поступак би требао бити следећи:
Преузмите ТаунгеОнтессатек.
- Дођите до званичне веб странице програма и преузмите архиву софтвером. Веза на њему је на дну наведене странице.
- Уклоните све датотеке са преузете архиве у посебну мапу, а затим покрените "ТакеОнтесаниСек-1.2.0.1-Вин8".
- У следећем прозору изаберите језик на којем ће програм бити додатни инсталиран.
- Ово ће следити врло стандардни процес - потврђивање лиценце уговора, избор мапе за софтвер и инсталацију директно. Нећете се зауставити на сваком кораку, јер проблеми у овој фази једва можете да имате.
- На крају инсталације покрените програм. Када први пут почнете, бићете проверени на присуству системских компоненти. Ако такви нису откривени, видећете прозор са предлогом њихове инсталације. Кликните на дугме "Преузми и инсталирајте ову компоненту".
- Након тога, чекај. Поступак инсталације ће трајати око 10 минута. Биће приказано у посебном прозору у облику скале пуњења.
- По завршетку инсталације видећете одговарајућу обавештење. Затворите га и поново покрените апликацију.
- Након лансирања, подразумевано интерфејс ће бити на енглеском језику. Искључите га опционо на руски (одаберите одговарајући ставку у падајућем менију у доњем десном углу), а затим кликните на дугме "Добијте дугме Приступите".
- Појавит ће се мали прозор са каталогом дрвећа свих партиција тврдог диска. Морате да пронађете и одредите фасциклу проблема у њему, а затим кликните на "ОК".
- Процес издавања одговарајућих права почеће аутоматски. Морате да сачекате док се екран не буде обавештен о успешном завршетку операције.
- Затворите га и сама апликација. Покушајте да отворите фасциклу проблема. Имајте на уму да се све промене које се могу вратити у првобитно стање. Да бисте то учинили, након покретања програма, једноставно притисните дугме "ВРАНСХЕ ПРАВИ ПРАВА" и изаберите претходно модификовану мапу.
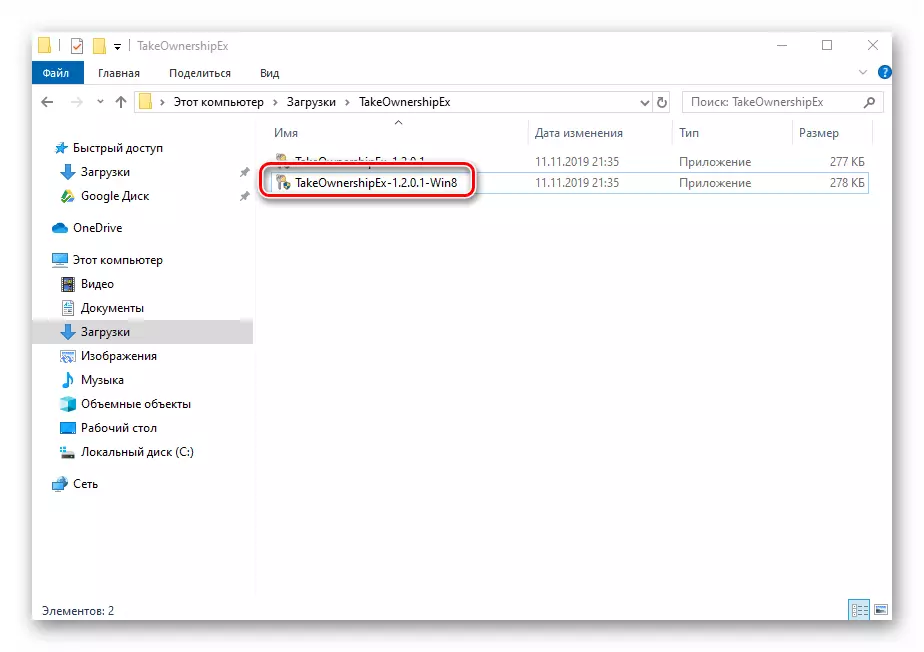

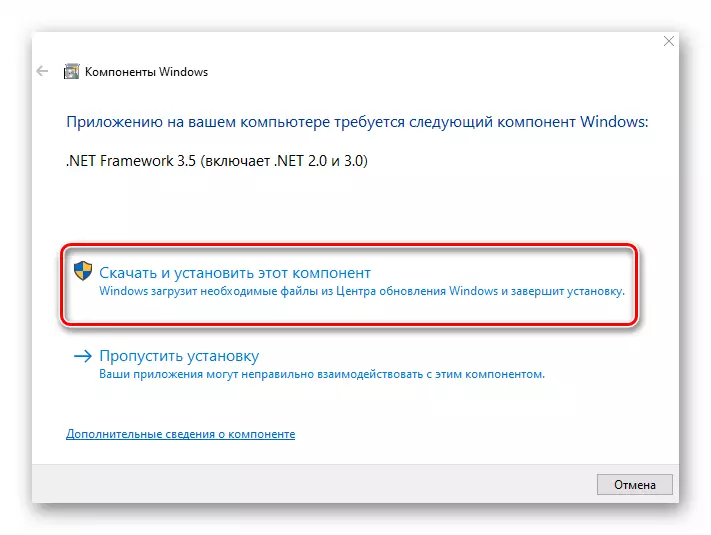
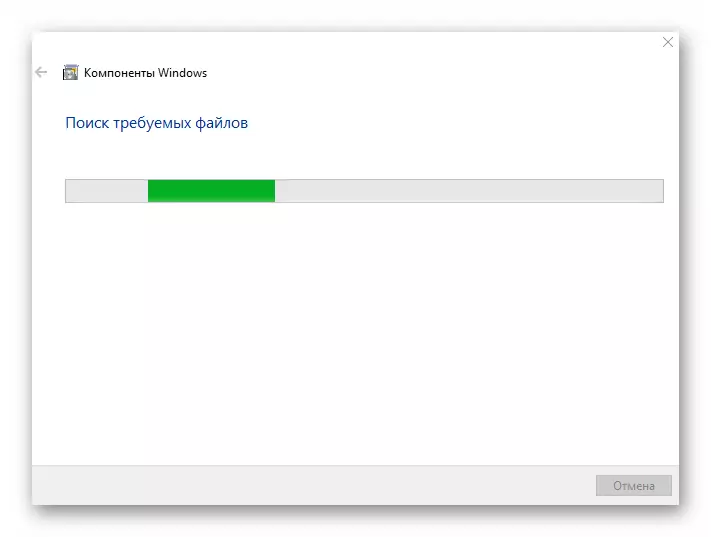



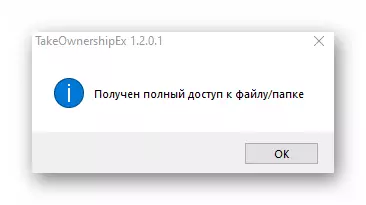

2. метод: Виндовс Сеттингс
Ова метода решава проблем у већини случајева. Као и претходни, састоји се у издавању посебних права према десном кориснику рачунара. Требаће вам следеће:
- У фасцикли или датотеци којој желите да вратите приступ, десним тастером миша. У контекстном менију који се појави, изаберите низ "Својства".
- Нови прозор ће се појавити са више картица одозго. Идите на картицу "Сецурити". У њему обратите пажњу на прву блок "групу и кориснике". Морате да кликнете на дугме "Промени", што је испод ње.
- Затим проверите да ли на списку корисника нема корисника на листи назива налога кроз који сте унели систем. Ако постоји, одаберите је једним кликом левог дугмета миша и проверите доњи блок испред низа "пуни приступ". Иначе, кликните на дугме Додај.
- У доњем пољу унесите пуно име вашег налога, узимајући у обзир слова горњег и доњег регистра, а затим кликните на дугме "Провери имена". Систем ће правилно применити записник додавањем његових вредности. Затим кликните на дугме "ОК".
- У отвореном ранијем прозору, на листи корисника ће се појавити додатни налог. Извршите горе описане кораке: Изаберите корисничко име и поставите ознаку близу низа "пуни приступ". Потврдите своје намере кликом на "Примени" и "ОК".
- Након тога затворите све прозоре и покушајте да отворите фасциклу или датотеку проблема. Са великом вероватноћом, све ће радити како се очекује.




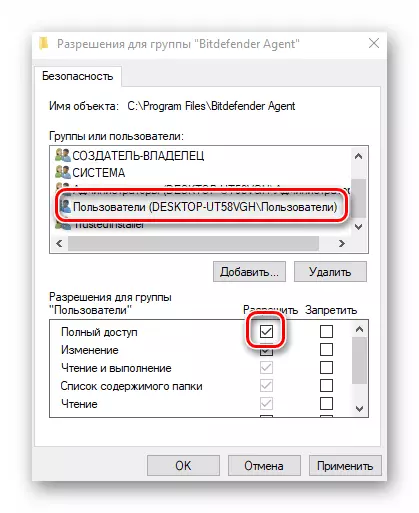
Метода 3: командни низ
Као што је јасно из методе методе, потребно је прибећи помоћи "командној линији" да га спроведе. Прописана је посебна команда која аутоматски даје дозволу жељеној мапи или датотеци. Извршите следеће радње:
- Притисните тастер комбинација "ВИН" и "Р". Појавиће се прозор "Рун", у којем желите да уђете у наредбу ЦМД-а. Затим, држите тастере "Схифт" и "ЦТРЛ" заједно, кликните на тастатуру "Ентер". Ове акције ће вам омогућити да покренете "командну линију" у име администратора. Подсетите се да се то може учинити на друге начине.

Прочитајте више: Покрените "командну линију" у име администратора у оперативном систему Виндовс 10
- Даље, морате да унесете следећу наредбу на прозор који се отвара и кликните на "Ентер":
ТАКЕОВН / Ф "Ц: \ мапа \ лумпицс" / р / д и
Имајте на уму да уместо вредности у цитатима морате да одредите пут до мапе проблема или датотеку на рачунару на вашем рачунару.
- Након тога морате да сачекате. Ако је велики број датотека у наведеној мапи, процес ће потрајати неко време. У сваком случају, на крају ћете видети следећи пост:
- Остаје само да затвори све програме и прозоре, након чега поново покушате да отворите датотеку или мапу, приступ који је био затворен.
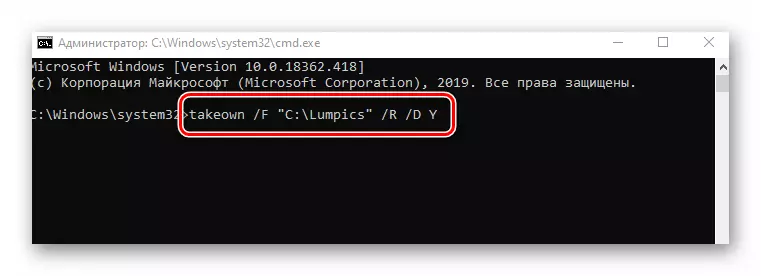

Дакле, користећи било коју описану методу, можете се ослободити грешке "ускраћеног приступа". Подсетите се да се често налази сличан проблем и када покушавате да отворите каталог на флеш диск јединици. Ако наиђете на слично, препоручујемо да читате наш засебан приручник:
Прочитајте више: Решавање проблема "Одбијени приступ" на Фласх Дриве
