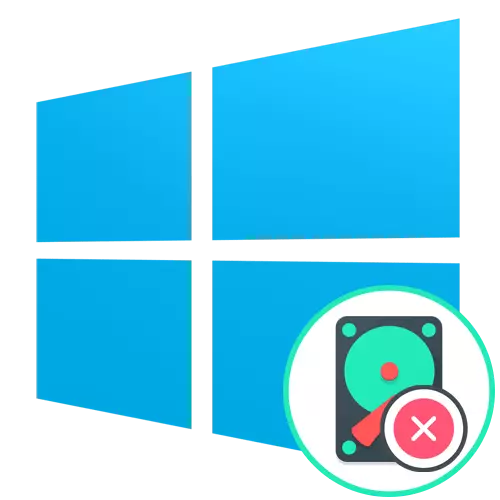
Метода 1: Стандардно обликовање
У већини случајева диск под словом Ц у систему Виндовс 10 делује као систем, па је његово форматирање немогуће директно у тренутном сесији ОС-а. Међутим, понекад корисници самостално стварају такав одељак или датотеке другог непотребног оперативног система су на њему. У таквој ситуацији са форматирањем, стандардни фирмвер или додатни програми ће се носити. Прочитајте више о свим доступним методама у другом материјалу на нашој веб страници кликом на доњу везу.Прочитајте више: Правилно форматирање тврдог диска
2. метод: Форматирање кроз конзолу у режиму опоравка
Следеће две методе се изводе у режиму опоравка ОС-а, који се покреће са инсталационог диска или флеш уређаја, где је имиџа Виндовс 10 раније евидентиран. Стога предлажемо да то урадимо да урадимо ову посебну ствар, пажљиво испитали упутства у наставку.
Прочитајте више: Водич за креирање фласх уређаја за покретање са Виндовс 10
Након успешно учитавања дистрибуције, можете прећи на форматирање потребне партиције тврдог диска, који се врши овако:
- У првом прозору одаберите оптимални језик интерфејса и кликните на "Даље".
- Овде вас занима натпис "Рестаурација система". Кликните на њега да бисте прешли на одговарајући одељак.
- У менију који се појављује, идите на "Решавање проблема".
- Одавде покрените "командну линију". То ће произвести све главне манипулације повезане са форматирањем одељка.
- Покрените ДискПарт услужни програм да бисте започели са радом са дисковима.
- Прикажите листу свих постојећих партиција путем волумена листе.
- Одредите јачину звука са словом Ц да бисте је наставили да управљате кроз одговарајуће команде.
- Изаберите овај одељак уношењем Одаберите Волуме Н, где је Н-у да се дефинише на одређени број одређеног броја.
- Остаје само за форматирање одабраног диска у жељени формат датотеке датотека. Пролази кроз ФС = Брзи формат ФС = НТФС низ, где се НТФС мења у другу ФС, ако је потребно.

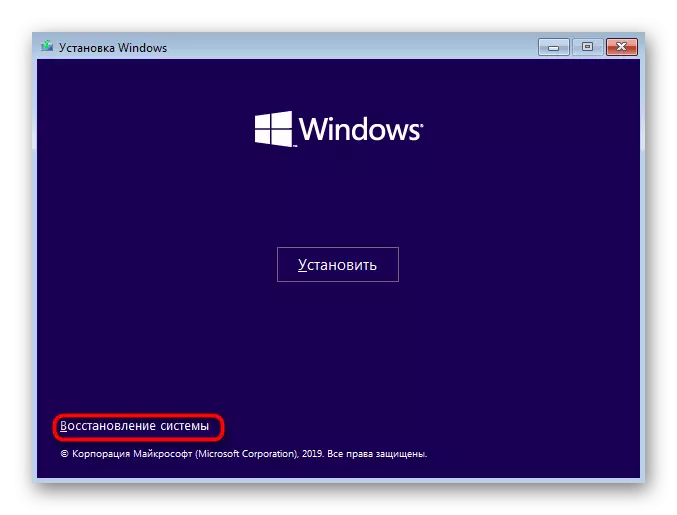



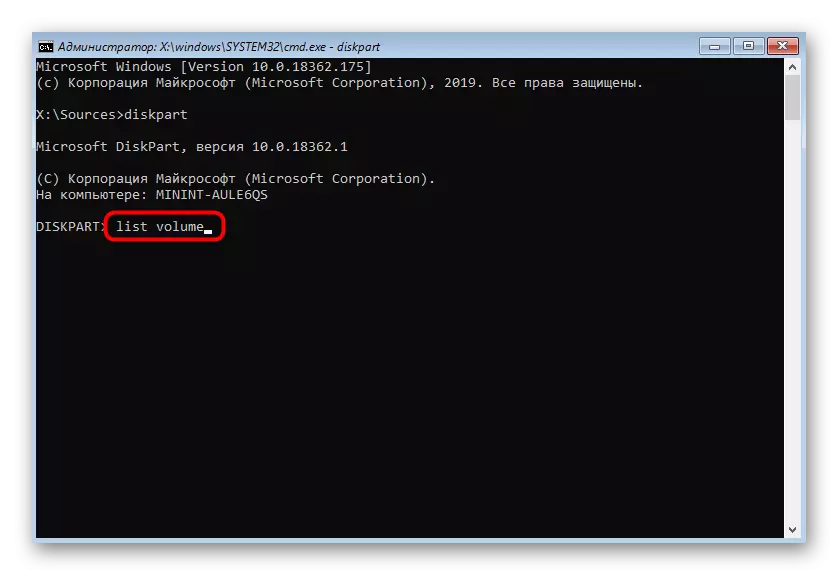
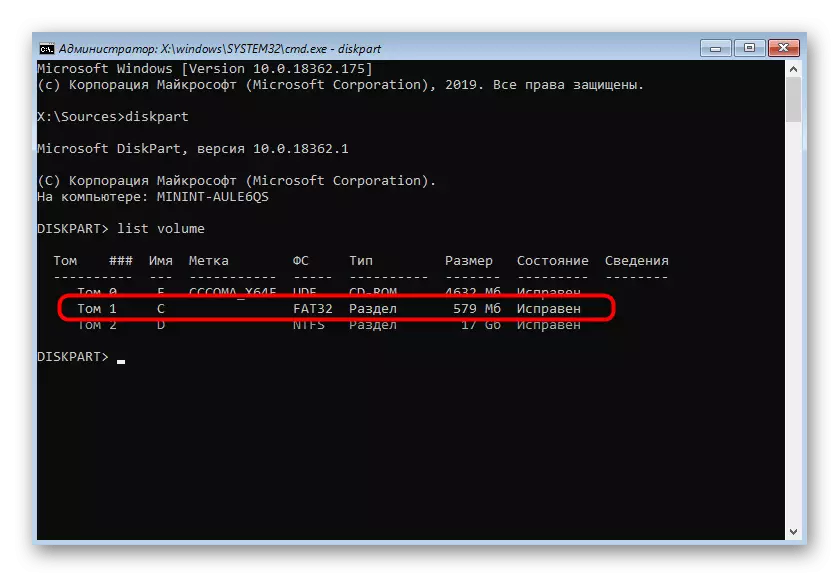


Након тога можете затворити "командну линију" и поново покренути рачунар да бисте били сигурни да је одељак исправља форматирање словом Ц. Ова метода је добра у томе након таквог чишћења, биће прилично проблематично да вратите удаљене информације .
Метода 3: Брисање дела без форматирања
Ова метода ће одговарати оним корисницима који желе да избришу све податке на одељку тврдог диска, али у исто време да их обновите. Ова опција се такође изводи кроз "командну линију" у режиму опоравка.
- Извршите прве кораке из горње методе да бисте покренули услужни програм за управљање диском и прегледали листу доступних одељка.
- Након тога изаберите одељак са потребним диском путем селектора запремине.
- Уклоните логичку Том користећи команду Овердеиде Дел Вол.

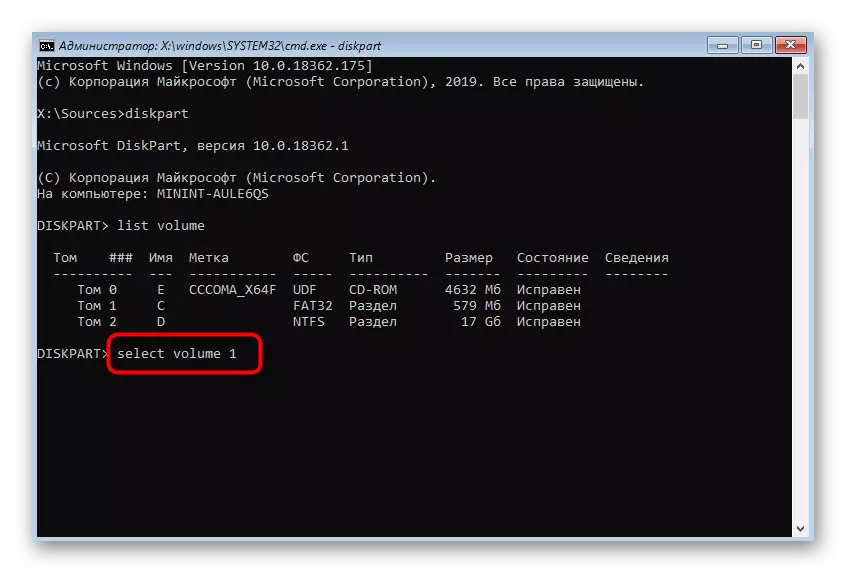

Сада можете започети са радом са оперативним системом и да вратите било које избрисане датотеке у било које време. Детаљна упутства за имплементацију задатка у другом члану ћете пронаћи на нашој веб страници кликом на доњу везу.
Прочитајте више: Вратите даљинске датотеке на рачунару
Метода 4: Форматирање током ресетовања система Виндовс
Понекад је одељак за форматирање Ц у Виндовс 10 потребно када се Виндовс поново инсталира или током примарне инсталације. Затим опција коришћењем алата за опоравак неће помоћи, јер ће бити боље да се одмах чисти чишћење одмах током припреме.
- Након почетка од инсталационе флеш уређаја или диска, изаберите жељени језик и пређите на следећи корак.
- У прозору се појављује кликните на дугме Инсталирај.
- Унесите Виндовс активациони код или прескочите овај корак да бисте касније потврдили дозволу.
- Упознајте се са условима лиценцног уговора, проверите одговарајући предмет да бисте даље отишли.
- Међу свим постојећим одељцима, пронађите ону која у величини тачно поклапа са ознаком Ц и истакните је.
- Кликните на низ "Формат".
- Потврдите ову акцију кликом на "Да".
- Сада можете да избришете партицију ако му више није потребно да се простор утврди као "незаузето".


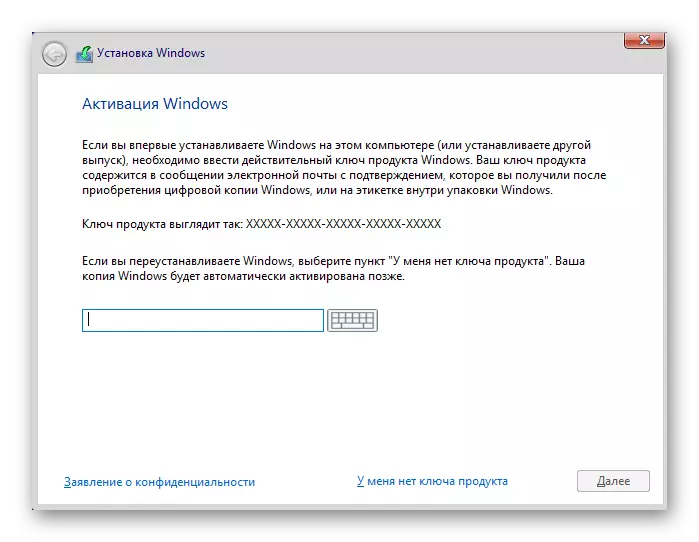


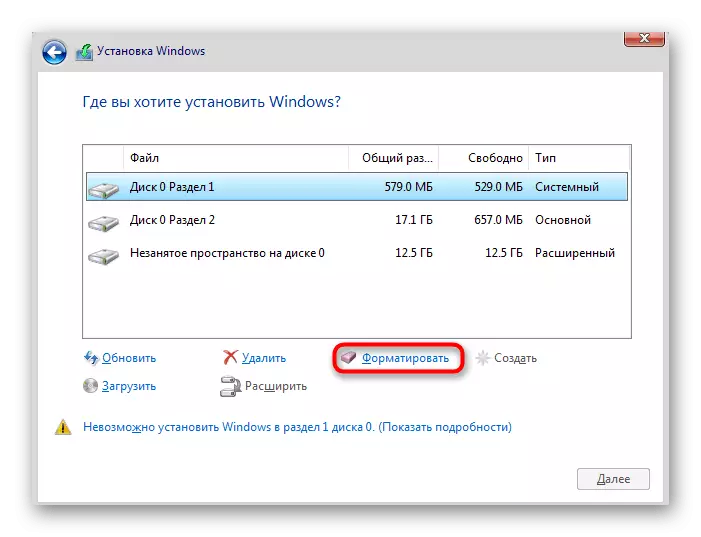


Након тога наставите стандардну инсталацију оперативног система, након приказаних упутстава. Ако у овој фази постоје неких потешкоћа, саветујемо вам да се упознате са горе поменутим материјалом у којем се овај поступак раставља као детаљно што је више могуће.
Прочитајте више: Водич за инсталацију Виндовс 10 са УСБ флеш уређаја или диска
У овом чланку смо покушали да раставимо све доступне методе обликовања диска у оперативном систему Виндовс 10. Као што видите, задатак није толико тежак, и само да бисте изабрали оптималну методу и следите ове упутства тако да је све успешно и без икаквих потешкоћа.
