
Метода 1: Аутоматски опоравак
Прва метода није повезана са "командној линијом", јер се опоравак покретача појављује у аутоматском режиму, али почиње кроз исту инсталацију слике Виндовс 10, стварање које ћемо разговарати мало касније. Стога смо одлучили да још детаљније кажемо о овој опцији да поједноставимо поступак опоравка, ако нисте знали о присуству такве функције. У случају када је већ било тестирано и није донео никакве резултате, можете се одмах пребацити на другу методу.
- Да бисте спровели ово и све наредне начине, мораћете да снимите инсталатер Виндовс 10 на УСБ флеш уређају, тако да након учитавања система за опоравак система. Прочитајте више о овом процесу у другом материјалу на нашој веб страници кликом на референцу испод.
- Уметните резултирајући диск за покретање у погон или флеш уређај у бесплатан УСБ конектор и покрените рачунар. Када се појави образац за одабир језика, ова акција, а затим кликните на дугме Даље.
- Идите на одељак "Ресторе Систем" кликом на одговарајуће дугме са леве стране.
- Овде вас занимају "Решавање проблема".
- Кликните на лијеви клик на "Врати приликом учитавања" панела.
- Наведите циљни оперативни систем да бисте започели овај процес.
- Сачекајте до краја дијагнозе рачунара. Ако се утврде и фиксирају било какве грешке, добит ћете одговарајуће обавештење.
Опширније:
Стварање диска за покретање са Виндовс 10
Водич за креирање фласх уређаја за покретање са Виндовс 10
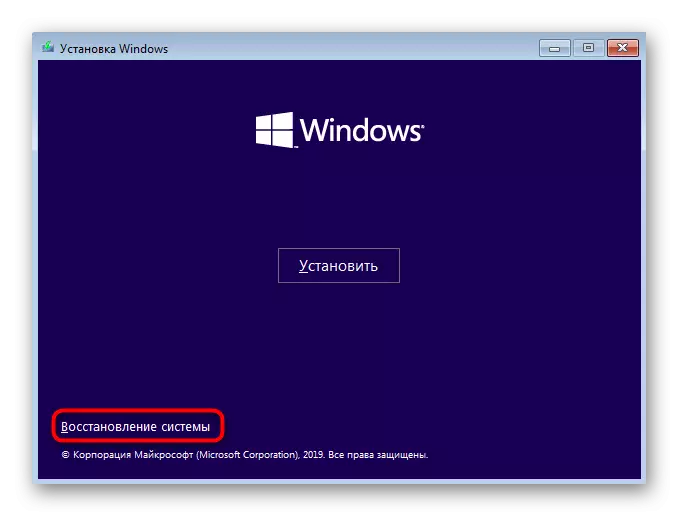
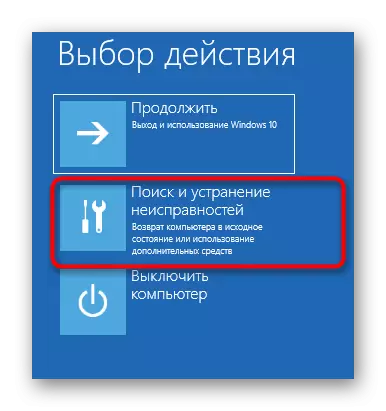



Ова метода није увек ефикасна, али је то најлакше примене, па смо одлучили да вас упознамо са њом пре него што наставимо са употребом "командне линије" за обнављање Виндовс 10. ако су акције које нису донели никакав резултат вреди упознати са једном од следећих опција.
2. метод: Ручно опоравак боотлоатер-а
Принцип ручног опоравка састоји се у преписивању главних датотека одговорних за перформансе утоваривача. Да бисте то учинили, морате да одредите диск са оперативним системом када се покрене специјализовани услужни програм.
- Када покренете слику из ОС-а, идите на одељак "Ресторе Систем Ресторе".
- Овде морате да кликнете на исту плочицу "Решавање проблема".
- Покрените "командну линију" одавде кликом на одговарајући натпис.
- Сада морате да покренете Снап ДискПарт да бисте сазнали информације о дисковима. Унесите име овог услужног програма у низу и кликните на Ентер.
- Прикажите листу повезаних партиција путем јачине листе.
- Сада научите приказане информације. Овде ћете се требати да се сетите имена тог логичког обима, који је главни ток за чување Виндовс 10 датотека.
- На овој интеракцији са ДискПартом је завршен, треба га оставити уношењем излаза.
- Користите наредбу БЦДБоот Ц: \ Виндовс заменом слова диска на одређени ранији да бисте вратили утоваривач.
- Бићете обавештени о стварању посебних датотека које су одговорне за даљи учитавање ОС-а. То значи да су сви кораци правилно завршени.
- Затворите конзолу и наставите са стандардним ОС чизмом.
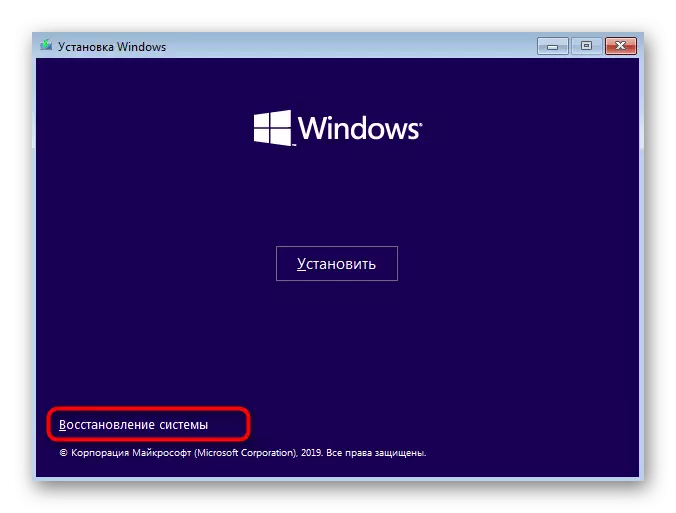

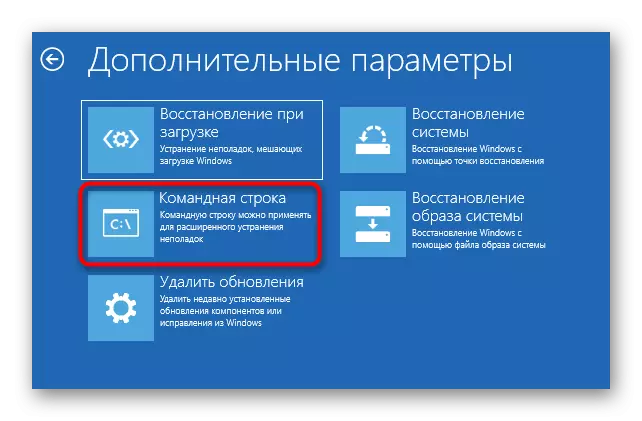
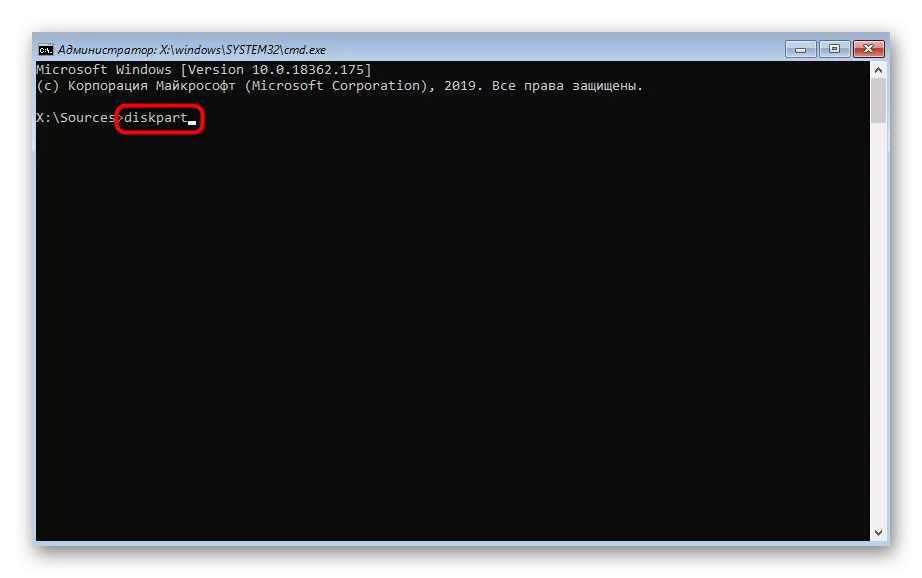
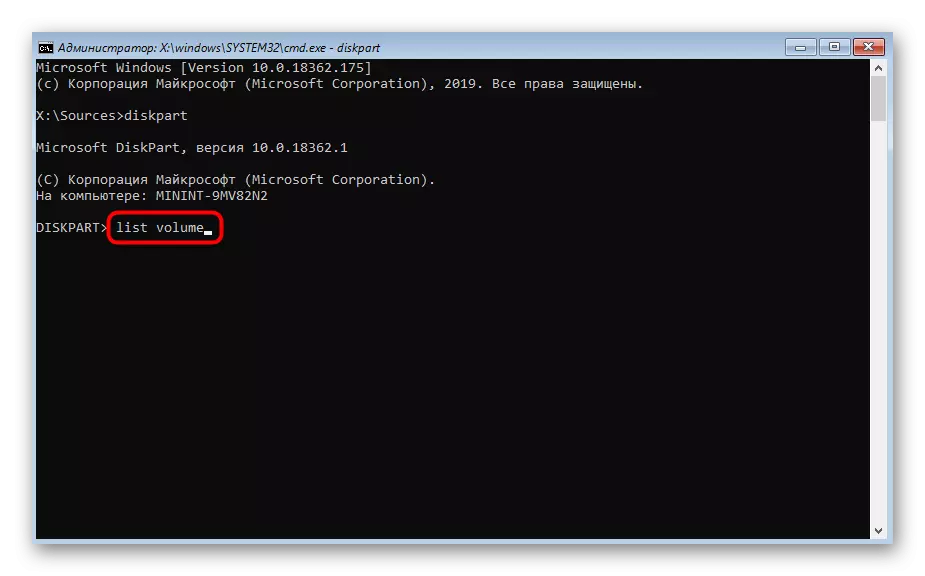

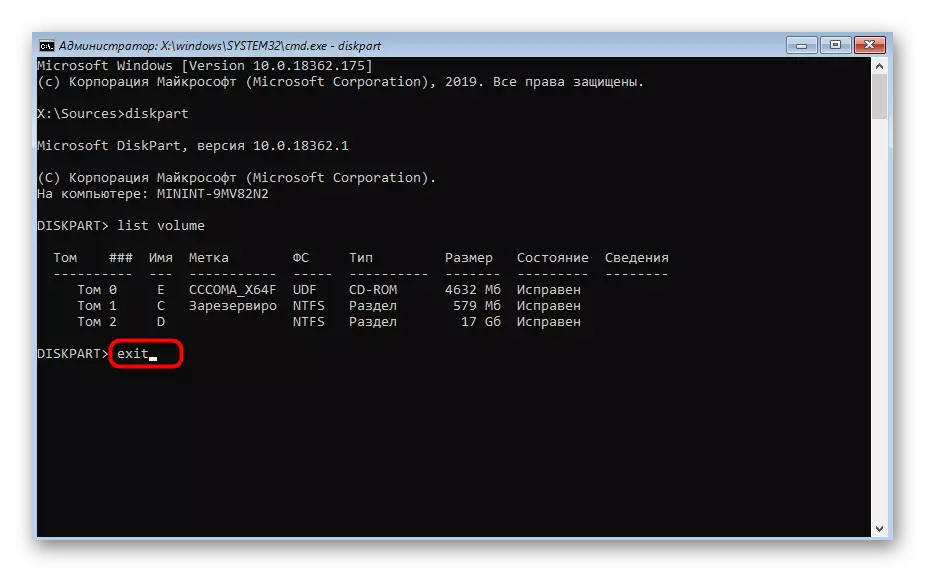



Ова метода није толико сложена у извршењу, већ је сасвим ефикасна: у већини ситуација након његовог извршења утоваривач ОС успешно се враћа и да се не појаве проблеми са улазом Виндовс-у. Ако нисте могли да решите проблем, саветујемо вам да обратите пажњу на алтернативу.
Метода 3: Ручни алтернативни опоравак
Друга опција је да се користи скривена јачина, која је резервисана од стране система и активира се као утоваривач. Сада би требало да га откријете и направите одређене манипулације. Ова операција се такође изводи у режиму опоравка, тако да се прво покренете са носача креираног раније.
- Након тога, покрените поново Снап-уп-уп-ин, изнесите листу партиција путем јачине листе и пронађите скривену јачину звука, чије величине варира од 99 до 600 мегабајта, у зависности од коришћеног утоваривача. У случају МБР (БИОС), он ће имати НТФС датотечни систем и са ГПТ (УЕФИ) - ФАТ32.
- Не остављајте тренутну снагу и овде унесите Изаберите запремина Н, где уместо Н, одредите број претходно дефинисане партиције.
- Форматирајте га у ФАТ32 или у НТФС-у, гурајући се који је тренутно инсталиран систем датотека.
- Очекујте крај овог поступка - може потрајати неколико минута.
- Доделите слово з писати додељивањем писмо = З.
- Затворите тренутни шкакл кроз ЕКСИТ.
- Да бисте вратили датотеке за покретање боотлоадер, користите наредбу БЦДБоот Д: \ Виндовс / С З: / Ф, замењујући Д у случају ОС-а.
- Поново уђите у дискпарт.
- Отворите листу дискова путем волумена листе.
- Одаберите серинг Јастук Н диск (онај на који је додељено слово з).
- Уклоните слово преко уклањања слова = з тако да у будућности не меша у интеракцију са системом.
- Поново покрените рачунар да бисте проверили перформансе.
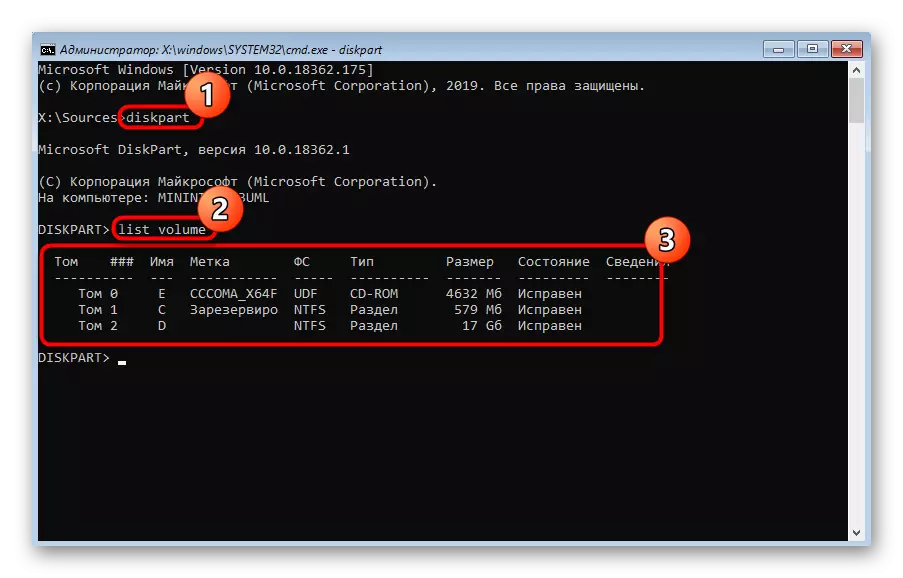





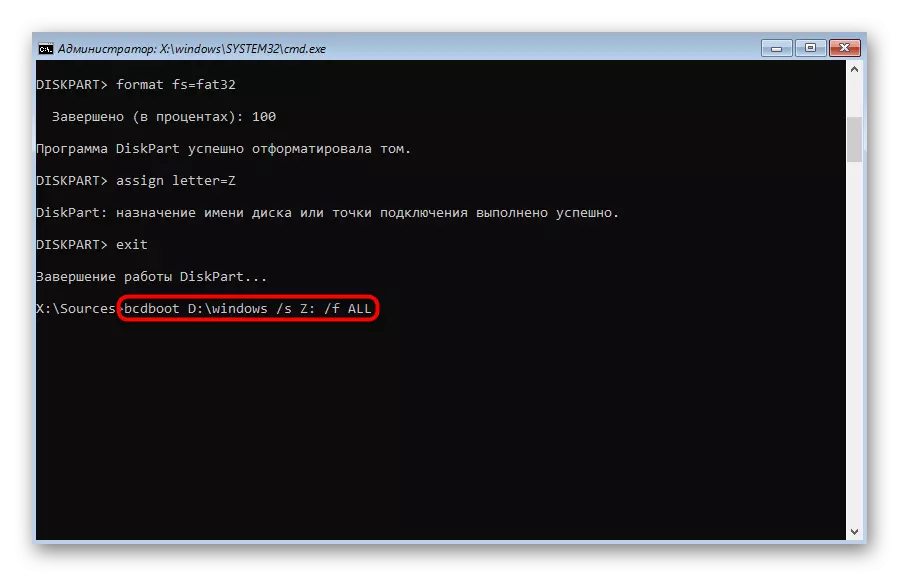
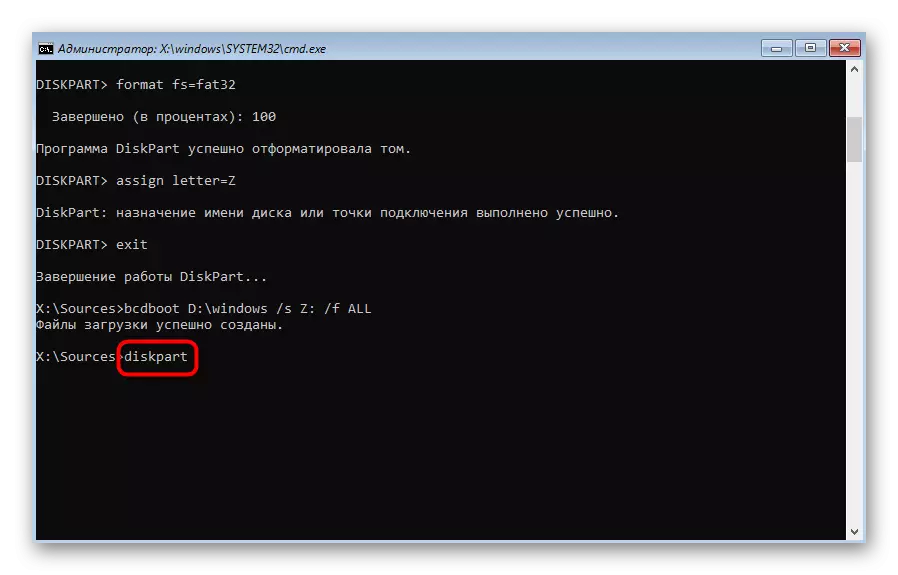

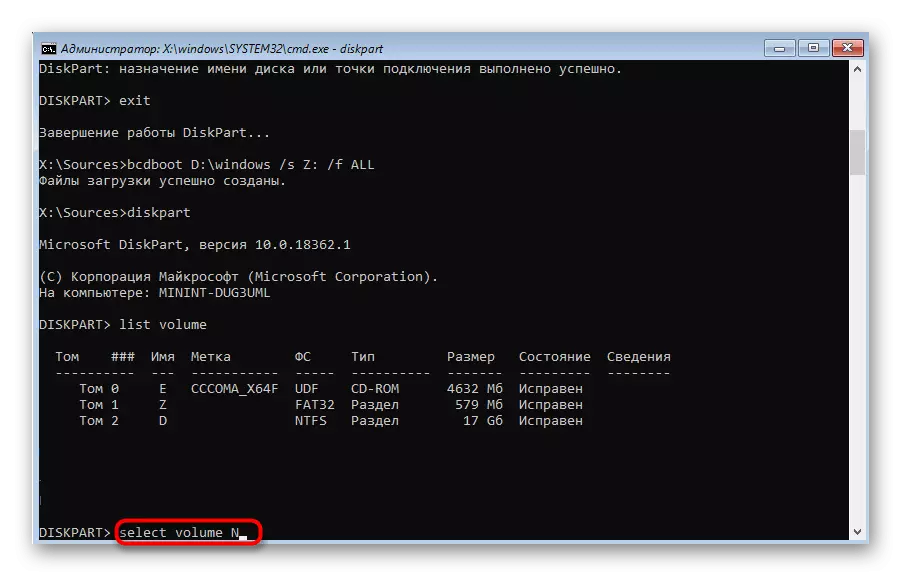


Можете бити сигурни да ће једна од горе наведених метода тачно помоћи да вратите Виндовс 10 боотлоадер, осим ако је проблем за преузимање није изазвао и други проблеми. У таквим ситуацијама препоручујемо да проучите додатне материјале о теми корекције таквих проблема користећи ниже референцу.
Прочитајте више: Решавање проблема са покретањем оперативног система Виндовс
Метода 4: Опоравак након уклањања Линука
Последњи начин на који желимо обратити пажњу на данашњи чланак повезан је са обнављањем Виндовс 10 Боотлоадер-а након уклањања Линук дистрибутивне комплета. Као што знате, у таквим ситуацијама, груб стрши у улози главног утоваривача, али тада се уклања, што доводи до кварења Виндовс компоненти. Овај задатак је решен да није описан у горе наведеним поступцима, већ много лакше.
- У режиму опоравка прелазак на који је извршио кроз инсталациону слику оперативног система, покрените "командну линију".
- Овде унесите Боотрец / ФикМБР и кликните на Ентер.
- Бићете обавештени да је операција успела.
- Затворите конзолу и поново покрените рачунар да бисте започели правилно интеракцију са системом.

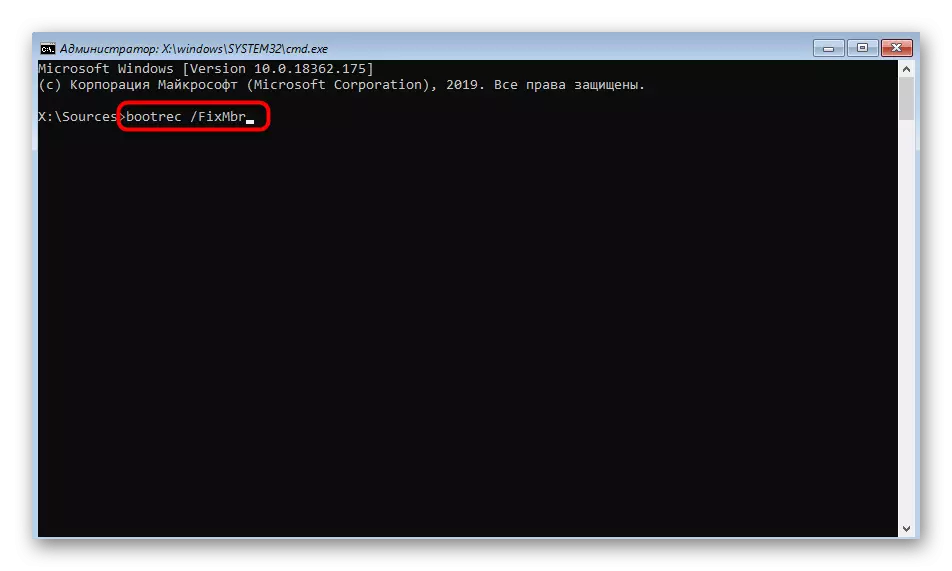

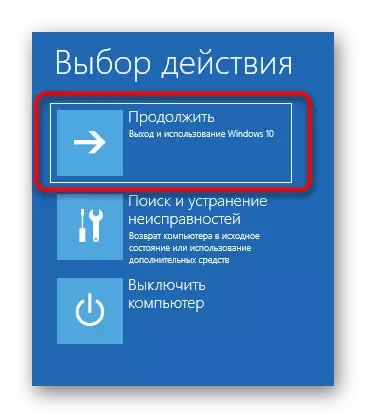
Све су то сви били начини да се обновите Виндовс 10 боотлоадер кроз "командну линију". Као што видите, сваки корисник ће моћи да пронађе оптималну опцију или да користи алтернативу ако одабрана метода није донела никакав резултат.
