
Виндовс 10 оперативни систем има низ апликација које се могу извести у позадини, односно остати активан чак и након затварања одговарајућег прозора. Слично стање послова понекад учитава процесор и РАМ, јер је сваки такав програм најмање мало, али захтева ресурсе система. Посебно осетљиви на такве власнике ситних рачунара, дакле, постоји потреба да се онемогући позадинско дело. Затим ћемо показати све могуће методе спровођења овога.
Искључите позадинске апликације у Виндовс 10
Свака метода о којој ће се разматрати у овом чланку подразумијева један коначни резултат, а само се алгоритми разликују један од другог. Међутим, понекад су неке опције неприкладне (најчешће метода 1), тако да ако је тешко, саветујемо вам да пређете из једне методе на другу да бисте пронашли ефикасну. Почнимо са најлакшим и брз упутством.Метода 1: "Параметри" Мени
Пре свега, узмите у обзир графички мени "Параметри". То је кроз то да је најлакше онемогућити функционисање свих позадинских апликација или конфигурирати одређене.
- Отворите "Старт" и идите на "Параметри".
- Подигните низ листу и пронађите плочу "приватност".
- Обратите пажњу на леву плочу. Овде кликните на натпис "Позадинске апликације".
- Одједном можете онемогућити све апликације, померање одговарајућег клизача у стање "искључено".
- Извор доле да бисте видели списак свих програма који могу радити са позадином. Ако желите да онемогућите само неке од њих, користите клизаче који се налазе овде, који су одговорни за инклузију и деактивацију.





Сада можете почети да пратите оптерећење система да бисте схватили како су завршене акције помогле слободном процесору и РАМ-у.
2. метод: командни низ
Понекад након поновног покретања рачунара, позадинске апликације настављају свој рад, а подешавања која се приказују путем "параметара" једноставно се сруше. Такве ситуације значе некакав неуспех у уређивачу регистра, где се чувају потребна подешавања, тако да их треба мало променити. Најлакши начин за то кроз командну линију.
- Покрените конзолу у име администратора погодне за вас, на пример, путем менија Старт, проналажење апликације кроз претрагу.
- Уметните ХКЦУ \ Софтваре \ Мицрософт \ Виндовс \ ЦуррентВерсион \ БацкгроундЦессапплицатионс / В ГлобалеУсерСаблед / Т Рег_ДВорд / Д 1 / Ф и притисните Ентер да бисте је активирали у реду.
- Бићете обавештени да је операција успешно завршена.
- Након тога убаците следећи командни рег Додајте ХКЦУ \ Софтваре \ Мицрософт \ Виндовс \ ЦуррентВерсион \ Сеарцх / в БацкгроундАппглобалтоггле / Т рег_дворд / д 0 / ф.
- Сачекајте позитивну поруку.

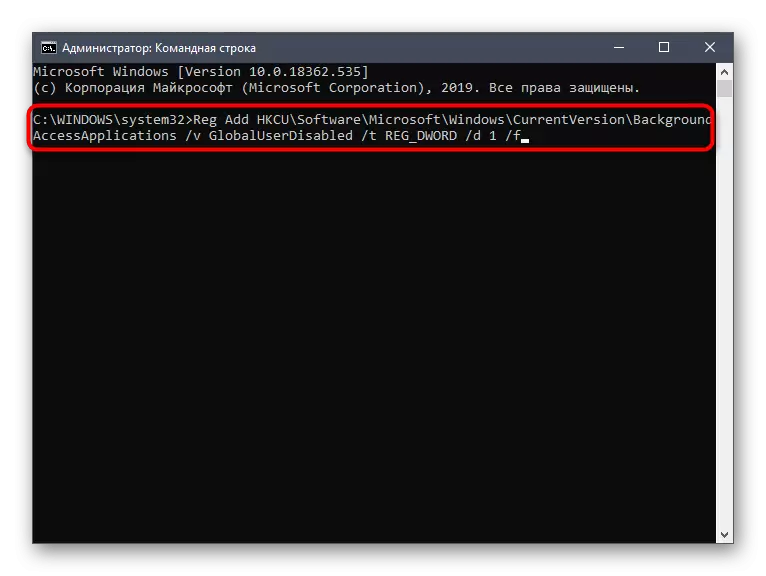



Горе наведене команде аутоматски мењају уредник регистра, искључивање рада позадинских апликација. Сада чак и након поновног покретања рачунара, ниједан од њих не би требало да се укључи независно. Узмите у обзир да ова опција није погодна ако желите да онемогућите само одређене програме.
Метода 3: Групни уредник политике
Одмах имајте на уму да се извршење ове методе врши преко групног уређивача политике. Доступно је само у Виндовс 10 Про, предузећу или склоповима образовања. Ако имате другу верзију ОС-а, користите следећу методу, јер подразумева исту конфигурацију, али само кроз уређивач регистра.
- Ако постоји уредник групног политика, прво ће га требати покренути. Да бисте то учинили, отворите "Рун" затварањем Вин + Р, где пишете Гпедит.МСЦ и притисните тастер Ентер.
- Идите уз "конфигурација рачунара" - "" Виндовс компоненте "-" Приватност апликације ".
- У овом именику пронађите ставку "Дозволи апликације за Виндовс да раде у позадини" и двапут кликните на ЛЕВО дугме миша.
- Подесите параметар "Омогућено" и на подразумевани скочни списак за све апликације, поставите вредност на "забрани присилно".




Након што су такве промене, позадинске апликације ће се аутоматски искључити без потребе да поново покрену рачунар. У будућности можете омогућити покретање ових програма тако што ћете одабрати одговарајућу ставку у истом менију ако желите да вратите конфигурацију на претходни ниво.
Метода 4: Уредник регистра
Последњи начин на који желимо да разговарамо у оквиру данашњег материјала је да изменемо измене у уређивању параметара регистра. Ова опција је најкомпликованија, али најефикаснија, јер се конфигурација не ресетује насумично ће бити одбачена.
- Отворите "Рун" (Вин + Р) и уђите тамо регедит. Активирајте наредбу притиском на тастер Ентер.
- У прозору који се појављује, идите путем ХКЕИ_ЛОЦАЛ_МАЦХИНЕ \ СОФТВАРЕ \ ПОЛИТИПЕ \ Мицрософт \ Виндовс \ Оценитељ.
- Ако овај директориј недостаје у мапи "Виндовс", креирајте га притиском на ПЦМ по коначном директоријуму одабиром "Одељак". Не заборавите да поставите одговарајуће име.
- Овде сте заинтересовани за ставку "Летапсрунинбацкгроунд".
- У случају његовог одсуства, креирајте нови параметар "ДВОРД (32 бита)" и одредите одговарајуће име за њега.
- Двапут кликните на леви тастер миша да бисте отворили њена својства. Промените вредност на 2.






Сва подешавања извршена преко уређивача регистра ступају на снагу само приликом креирања нове сесије оперативног система, што значи да морате да поново покренете рачунар да бисте довршили рад апликације у позадини.
