
Сада је скоро сваки рачунар повезан са глобалном мрежом, а у многим домовима или становима постоје два или више рачунара који су повезани на један рутер. То вам омогућава да креирате локалну мрежу разменом података са сваком опремом, укључујући периферне уређаје, као што су штампачи. Међутим, важно је размотрити стандардна безбедносна правила која је поставила заштитни зид. На пример, да бисте створили кућну групу, мора се одабрати "приватни", у противном заштитни зид ће једноставно блокирати ову опцију. Поред тога, друга ограничења зависе од врсте мреже, па је понекад потребно променити овај параметар који ће се разговарати у наставку.
Промените мрежни тип у оперативном систему Виндовс 10
Постоје различите методе за промену врсте мреже у оперативном систему Виндовс 10. За свако од њих треба да се обавља одређени алгоритам за акције, али коначни резултат ће бити исти. Оптимална метода сваког корисника одређује само за себе, гурајући се од личних потреба и нудимо да детаљно студирамо сваки од доступних.Метода 1: Мени "Својства везе"
Прва опција је да промените поставку која се разматра кроз одељак "Својства везе", која је у менију "Параметри". Све акције се изводе буквално за неколико кликова, али изгледају овако:
- Отворите "Старт" и идите на "Параметри".
- Овде отворите одељак "Мрежа и Интернет".
- Обратите пажњу не на леву плочу. Овде вас занима прва стринг "стање". С десне стране видите тренутни тип мреже. Ако желите да га промените, кликните на натпис "Промените својства везе".
- Отвориће се засебан прозор, где је потребан параметар изабран инсталирањем маркера насупрот одговарајућој ставци. Поред тога, постоје опште информације о свакој врсти везе, као и натпис "Конфигурисање фиревалл и безбедносних поставки". Кликните на њега ако желите да промените правила заштитног зида након промене поставке.
- Извор Јули у наставку, где пронађите категорију "Лимит Цоннецтион". Активирајте овај режим је само ако Интернет на рачунару ради на ограниченом тарифном плану и њено ограничење не може бити прекорачено.
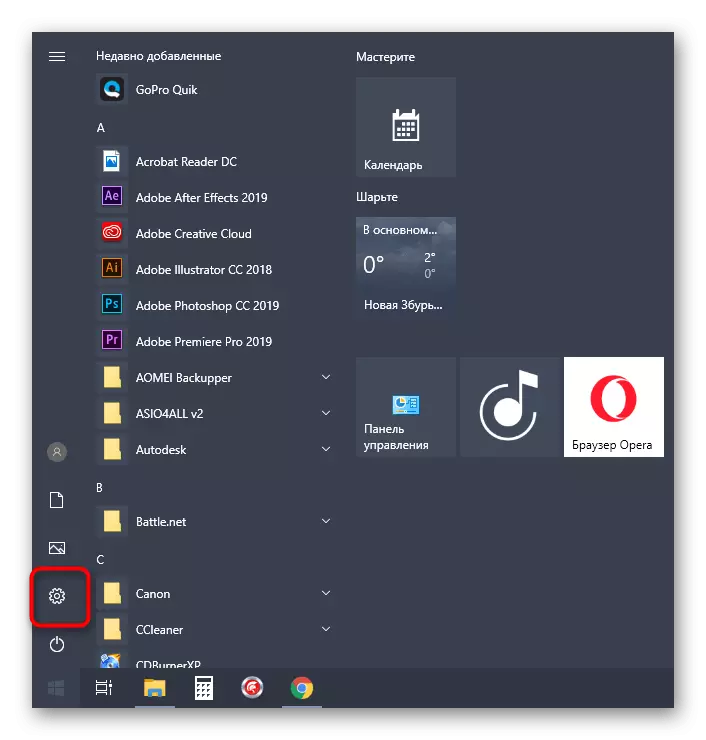
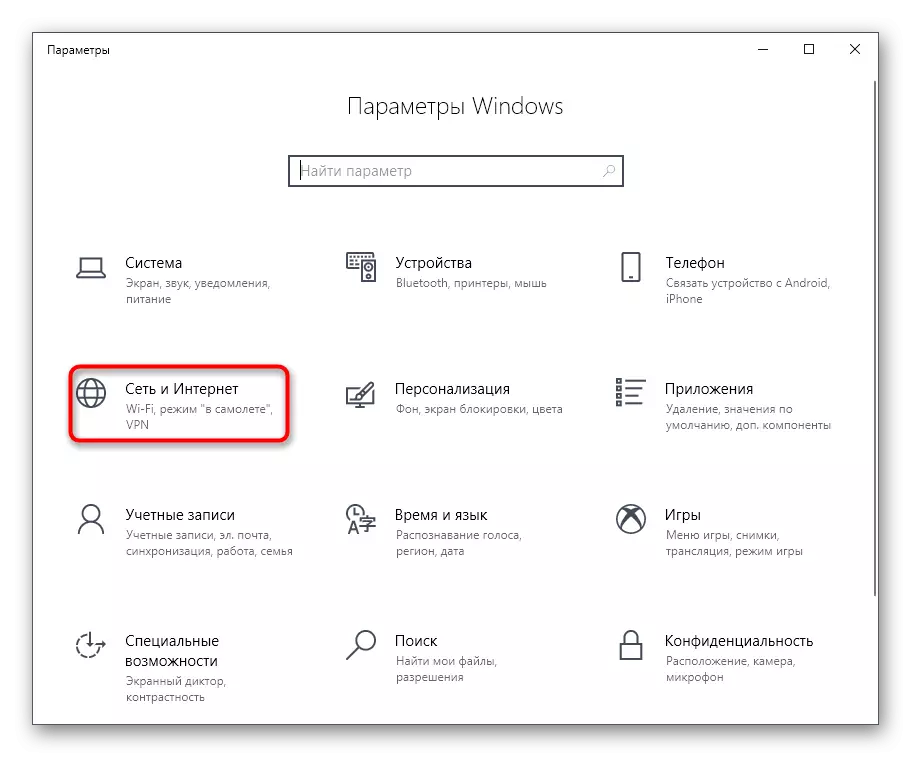
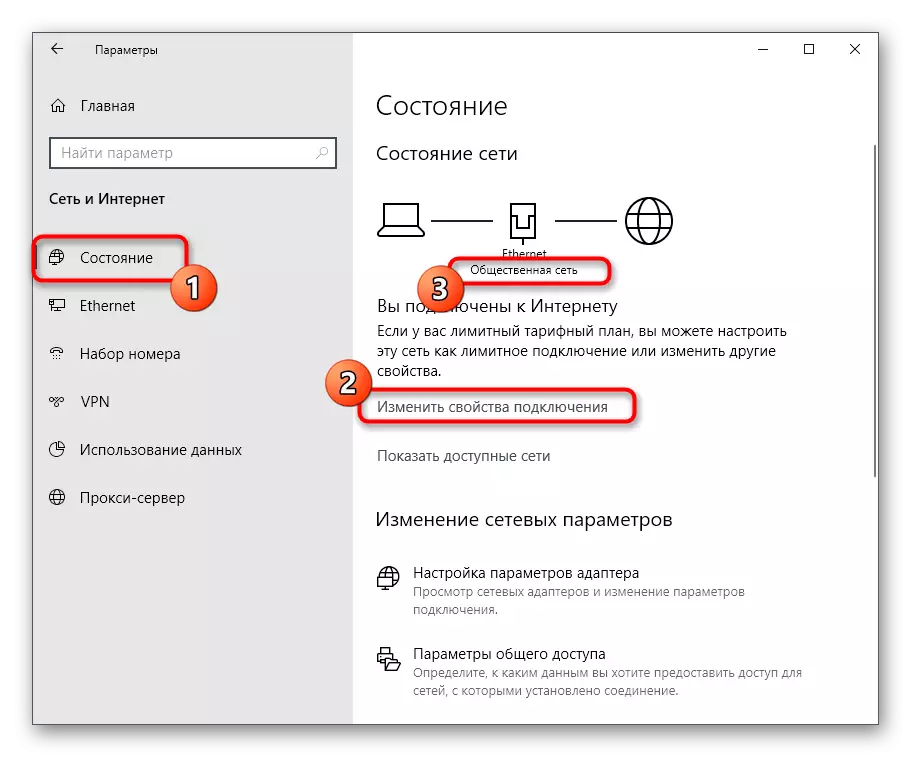
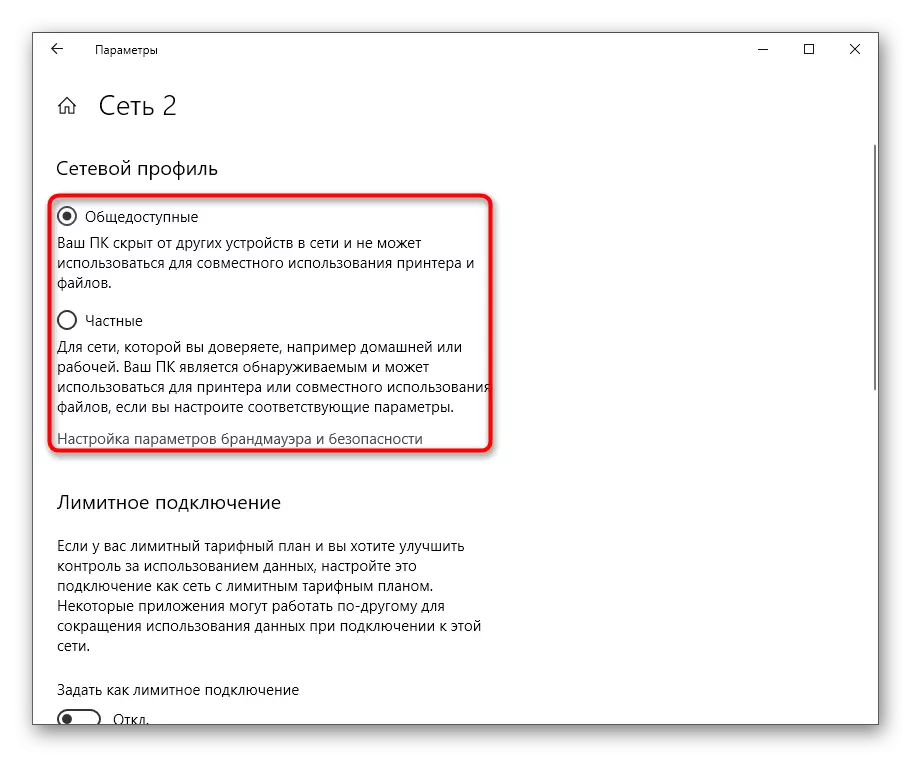

Нова правила за мрежу ступаће одмах на снагу, али потребно је поново повезати сваки уређај или поново покренути рутер тако да постоји веза са новим ограничењима која су постављена аутоматски инсталирана.
2. метод: Одељак "Профил мреже"
Друга метода повезана са менијем "Параметерс". У ствари, одвешћете се у исти мени за подешавање, али то ће се извести мало другачије методе. Биће корисно када постоје различите мреже, а неки су у неактивном стању, али захтевају и промене.
- У менију "Параметри" идите на "Мрежа и Интернет".
- Пребаците се на "Етхернет" или Ви-Фи одељак преко леве плоче.
- Ево, десним тастером миша на мрежу која вам је потребна.
- Промените положај маркера на жељену у зависности од преферираног профила.
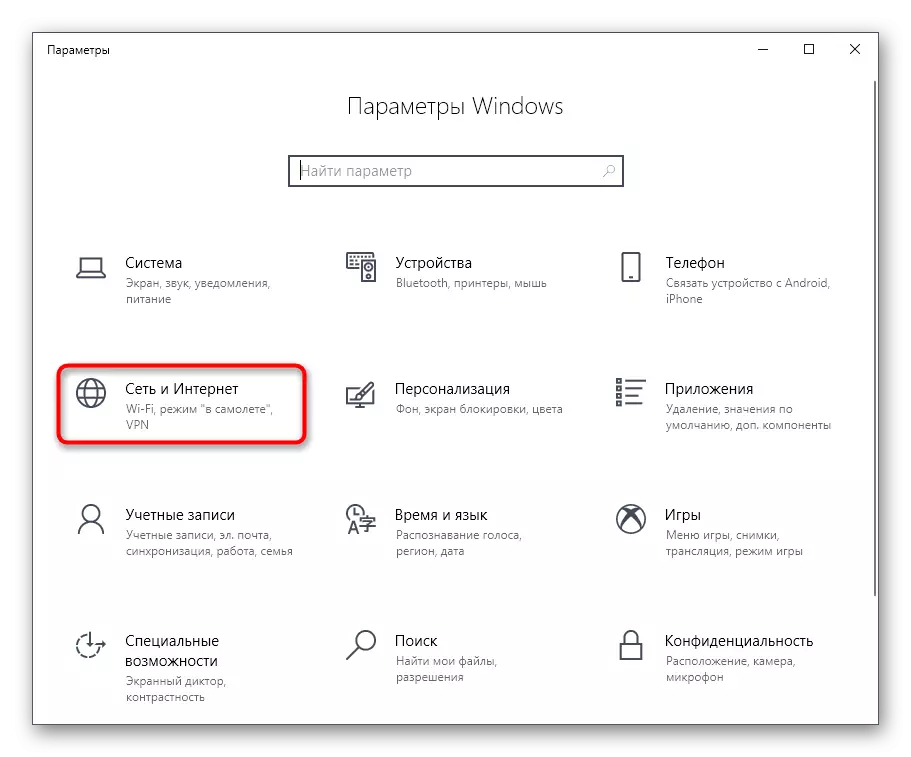
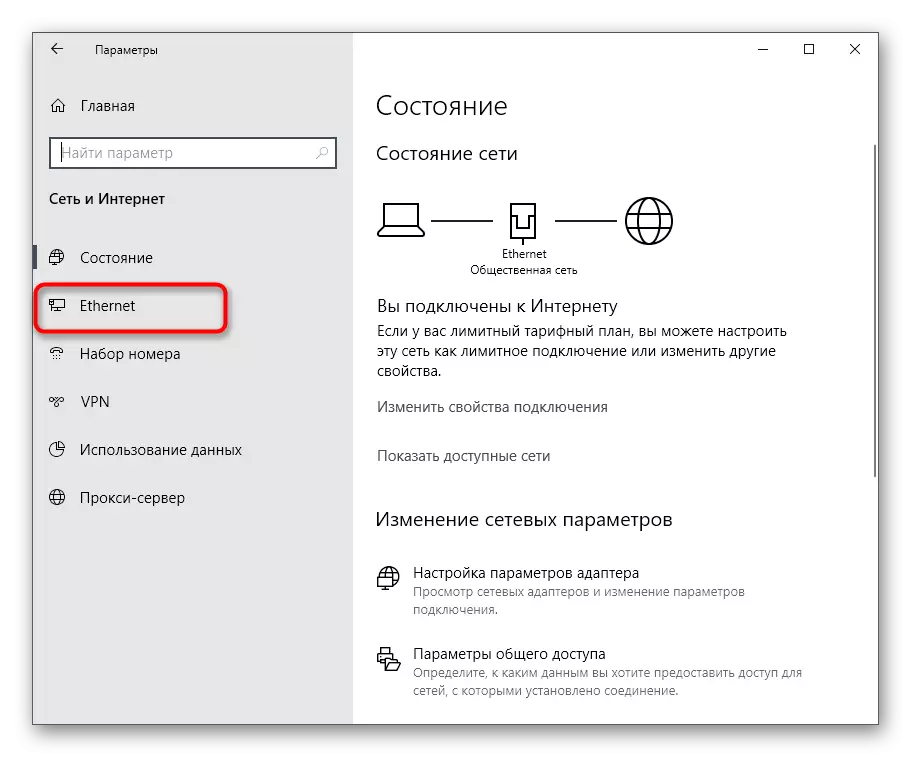
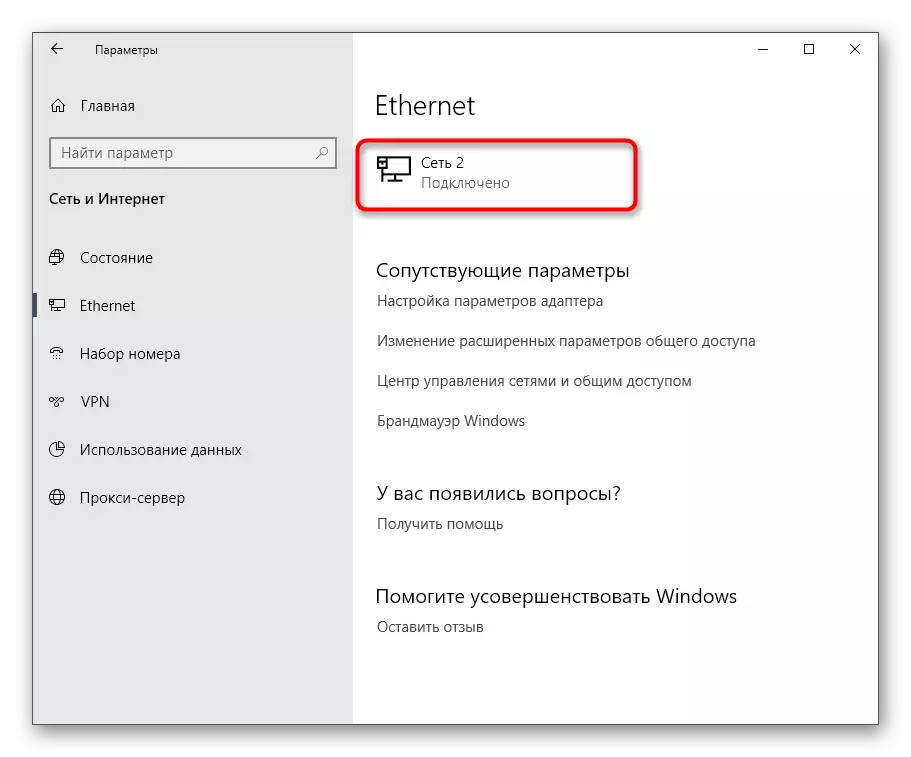

Метода 3: Подешавање опште приступа
Имајте на уму да понекад корисници подразумевају промену врсте мреже за заједнички приступ, желећи да конфигуришу сваки постојећи профил. Стога смо одлучили да испричамо о овом аспекту, расподјели конфигурације у посебну методу која се врши овако:
- У истом менију "Мрежа и Интернет" у првој категорији "Статус" кликните на натпис "Општи параметри приступа".
- Овде пронађите одговарајуће профиле ширењем обрасца са њиховим подешавањима и инсталирајте маркере испред потребних ставки, омогућавајући или забрани откривање мреже.
- По завршетку не заборавите да кликнете на "Спреми промене" да бисте применили нове параметре.
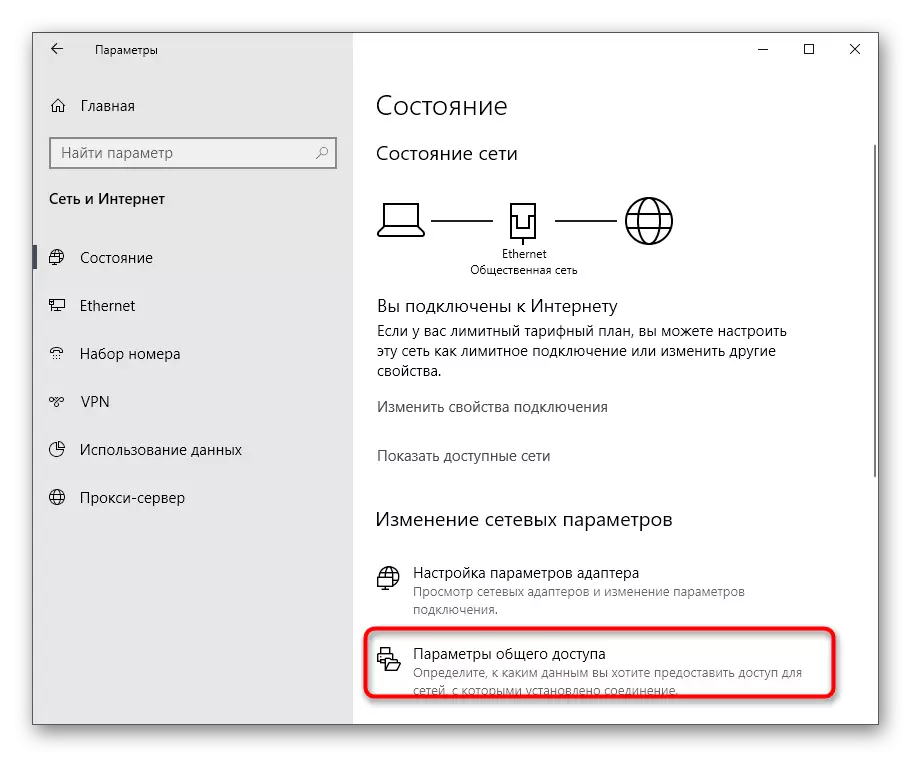


Метода 4: Ресетујте мрежу
Понекад из неког разлога, чак и након промене врсте мреже, његова подешавања се не мењају, што подразумева уштеду свих иста правила заштитног зида. Често вам овај проблем омогућава да исправите брзо ресетовање мреже, током које ће се то предложити и поново поставити профил.
- Да бисте то учинили, мораћете да одете на одељак "Мрежа и Интернет".
- Овде у првој категорији пронађите линију "Рељеф" и кликните на њу.
- Остаје само да кликнете на дугме "Ресетовање сада" и потврдите ову акцију.

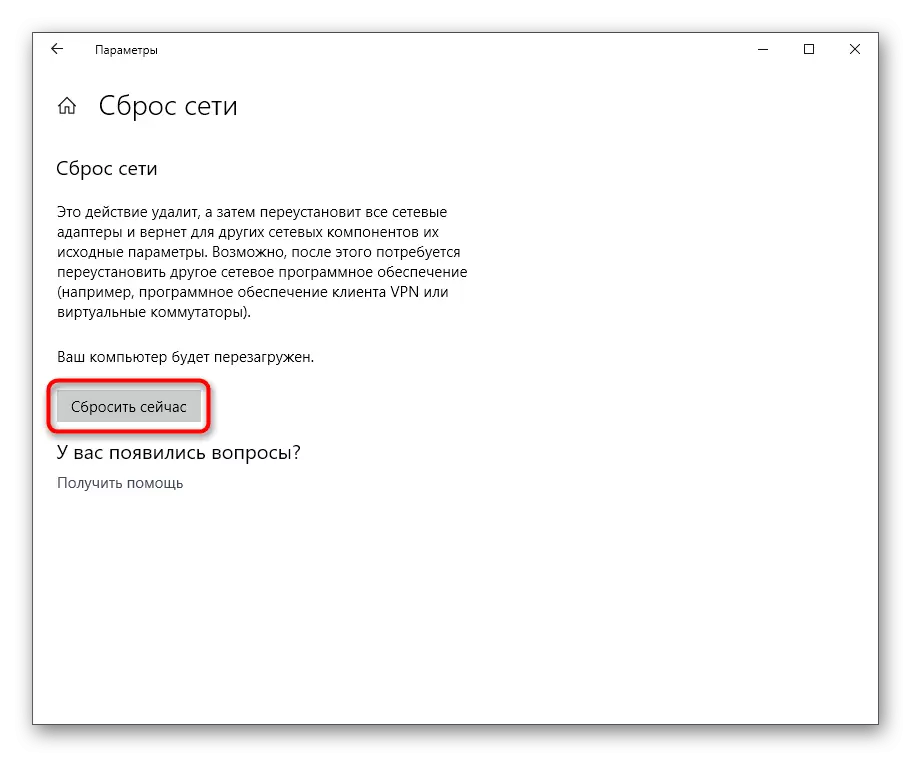
Метода 5: Локална безбедносна политика
Тип мреже је директно повезано са сигурношћу рачунара, па је очигледно да одговарајући артикал мора бити у "локалној безбедносној политици", омогућава вам да промените тренутни профил. Да бисте то учинили, корисник треба да обавља такве радње:
- Отворите "Старт" и пронађите "Цонтрол Панел" по претраживању. Покрените га правом ЛКМ клике на икони.
- Идите на Административни одељак.
- На листи ћете пронаћи потребне Снап и отворите га.
- Пређите на каталог раздвајања мреже.
- Овде би требало да пронађете име мреже коју желите да промените. Направите двоструки ЛКМ кликните на њега да бисте отишли на поставку.
- Кликните картицу Мрежни локација.
- Сада можете да пређете на промену врсте мрежне локације и корисничких дозвола.
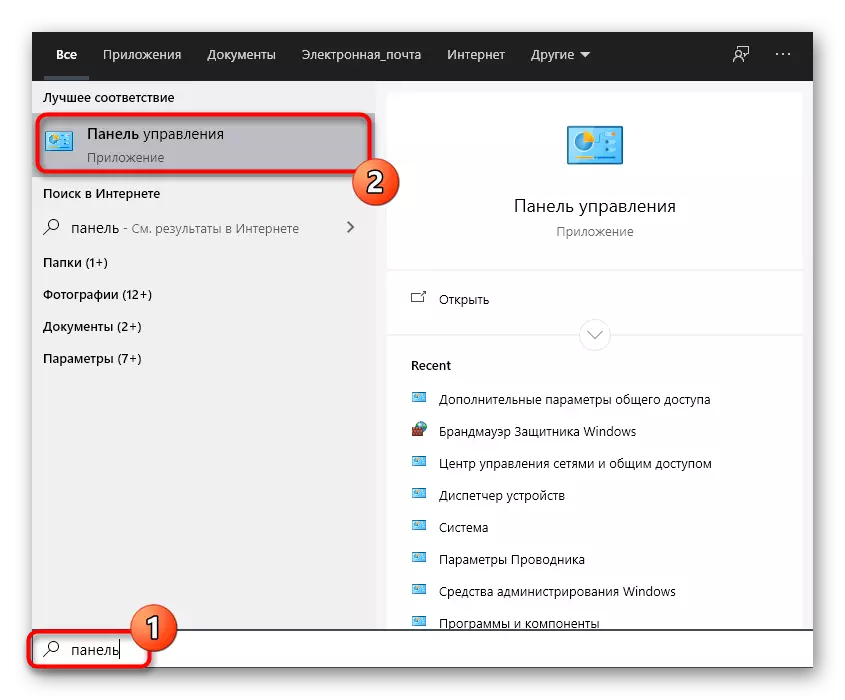
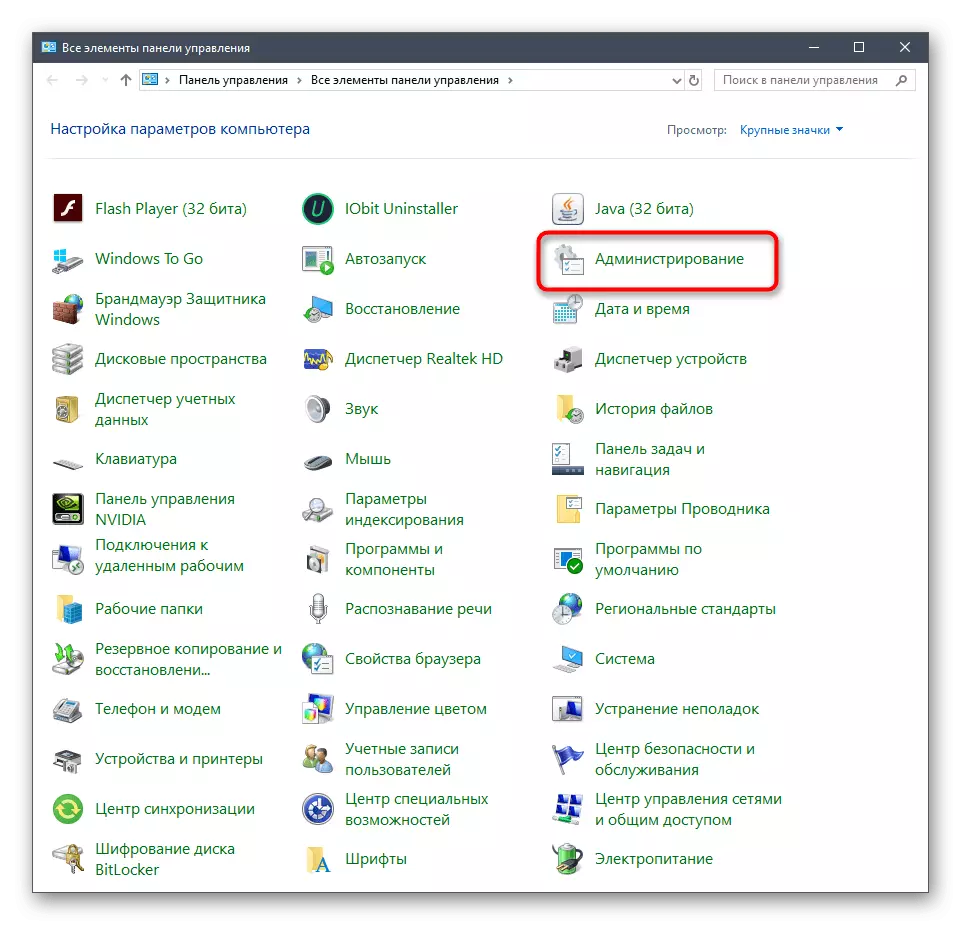
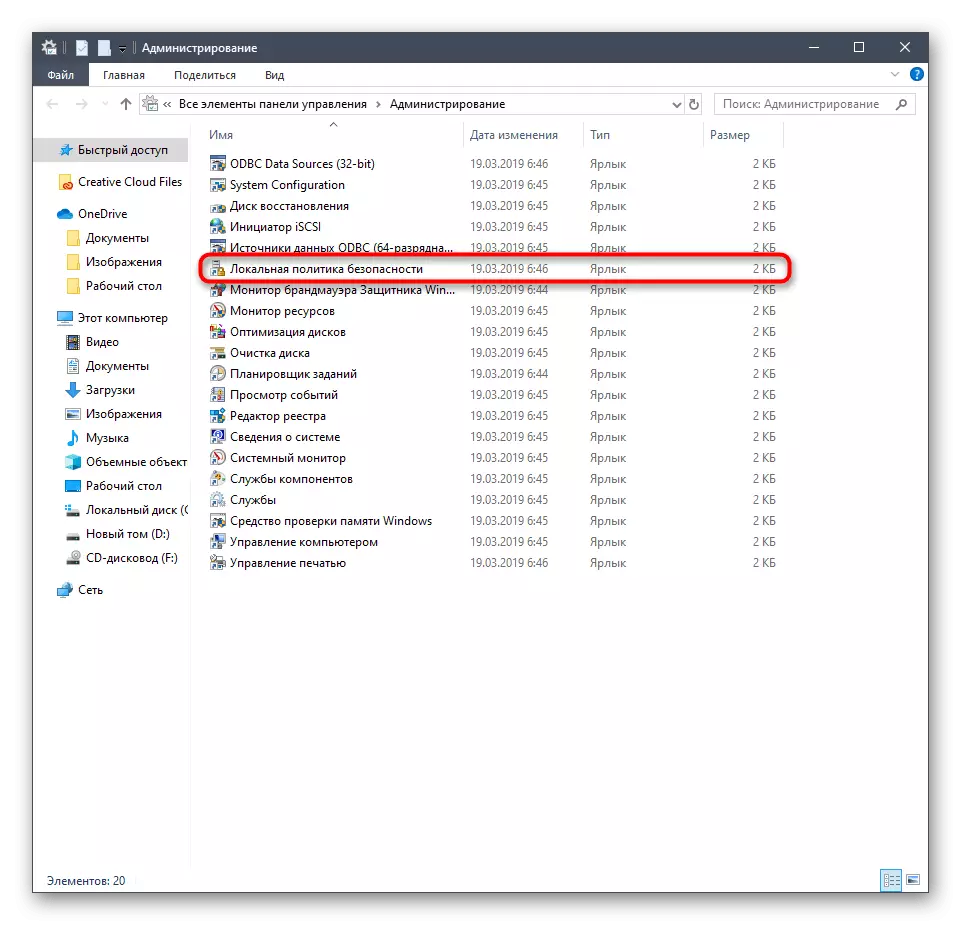
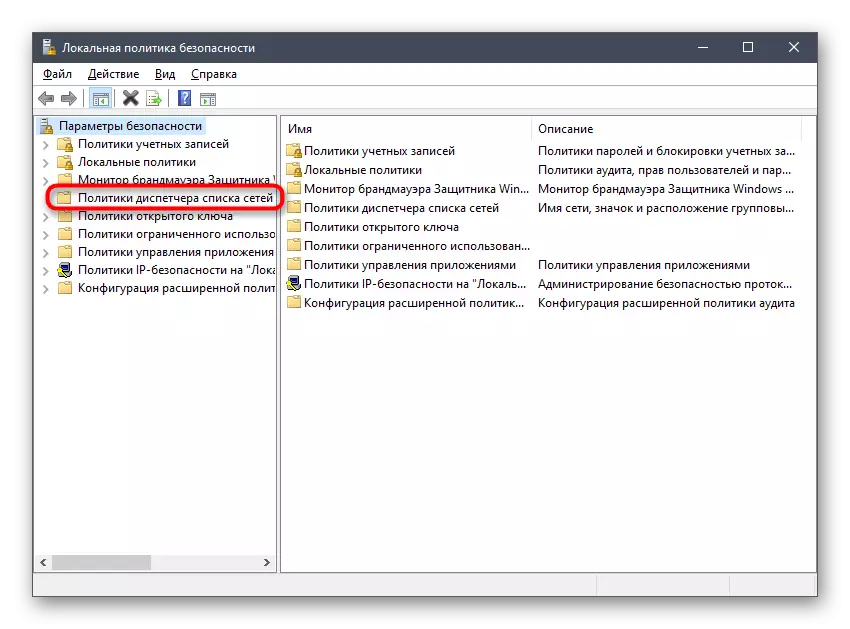
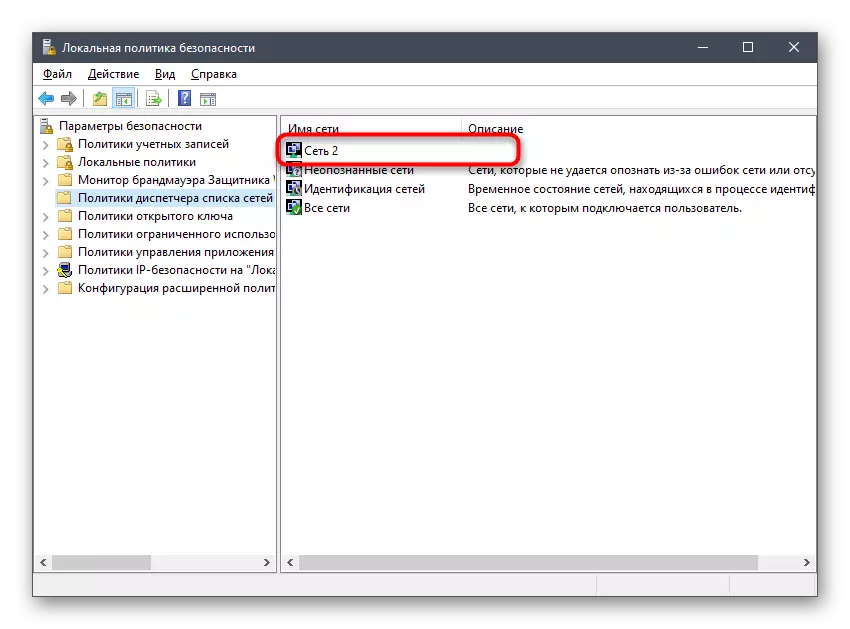

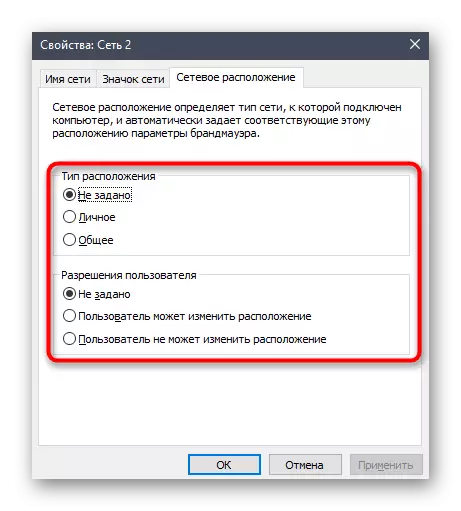
Као што видите, ова опција вам омогућава да промените не само врсту локације, већ и дозвољавају и за одређене кориснике, тако да препоручујемо посвећујући посебну пажњу на њу свим тим администраторима који имају приступ овом рачунару још један или више корисника са личним профилима. .
Метода 6: Уредник регистра
Понекад се промене направљене кроз графички мени из неког разлога не чувају након поновног покретања рачунара. То се може повезати са неуспехом у параметрима регистра, тако да се у таквим ситуацијама препоручује да сами промените вредности, што неће трајати много времена, па чак и да се корисник почетника ће се носити са њим.
- Отворите "Рун" услужни програм који је погодан за вас, на пример, путем комбинације Вин + Р тастера. У линији унесите Регедит и притисните Ентер да бисте активирали команду.
- У прозору који се отвори, идите уз пут ХКЛМ \ Софтваре \ Мицрософт \ Виндовс НТ \ Цуррентверсион \ Нетвертион ЛИФИЛС.
- Овде морате да истражите присутни директориј. Отворите сваки од њих и обратите пажњу на параметар назива профила. Сваки од њих има вредност која одговара имену мреже. Проверите све док се не нађе иста мапа у којој се чувају тренутни подаци о повезивању.
- У њему ћете пронаћи мали параметар "Категорија" и двапут кликните на њега да бисте отворили својства.
- Остаје само да промени вредност одређивањем исправне цифре. 0 - Јавна мрежа, 1 - приватна и 2 - домена.
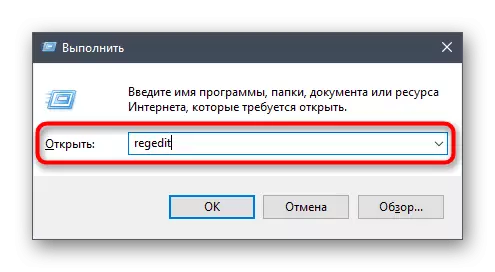
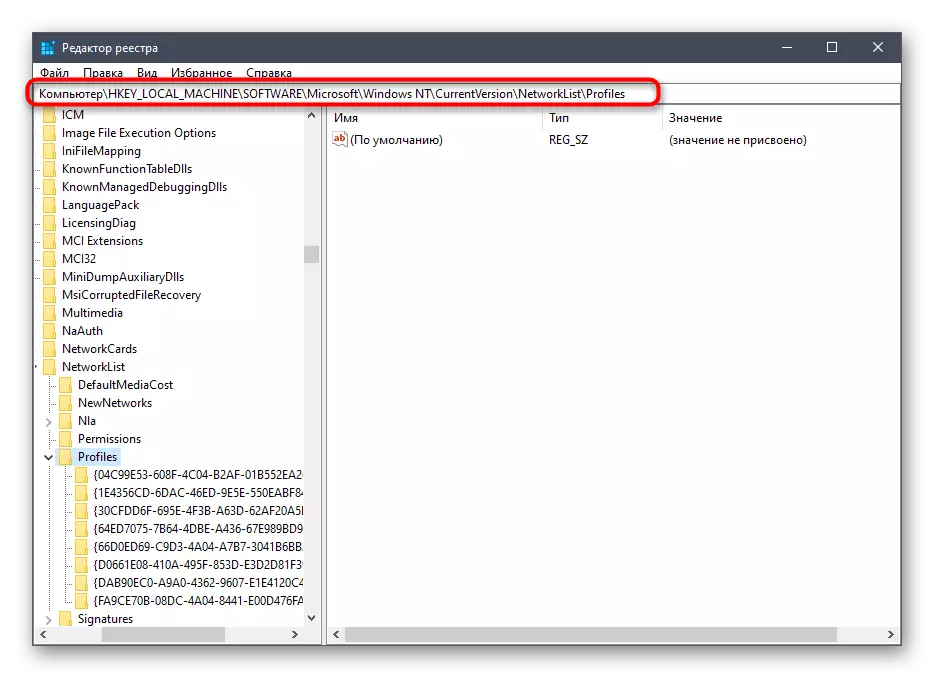
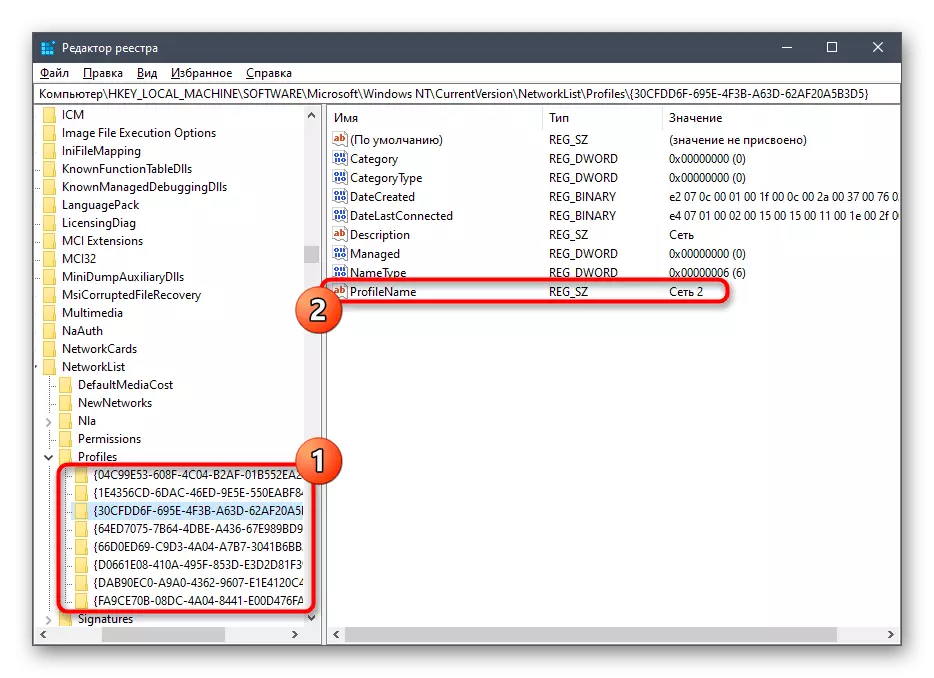


Све промене уредника регистра ступаће на снагу тек након поновног покретања рачунара, након чега можете да наставите да бисте проверили исправност инсталираних поставки.
7. метод: Тим у ПоверСхелл-у
Последња метода нашег данашњег материјала ће одговарати свим тим корисницима који се не плаше да користе командну линију или снап ПоверСхелл. Штавише, биће изузетно лако спровести такав задатак, јер ћете ући само на једну команду.
- Кликните на "Старт" десним кликом и кликните на десним кликом и у контекстном менију који се појави, изаберите опцију "Виндовс ПоверСхелл".
- Очекујте лансирање апликације, а затим уметнути сет-нетцоннецтионпрофиле -наме "Етхернет 2" -Наме -Наме "Етхернет 2" -Наме -Наме -Наме "Етхернет 2", где -Наме "Етхернет 2" је мрежно име и приватно Његов тип (замените јавно, ако желите да то учините јавно доступним).
- Ако се након активирања команде појавио нови унос, што значи да је све уношење исправно и подешавања се већ примењују.
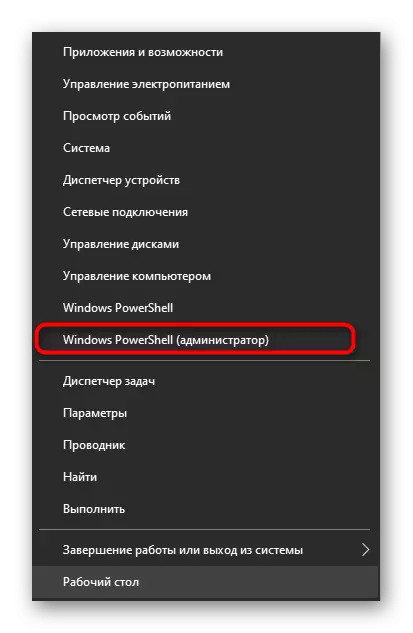
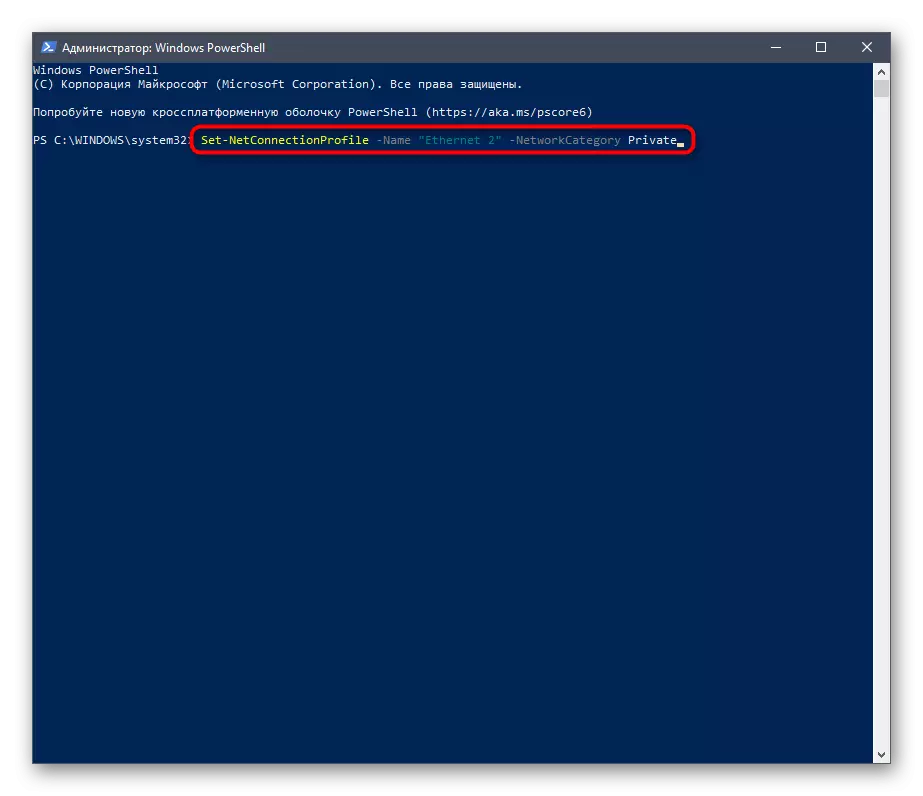
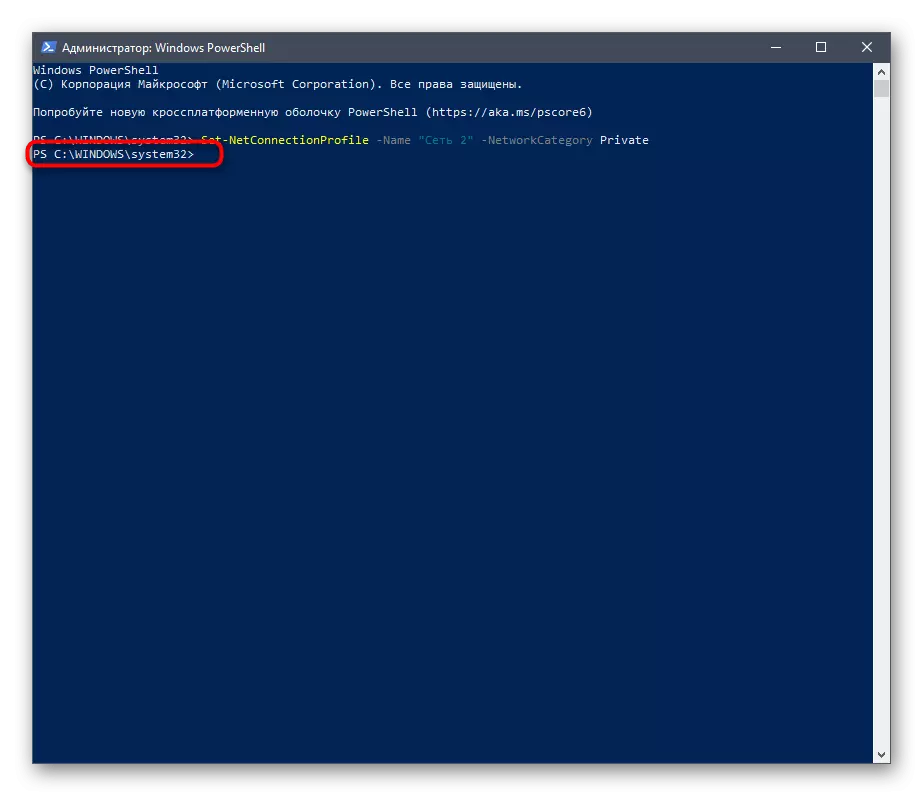
Као што видите, постоји огроман број начина за промену врсте мреже у оперативном систему Виндовс 10. Сви се изводе за неколико минута и немају посебне предности или недостатке, тако да избор опције зависи само од опције. личне склоности корисника.
