
Истегнути екран у оперативном систему Виндовс 10 је ситуација са којима се корисници понекад сусрећу након поновног инсталирања ОС-а. То значи да су подешавања резолуције екрана погрешно одређена или се не могу инсталирати због недостатка графичких управљачких програма. Постоје различити начини за исправљање ове ситуације, а данас желимо да разговарамо о свима њима како бисте могли брзо да пронађете прави. Препоручујемо почевши од прве методе и прелазимо на следећи пут да уштедите време, јер их стављамо редоследом њихове ефикасности и једноставност примене.
Метода 1: Ручна промена резолуције екрана
Прво, размотримо нају баналну ситуацију када се подешавања екрана не подударају са потребним да се екран протеже. Можете самостално да проверите и промените дозволу, може бити буквално у неколико кликова кроз посебно одређени мени у Виндовс-у.
- Отворите "Старт" и идите на "Параметри" кликом на икону у облику опреме.
- Овде сте заинтересовани за ставку "систем".
- Проверите да ли сте у категорији "Прикажи", а затим проверите резолуцију екрана и екрана. Да бисте смањили, подесите препоручену вредност, а за резолуцију је максимум.
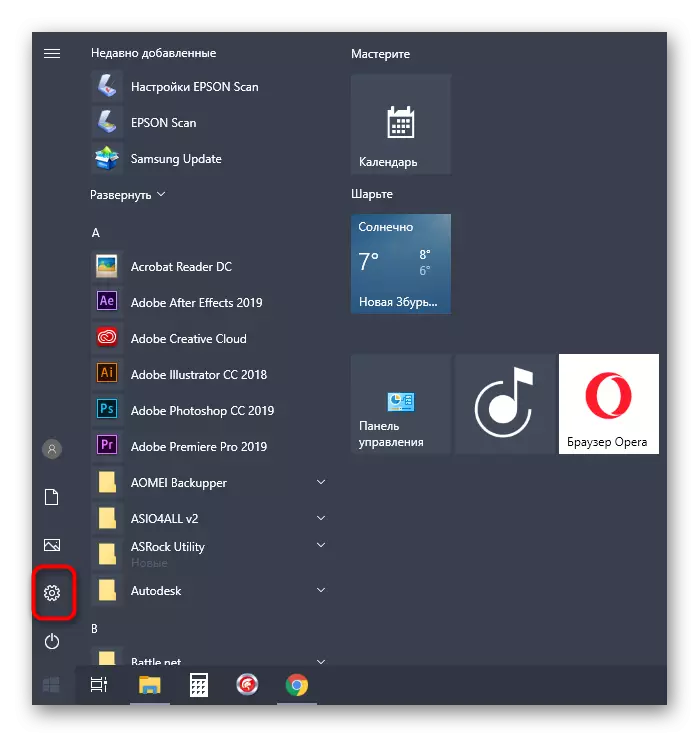


Прочитајте на осталим расположивим променама екрана у другим приручницима на нашој веб локацији иде на наслове испод.
Опширније:
Промјена резолуције екрана у Виндовс 10
Решавање проблема са недостатком жељене резолуције екрана у систему Виндовс 10
Промјене ће одмах ступити на снагу, а екстерирани екран мора да се исправи. Ако се на листи недостаје потребна дозвола, пређите на следећу методу, а у случају када се уопште не мења, биће потребно да научите препоруке из посебног члана на нашој веб страници кликом на доњу линк.
Прочитајте више: Решавање проблема са променом резолуције екрана на Виндовс 10
2. метод: Инсталирање графичких управљачких програма
Сада предлажемо да утиче на инсталацију управљачких програма за видео картицу, јер је управо недостатак овог софтвера који најчешће изазива изглед испруженог екрана и недостатак жељених вредности резолуције екрана, што је у већини највише Случајеви се одвија тек након поновне инсталације ОС-а. На нашој страници налази се засебан материјал у којем се демонстрирају универзална упутства за власнике видео картица од различитих произвођача. Погледајте да сазнате тачно како се врши тачна инсталација.

Прочитајте више: Инсталирање управљачких програма на видео картици
Понекад инсталација возача завршава грешком. То се може повезати са различитим разлозима. У неким ситуацијама, корисници одабиру не оне верзије софтвера или се појављују у сукоби система. Да бисте се бавили тим помоћи још једном упутству на нашој веб страници, идите на који можете кликнути на доњу везу.
Прочитајте више: Узроци и решавање проблема са немогућношћу инсталирања управљачког програма видео картице
Метода 3: Онемогућите аутоматску инсталацију уређаја
Подразумевано, у оперативном систему Виндовс 10, утовар недостајућих возача се аутоматски врши одмах након инсталирања инсталације. У већини случајева овај је процес успешан, али проблеми понекад настају са графичким адаптерима. Чак и ако самостално инсталирате одговарајући управљачки програм помоћу претходне инструкције, то можда неће помоћи, јер ће се у будућности датотека ресетовати. Да бисте то учинили, прво морате да онемогућите ову уграђену опцију која се врши на следећи начин:
- Отворите "Старт" и преко претраге да бисте прешли на апликацију Цонтрол Панел.
- Изаберите системски одељак.
- Искористите предности левог окна да бисте се прешли на "Напредни параметри система".
- Пређите на картицу "Опрема".
- Овде би требало да кликнете на дугме "Подешавања уређаја".
- Означите ставку маркера "Не (уређај може погрешно радити)" и кликните на дугме "Спреми".
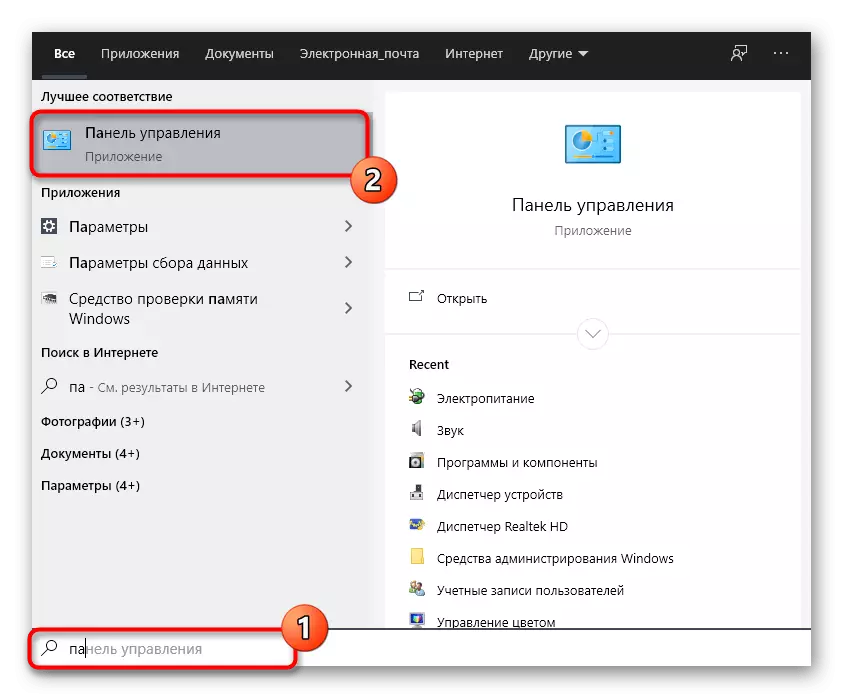
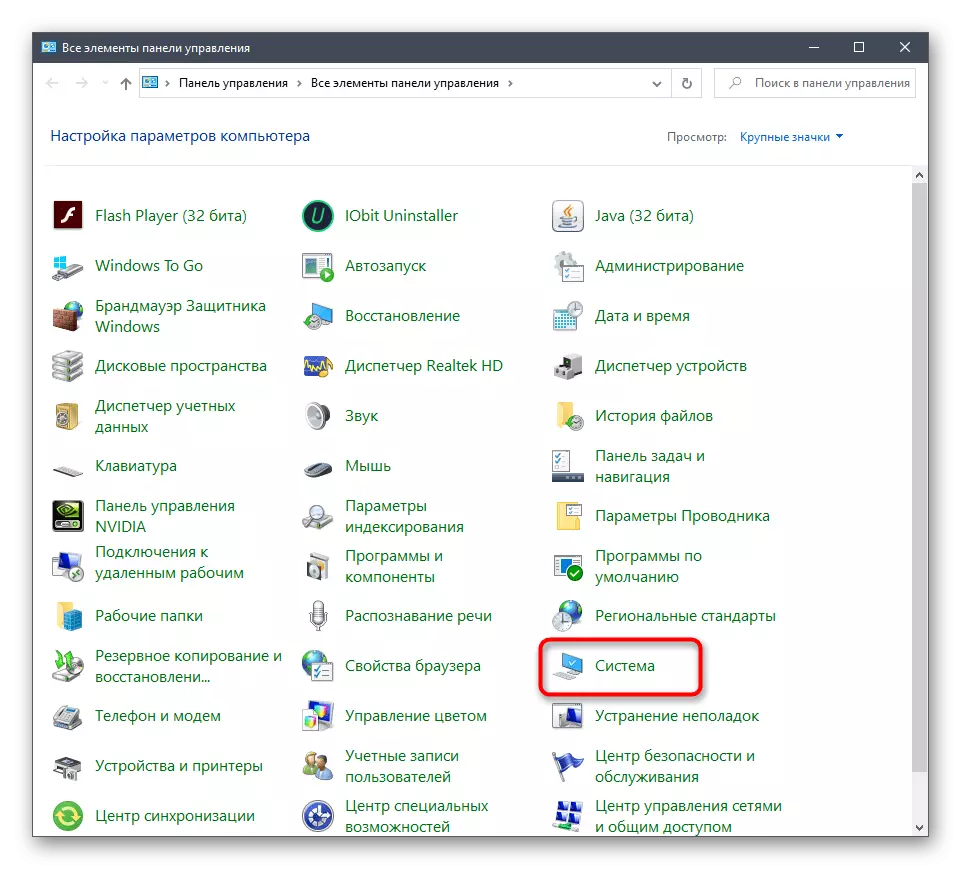
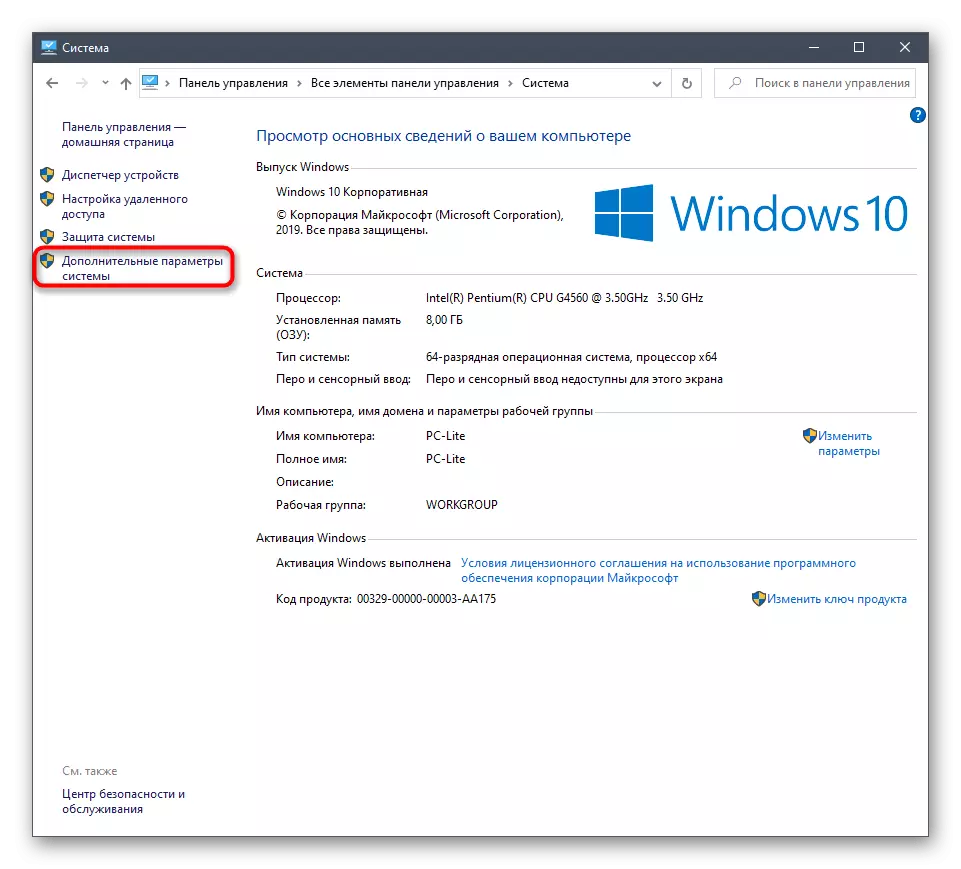
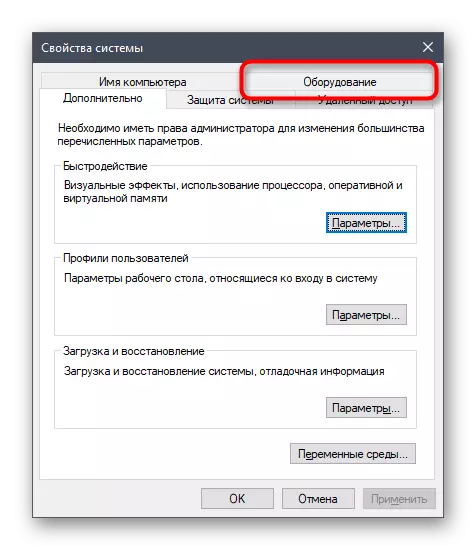


Након тога, морате да уклоните управљачки програм видео картице, који је инсталирао значајан алат. Овај поступак није једноставан за кориснике, тако да препоручујемо да проучимо још један материјал на ову тему, упознајући се са следећим материјалом. Што се тиче инсталације одговарајућег софтвера, а то се мора извршити одмах након уклањања старих датотека, онда је овај поступак описан у поступку 2.
Прочитајте више: Обришите управљачке програме за видео картице
Метода 4: Постављање скалирања на контролној табли видео картице
Видео картице возача компаније АМД и НВИДИА компаније имају апликације са ГУИ-ом. Кроз њих се изводе детаљније управљање графиком. Постоје посебни менији, омогућавају вам да конфигуришете промену средње и аутоматске величине, тако да препоручујемо проверу овог параметра.Контролна плоча НВИДИА
Нудимо за почетак власника графичких адаптера из НВИДИА. Овај софтвер има огроман број доступних поставки, па само следите упутства да бисте брзо разумели уређивање параметара.
- Кликните десним тастером миша на своје празно место на радној површини и у контекстном менију који се појави, изаберите НВИДИА Цонтрол Панел.
- Ево, пређите на одељак "Подесите величину и положај радне површине."
- Сада можете да промените режим скалирања на првој картици и проверите резултат. Ако ће вас договорити, само уштедите промене.
- Обратите пажњу на картицу "Величина". Овде за ручне поставке кликните на дугме "Гмисизе".
- Сада нанесите величину екрана, праћење свих промена у реалном времену.
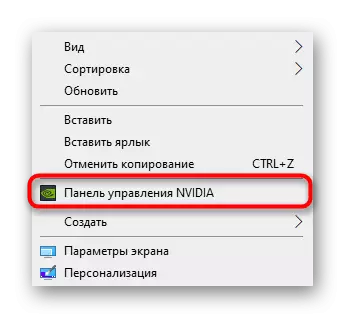


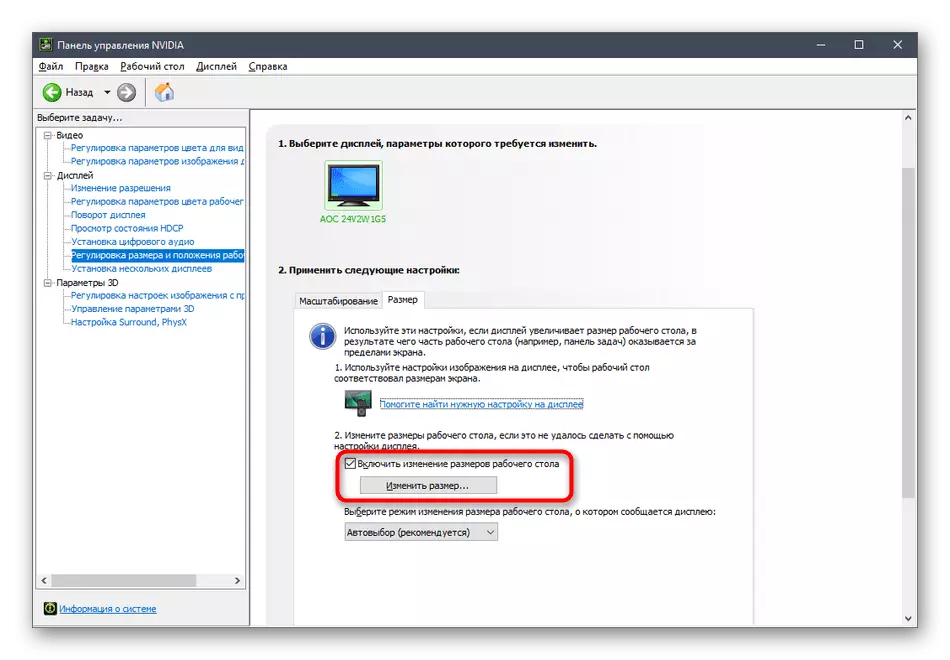
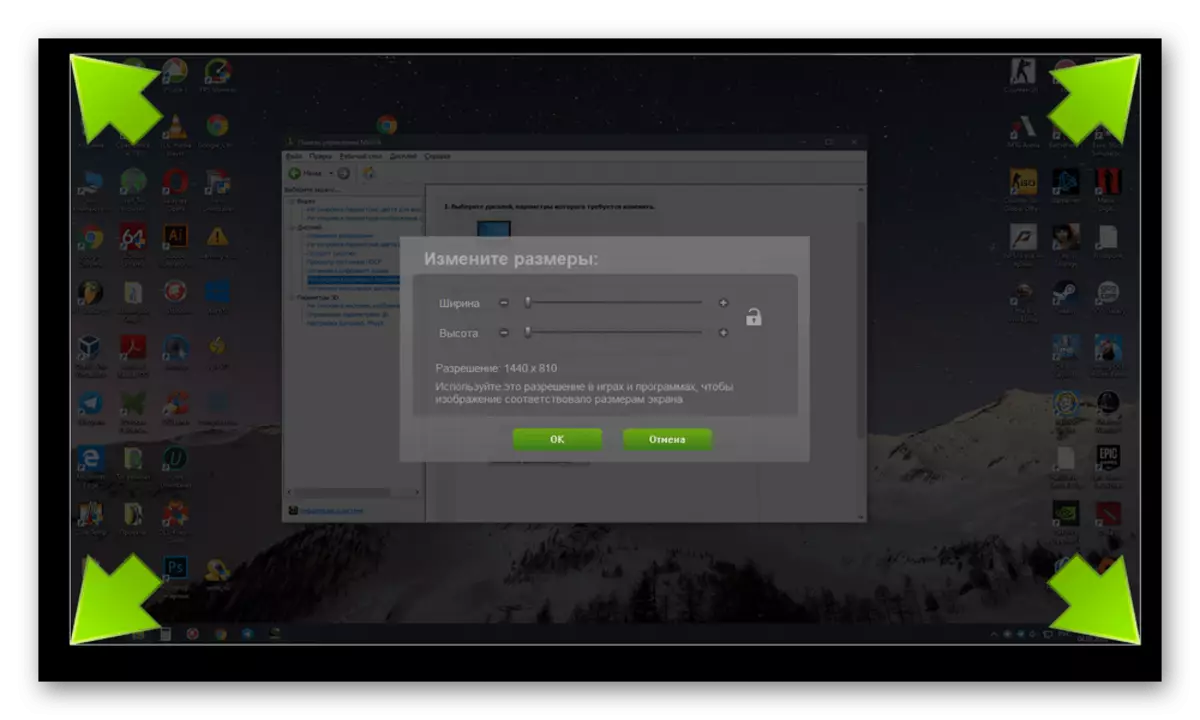
Поред тога, примећујемо да конфигурација скалирања може бити много лакше, међутим, за то морате да користите командни редак. Покрените ову апликацију у име Администратора и уђите у наредбу Рундлл32.еке НВЦПЛ.длл, ДТЦФГ СетСцалинг 1 ДА Кс. Кс на крају, замените вредност скалирања, где је 1 скалирање екрана, 2 - управљачки програм, - Без скалирања, 5 - возач са очувањем односа аспекта. Ослобадите ове параметре да бисте пронашли оптималан као резултат.
Подешавања Радеон.
Нажалост, у управљачкој плочи АМД постоји мање поставки, али постоје и неколико ставки одговорних за уређивање скалирања. Можете их проверити и променити овако:
- Кликните на ПЦМ на радној површини и изаберите "Радеон Сеттингс".
- Овде у одељку "Дисплаи" можете омогућити скалирање и одабрати његов режим. Покушајте да испоручите различите вредности да бисте разумели који вам се може помоћи у решавању испруженог екрана.
- Алтернативно, можете прећи на категорију "Напредна подешавања".
- Подешавања скалирања се врше кроз "Моји дигитални равни панели" померањем клизача тамо.


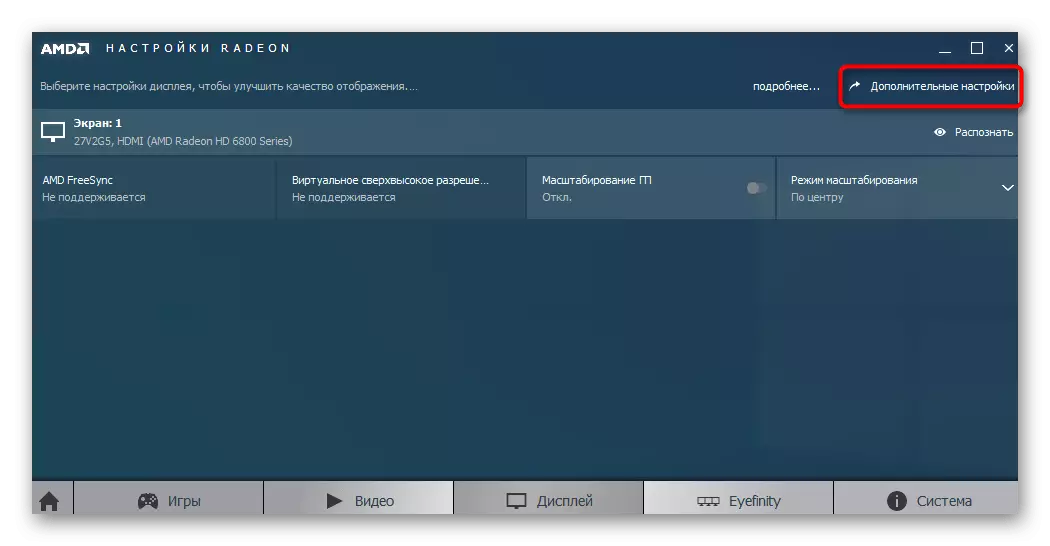
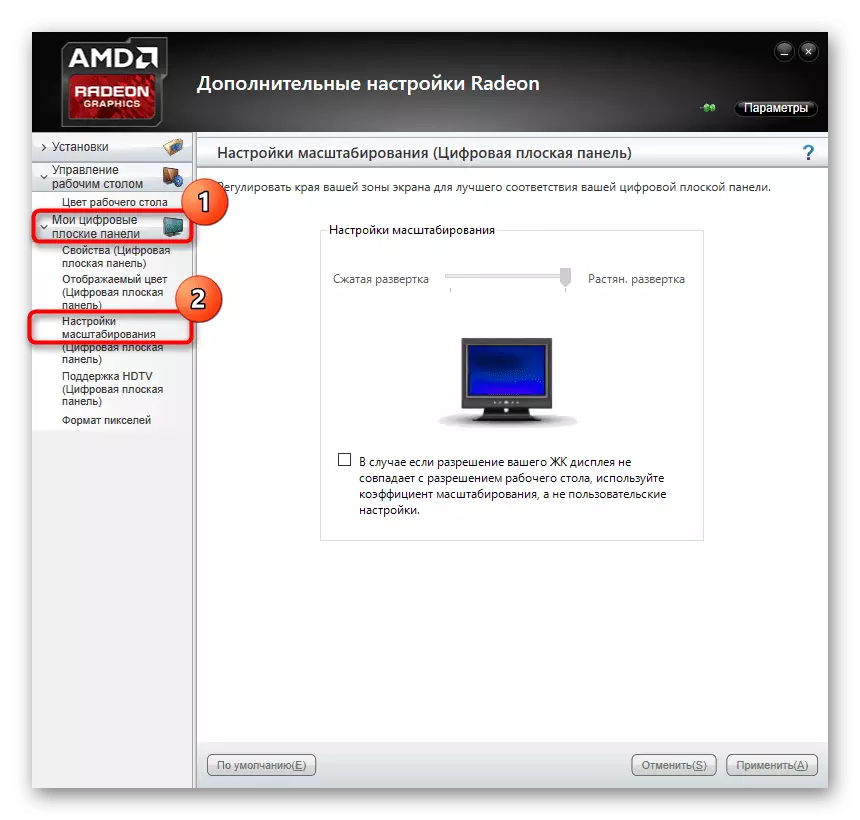
Ако немате описане контролне панеле, то значи да је покретач за графички адаптер инсталиран погрешно или је овај поступак изведен путем уграђеног Виндовс алата. Погледајте методу 2 да бисте схватили како инсталирати исправан управљачки програм, чиме се додају испитиване апликације.
Метода 5: Подешавање екрана путем менија монитора
Последња метода је повезана са менијем монитора, који је уграђен у овај уређај. Присутно је у већини модерних модела и започиње кроз дугмад који се налазе на кућишту. Ако не желите да направите никакве промене у конфигурацији, можете одмах да ресетујете параметре у подразумевано стање и проверите да ли ће се проблем са истегнутим екраном исправити. Да бисте то учинили, предмет ресетовања је у менију.

Ако имате жељу да сами поставите поставку, обратите пажњу на одељке менија под називом "Проширење" и зумирање (резолуција и скалирање). Постоји промена параметара апроксимације или зумирања слика, ако је доступна. Поред тога, узмите у обзир само резолуцију екрана. Може доћи до "аутоматског" или "аутоматског одбијања" предмета који је одговоран за аутоматску конфигурацију екрана. Понекад се ова опција уклони као дугме на кућишту. Проверите параметре и промените их сами да бисте се решили проблеми са испруженом имицом.
На крају овог материјала желимо да приметимо неколико додатних предмета који нису сматрали посебним начинима. Обратите пажњу на њих ако су горе описане акције нису донеле никакав резултат:
- Када је повезан преко ВГА кабла, можда неће постојати могућност подешавања скалирања или инсталирања потребне резолуције екрана. Ако постоји таква прилика, препоручује се повезивање монитора на рачунар преко ХДМИ, ДП или ДВИ.
- Ако се проблем појави само када започнете одређену игру, идите на њену графичку поставке и проверите параметре одговорне за однос слике или скале. На пример, на монитору 4: 3 не препоручује се да се постави 16: 9 или 16:10 вредности, јер тада слика само растезана.
- Када радите са старом видео картицом, узмите у обзир да то можда неће подржати дозволу нових монитора монитора, који ће узроковати одређене проблеме током рада. У таквим ситуацијама можемо препоручити само ажурирање компоненте или заменити монитор старијег.
Добили сте много различитих савета који су усмјерени на решавање дизајна са испруженом имиџом у систему Виндовс 10. Користите све ове препоруке да бисте пронашли узрок проблема и решили га што је пре могуће без икаквих потешкоћа.
