
Дефендер у оперативном систему Виндовс 10 је стандардни алат који пружа сигурност током интеракције са датотекама и програмима трећих страна. Понекад корисници морају да се односе на поставке ове компоненте, на пример, да га активирају или онемогућавају. У таквим случајевима морате покренути графички мени у којем се обављају све конфигурације. Затим желимо да разговарамо о овој одређеној теми, демонстрирајући доступне опције за транзицију да измене бранитеља.
Метода 1: Претражите у менију Старт
Најлакши метод је пронаћи тражени мени преко низа за претрагу уграђену у менију Старт. Да бисте то учинили, само морате да кликнете на одговарајуће дугме и почнете да уносите захтев. Приликом приказивања одговарајућег резултата "Виндовс Сецурити", кликните на њега левим дугметом миша да бисте отворили мени.
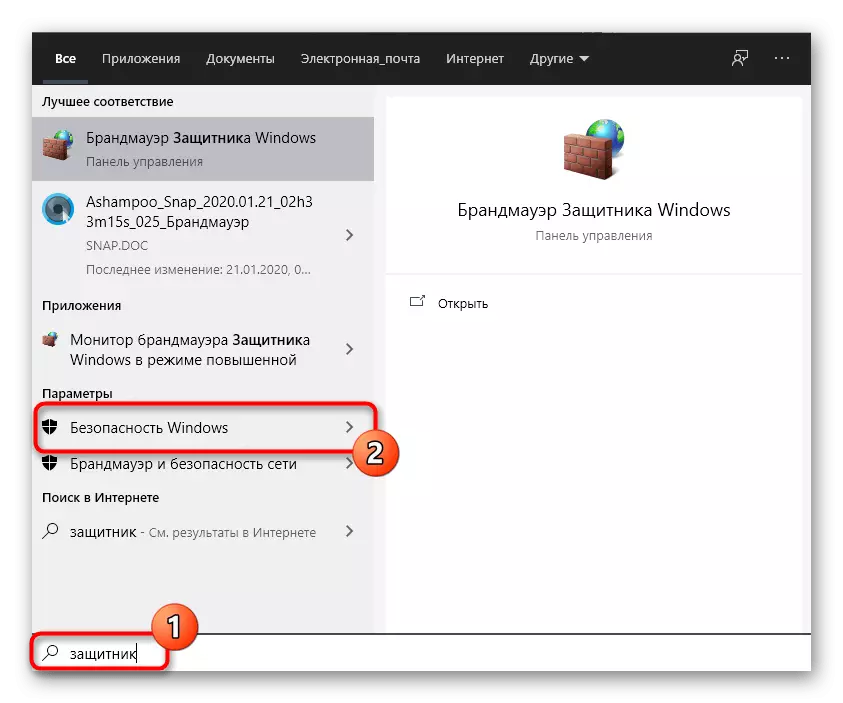
2. метод: Параметри менија
Као што знате, Виндовс Дефендер у последњој верзији налази се у посебном делу менија параметара, тако да је главна метода преласка на ову компоненту и врши се кроз овај Снап. То се може учинити на следећи начин:
- Кликните на дугме Старт и идите на "Параметри" кликом на икону у облику опреме.
- Овде вам је потребан последњи артикал "Ажурирање и сигурност".
- Користите леви окно за прелазак на безбедност Виндовс.
- Кликните на "Отвори сигурност Виндовс" или сами идите на заштитне просторе одабиром одговарајуће ставке на листи.
- Сада можете да наставите да контролишете заштиту оперативног система. Да би се то схватило да ће вам помоћи кратак преглед сигурности, поднесен на главној страници услуге.

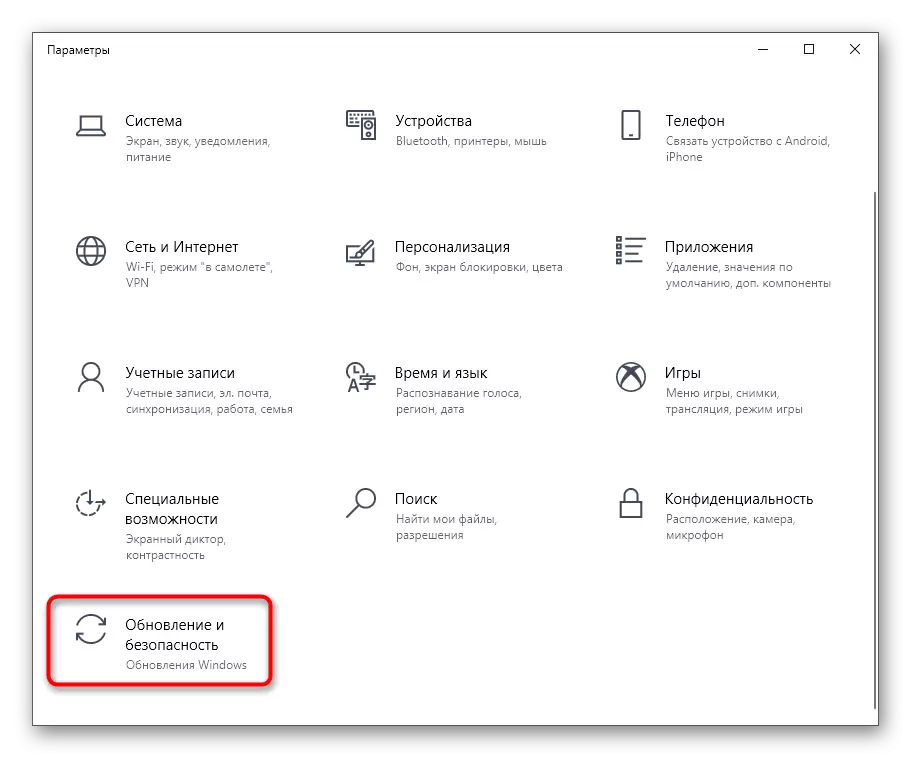
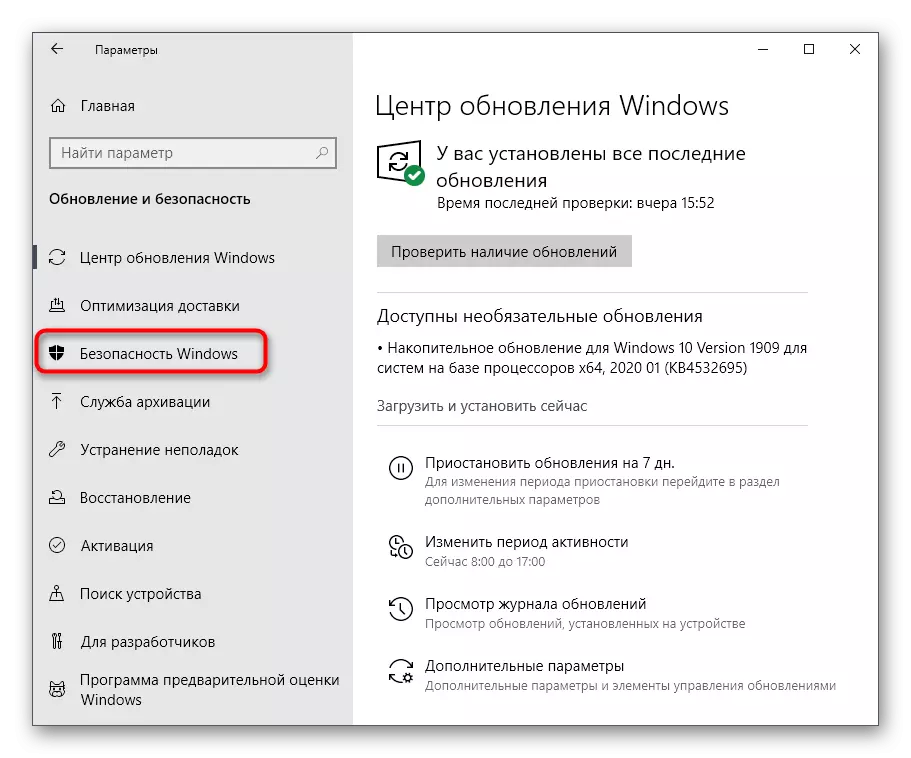
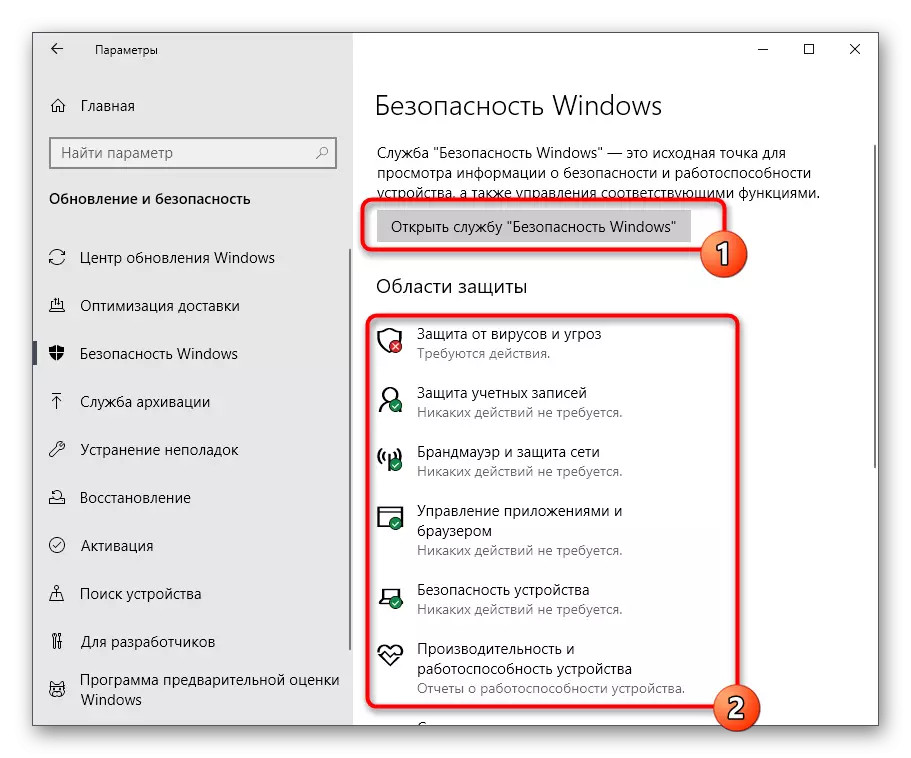

Метода 3: Контролна табла
Виндовс 10 програмери се активно баве преношењем параметара из многих менија Контролна плоча на параметре. Међутим, сада је још увек пуно корисних снимака и опција, који се данас односи на дефанзивца. Његово откриће је следеће:
- Отворите мени Старт и пронађите "Цонтрол Панел" путем претраге.
- Овде вас занима одељак "Центар за сигурност и услугу".
- У прозору који се појављује, проширите категорију безбедности.
- Кликните на натпис "Поглед у Виндовс Сигурносној служби" у близини потребног параметра.
- Након тога, прозор ће се одмах отворити и можете да наставите са конфигурацијом жељених опција.
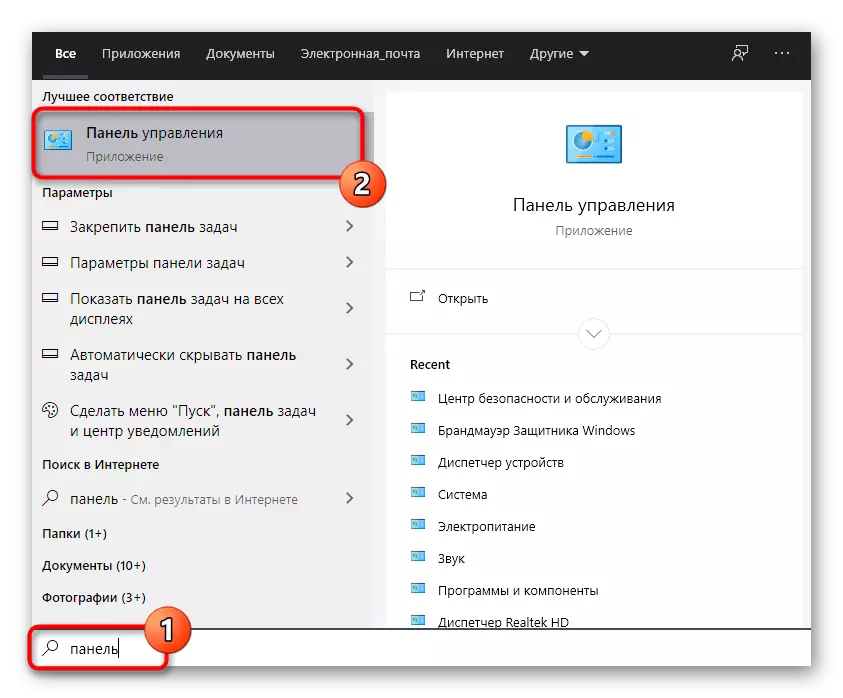

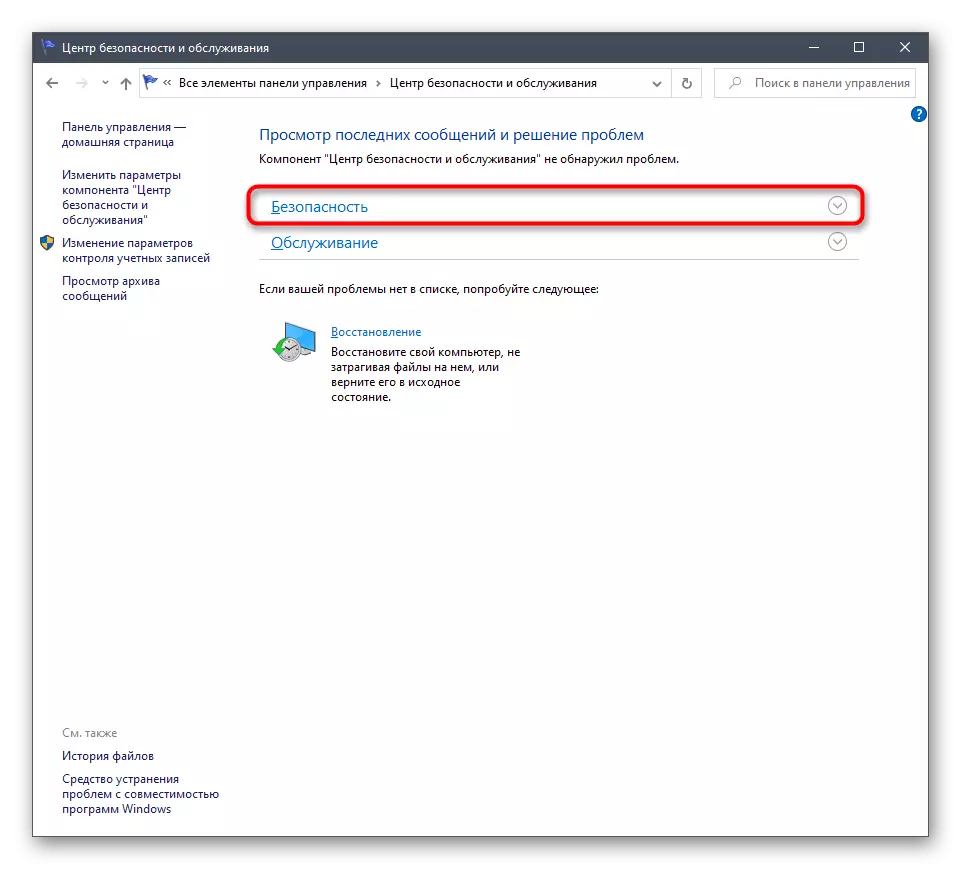

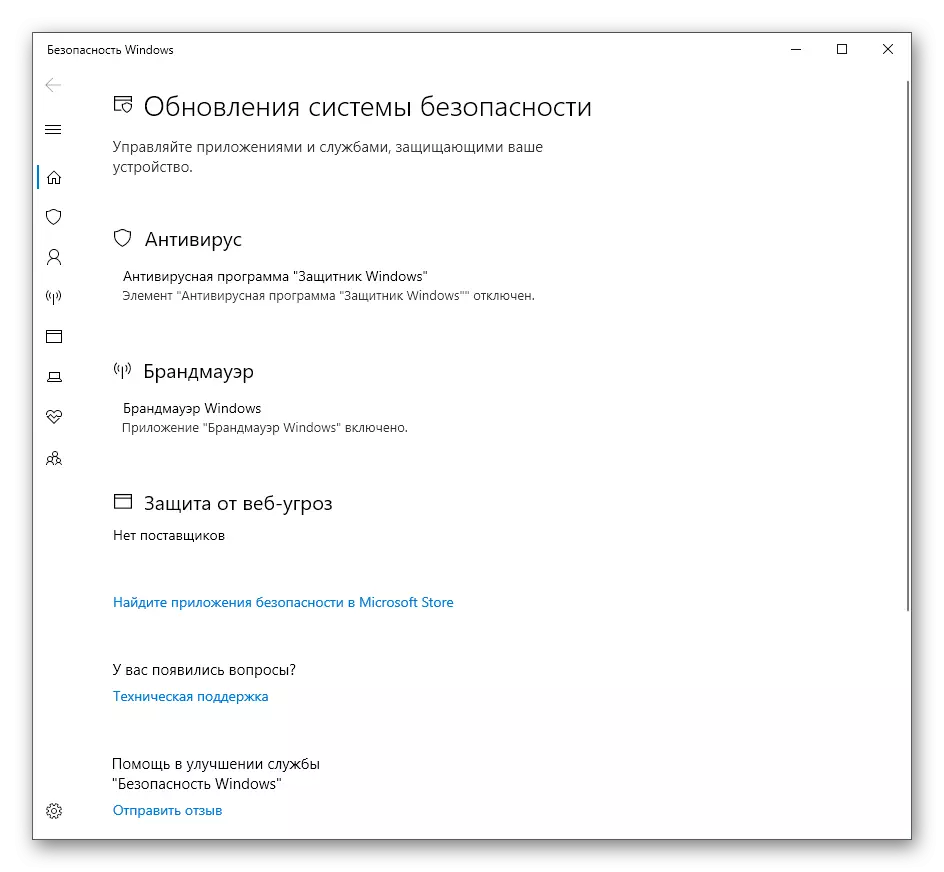
Метода 4: Извршна датотека бранитеља Виндовс 10
Ова метода, као што је реч о у наставку, омогућава вам да започнете саму безбедносну службу, док не пада у графички мени виђен раније. Ова опција ће одговарати оним корисницима који су заинтересовани да ову услугу уводе у активни режим функционисања. То се ради помоћу одговарајуће извршне датотеке.
- Отворите проводник и пређите на системску партицију тврдог диска.
- Овде отворите директориј "програмских датотека".
- Волите директоријум Виндовс Дефендер у њему.
- Остаје само да бисте покренули датотеку "МПЦМДРУН", кликом на њега са левим дугметом миша два пута.
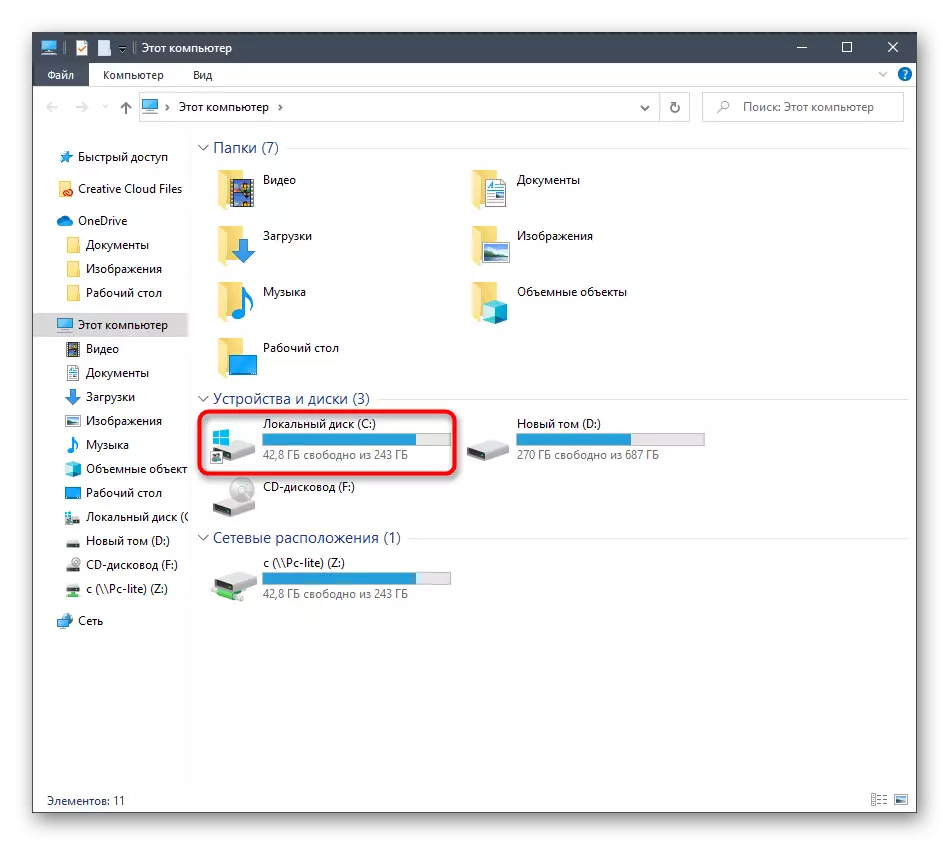
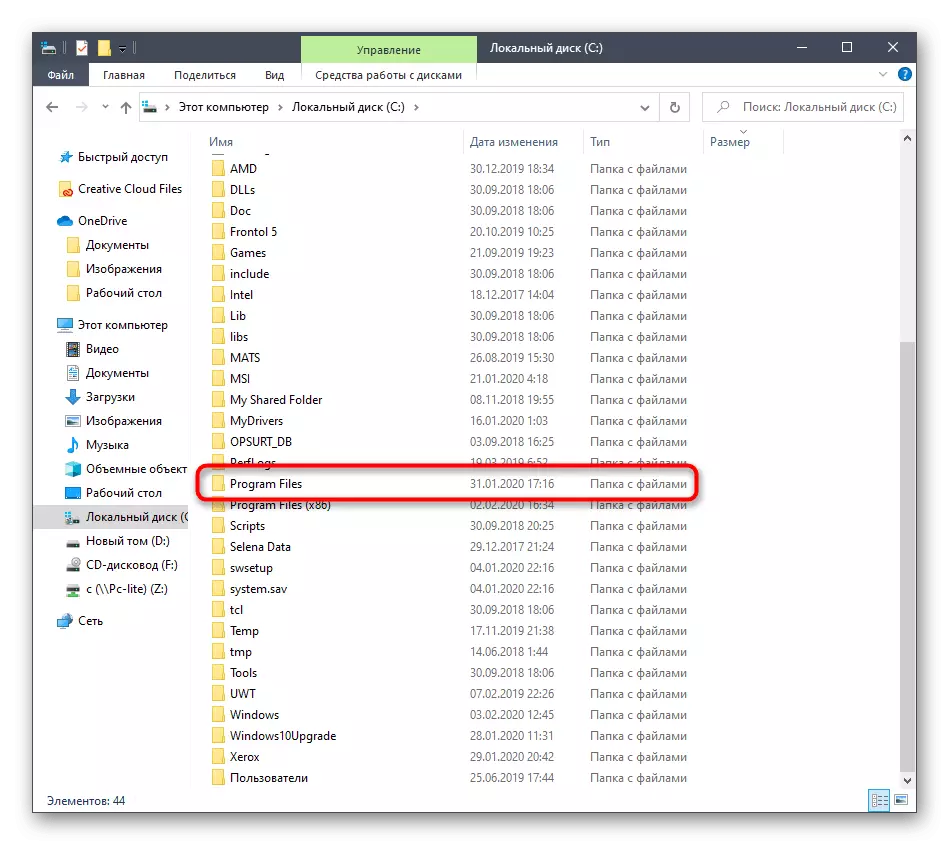
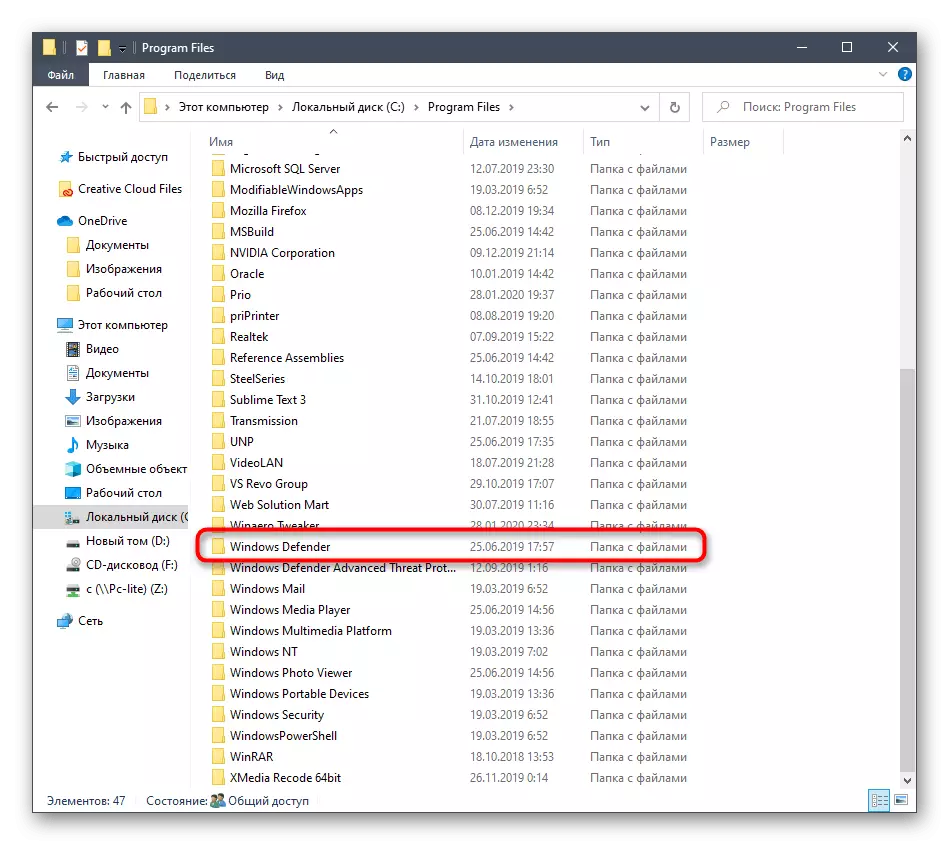

Након тога, буквално на тренутак, појавиће се прозор конзоле, а затим ће се аутоматски затворити. Сада би се сервисни радови и аутоматско скенирање вируса требало да почну ако је било заказано.
Метода 5: Пратите услужни програм
Последња метода нашег данашњег члана је практично идентична горе поменуто, али сам ефекат се врши буквално у неколико кликова. Да бисте то учинили, мораћете покренути услужни програм да бисте извршили ВИН + Р тастере и ушли у: \ Програмске датотеке \ Виндовс Дефендер \ мпцмдрун.еке. Након што кликнете на тастер Ентер, услуга ће се аутоматски покренути на исти начин као што је раније приказано.

Након покретања браниоца у Виндовс 10, сваки корисник треба да се изводи у овом менију бројне различите акције, на пример, активира га, онемогући или додају изузетке. Неки материјали на нашој веб страници помоћи ће да то разумеју. Можете да идете до њих кликом на доњи линкови.
Такође видети:
Онемогућите бранитеља у оперативном систему Виндовс 10
Омогућите бранилац у оперативном систему Виндовс 10
Додавање изузетака у програму Виндовс 10 Дефендер
Данас смо демонтирали опције за отварање менија Виндовс Дефендер 10. Можете одабрати право и следити упутства да се носите са овим задатком без икаквих потешкоћа.
