
Прозор добродошлице у систему Виндовс 10 појављује се сваки пут када покренете оперативни систем, чак и ако је аутоматски унос конфигурисан. Сада је позадина овог прозора постављена подразумеваним фотографијама са Мицрософта, где постоје описи врста или терена, где су такви оквири направљени. Међутим, нису сви корисници попут тога, због чега постоји потреба за променом позадине. Данас ћемо детаљно описати три различите методе примене задатка.
Метода 1: Закључај Цонтеандер Цонтеандер
Прво желимо да кажемо о апликацијама трећих страна које вам омогућавају да конфигуришете екран за закључавање, јер кориснику нуде много више функција од стандардног менија персонализације. Први на реду је програм који се зове Цонтеанизер Лоцк екран, који је створио познати програмер који је основао веб локацију Винаеро. Овај алат се дели бесплатно, а интеракција са њом је следећа:
Идите на званичну веб страницу Цустомизер за закључавање екрана
- Идите на званичну страницу софтвера кликом на горњу везу и пронађите "Преузми ЛОЦК СЦРЕЕН ЦОНСТРАВИЗЕР". Кликните на ИТ да бисте започели преузимање.
- По завршетку преузимања отворите примљени директориј преко било којег архића и покрените ЦОНТЕРИЦЕРИЗЕР за закључавање кроз извршну датотеку која се налази тамо.
- Инсталација софтвера не мора да ради, јер функционише у преносном режиму. Одмах ће се отворити његов главни прозор, где можете да конфигуришете стандардне поставке закључаног екрана: Датум приказа језика и формата времена.
- Након тога погледајте додатне опције за пријаву. Могу се укључити, проверавају посебно одређене ставке.
- Сада пређите на избор позадинске слике. Ако желите да ставите своју слику онако како је, кликните на низ "Промените позадинску слику".
- У прозору проводника који се отвара, изаберите слику и кликните на "Отвори". Ако је потребно, могуће је напустити прилагођену слику и једноставно одредити статичку боју или вратити подразумевана подешавања.
- На крају конфигурације кликните на "Промени поставке" да бисте применили ново подешавање, али пре тога, обавезно обратите пажњу на прозор за преглед, да бисте били сигурни да је инсталирана слика тачна.
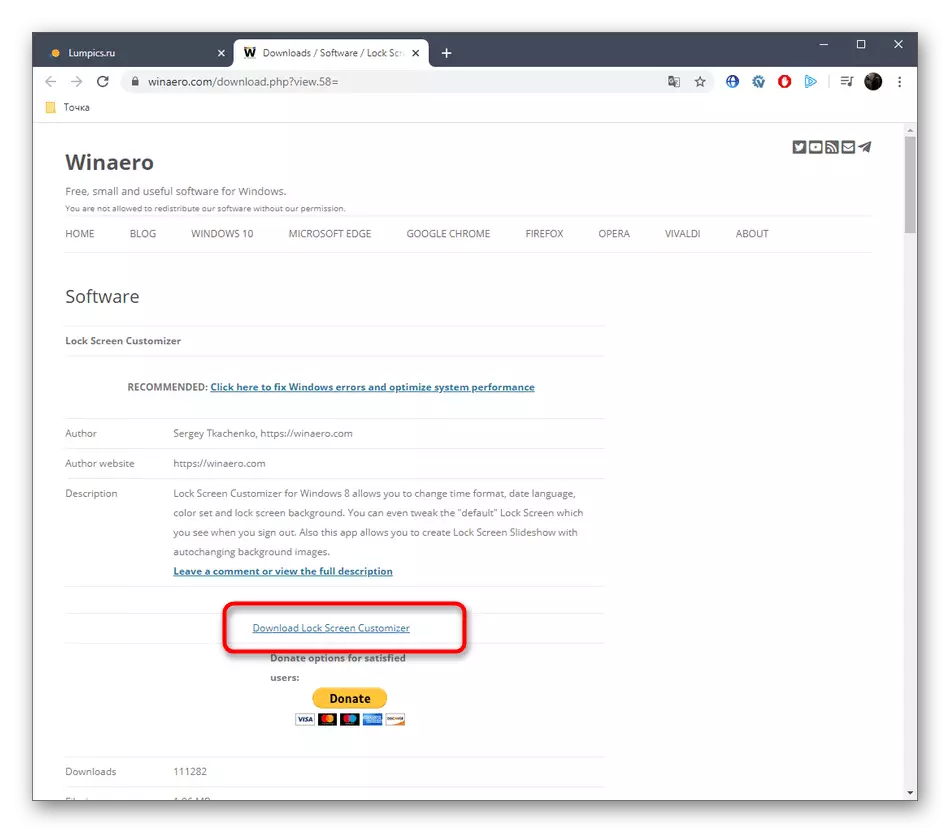


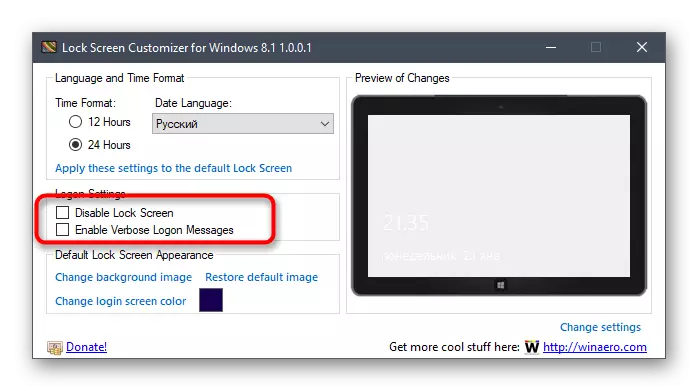
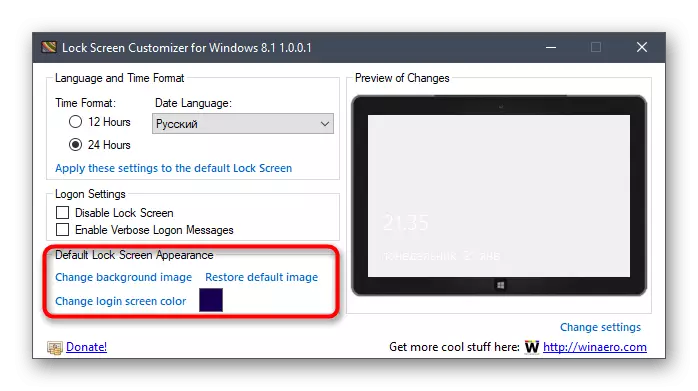

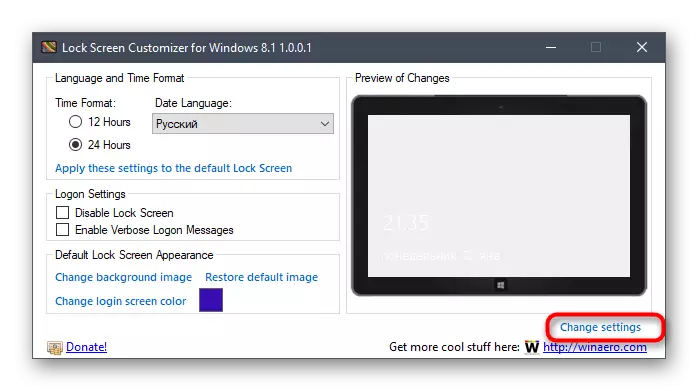
На следећем доприносу у систем приметићете да су примењена нова подешавања. Ако вам не одговарају и да постоји жеља да се све врати у стандардни образац, поново покрените ЦОНСТРАИЗЕР за закључавање закључавања и кликните тамо на подразумеваној линији обнављања.
2. метод: Освојите 10 БГ Цхангер
Као алтернатива програму који се говори горе, желимо да препоручујемо освојити 10 бг цхангера. Ово решење функционише отприлике истим принципом, а цела разлика је само у дизајнирању интерфејса. Међутим, из одређених разлога, победите 10 БГ Цхангер-а може бити за неке кориснике боље лоцк Цонцаназер.
Иди на званичну веб страницу Победа 10 БГ Цхангер
- Победа 10 БГ Цхангер има званичну страницу, а сам програм има отворени извор, тако да има засебну страницу на Гитхуб-у, одакле је преузета архива.
- Након преузимања покрените извршну датотеку директно из архиве. Инсталирање ВИН 10 БГ Цхангер не мора бити, јер представља преносну верзију.
- Када започињете, обавештење ће бити обавештено да је све одговорна за проблеме са нестабилношћу система повезаног са променом параметара само на вама. Потврдите га одабиром опције "Да" да бисте наставили са победом 10 БГ Цхангер.
- Овде можете одмах да одаберете сопствену слику за позадину, ако је потребно.
- Поред тога обратите пажњу на статичку боју. Све промене се одмах приказују у прозору за преглед, чиме постају погодније за процену квалитета боја.
- Палета нијанси у Вин 10 БГ Цхангер је огромна, тако да ће апсолутно сваки корисник пронаћи одговарајућу опцију за себе.
- Након тога, доступан је за промену поставки приказа слике. Не заборавите да конфигуришете величину да бисте оптимизирали резолуцију у складу са коришћеним дисплејем.
- Остаје само да се све промене примените кликом на посебно означено дугме.
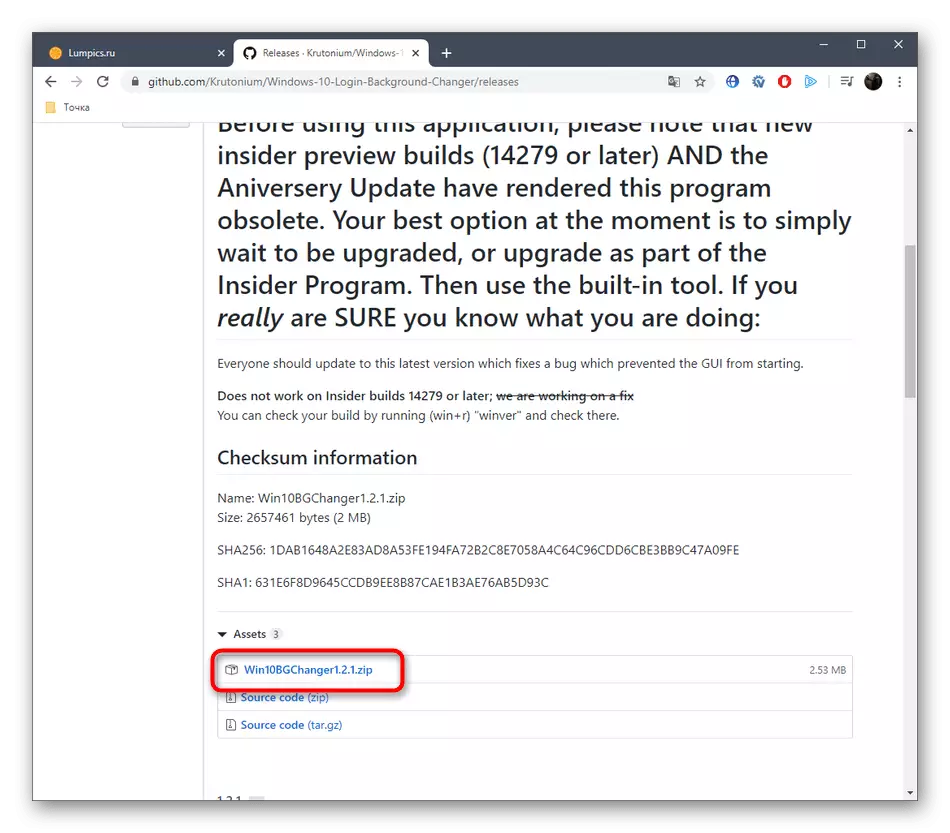
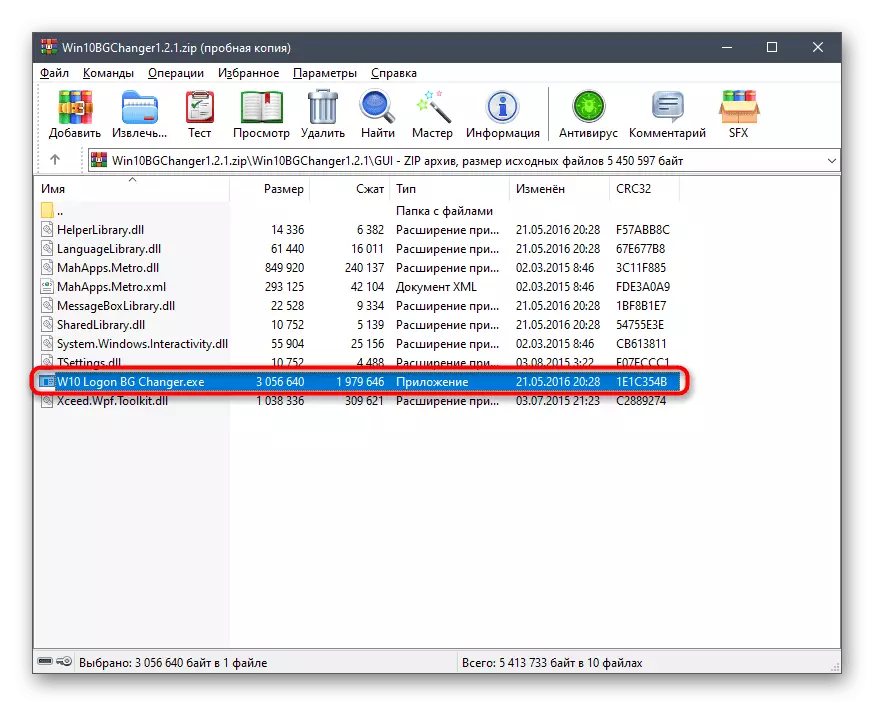
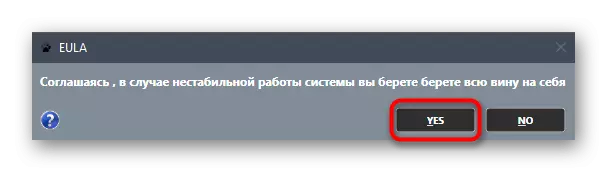



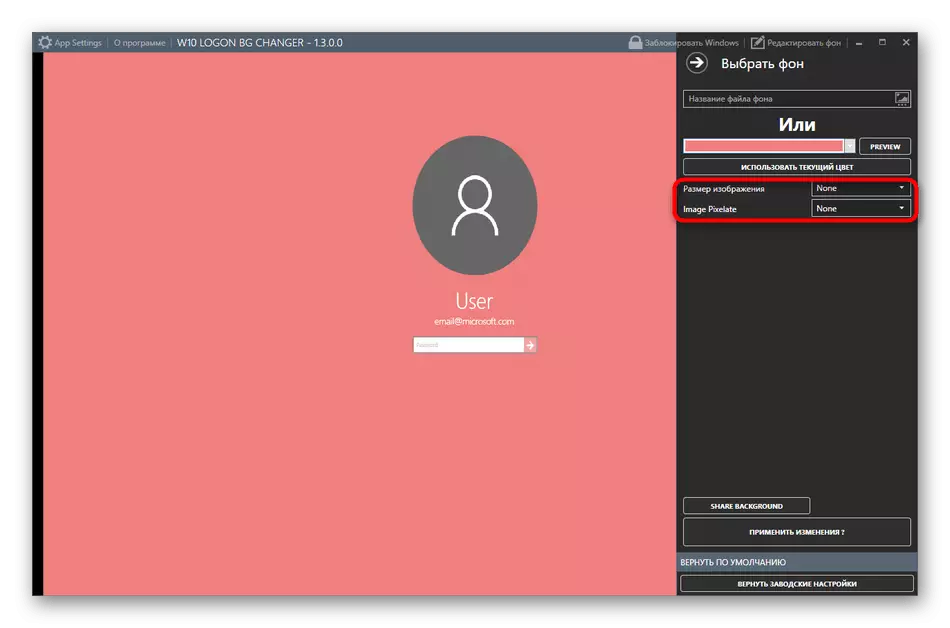
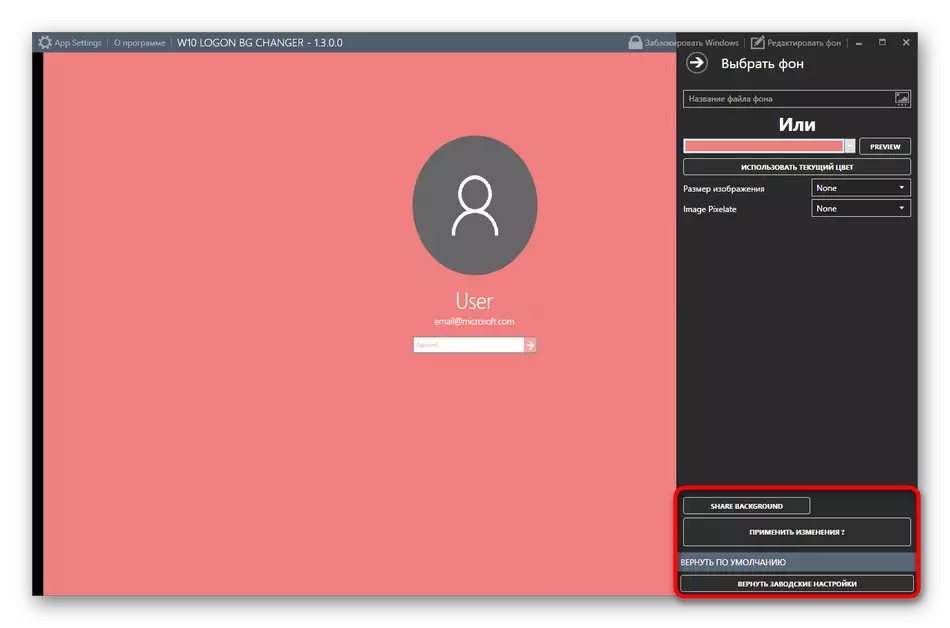
Ако је потребно, можете да вратите стандардне поставке у било које време. Да бисте то учинили, покрените победу 10 БГ Цхангер и изаберите "Подешавања фабричких фабрика". Као што се види, не постоји ништа тешко у управљању апликацијама, па чак и да ће корисник почетника разумети са постављеном задатком.
Метода 3: Параметри персонализације у оперативном систему Виндовс 10
Сада желимо да разговарамо о уграђеном систему оперативног система на алатку, што вам омогућава ручно подешавање поставки закључаног екрана без преузмевања додатних програма. Да бисте то учинили, мораћете да извршите следеће радње:
- Отворите "Старт" и идите на мени "Параметри".
- Овде отворите одељак "Персонализација" одабиром одговарајуће плочице.
- Кроз леву плочу пређите на "закључани екран".
- Позадина Можете одабрати слике са Мицрософта, фотографије или презентације.
- Када бирате презентацију, предлаже се да се додате више слика себе или чак и читаву мапу.
- Након тога погледајте додатне параметре, где, на пример, избор једне апликације је доступан на основу којих ће се приказати детаљи као и други алати са кратким информацијама.
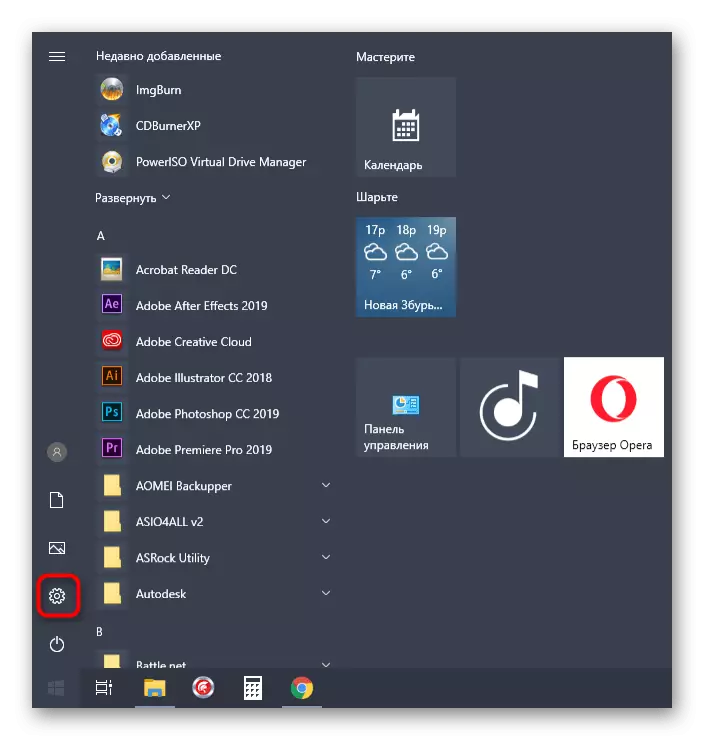





Када комуницирате са разговоромним прозором, могли бисте приметити да постоји много више параметара у вези са персонализацијом. Они не улазе у субјект нашег данашњег члана, али ако их се појави жеља да их детаљније проучи, прочитајте остале смернице на нашој веб страници на овој теми кликом на доњу везу.
Прочитајте више: Параметри персонализације у оперативном систему Виндовс 10
Сада сте упознати са три различите методе промене прозора добродошлице у оперативном систему Виндовс 10. Остаје само да покупите метод који вам се допада и примјењује на наша упутства.
