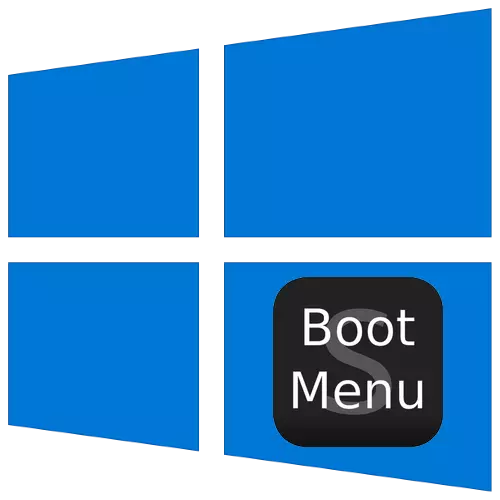
У Виндовс ОС-у постоје посебне опције за покретање, дизајниране за дијагностичке сврхе, а данас ћемо рећи о онима у "десетак".
Добијте приступ по избору методе преузимања
Да бисте позвали мени за одабир режима, морате следити следеће:
- Ако је систем оптерећен и разврћивати, користите један од начина за улазак у мени за покретање - на пример, идите на "Старт" ПАТХ - "Схурт", а затим стезање тастера Схифт и кликните "Ребоот".
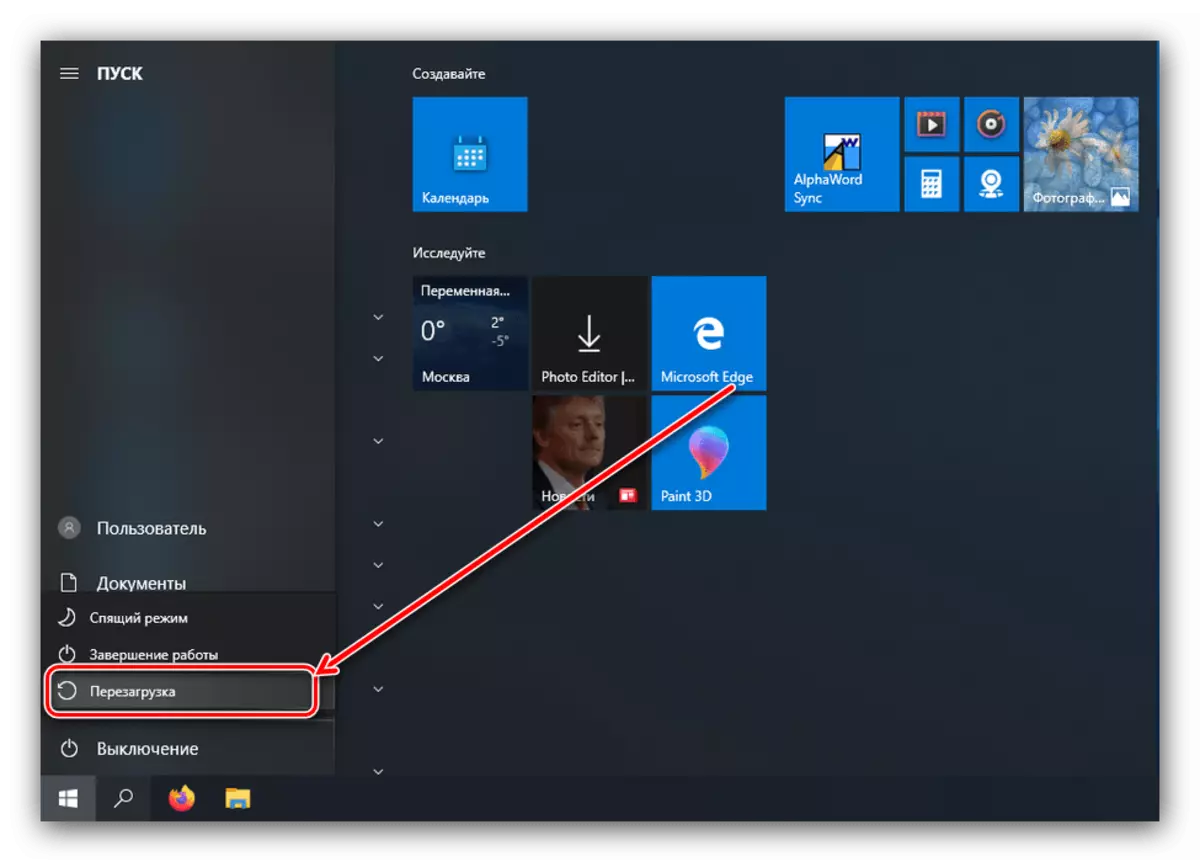
Ако се систем не покрене, појављује се одговарајућа порука када је рачунар укључен, користите дугме "Додатне опције опоравка".
- Изаберите опцију "Решавање проблема".
- Затим изаберите "Напредни параметри".
- Отворите ставку поставки за преузимање.
- Користите дугме "Рестарт".
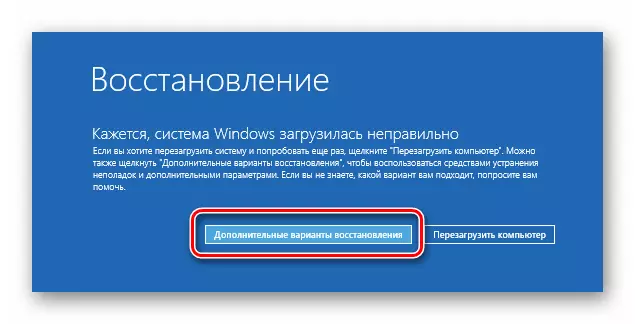
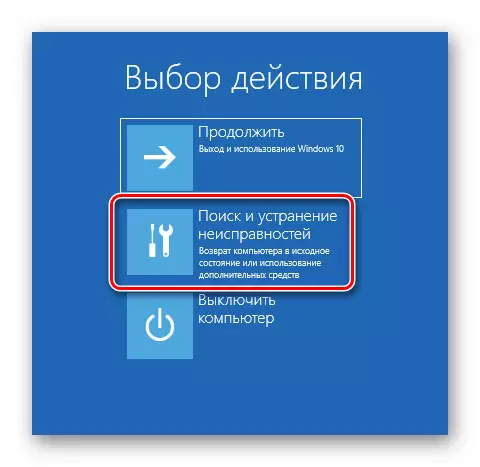
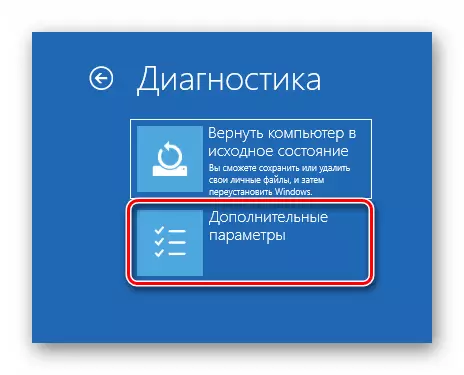
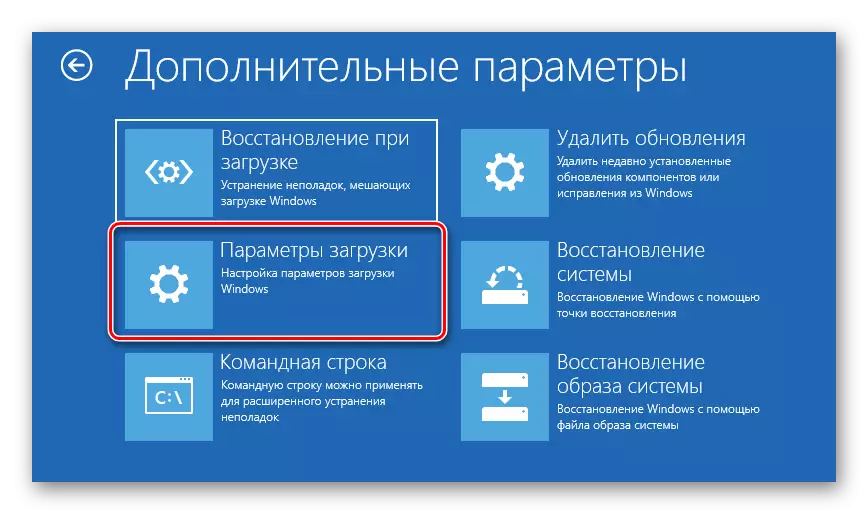

Након учитавања, појавиће се следећи мени.

Затим разматрамо сваку од ових ставки.
"Омогући уклањање погрешака"
Први од њих, који је доступан притиском на тастер Ф1, активира грешку за језгро: Напредна дијагностичка метода, у којој се информације о покретању Виндовс могу пренијети на други рачунар или уређај са покретањем исправљача. Ова метода се препоручује за искусне кориснике."Омогући за преузимање"
Следећа опција, која се активира притиском на Ф2, подразумева одржавање детаљног дневника за покретање, посебно оптерећених управљачких програма, који ће помоћи у одређивању елемента софтвера за неуспех. Дневник се чува у документу НТБТЛОГ.ткт у фасцикли за инсталацију Виндовс - по правилу је Ц: \ Виндовс. Ако ОС правилно почне, погледајте наведену датотеку да бисте утврдили узрок проблема. Да бисте погледали НТБТЛОГ.ткт ако систем започне са кваровама, изаберите један од опција "сигурног режима", о чему ћемо разговарати.
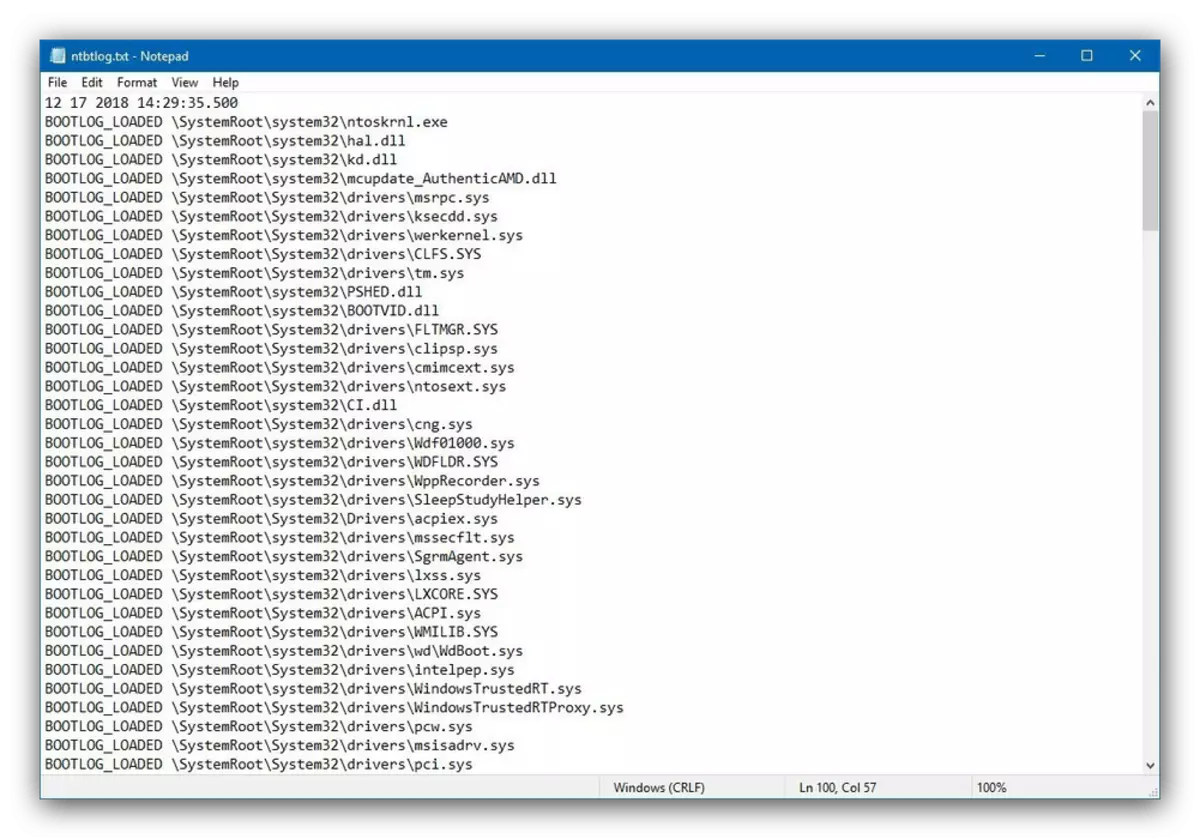
"Омогући видео режим ниске резолуције"
Понекад се то догоди да ОС није учитан, јер монитор не подржава стандардне дозволе и простор у боји за "десетине". У таквој ситуацији, приступ систему је могућ са опцијом покретања под називом "Омогући видео режим ниске резолуције" - Кликните Ф3 да бисте је користили.Опције "Сигурни режим"
Најчешће коришћена додатна опција преузимања је "сигурни режим", који има три варијације:
- "Омогући безбедни режим" - стандардна опција у којој се све промене у ОС-у искључене. Да бисте је изабрали, притисните Ф4;
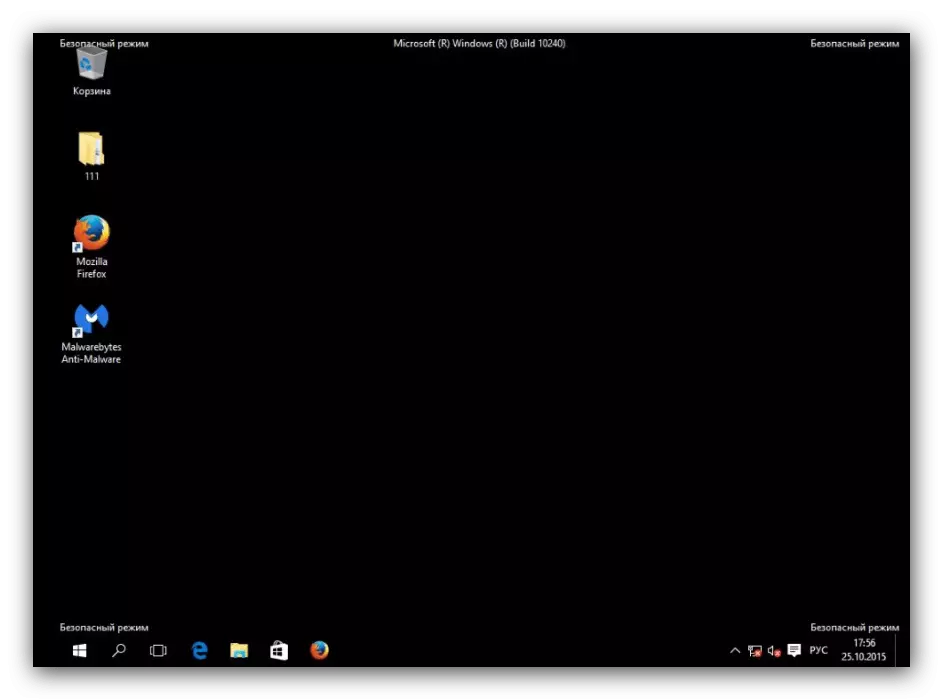
Погледајте такође: Како уносити "СИГУФ МОДЕ" у оперативном систему Виндовс 10
- "Омогући сигуран режим са преузимањем мрежних управљачких програма" - Напредна разноликост претходне, започете притиском на Ф5, где се додатно активирају приступ приступу и мрежни приступ и мрежни протоколи, који могу бити потребни од стране администратора система;
- "Укључите сигуран режим са подршком командне линије" - заједно са критичним компонентама, "командна линија" покреће се са свим својим услужним програмима, што је корисно и за дијагностику и релацију обнављања оперативности ОС-а. Ова опција се може назвати притиском на Ф6.
"Онемогући обавезну верификацију потписа возача"
Више са Виндовс Виста, Мицрософт захтева да сви возачи имају сертификовани дигитални потпис - иначе ће пакет једноставно одбити да буде инсталиран. Међутим, програмери знају да је за тестирање задатака можда потребно инсталирати непотписане управљачке програме и понудити посебан метод покретања, који је активиран притиском на прозор Ф7 у додатним параметрима. Имајте на уму да уобичајени корисник вреди користити ову опцију само у најекстремније кућишту."Онемогући рано покретање антивероване заштите"
У "десетак" Виндовс Дефендер је постао још напреднији и покреће истовремено са системом. Овај антивирусни софтвер често успорава почетак ОС-а или га уопште спречава ако сте наишли на лажне позитивне. Да бисте уклонили такве проблеме, користите опцију без покретања антивирусног управљачког програма, доступно притиском на Ф8 тастер.
"Онемогући аутоматски поновно покретање након неуспеха"
Виндовс 10, као и претходна издања ОС-а из Мицрософта, подразумевано се поново покреће ако се појави квар током њеног рада. Ова функција није увек корисна - на пример, током тестирања или неких нових уређаја. Можете да деактивирате аутоматско поновно покретање помоћу посебног режима - да бисте га користили, притисните тастер Ф9.
Укратко смо преиспитали додатне опције за преузимање Виндовс-а 10. Као што видите, нису сви били корисни обичном кориснику.
