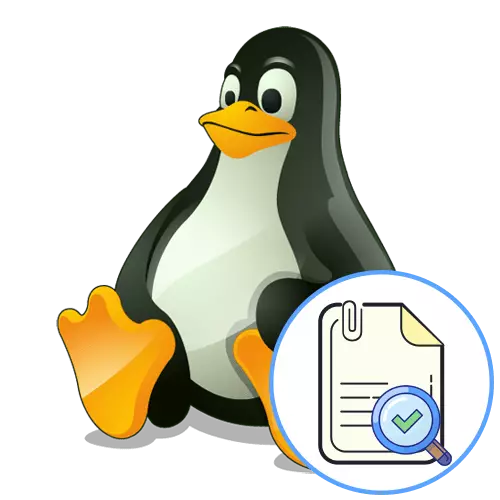
Метода 1: Уредници текста са графичким интерфејсом
У Линуку, као и у другим оперативним системима, постоје различити уредници текста који су имплементирани са графичким интерфејсом. У већини случајева они су укључени у корисника приликом израде докумената. Стога, као прва метода, нудимо да утичемо на тему само таквих програма, који ће омогућити да се Новице корисници савладају у њима и разумеју како се појави претрага текста у датотекама.
- Прво отворите менаџер датотека да бисте пронашли потребан предмет кроз њу.
- Кликните на њу десним тастером миша да бисте позвали контекстни мени и отворите уређивач путем подразумеваног или одаберите "Отвори у другој апликацији".
- Ако пређете из менија за избор, прочитајте препоручену листу или отворите листу свих доступних апликација да бисте изабрали најбољу опцију.
- Након отварања датотеке кроз погодан уредник, остаје само да пронађете одељак "Уреди".
- Има опцију "Пронађи", она нас сада занима. Најчешће се може назвати и кроз стандардну комбинацију тастера Цтрл + Ф.
- Појавио се у низу, остаје само да уђе у текст камате. Ако софтвер узима у обзир регистар симбола, требало би да обратите пажњу на наслов и мала слова.
- Обично, када су случајно, фрагменти се додељују у тексту, као и резултатима, можете лако да се крећете помоћу виртуалних тастера у облику стрелица.
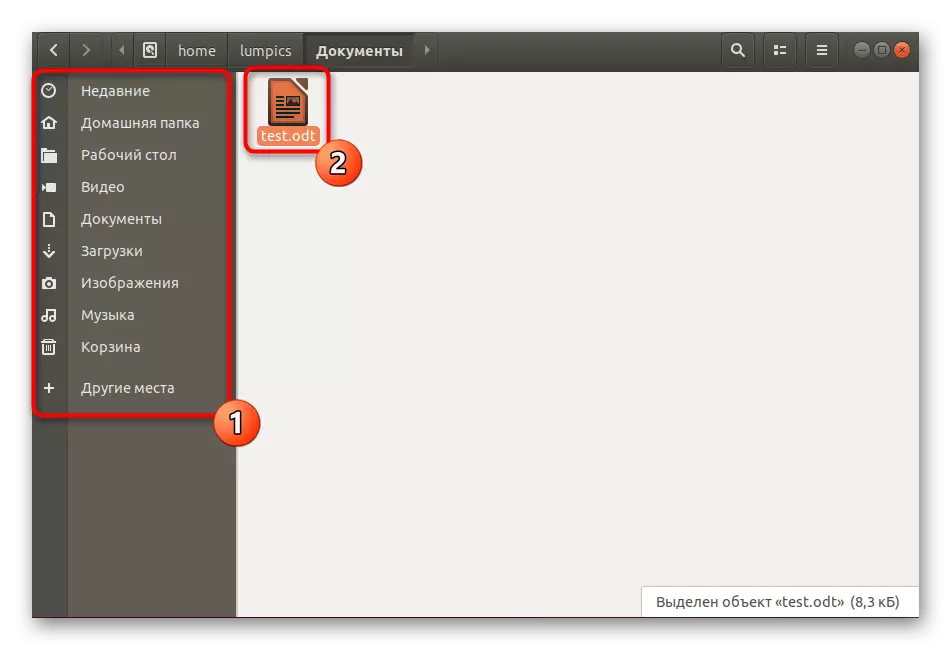

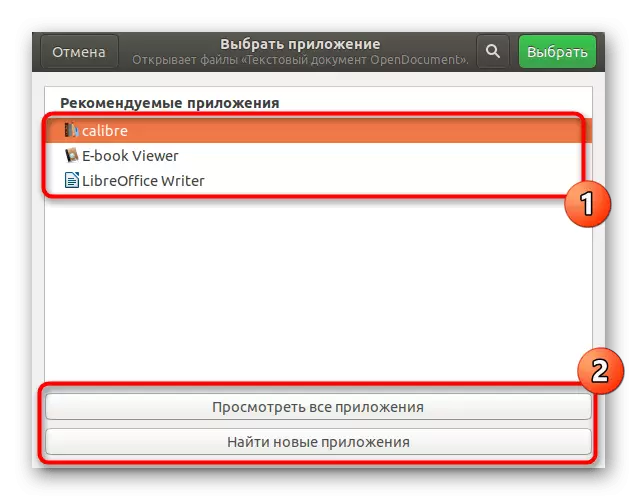

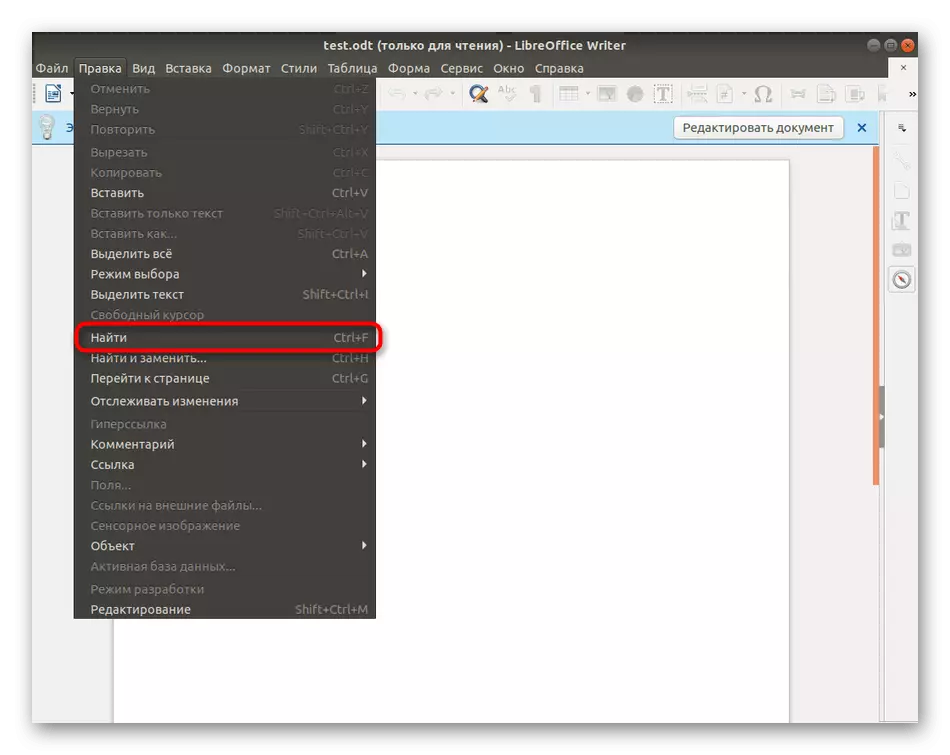
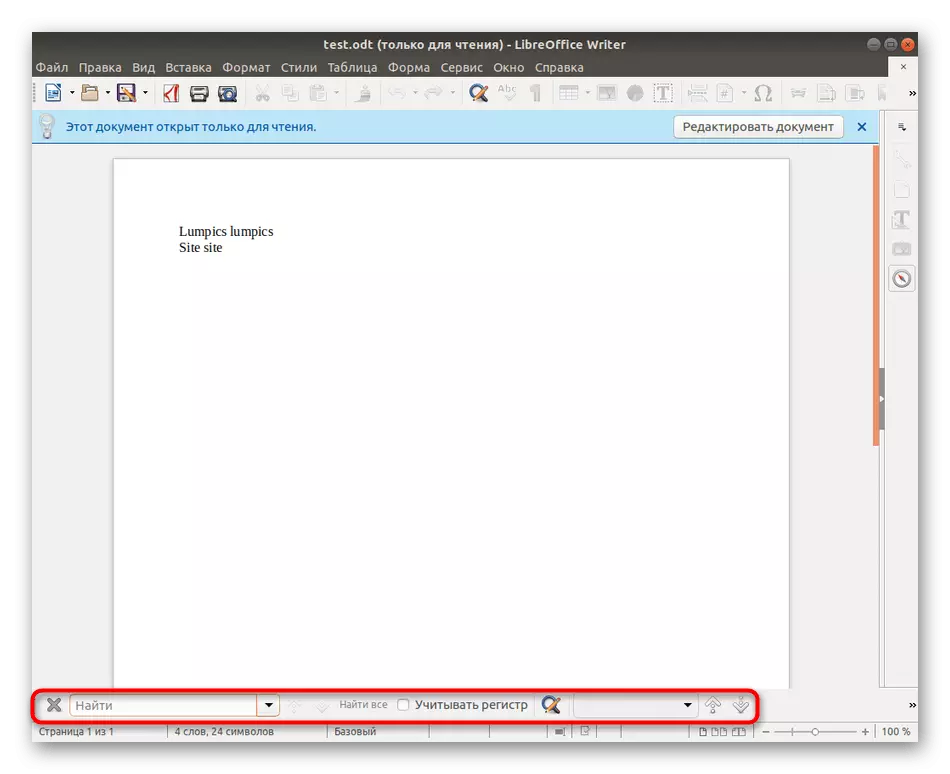
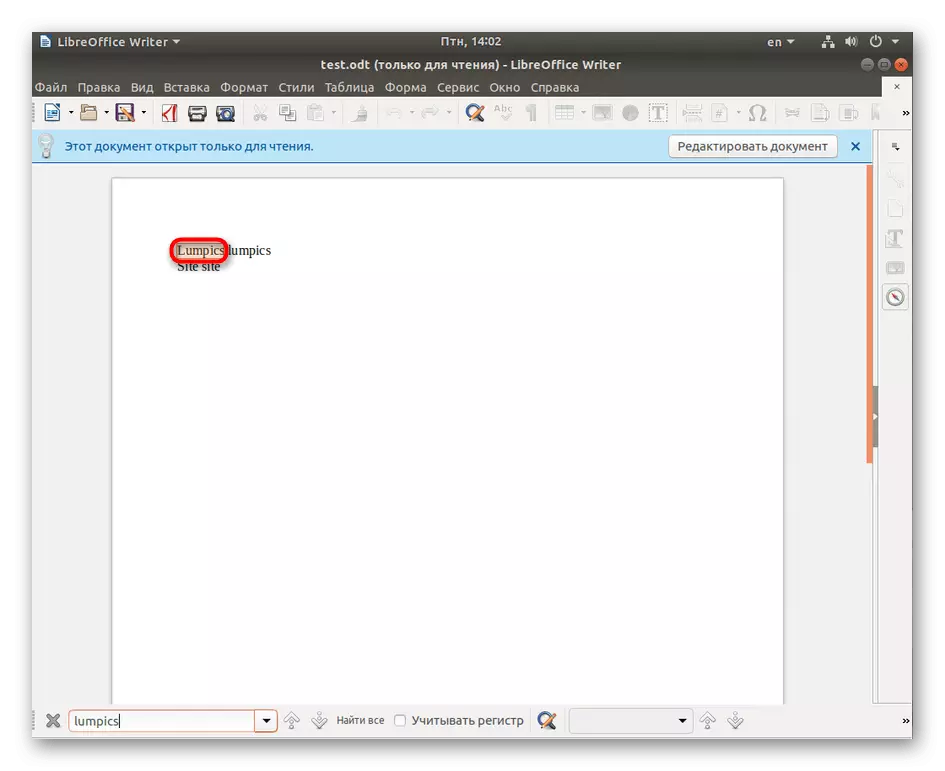
Као што је пример, узели смо стандардни уређивач текста ЛибрефреОффице. Ако је у дистрибуцији инсталиран други програм или више волите да комуницирате са сличним аналозима, принцип обављања задатка практично се не разликује од онога што је управо виђено. Ако имате проблема са пресликањем уређивања, покушајте да притиснете ЦТРЛ + Ф комбинацију да бисте отворили низ претраживања.
2. метод: Уредници конфигурације са ГУИ-ом
Засебно, желео бих да поменем мале комуналије са графичким интерфејсом, чија је основна функционалност концентрисана на уређивање конфигурационих датотека. То нису баш уредници текста у тексту, међутим, приказују садржај објеката у овом облику. Узмимо стандардни алат за многе дистрибуције зване Гедит.
- За почетак, мораћете да покренете конзолу. Направите га путем менија апликације или притиском на Цтрл + Алт + Т хот тастер.
- Унесите наредбу ГЕДИТ / ЕТЦ / ССХ / ССХД_ЦОНФИГ, где / итд. / ССХ / ССХД_ЦОНФИГ Вратите стазу до траженог објекта.
- Активирајте наредбу притиском на тастер Ентер и причекајте да нови приказ прозора. Ево, проширите мени са параметрима.
- Полагање "Пронађите" и кликните на њу.
- Остаје само да уђе у садржај у низу који се појавио и упознао се са добијеним резултатима, што ће бити истакнуто наранџастом.
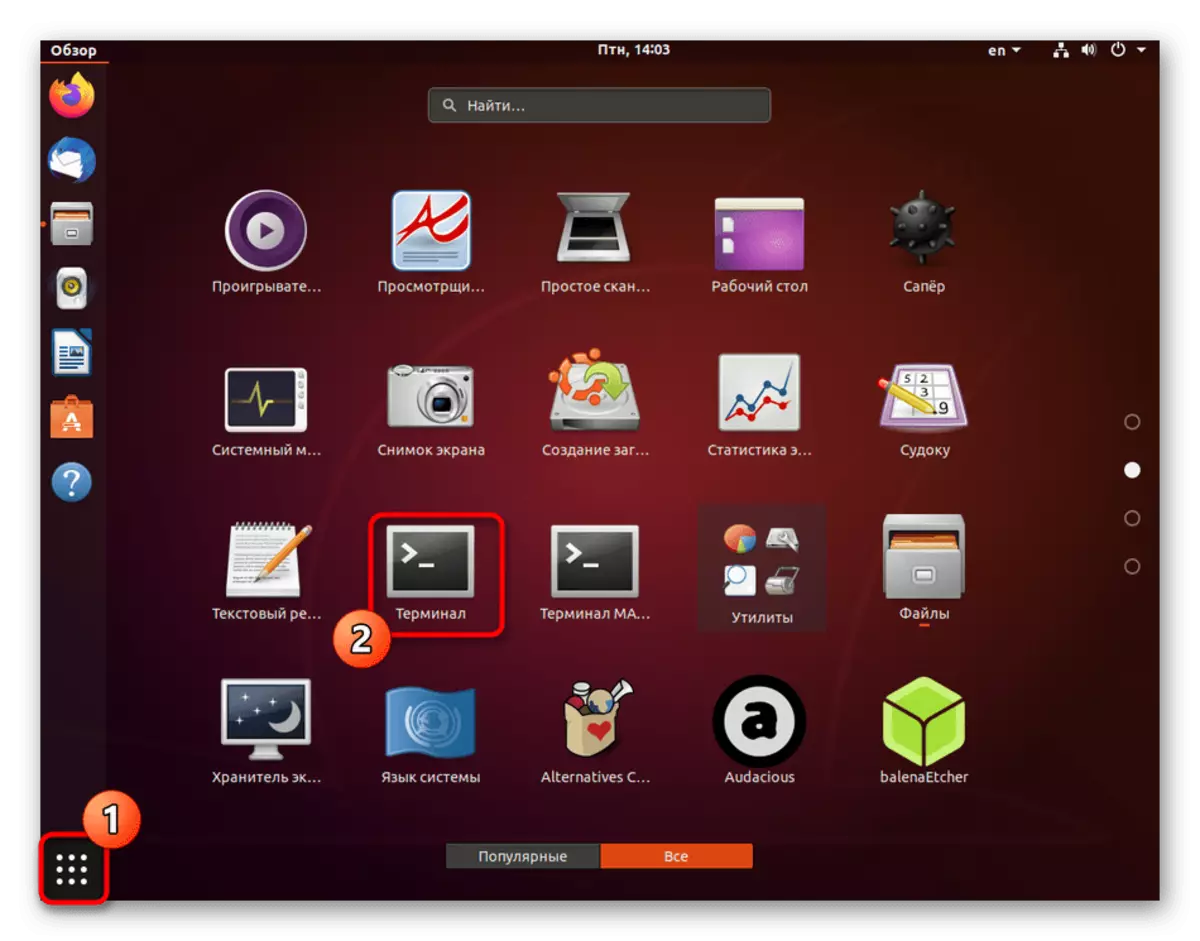
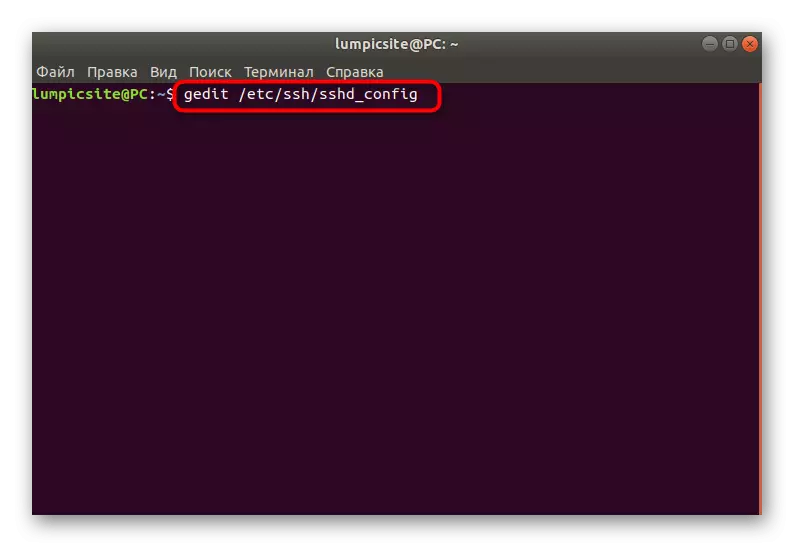

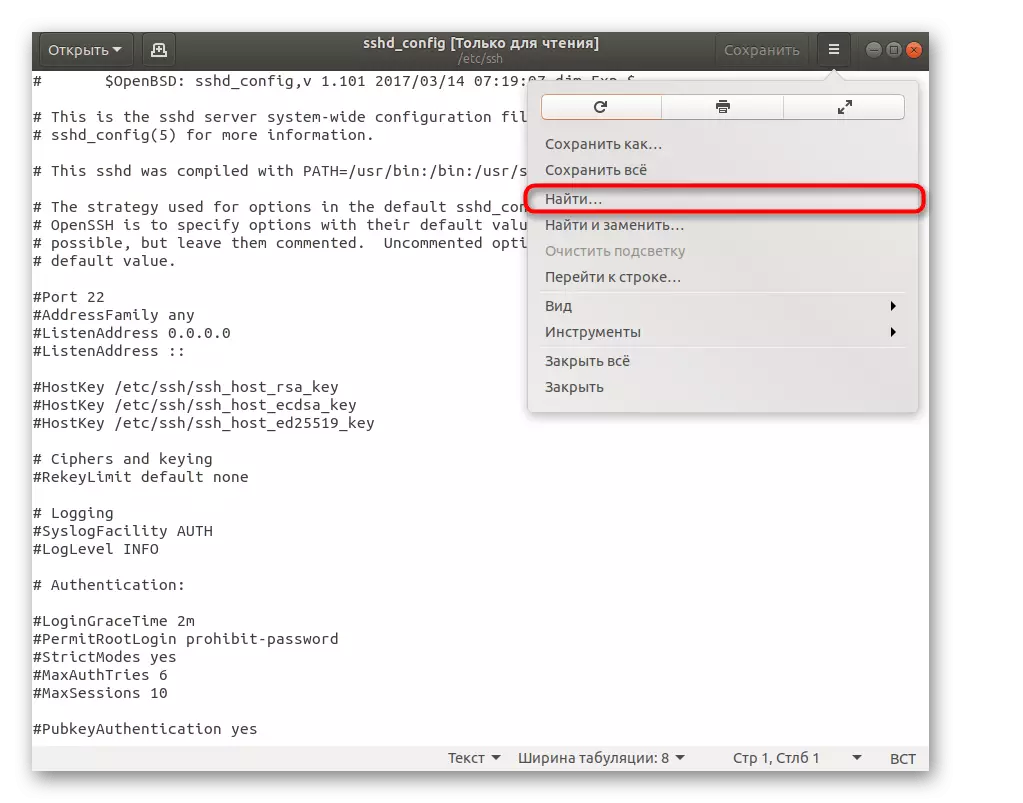
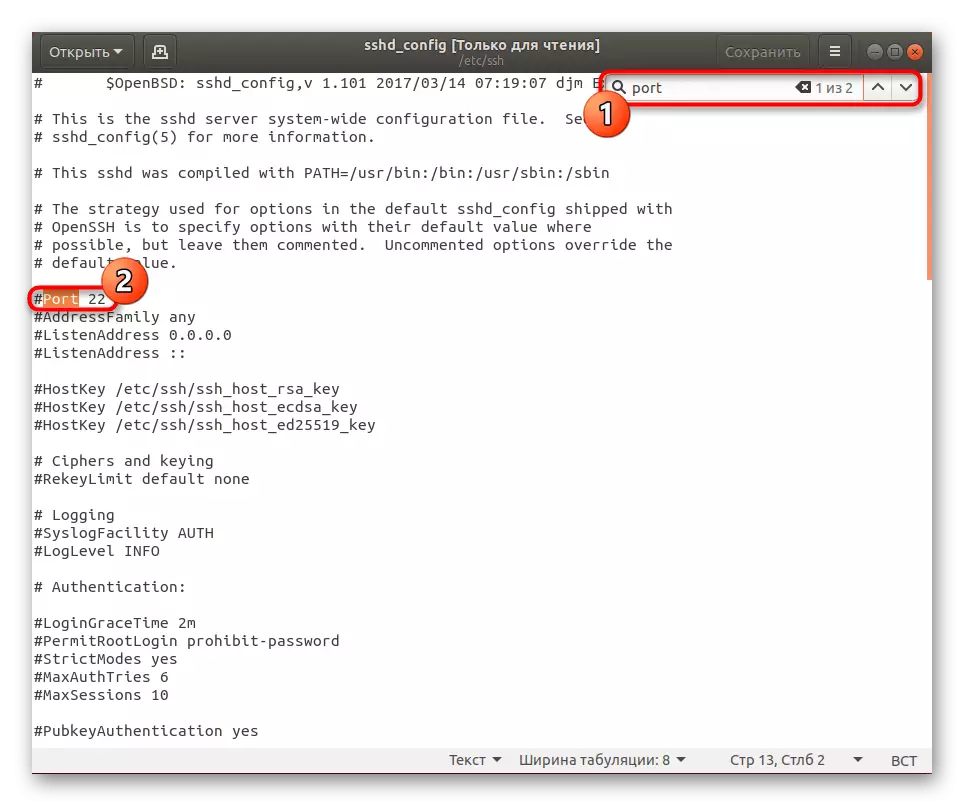
У ситуацији са осталим сличним програмима, да бисте променили конфигурационе датотеке, принцип претраживања садржаја и даље је сличан, као и у већини случајева, можете да активирате низ притиском на већ поменутог врућег кључа Цтрл + Ф.
Метода 3: Уредници конзоле
Постоје посебне комуналне услуге које обављају улогу уредника датотека. Они немају сопствени графички интерфејс, а сав садржај се приказује директно у терминалу. Кроз њих је потрага за текстом такође савршена добро, а на примеру чувеног Нано-а, нудимо да останемо у овом чланку.
- Користите нано + распоред датотека да бисте је отворили за претрагу или уређивање. Ако доделите аргументу судо-а овој линији, додатно ћете морати да унесете лозинку за приступу корена за успешну активирање команде.
- Обично у таквим уредницима постоји опис дугмади или су све информације у званичној документацији. Ако посебно размотримо Нано, низ претраживања се позива притиском комбинације Цтрл + В.
- У самом реду остаје само за штампање речи или фразе, а затим кликните на Ентер да бисте приказали резултате.
- Курсор ће се одмах прећи на одговарајућу линију и можете се упознати са њим.
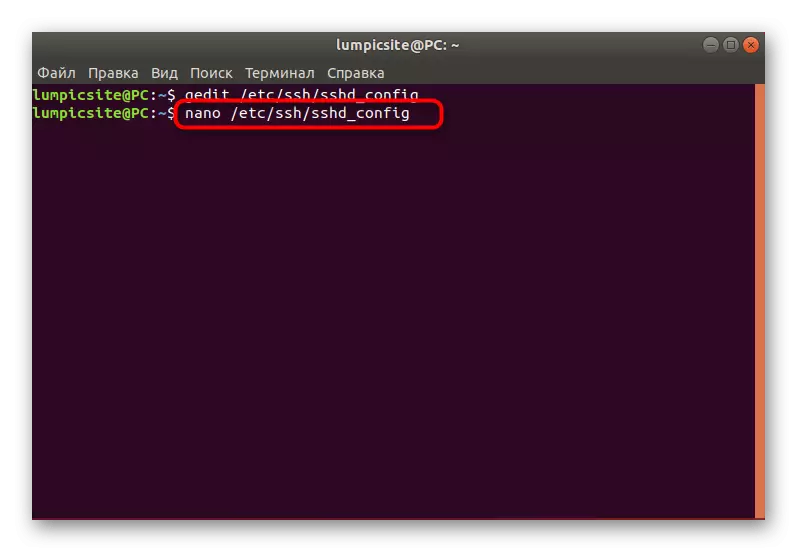


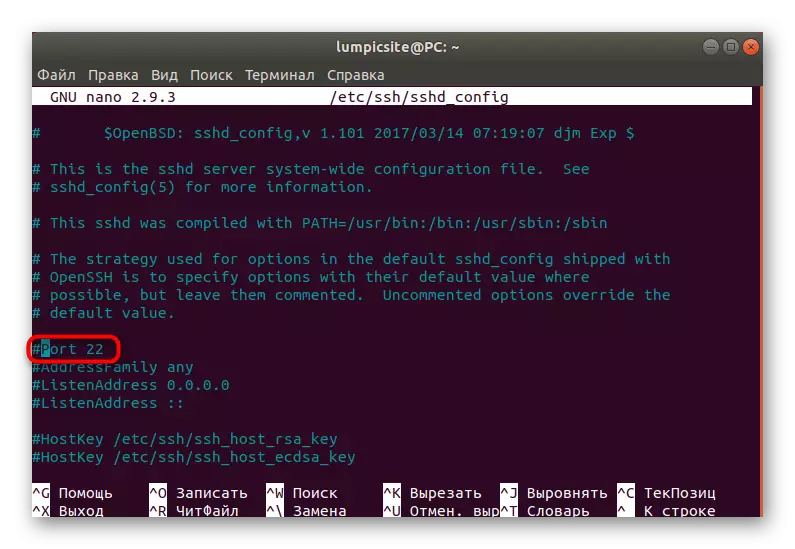
Још увек постоје много сличних програма на оне који су горе наведени. Неки имају графички интерфејс, док се други спроводе кроз конзолу, али то их не спречава да их користе да би претражили текст у датотекама. Ако још нисте одлучили коју одлуку коју желите да користите, саветујемо вам да проучите листу најбољих софтвера кликом на референцу испод.
Прочитајте више: Популарни уредници текста за Линук
Метода 4: ГРЕП ЦОНТИЕСТ
Као последња метода данашњег материјала, желимо да размотримо добро познате много стандардне ГРЕП-ове корисности. Постао је популаран због своје моћи, што вам омогућава да прикладно сортирате садржај датотека по различитим параметрима. Могућност овог решења укључује и претрагу текста, што изгледа овако.
- У "Терминал" унесите ГРЕП + ЦОНТИНГ_ТЕЛА_ПОРЕ + ПАТХ_ФАИЛ, а затим притисните Ентер. Сматрајте да када користите Греп без опција, наведите регистар унесених знакова.
- Као резултат тога, појављују се линије са случајности, где ће се прикладан одговарајући садржај ружичастом бојом.
- Унесите наредбу Греп са опцијом -и, тако да се низ изгледа овако: Греп -и "порт" / етц / ссх / ссхд_цонфиг. У овом случају, Регистар се неће узети у обзир.
- Видећете да се апсолутно сви погодни резултати појавили на екрану.

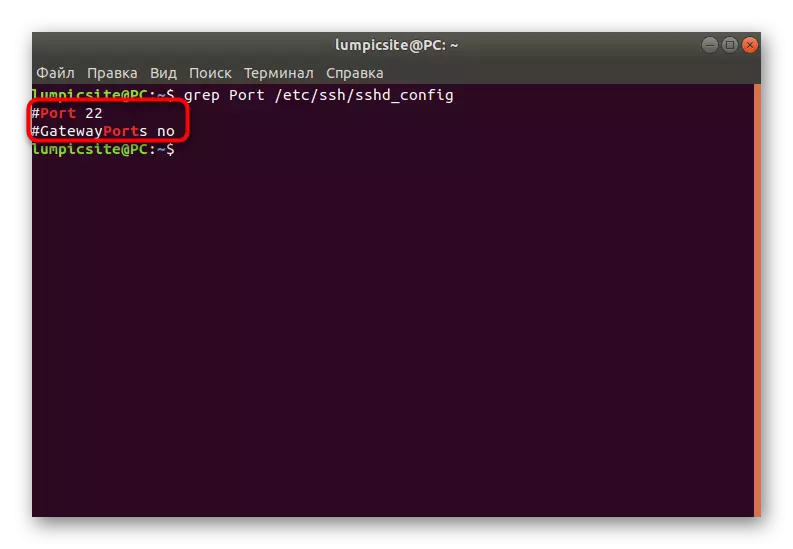
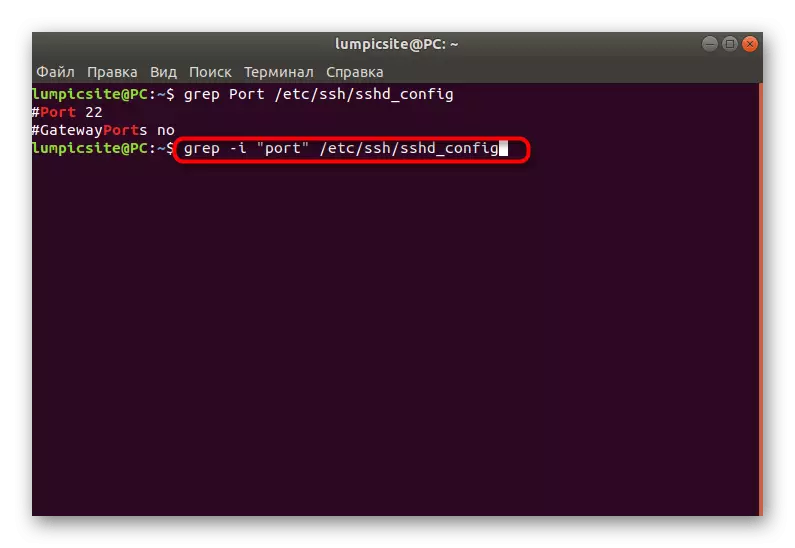

То су били сви начини да пронађу текст у Линук датотекама. Као што видите, сваки од њих ће бити оптималан у различитим случајевима, па је важно разумети колико је посебно жалба у тренутној ситуацији. Наша упутства ће вам помоћи да се не буде збуњено и да се носите са задатком без икаквих потешкоћа.
