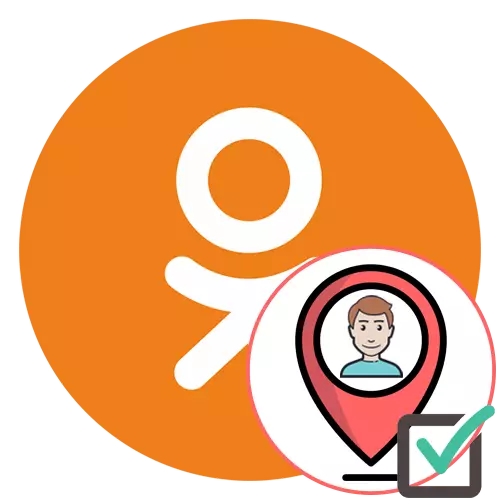
У друштвеној мрежи, разредници имају једну занимљиву функцију која вам омогућава да прославите пријатеље на фотографији, а они ће одмах бити обавештени и други корисници, отварање слике, моћи ће да следе везу до личне странице да бисте видели профил. Ако никада раније нисте наишли на сличан задатак, препоручујемо да се упознате са следећим начинима да се бавите принципом подешавања марке.
Пре свега, разјашњавамо да можете напоменути на фотографији само сами или пријатељима. Сходно томе, ако нисте додали особу на листу својих пријатеља, али желите да га инсталирате, да ли то неће радити. Обавезно пошаљите захтев и уверите се да је то прихватило. Прочитајте више о овоме у другом материјалу на нашој веб страници.
Прочитајте још: Додавање пријатеља у школским колегама
Потпуна верзија странице
Постављање ознаке особе на фотографији у пуној верзији колега из разреда доступни су од било којег прегледача на рачунару може се извести у две различите методе.1. метод: Подешавање ознаке приликом додавања фотографије
Прво погледај на који је то знак пријатеља или себе на фотографији директно када је додан. Ово ће уштедјети време да не иду на албум и не тражите снимак за решавање одговарајућег задатка.
- Идите на одељак "Пхото" на личној страници у реду. Најлакши начин да то учините кроз "траку".
- Након тога кликните на посебно означену наранџасту дугме "Отпреми фотографију".
- Стандардни прозор "Екплорер" отвориће се, у којем идите на локацију слике и изаберите га.
- Сада на дну на страници у школским колегама обавестиће успешно преузимање фотографије. Кроз ову јединицу одмах идите на подешавања кликом на "Уреди".
- Задржите миша преко слике и међу алатима који су се појавили, пронађите "Марк Фриендс".
- Изаберите област на фотографији за коју желите да поставите марку. Ако је лице правилно препознати уграђеном алгоритму, скочни натпис "Ко је то?" Ће се одмах појавити на којем треба да кликнете.
- Појавиће се мала поп-уп листа са свим пријатељима. Одаберите жељени налог сами или користите претрагу.
- Као што видите, етикета се успешно појавила и приказује се одмах на два места. Сада можете да одредите неограничен број других пријатеља.
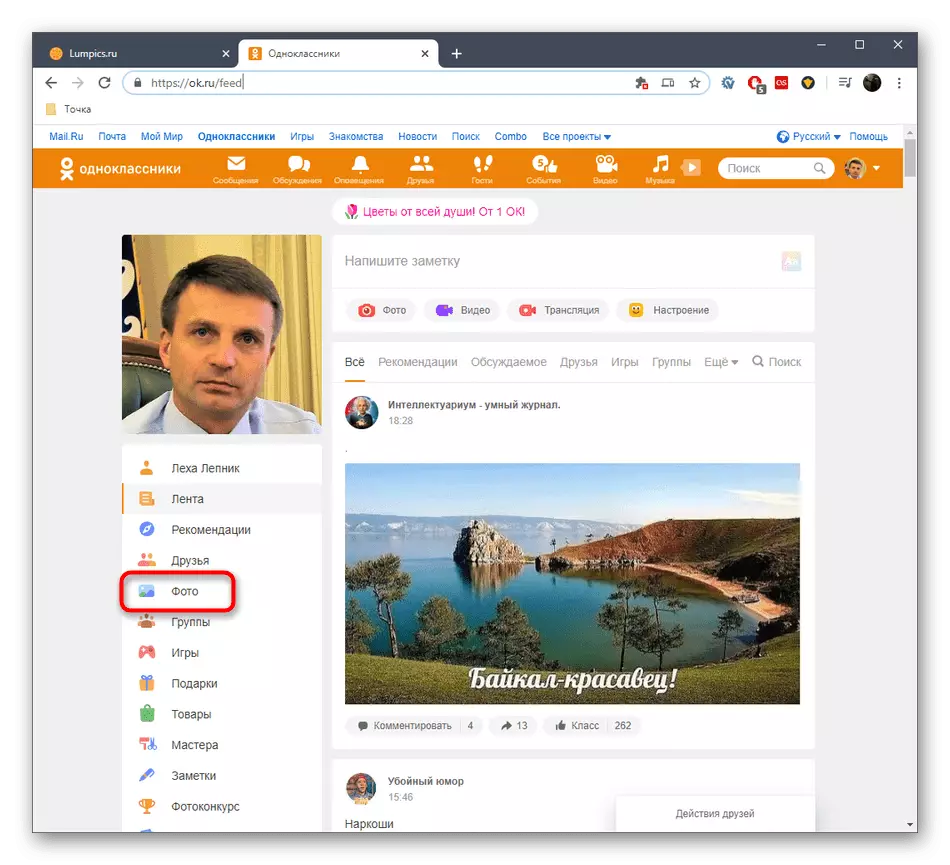
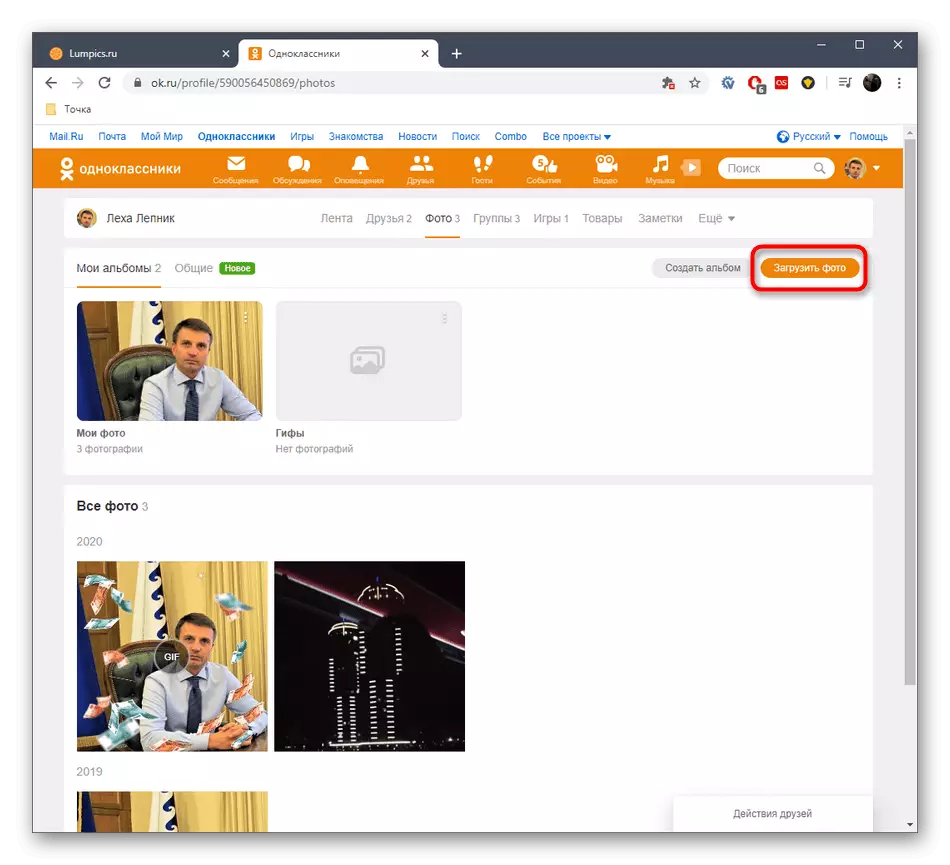
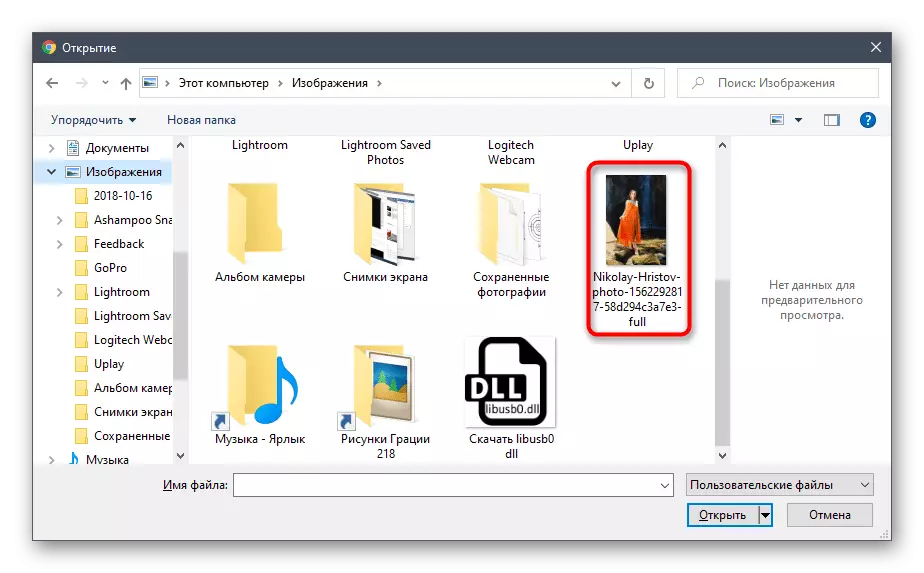
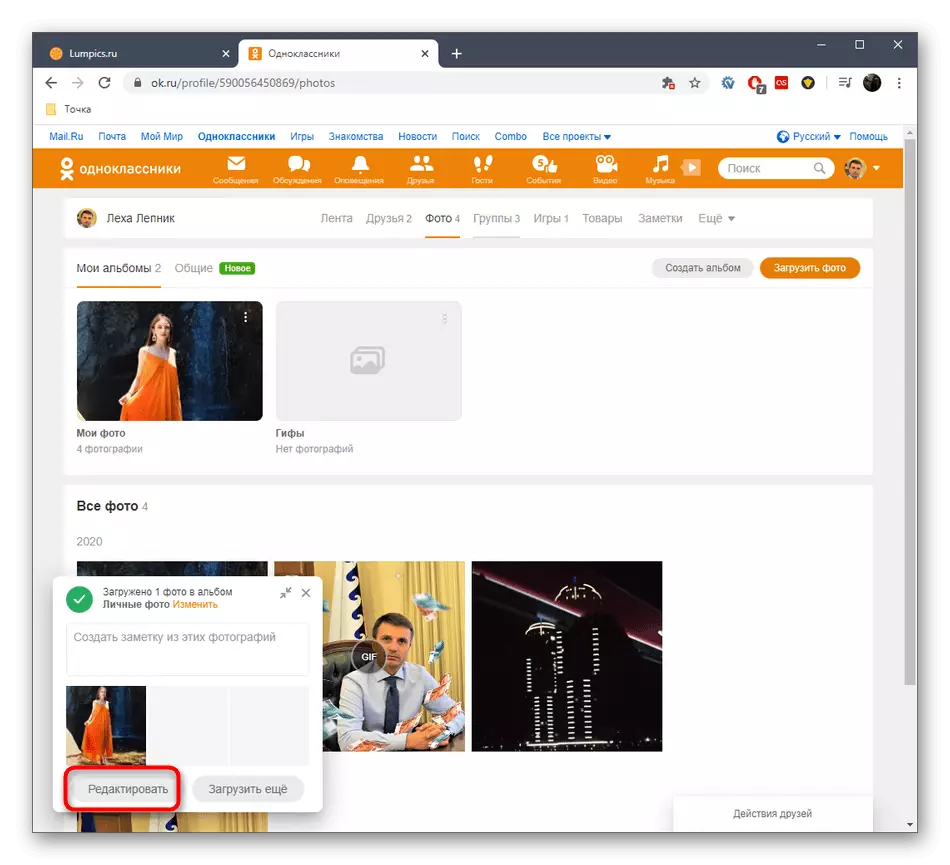
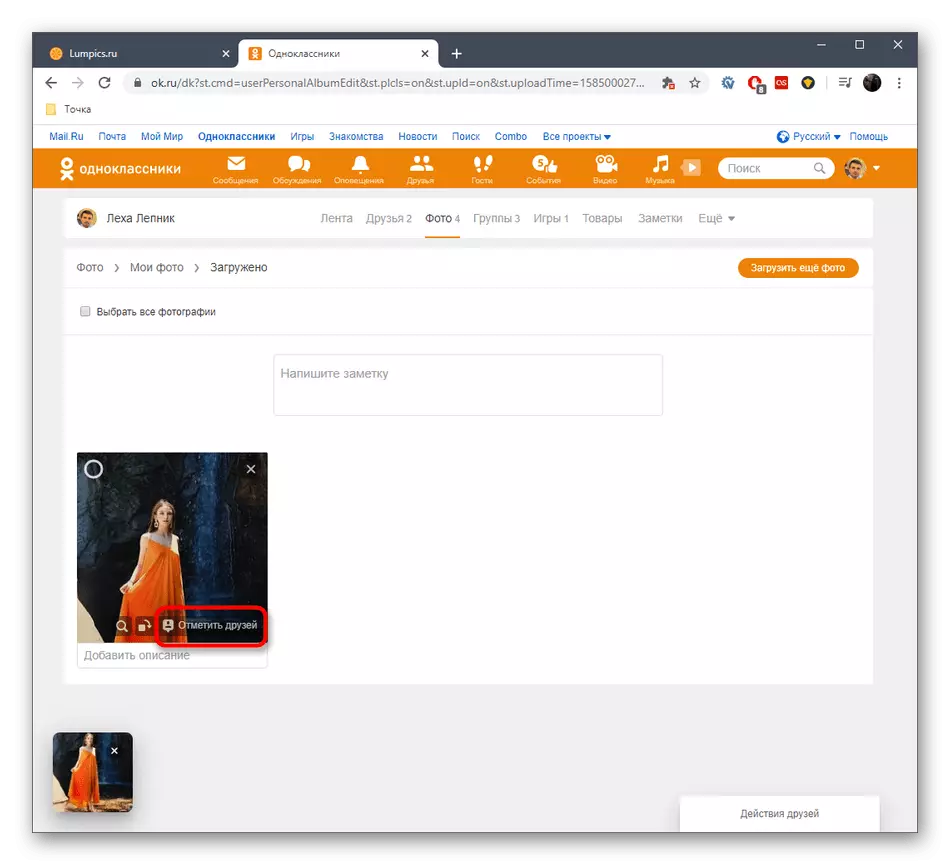
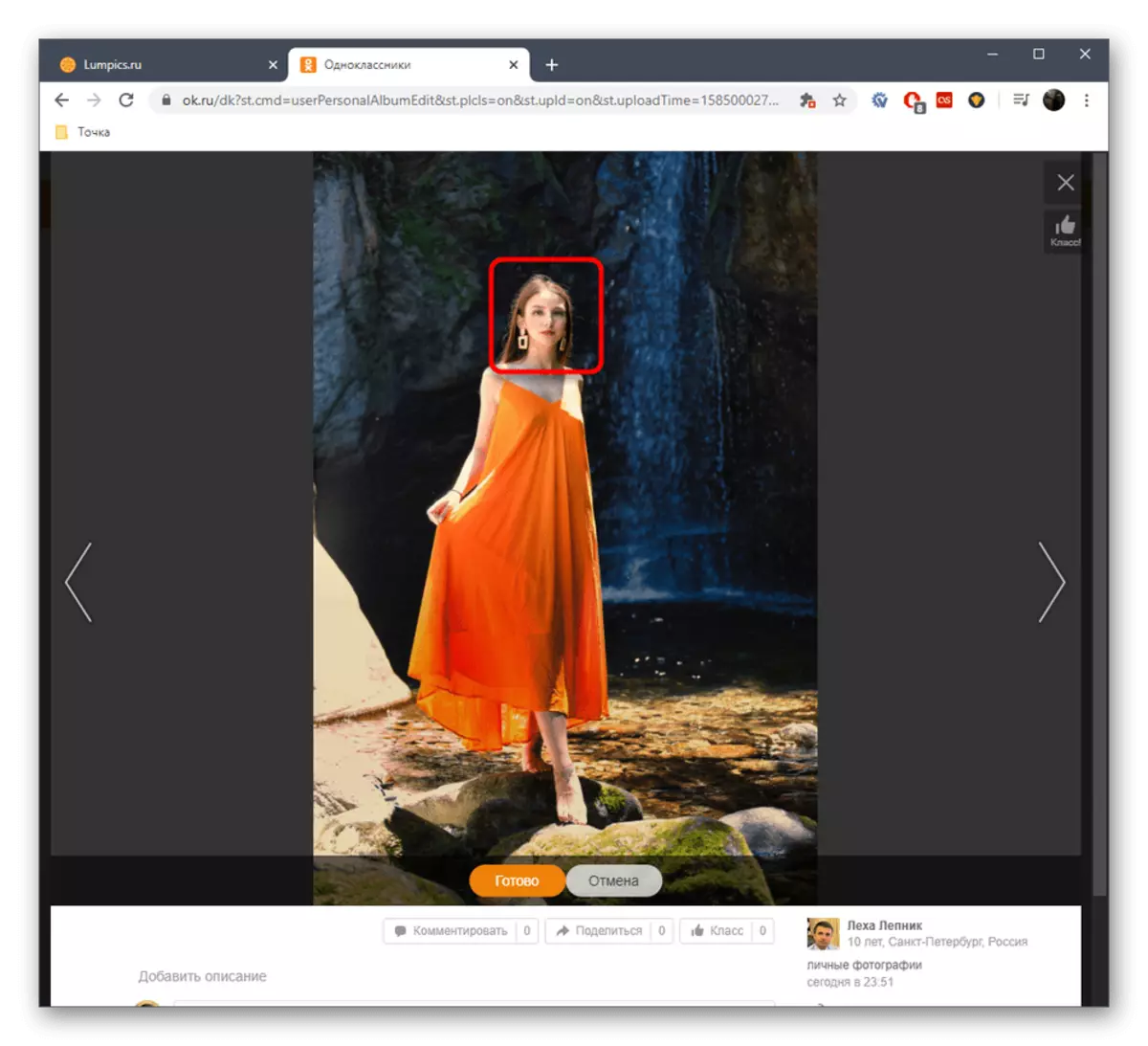
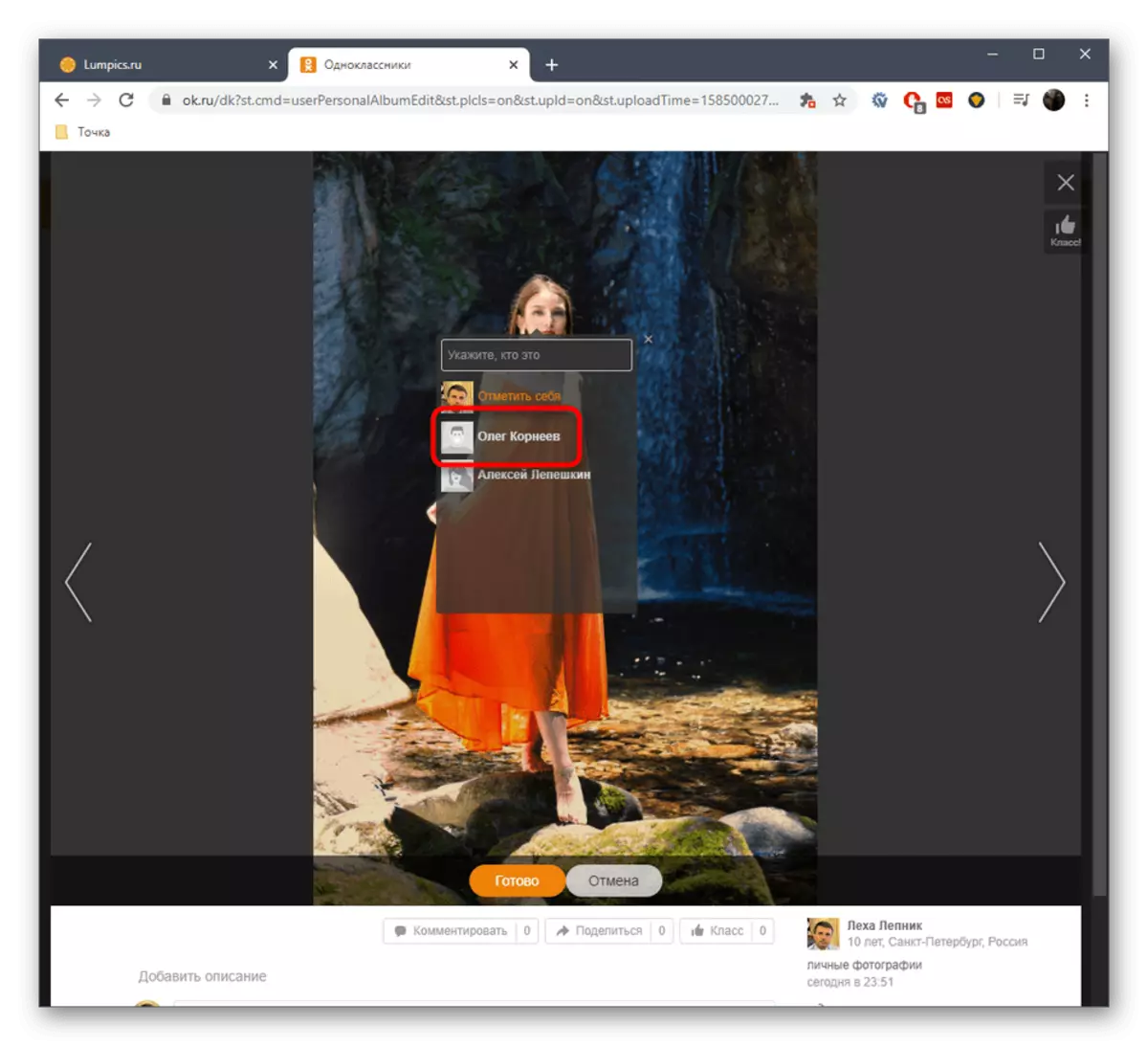
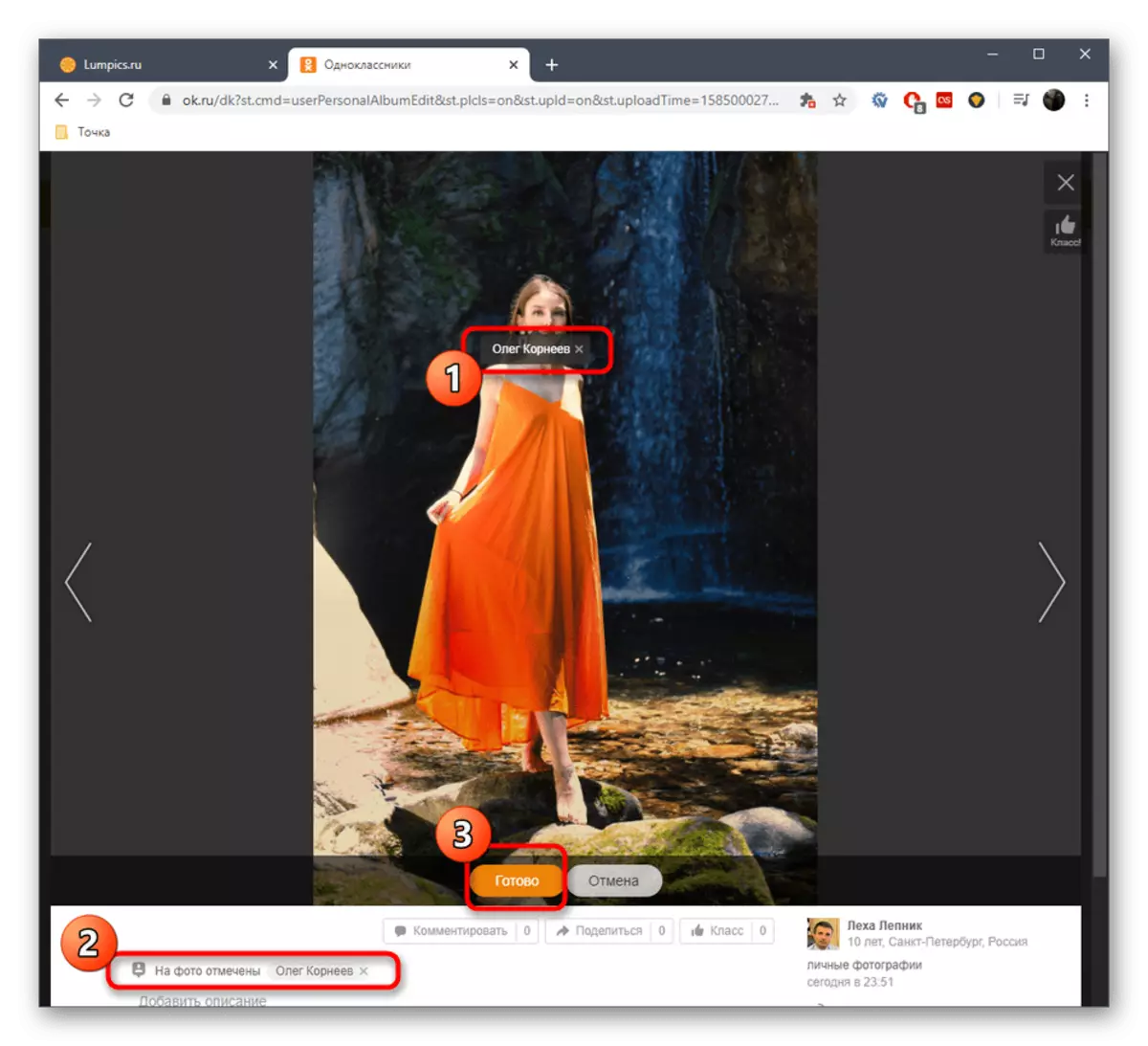
То су биле све методе које вам омогућавају да спомињете особу на фотографији кроз пуну верзију разреда са локацијама. Окренимо се методи која се односи на мобилну апликацију, јер многи корисници радије испуњавају све акције на свом паметном телефону.
Апликација за мобилне уређаје
Принцип подешавања налепница приликом учитавања фотографије и на већ постојећем у мобилној апликацији је исти, тако да овај задатак нећемо раздвојити на два различита начина и одмах нудимо да се бавимо универзалним упутствима. Поступци поступке за извршење изгледа овако:
- Покрените апликацију тако што ћете се наћи на личној страници и отворити мени, снимање иконе у облику три хоризонталне линије.
- Идите на одељак "Пхото" кликом на одговарајућу икону.
- Почните да пренесете нову фотографију или одаберите већ постојећи за постављање марке пријатеља.
- Ако је фотографија управо додата, морат ћете је отворити да бисте поново уредили.
- Додирните икону да бисте поставили налепницу која је приказана на следећем снимку екрана.
- Изаберите област коју желите да поставите као налепницу.
- Након тога ће се појавити листа пријатеља где треба да пронађете налог.
- По завршетку приметићете да су све промене ступиле на снагу и налепница је успешно додата.


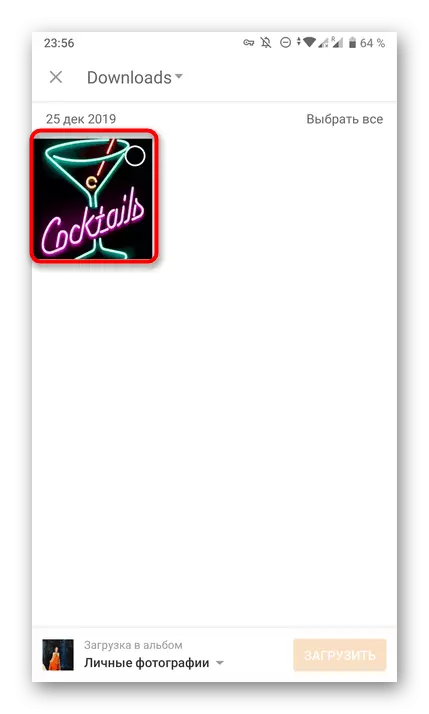



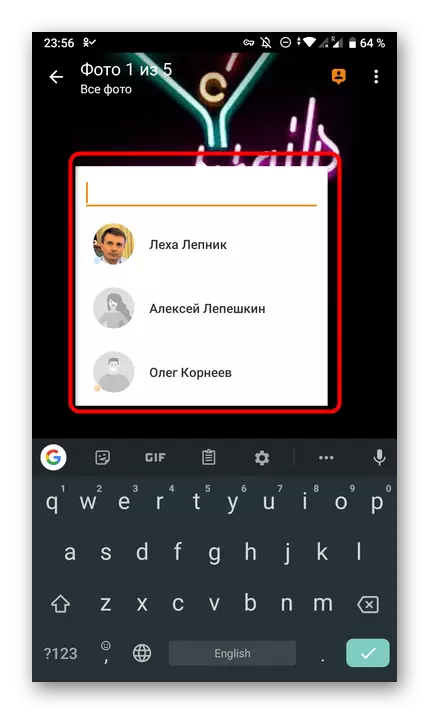
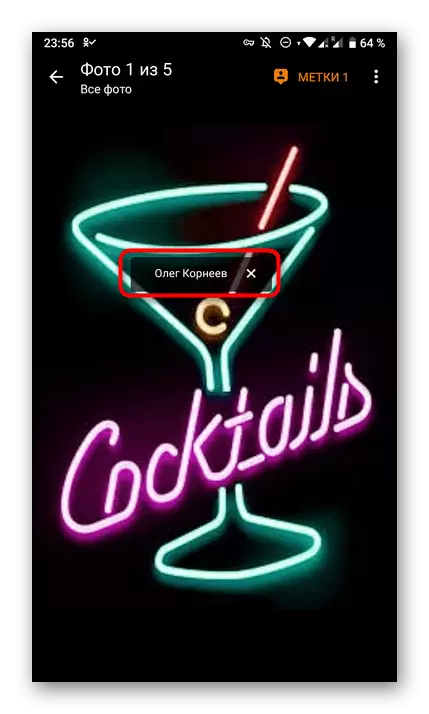
На крају данашњег материјала примећујемо да ако желите, можете самостално да избришете ознаке са вама који су били пријатељи. Да бисте то учинили, мораћете да извршите низ једноставних акција са којима можете пронаћи у посебном приручнику на нашој веб страници на доњем линку.
Прочитајте више: Брисање фотографије са мном у школским колегама
Сада знате о методама додавања ознаке на фотографији и лако се можете носити са задатком.
