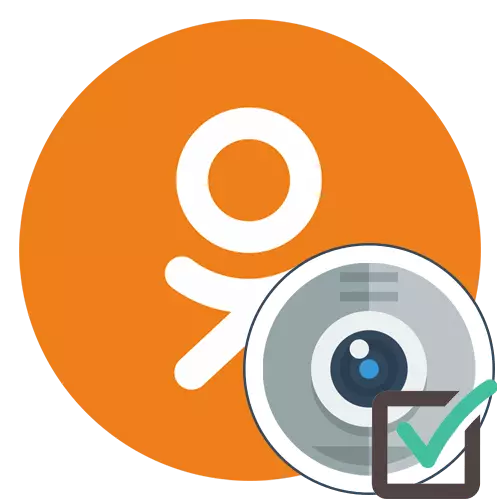
Током употребе школских разреда, готово сваки корисник може да пружи приступ постојећој комори да брзо слика, почните да емитујете или контактирате другог учесника у друштвеној мрежи. Приступ се подразумевано неће решити, јер је то у супротности са правилима поверљивости, што узрокује да се потреба да се ручно носи са задатком. Методе за инсталирање дозвола разликују се у зависности од врсте уређаја који се користи, тако да предлажемо да се детаљније бавимо овом темом.
Потпуна верзија странице
По традицији, кренимо са разматрањем пуне верзије веб локације, са којим су готово сви власници рачунара и лаптопа комуницирају. Постоје две доступне методе које вам омогућавају да издате дозволу за веб камере да бисте упутили позив или покретање емитовања. Савјетујемо вам да се прво упознате са свим приручницима представљеним да бисте на крају одабрали одговарајуће и брзо подесите потребну конфигурацију конфигурације.Метода 1: Поп-уп упозорење
Подешавања већине прегледача је постављена да када покушате да користите камеру на екрану, обавештење се може аутоматски приказати у којем можете да одаберете приступ или забрани. Анализирајмо ову опцију на примеру позива другом кориснику.
- За почетак, отворите листу пријатеља погодних за вас, на пример, путем горњег панела сајта.
- Пронађите рачун који сте заинтересовани и кликните на дугме Позив, што је под главном фотографијом.
- Појавиће се прозор позива, а након наведеног ће се приказати захтев за дозволе. Као што видите, разредници одмах захтевају приступ фотоапарату и микрофону, јер за позив вам требају два од ових уређаја. Кликните на "Дозволи" да активирате опрему.
- Након тога, позив ће се наставити. Ако првобитно нисте желели да укључите микрофон, једноставно кликните на одговарајуће дугме да бисте га искључили.
- У случају када се скочни обавештење не прикаже аутоматски, обратите пажњу на адресни бар веб прегледача. Ако нађете дозволе за дугме за веб локације, кликните на ИТ да бисте приказали подешавања.
- Померите клизач "Користите камеру" на стање "О" "и вратите се на позив или извршење других радњи.
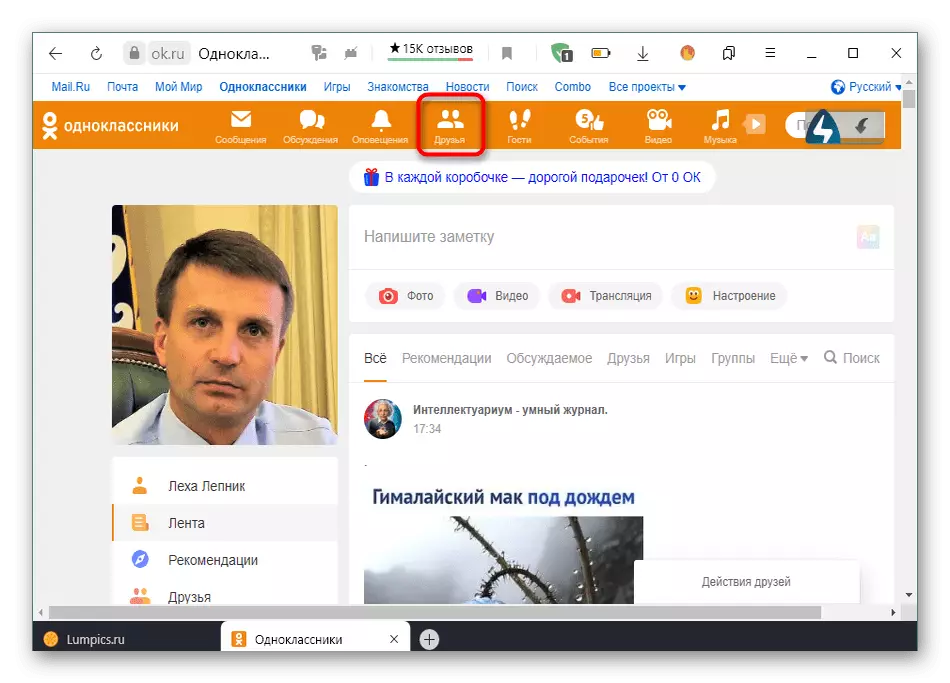
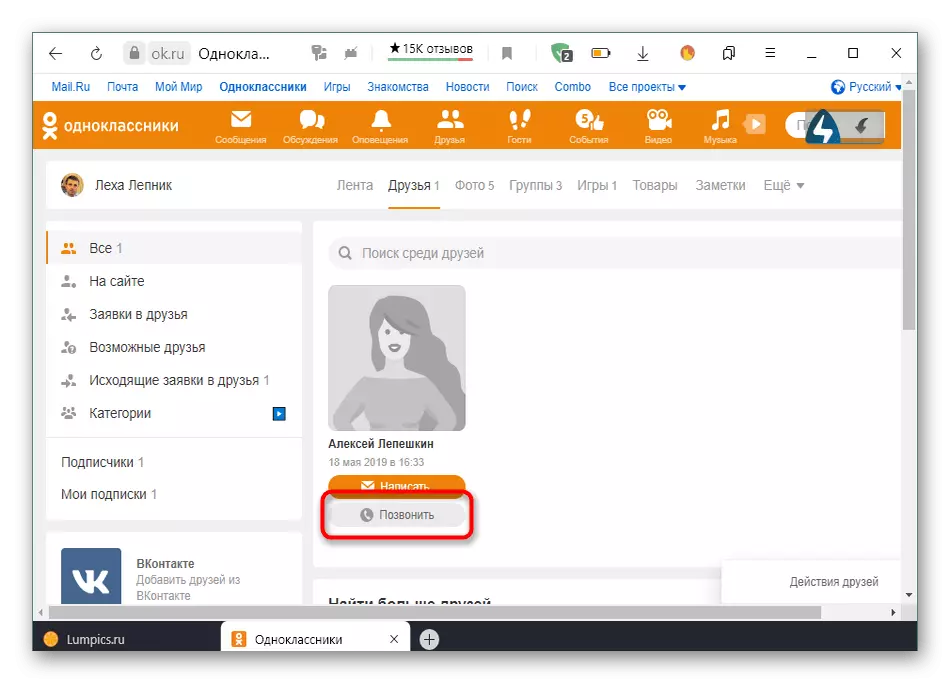
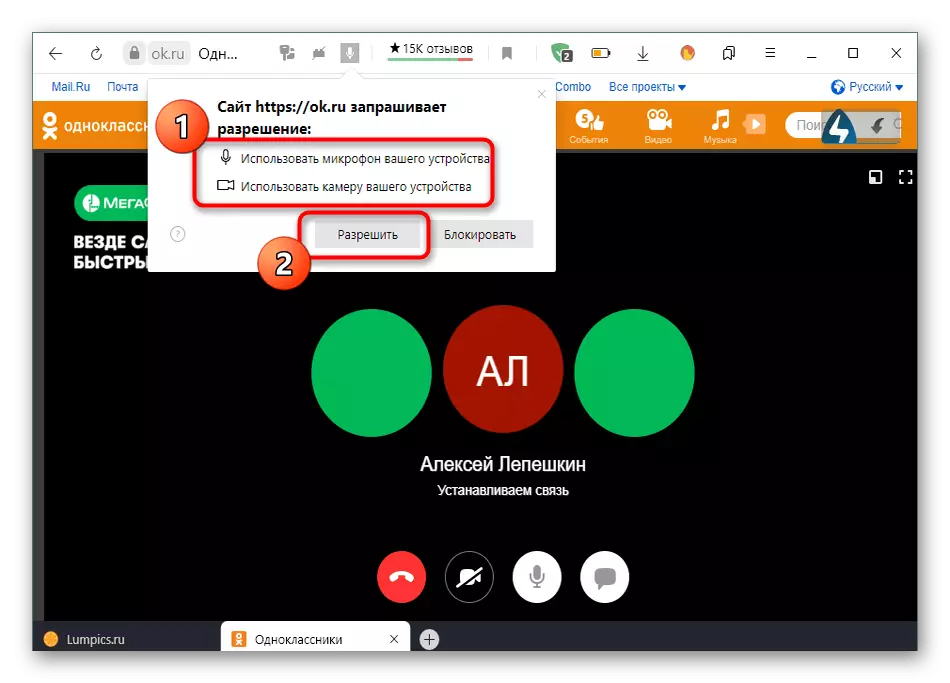
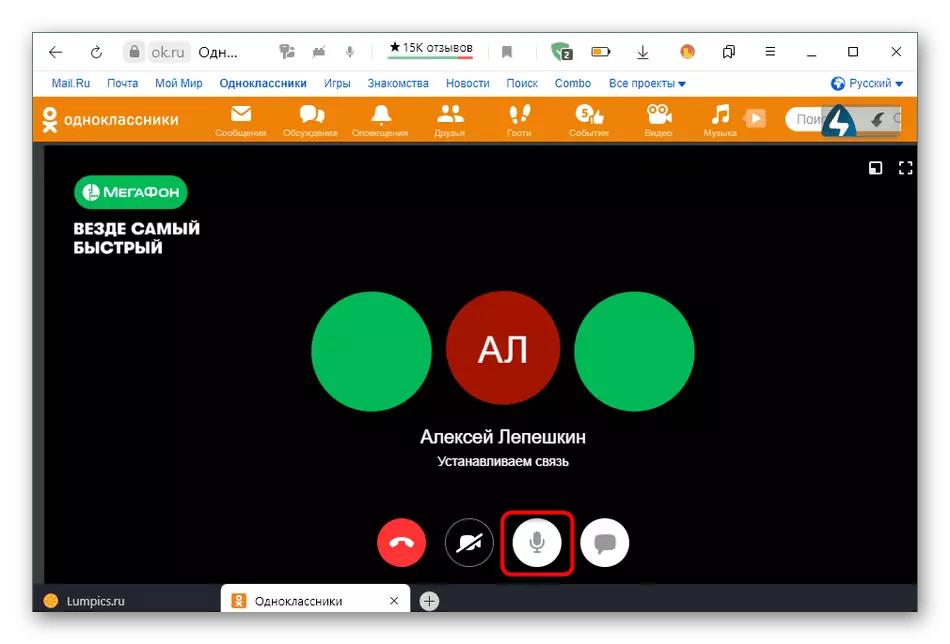
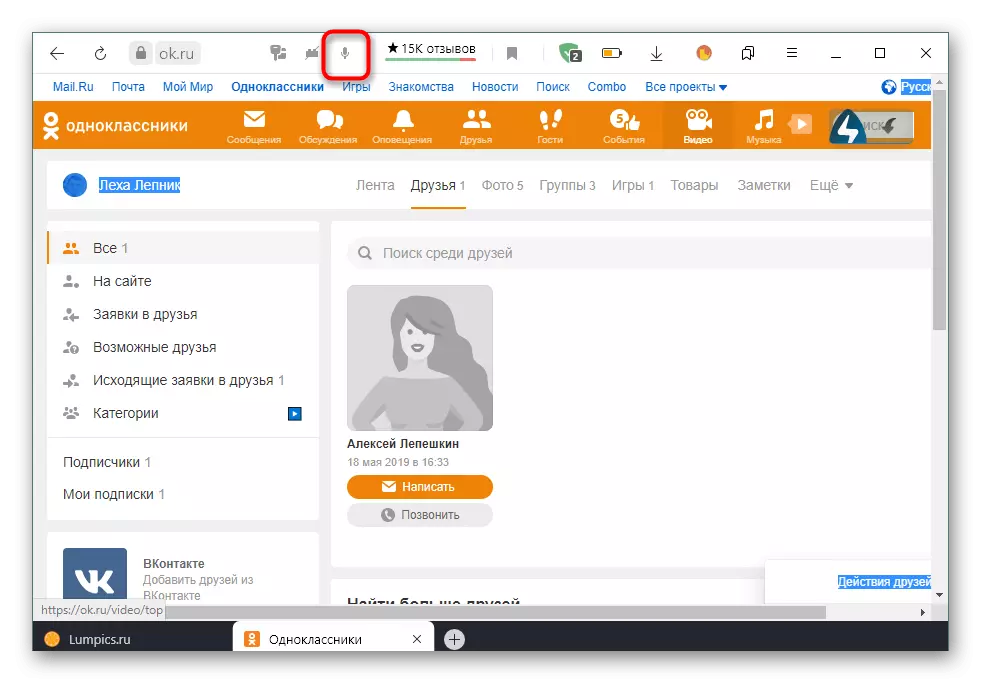
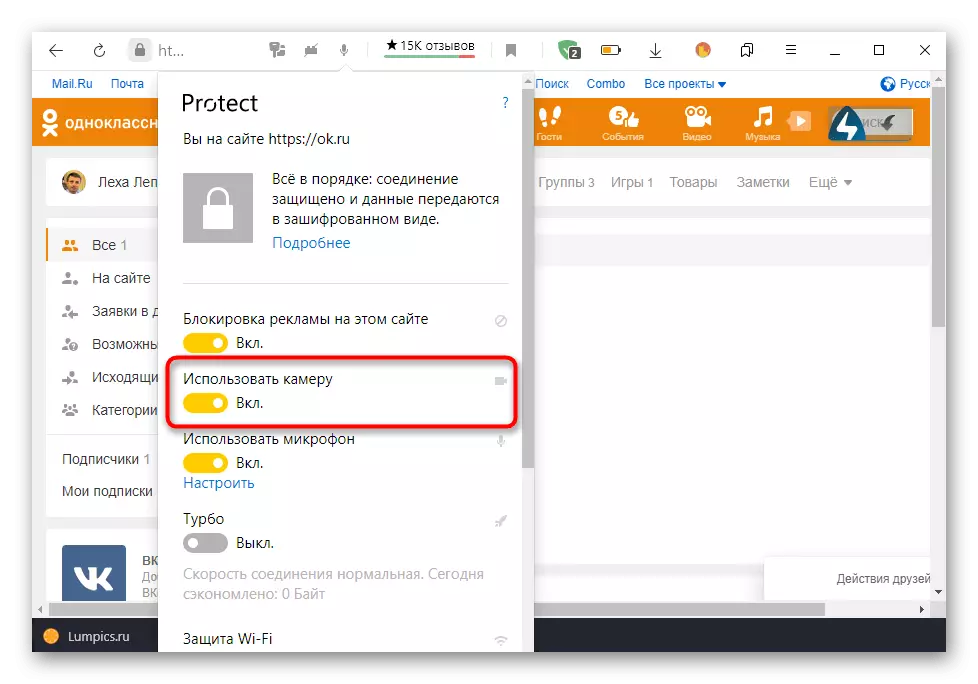
Изабрани само параметри ће се аутоматски сачувати, тако да не можете да бринете о томе сваки пут када покушате да користите камеру сваки пут када ћете морати да примените претходно описане акције. Сада ће се приступ увек обезбедити или док га не самостално онемогућите помоћу поставки.
2. метод: Подешавања прегледача
Ова опција ће одговарати свим тим корисницима који из неког разлога нису изгледали горе наведени. У таквој ситуацији мораћете да аутоматски поставите дозволе за веб локације претворите се на ово у менију са уобичајеним параметрима коришћеног веб прегледача. Анализираћемо ову методу на примеру Иандек.баусера, а можете узети само у обзир карактеристике примене интерфејса одабраног програма.
- Отворите мени веб претраживача кликом на дугме у облику три хоризонталне бендове, а затим се крените кроз мени на "Подешавања".
- Овде вам је потребан одељак "Ситес".
- Потрчите испод картице на којој налазите натпис "Проширена подешавања места" и кликните на њу.
- У блоку "Приступ фотоапарату", проверите да ли је вредност постављена на "Дозвола за захтев". Поред тога, можете да изаберете циљни уређај и конфигуришете приступ одређеним веб ресурсима кликом на одељак Подешавања сајта.

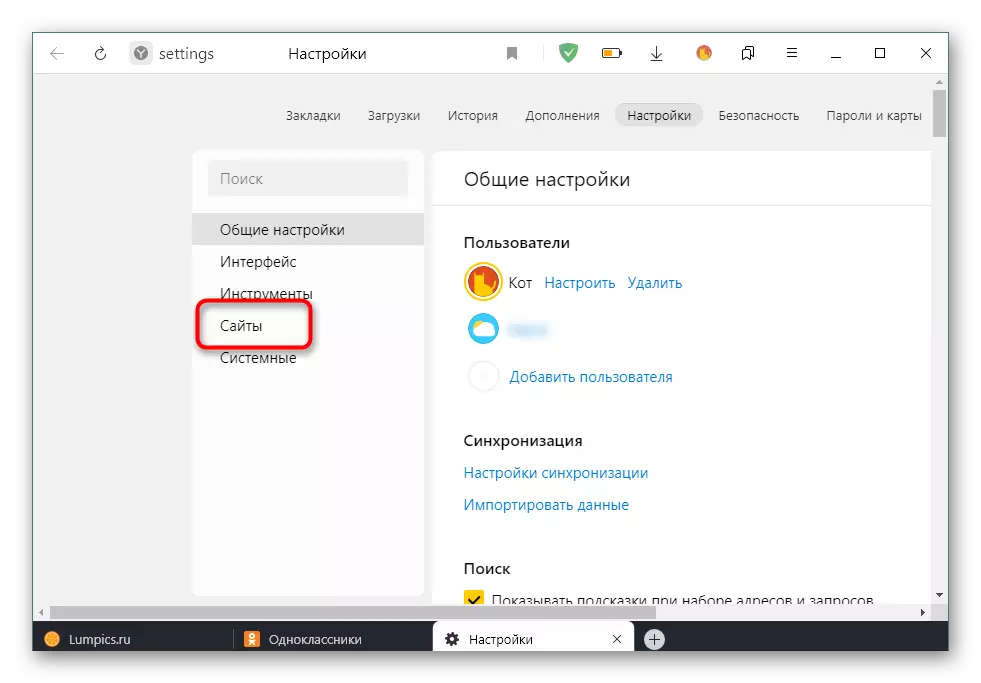
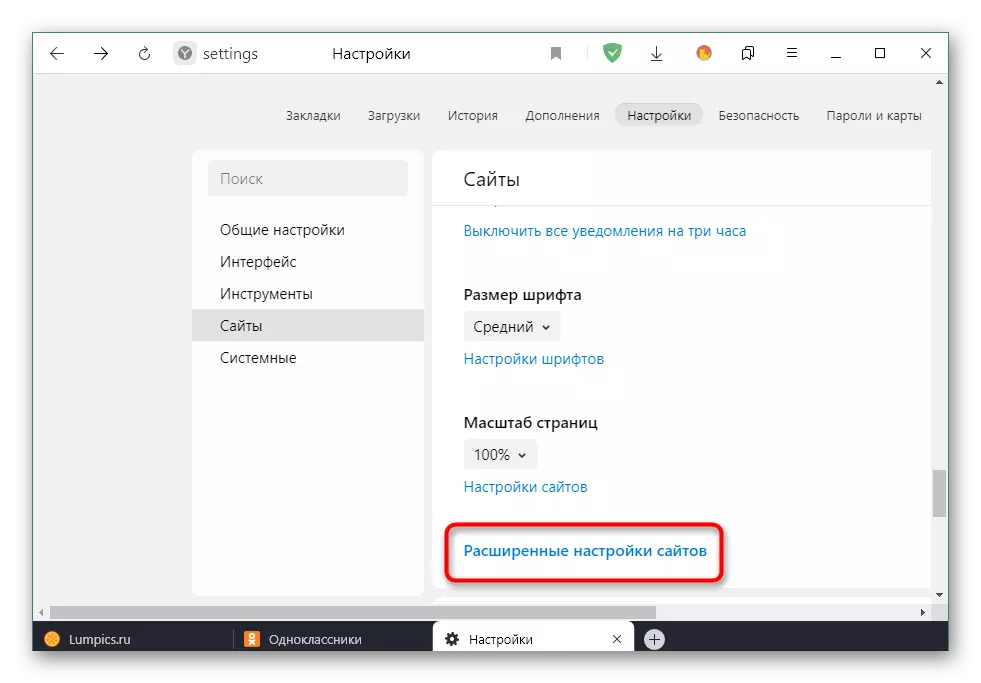
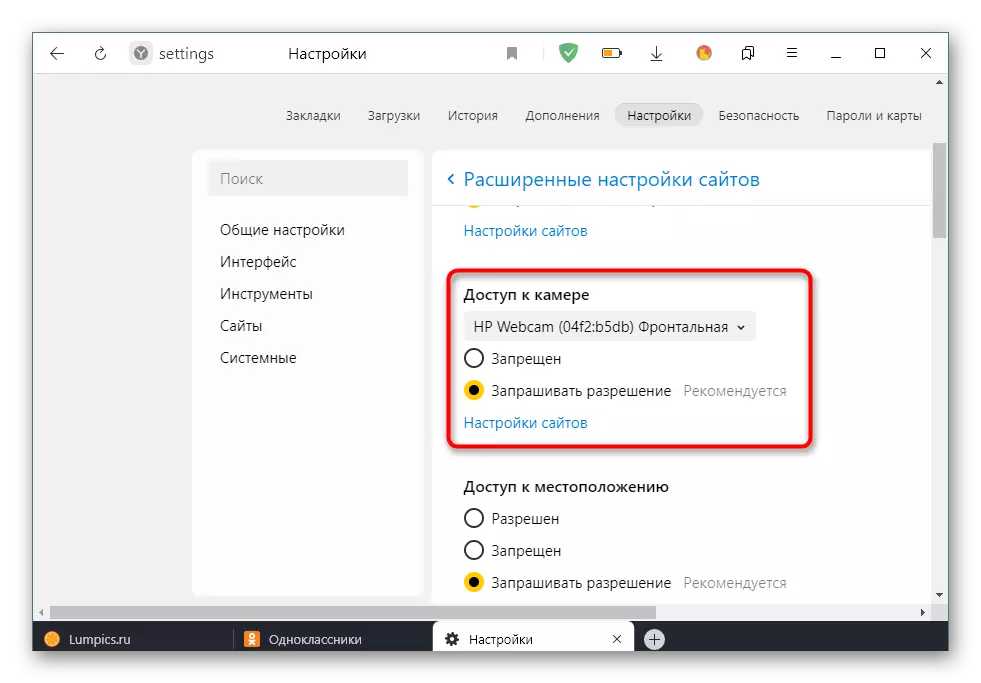
Након што сте све промене, можете се вратити на личну страницу у одноклассникију да бисте проверили да ли сада функционише веб камера. Ако не бисте могли да добијете слику, саветујемо вам да прочитате уређај за проверу перформанси уређаја кликом на следећу везу.
Прочитајте још: Зашто веб камера не ради на лаптопу
Апликација за мобилне уређаје
Затим желимо да утичемо на предмет управљања мобилним апликацијама, јер ће власници паметних телефона такође морати да пруже дозволу за видео и фотографију да покрену емитовање или контактирају другу. У овом случају, могуће је и да се носи са задатком у две различите методе.Метода 1: Поп-уп упозорење
Када започнете позив или покушај да се емитује у мобилној апликацији, разреда су такође приказана обавештење о подешавању дозволе за фотоапарат приближно истим примјером, како се разматра у целој верзији веб локације. Ево, само требате да одаберете одговарајућу опцију одговора да бисте добили приступ. Ово је следеће:
- Позовимо на пример. Да бисте то учинили, отворите мени апликације.
- Изаберите категорију "Пријатељи".
- Поставите потребан налог и кликните на икону телефона за покретање позива.
- Када је питање "омогућавање апликације" ОК "да снимите фотографије и видео записе?" Изаберите опцију "Дозволи".
- Преостала дозвола успостављају се на сопствени захтев. То се односи на дневник позива и приступ микрофону.
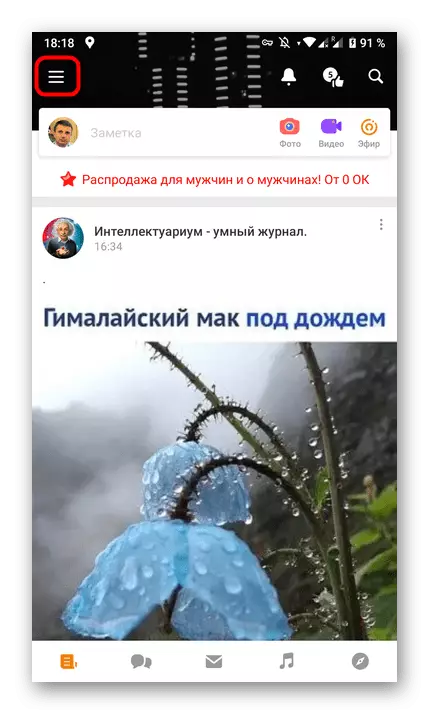
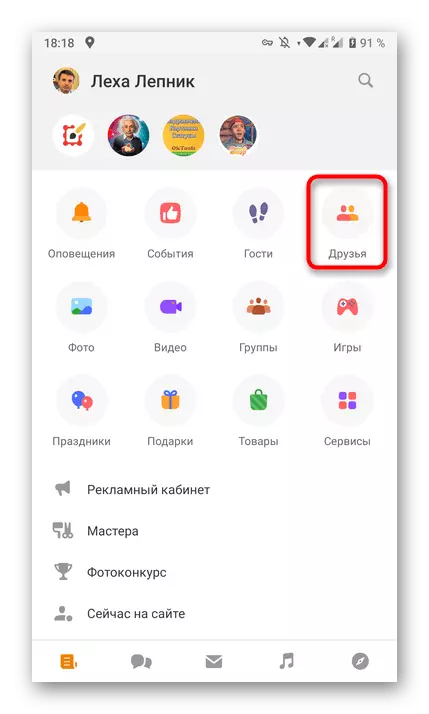
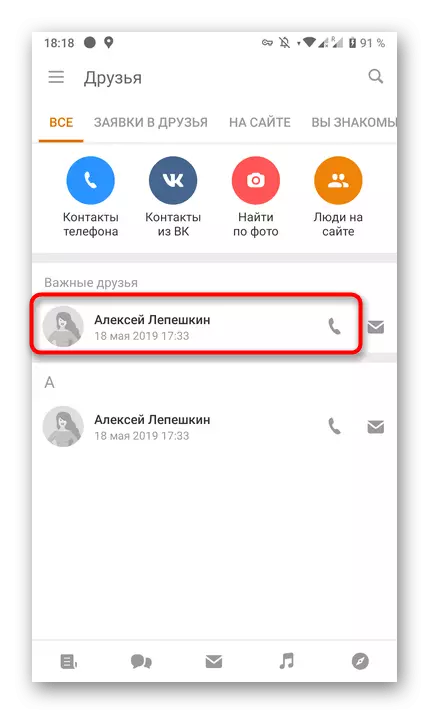
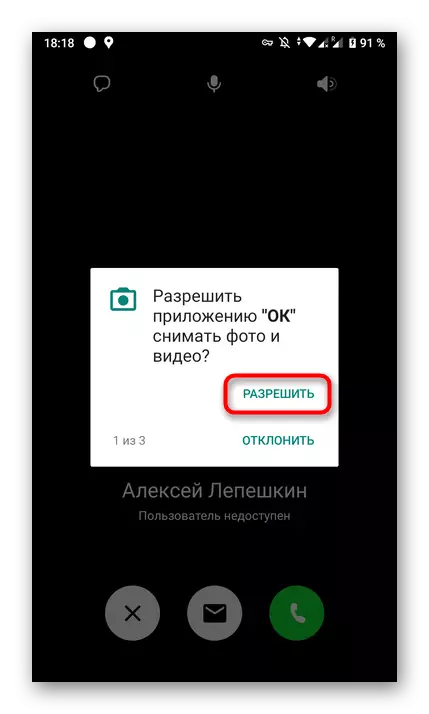
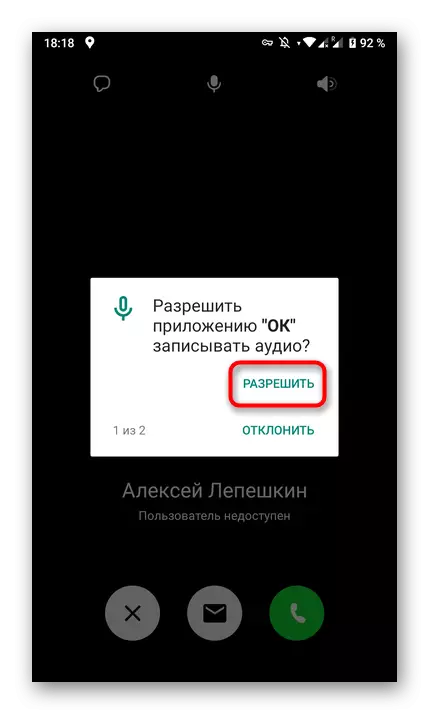
Обавештења са дозволама аутоматски нестају након одабира траженог одговора. Сада можете сигурно започети разговор или вођење директне емисије. Ако се поруке нису појавиле и нема приступа камеру, пређите на следећу методу.
2. метод: Подешавања апликације
Мобилни оперативни систем аутоматски поставља дозволе за одређене апликације, омогућавајући их или мучити да користе одређене уређаје или приступ мапама за кориснике. Ово се такође односи и на разреднике, дакле, путем параметара самог апликације, можете да пружите приступ видеу, који се догађа на следећи начин:
- Проширите плочу обавештења и пређите на "Подешавања" кликом на одговарајућу икону.
- У прозору сте заинтересовани за одељак "Апликације и обавештења" или једноставно "апликације".
- Пазите на целу листу "ОК" и изаберите овај програм.
- Идите на категорију "Дозволе".
- Проверите да ли је дат видео и приступ фотографије. Ако је потребно, можете активирати било које друге уређаје, попут микрофона.
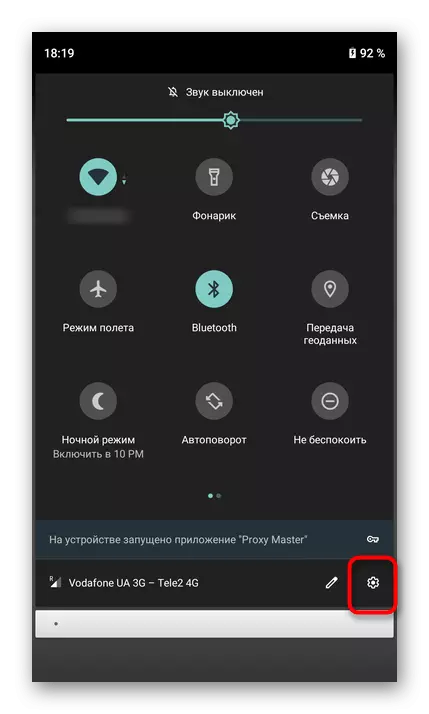
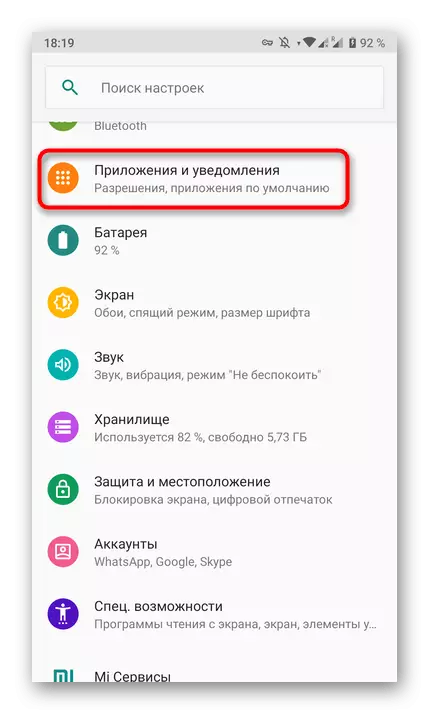

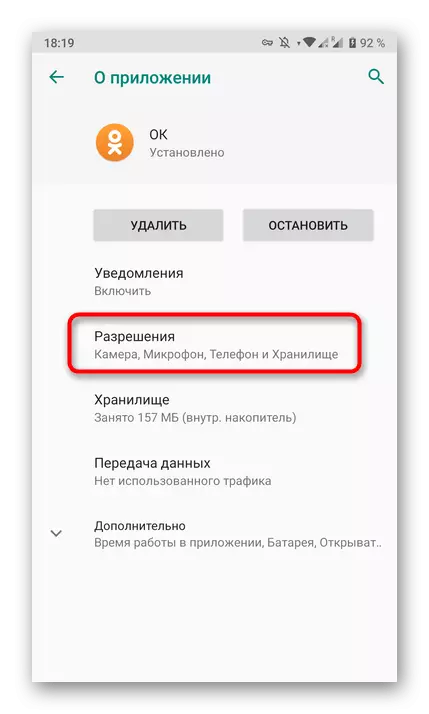

Након примене горе описаних акција не би требало имати проблема са преносом слике, тако да ће сви позиви и емисије функционисати правилно.
