
1. корак: Чишћење простора на диску
Сада многи корисници активно постављају неколико оперативних система на једном рачунару, што понекад узрокује потребу да се неко од њих уклони у будућности. Данас разматрамо пример брисања дистрибуције Линук, истовремено сачувајући тренутни статус Виндовс 10 и обнављајући боотлоадер. Вриједно је почети са чишћењем простора на диску, али ова акција може да следи након корака са обновом боотлоадер-а, јер у низу не постоји основа.
- Пошаљите Виндовс 10, десним тастером миша кликните на мени Старт и изаберите "Диск Манагемент".
- У менију који се отвара, требало би да пронађете све логичке количине повезане са Линуком. Затим ћемо рећи о томе како их одредити.
- Кликните на одељак Деснимким кликом и изаберите "Обриши Том".
- Као што видите, појавило се да је обавештење да овај одељак није створио Виндовс, односно припада Линук датотечном систему. Потврдите брисање и изводите исто са преосталим одељцима.
- Простор је стекао атрибут "слободно". У будућности можете да проширите већ постојеће количине или створите нови који користите овај обим, али нећемо се зауставити у томе, али одмах понудити да пређемо на следећи корак.
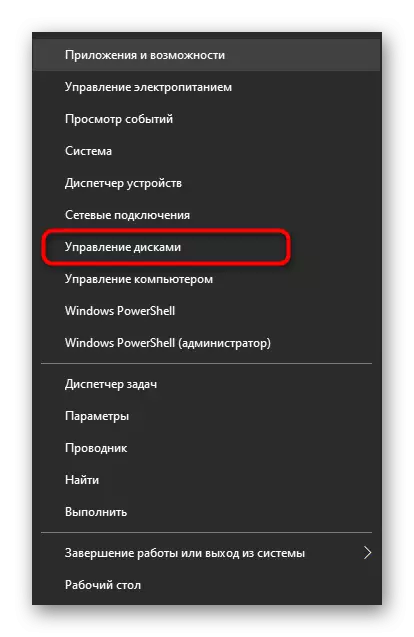

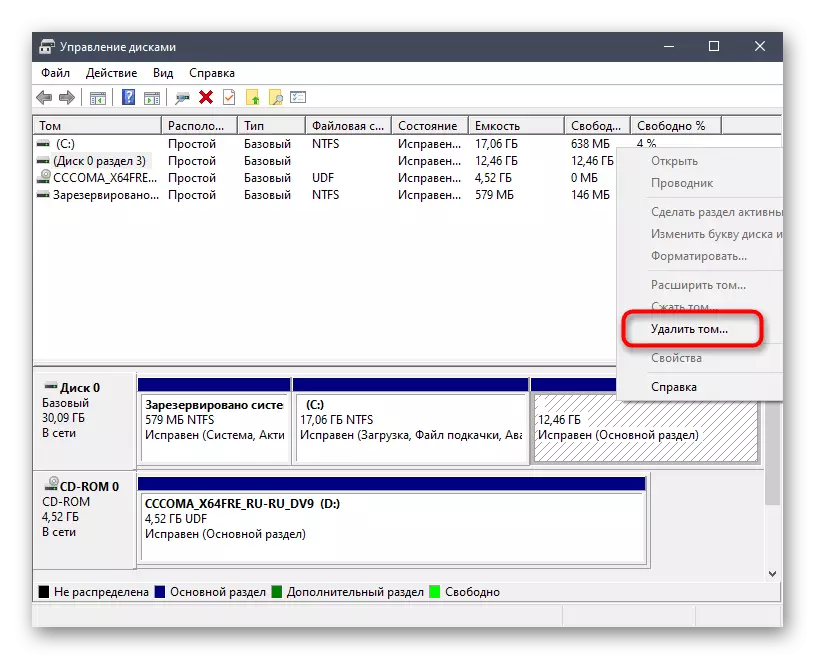
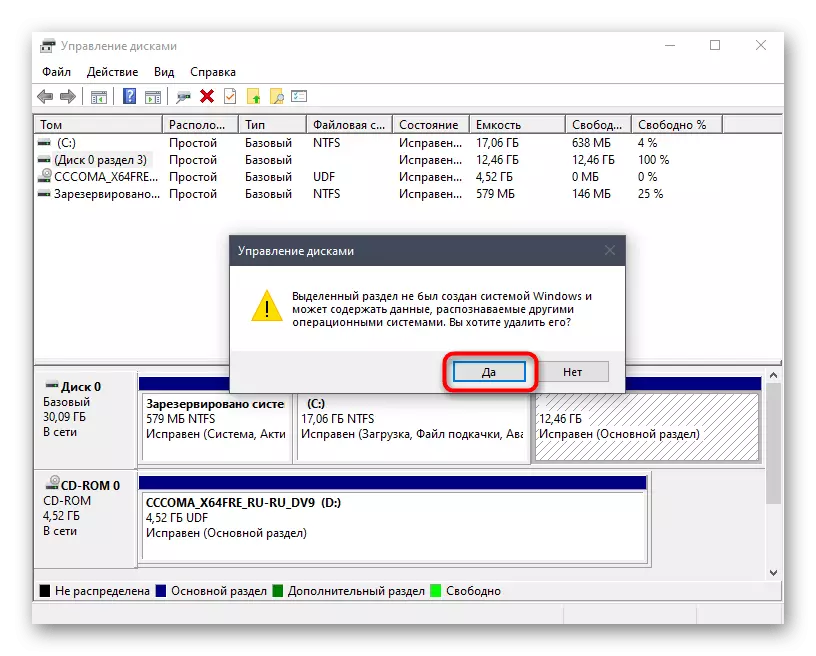

Корак 2: Стварање фласх уређаја за покретање са Виндовс 10
Ова фаза је обавезна, јер у супротном неће бити могуће вратити утоваривач потребан за рад оперативног система исправља. Његова суштина је преузети слику са Виндовс 10 и наредним записима на УСБ флеш уређају, стварајући тако покретачки погон. Прочитајте више о овом процесу у другом материјалу на нашој веб страници, користећи ниже референцу.Прочитајте још: Хиде на ИСО имаге на Фласх Дриве-у
Затим ћете морати да покренете рачунар са овом блицом. У већини случајева, читање погона се правилно појављује, али понекад су вероватно неуспеси повезани са приоритетом инсталације у БИОС-у. Можете то да поправите једноставним ручним подешавањем, што више предлажемо детаљније.
Прочитајте више: Конфигуришите БИОС за преузимање са флеш уређаја
Корак 3: Виндовс 10 Опоравак боотлоад
Последња и најважнија фаза данашњег материјала је да обновите покретање потребног оперативног система тако да у будућности нема проблема са својим преузимањем. Идите на извршење овог корака тек након успешно копирате претходним.
- Након покретања ИСО слике, Виндовс 10 ће се појавити главни прозор постављања језичких параметара. Изаберите најбољи језик и идите даље.
- У следећем прозору нас занимају натпис "Рестаурација система". Кликните на ИТ да бисте отворили одговарајући мени.
- Овде ће бити само три дугмета, кликните на "Решавање проблема".
- У менију "Напредна подешавања" отворите "командну линију".
- У линији унесите наредбу Боотрец / ФикМБР и кликните на Ентер.
- Обавештење "Операција је успешна" указује на правилно израђивање промена у боотлоадер-у. Након тога уђите у команду Боотрец / Фикбоот и можете да затворите конзолу.
- Наставите Стандардни ОС преузимање да бисте били сигурни да је тачно.
- Поред тога, МСЦОНФИГ команду можете покренути кроз "Старт".
- У прозору који се отвара, проверите да ли је тренутни ОС одабран као подразумевано.
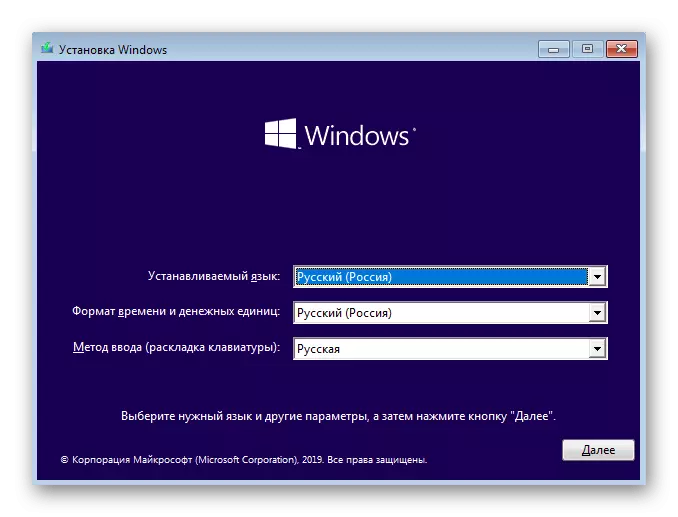
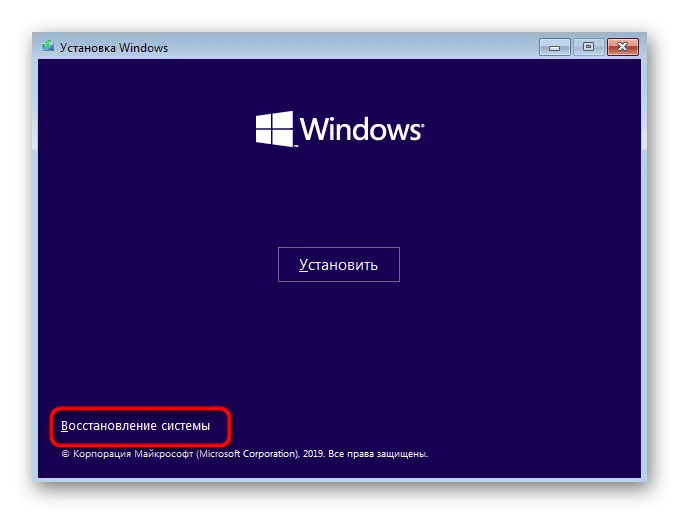

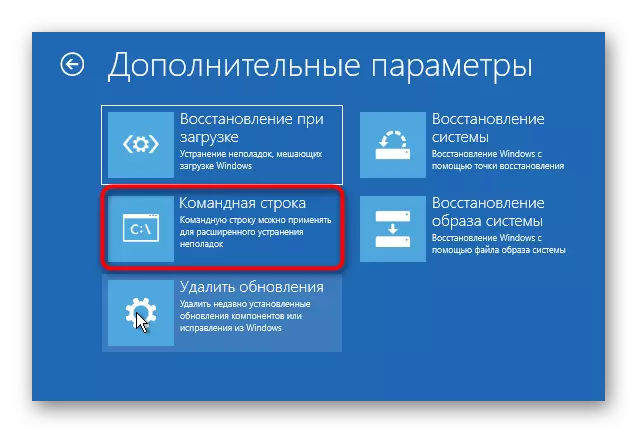



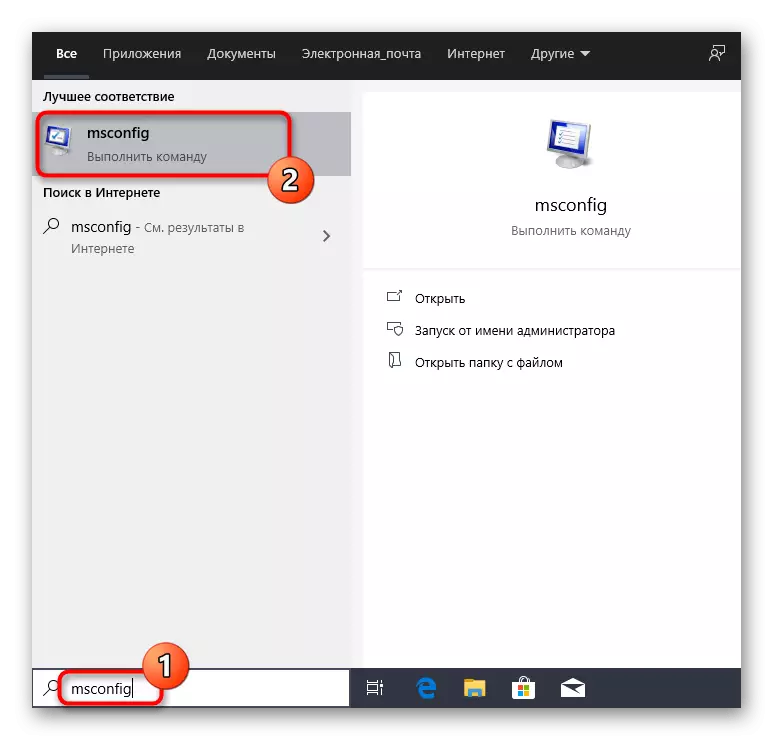

У овом чланку смо се бавили уклањањем Линука, задржавајући Виндовс 10. Горе наведена упутства су у потпуности погодна за све постојеће дистрибуције. Важно је само знати које логичке партиције чврстих дискова припадају њима да праве уклањање са даљном расподјелом слободног простора у своје сврхе.
