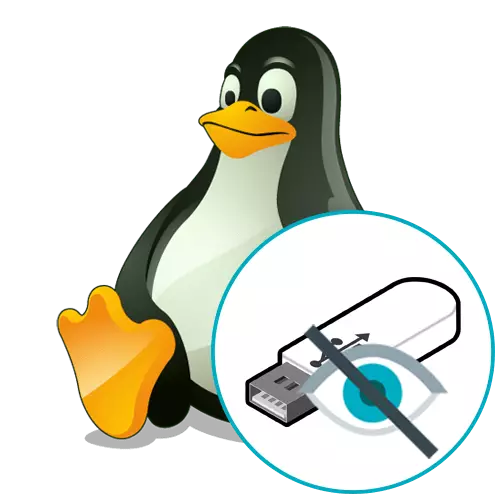
Метода 1: Ручно монтажа
Понекад се флеш уређај не открије у Линуку због проблема са аутоматском монтажом. Тада ће ова операција морати да произведе ову операцију самостално обављањем одговарајућих радњи које су одговорне за спајање дискова. Детаљнија упутства о овој теми о примеру неколико метода пронаћи ћете на другом материјалу на нашој веб страници кликом на доњу везу.Прочитајте више: Монтажни дискови у Линуку
2. метод: Означавање новог флеш уређаја
Понекад су проблеми са откривањем медија у Линуку повезани са недостатком одељка на њему. Најчешће се односи на нове флеш дискове одређених модела. У таквим ситуацијама, морате да користите једну од доступних услужних програма за креирање партиције. Ако сте купили само уређај и наишли на сличан проблем, донедите следеће радње.
- Отворите мени апликације и тамо пронађите стандардну апликацију за ГПартед. Ако недостаје на подразумевани у шкољци, унапред инсталира инсталацију путем званичних спремишта, улази у команду судо АПТ-Гет Инсталл Инсталл или Судо Иум Инсталл ГПартед.
- Покретање корисности ће морати да потврди одређивањем СуперУСЕР лозинке.
- Ако сада свемир флеш диск нема партиције, у једној од линија видећете натпис "Није означено". Онда то треба поправити. Кликните на овај низ са десним дугметом миша.
- У контекстном менију који се појави одаберите опцију "Нова".
- Посебну пажњу обратите десној колони са ставкима "Креирај као" и "Филе Систем". Овде изаберите "Главни одељак" и потребне ФС, које је подразумевано постављено као Ект4.
- Након додавања посла, кликните само на икону у облику зеленог крпеља да бисте покренули извршење рада.
- Потврдите овај поступак кликом на дугме "Примени".
- Сачекајте крај стварања главне партиције.
- Бићете обавештени о успешном завршетку операције.
- Ако након тога уређај није аутоматски конфигурисан, кликните на одељак ПЦМ и изаберите "Моунт" у контекстном менију.
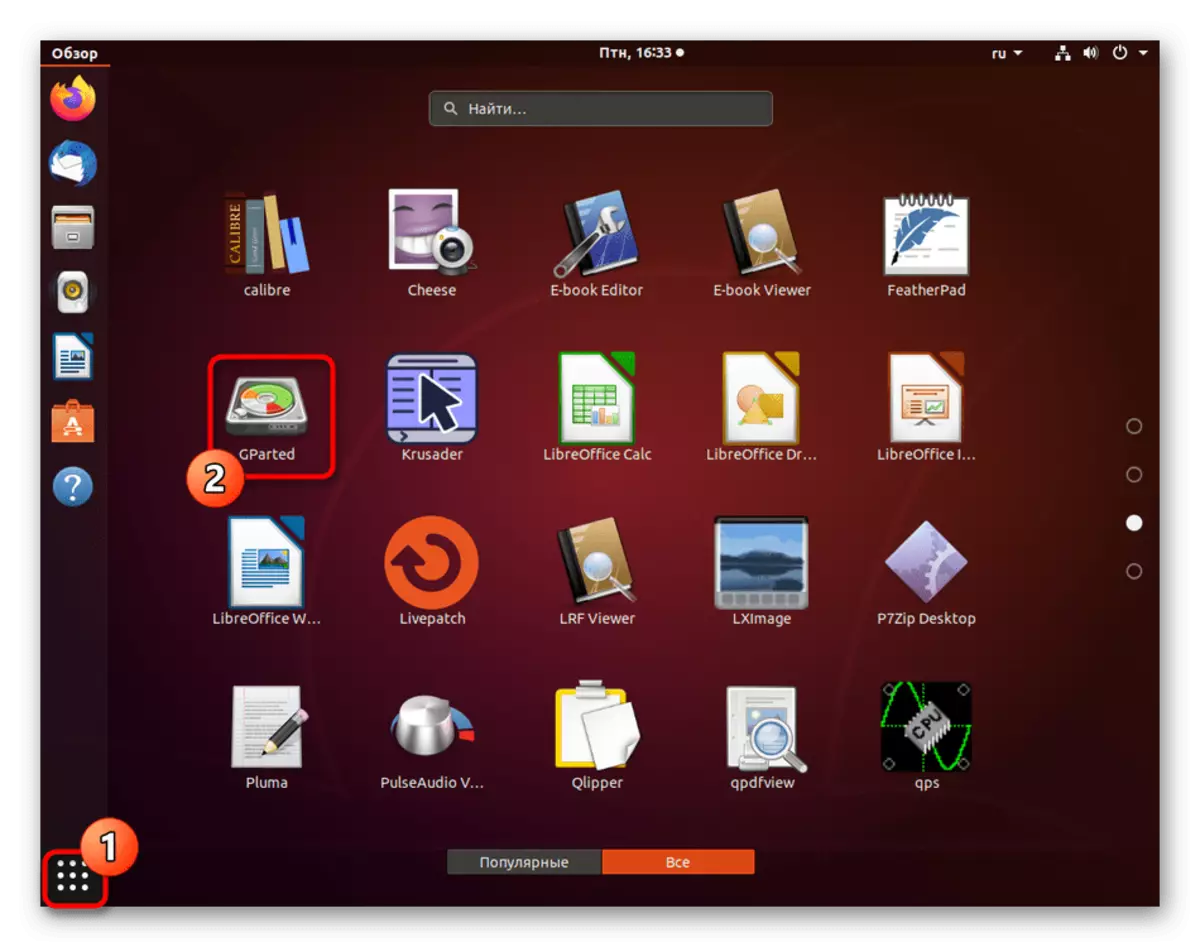

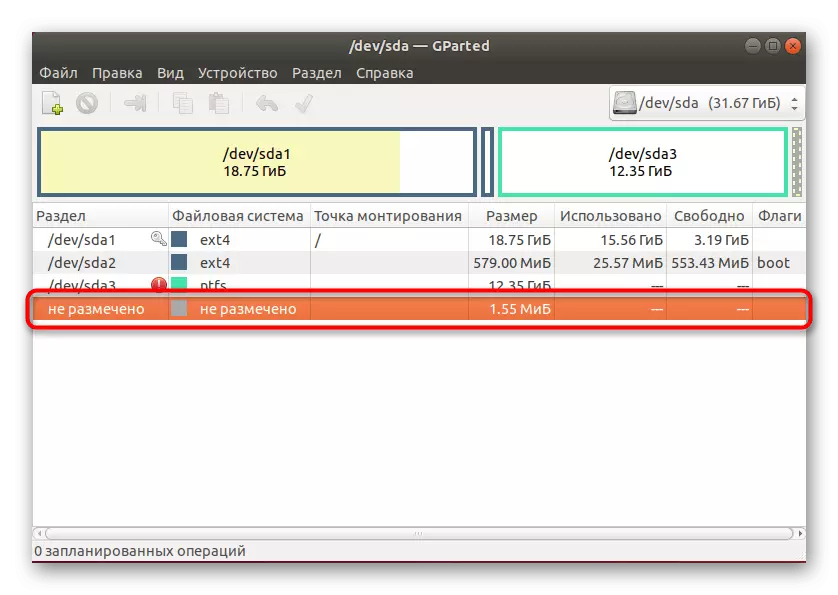
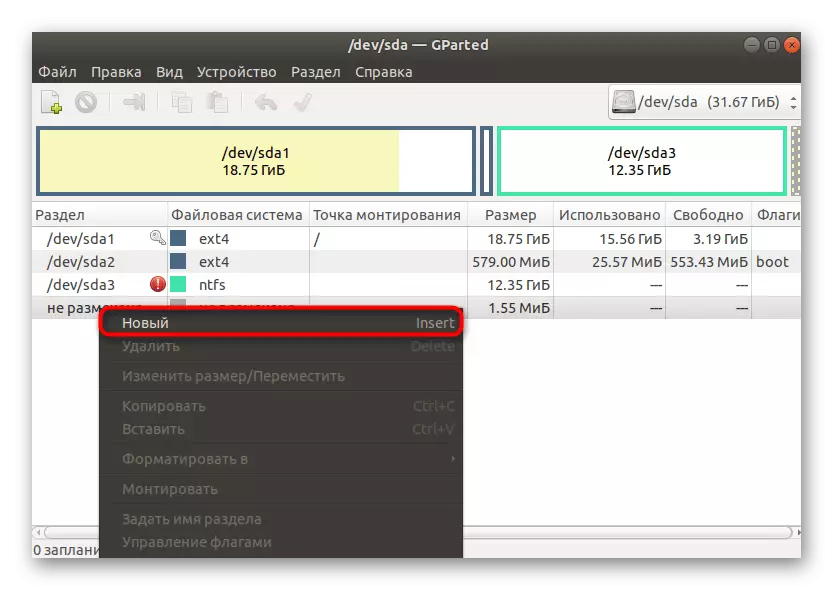

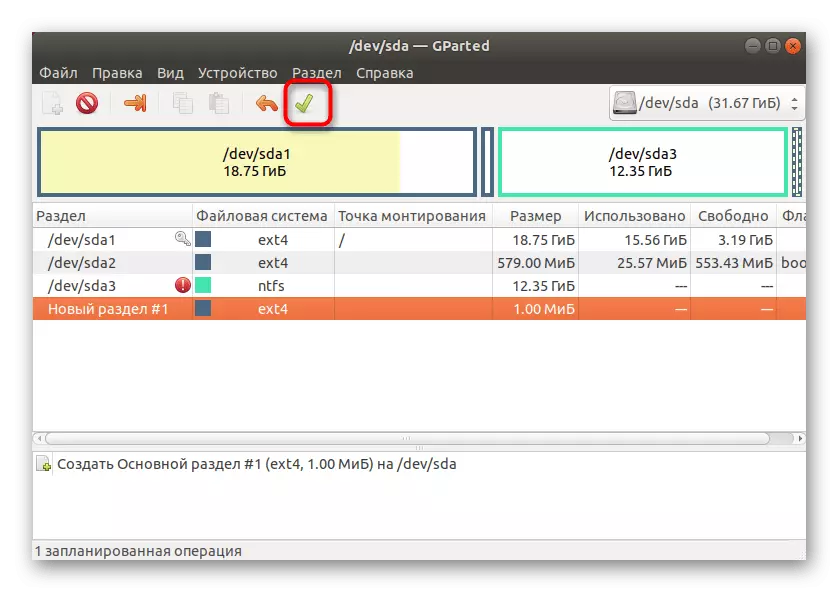
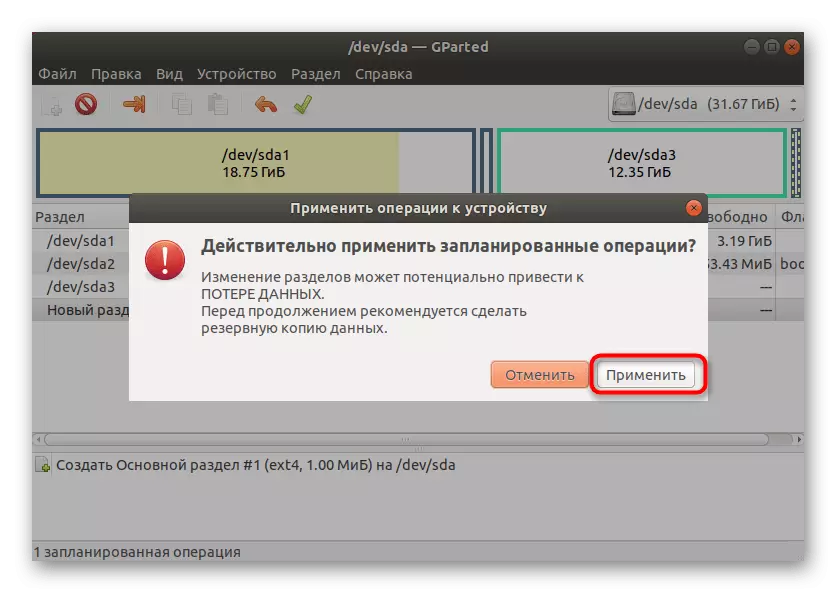
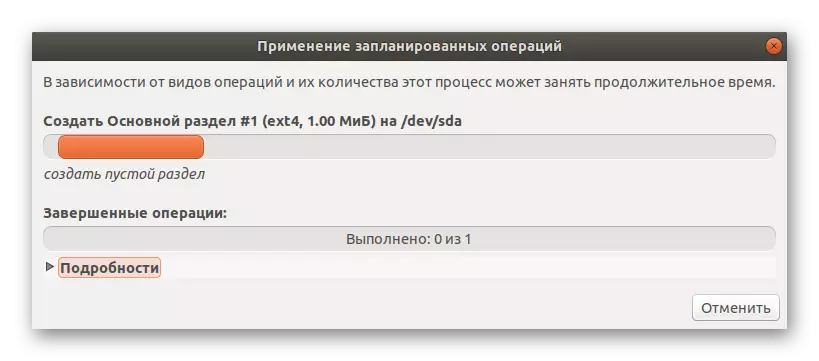
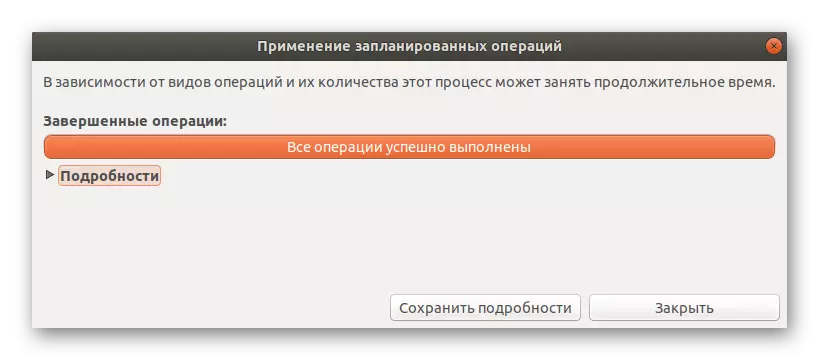
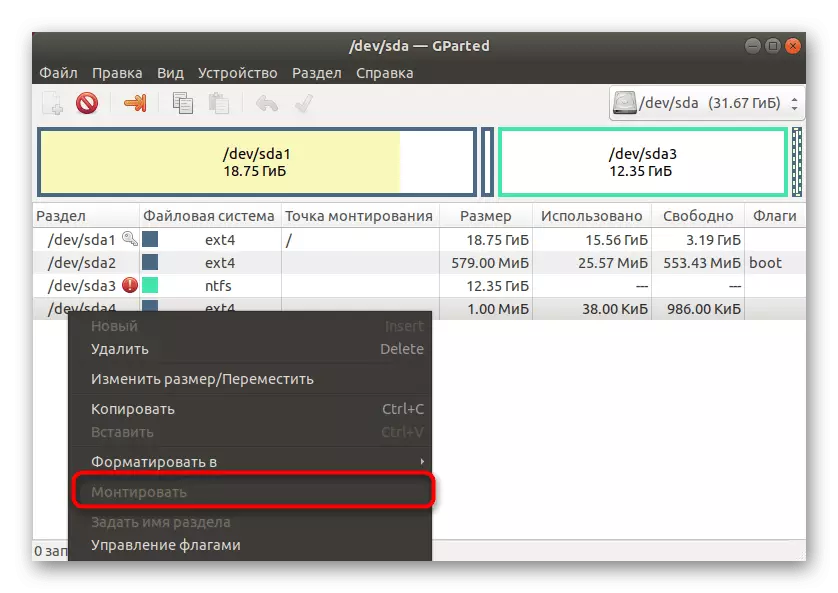
Као што се може видети, не постоји ништа компликовано за употребу ГПартед корисно, јер се у већини поступака аутоматски врши. Остаје само да одаберете проблем са Фласх-ом и створите главну партицију на њему да бисте се решили грешке.
Метода 3: Инсталирање услужног програма за аутоматско постављање диска
За Линук постоји специјализовани услужни програм без графичког интерфејса који функционише у позадини. Дизајниран је да аутоматски монтира дискове, укључујући флеш дискове, приликом повезивања са системом. Подразумевано се не може успоставити, због чега се данас у разматрају проблем догоди. Могуће је решити:
- Отворите "Терминал" путем менија апликације или стандардни топли тастер Цтрл + Алт + Т.
- Овде уђите у Судо Апт Инсталл Удиские наредбу, која је одговорна за инсталирање потребних услуга.
- Ова акција ће морати да потврди одређивањем лозинке Суперуса.
- Додатни избор опције Д Да бисте започели преузимање архива.
- Очекујте крај преузимања и инсталирања датотека. Током ове операције не затварајте конзолу, у противном ће се све напредак аутоматски ресетовати.
- Након завршетка инсталације, користите УДиские -А -Н -Т -Т наредбу да поставите основне радне параметре корисности.
- Сада можете да повежете флеш диск да проверите његов рад или ће бити довољни да уђете у УдискСЦТЛ Моунт -Б / ДЕВ / СДЦ1, замењујући име диск на неопходно за постављање у тренутну сесију.
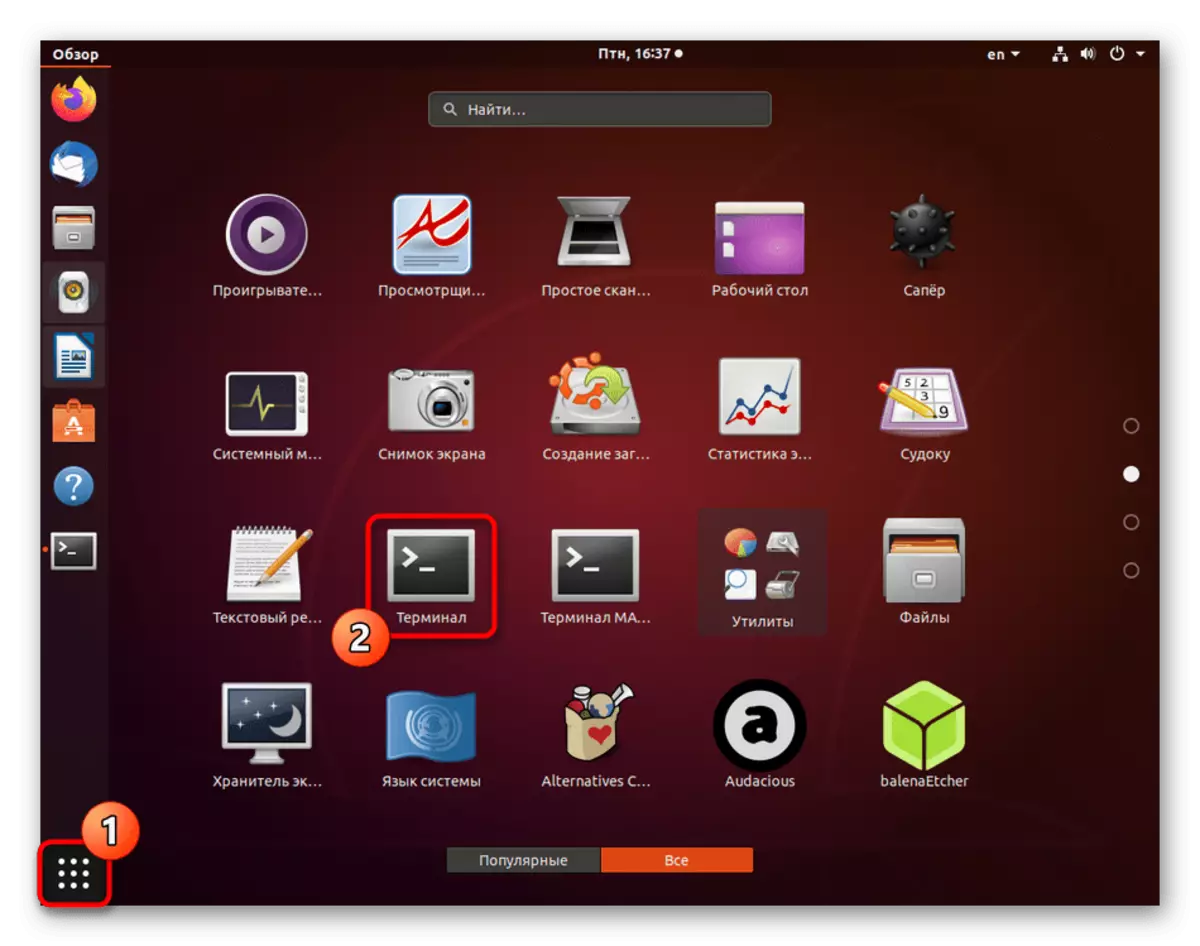

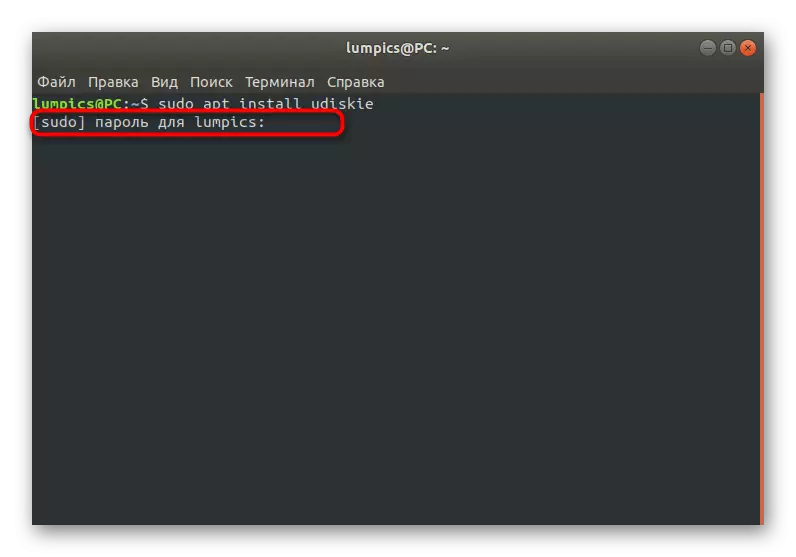
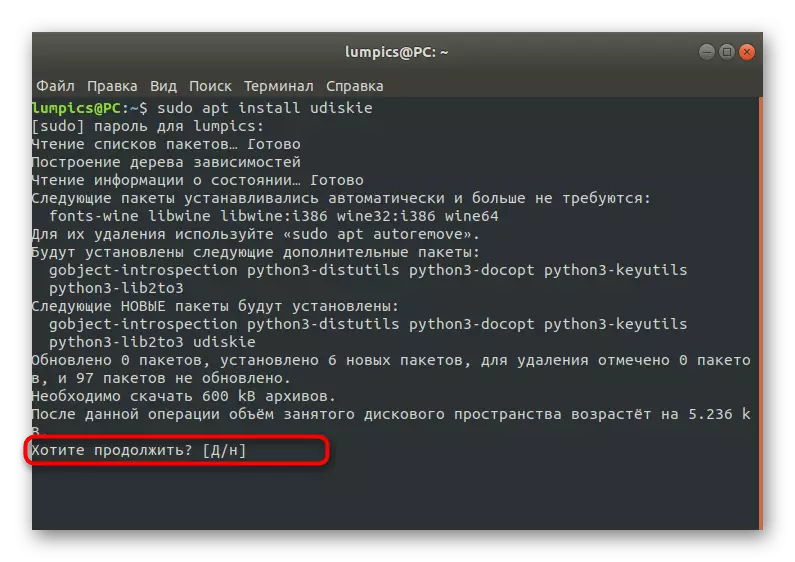
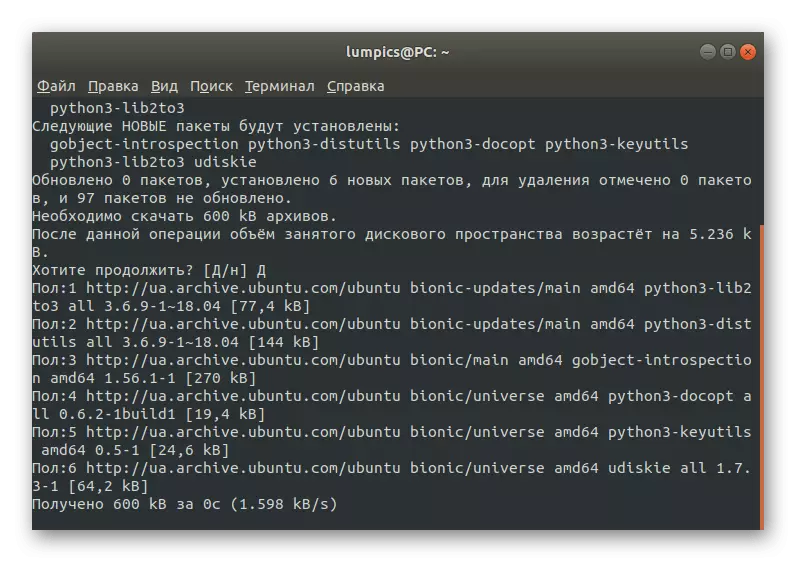
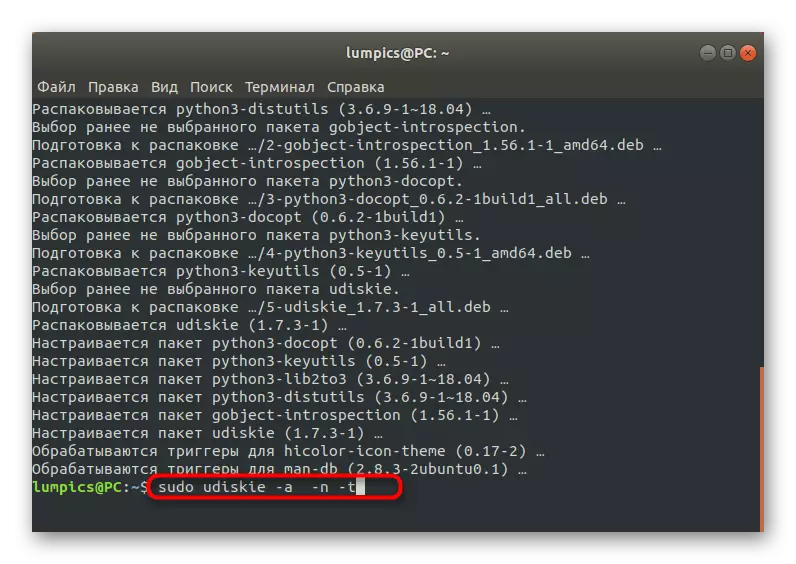
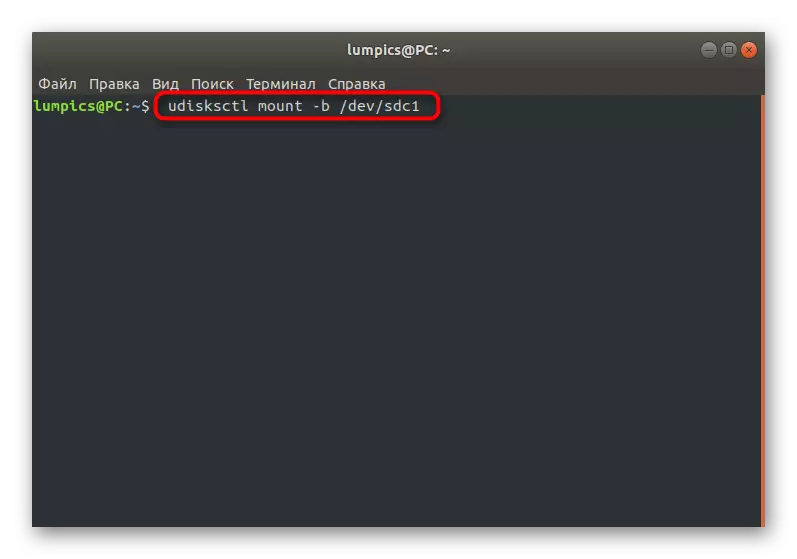
Као резултат тога, сваки уређај повезан са рачунаром аутоматски ће се монтирати, тако да вас више теме не би требало да вас узнемирава.
Метода 4: Форматирање флеш уређаја
Форматирање погона са пуним вратима датотека је најбољи начин да се решите све грешке у вези са откривањем опреме. Као што знате, обично се флеш уређај приказује у различитим комуналним услугама или се може видети на листи дискова уносом одговарајућих команди, али није доступан у управитељу датотека. Ако можете лако да се дијелите са подацима похрањеним на уређају или једноставно седе тамо, не омета се у потпуности форматирање кроз доступне системске алате. Прочитајте више о томе у другом материјалу на нашој веб страници кликом на доњу везу.
Прочитајте више: Форматирање флеш уређаја у Линуку
У овом материјалу сте сазнали за методе решавања проблема са детекцијом флеш уређаја у Линуку. Као што видите, постоје широк спектар опција које ће бити оптималне у одређеним ситуацијама.
