
Дебиан оперативни систем је једна од првих дистрибуција заснована на Линук кернелу. С обзиром на то, процес инсталирања многих корисника који су управо одлучили да се упознају са овим системом могу се чинити сложеним. Да бисте имали проблема током ње, препоручује се следити упутства која ће се пружити у овом чланку.
Након тога је започета слика дистрибутивног комплета Дебиан 9. Након завршетка, пређите на следећи корак овог упутства.
Корак 2: Снимите слику на превознику
Имати преузету слику на рачунару, морате да креирате покретачки флеш уређај са њом да касније покреће рачунар. Процес његовог стварања може проузроковати многе потешкоће обичног корисника, па се препоручује да се односи на упутства на нашој веб страници.Прочитајте још: Снимите слику ОС на УСБ флеш уређају
Корак 3: Покретање рачунара са флеш уређаја
Након што имате УСБ флеш уређај на рукама са дебиан 9, морате га убацити у рачунар и започети. Да бисте то учинили, пријавите се на БИОС и направите нека подешавања. Нажалост, универзална упутства, али на нашој веб локацији можете сазнати све потребне информације.
Опширније:
Конфигурирање БИОС-а да се покреће са Фласх Дриве-а
Сазнајемо верзију БИОС-а.
Корак 4: Покрените инсталацију
Инсталација Дебиан 9 започиње главним менијем слике подешавања, где одмах требате да кликнете на ставку "Графичка инсталација".

Након тога долази директно да бисте конфигурисали будући систем, морате да урадите следеће:
- Изаберите језик инсталације. Листа на листи и кликните на дугме "Настави". Чланак ће покрити руски језик, поступате по својој нахођењу.
- Наведите своју локацију. Подразумевано сте изабрани из једне или више земаља (у зависности од претходно одабраног језика). Ако на листи нема потребе, кликните на "Остало" и изаберите га са листе, а затим кликните на "Настави".
- Одредити распоред тастатуре. Са листе одаберите језик на који ће се подразумевано подударати и кликнути на дугме "Настави".
- Изаберите Хоткеис, након притиска на језик изгледа ће се променити. Све зависи од ваших преференција - које кључеве сте погоднији за употребу, они бирају.
- Сачекајте процес преузимања и инсталирања додатних системских компоненти. Иза напретка можете да следите, у зависности од одговарајућег показатеља.
- Унесите име рачунара. Ако желите да користите рачунар код куће, а затим изаберите било које име и притисните дугме "Настави".
- Унесите име домена. Једноставно можете прескочити ову операцију кликом на дугме "Настави" ако се рачунар користи код куће.
- Унесите лозинку СуперУсер, а затим потврдите. Значајно је да се лозинка може састојати од само једног симбола, али боље је да се тешко користи тако да неовлашћене особе не могу да комуницирају са вашим системима. Након уласка, кликните на "Настави".
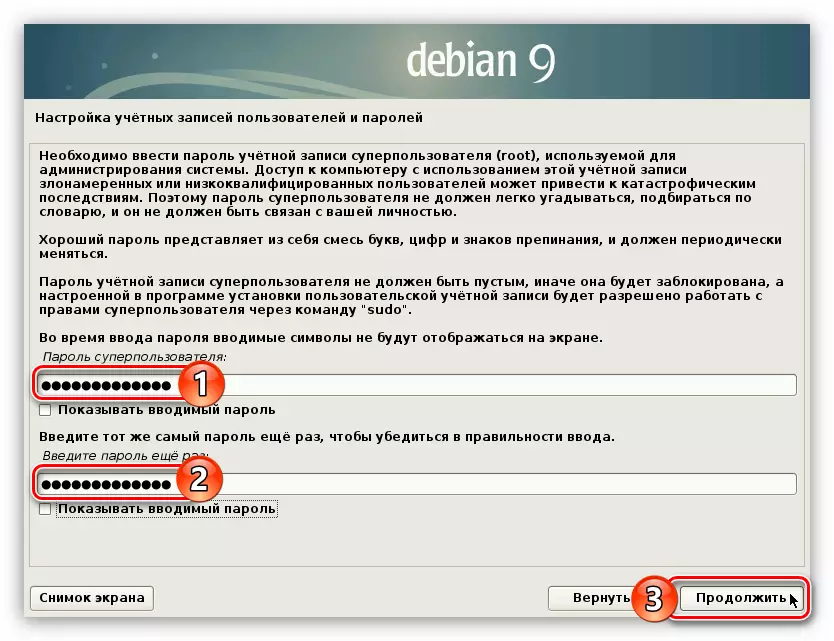
ВАЖНО: Не остављајте поља празна, иначе вас да сами нећете моћи да раде са елементима система који захтевају су СуперУСер права.
- Унесите корисничко име.
- Унесите име свог налога. Обавезно га се сећате, јер понекад ће се послужити као пријава за приступ елементима система који захтева право суперузара.
- Унесите системску лозинку и потврдите га, а затим кликните на дугме Настави. Биће потребно ући на радну површину.
- Одредити временску зону.
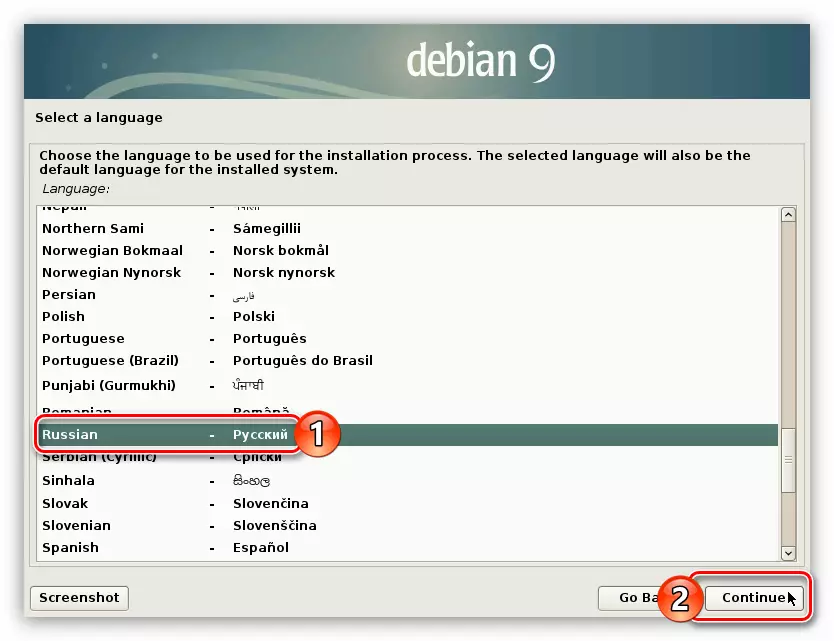
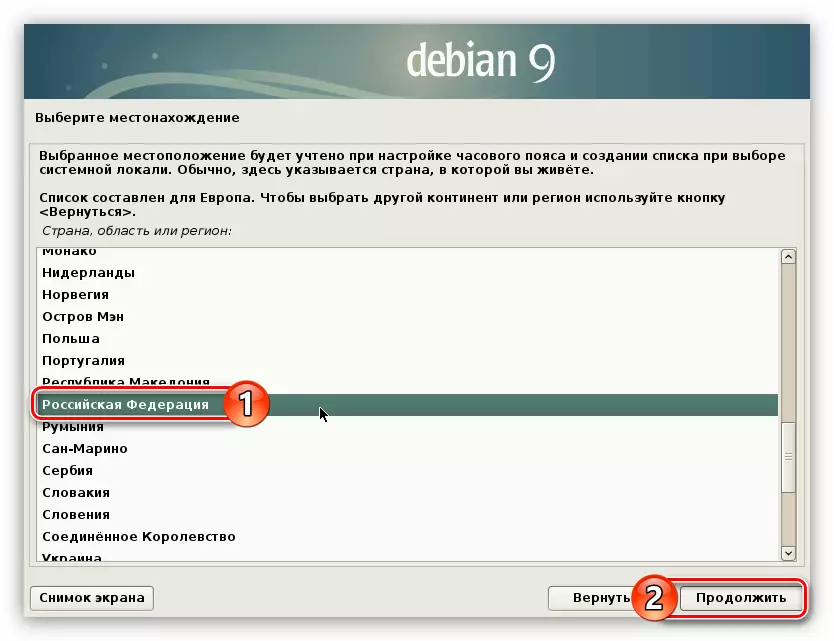
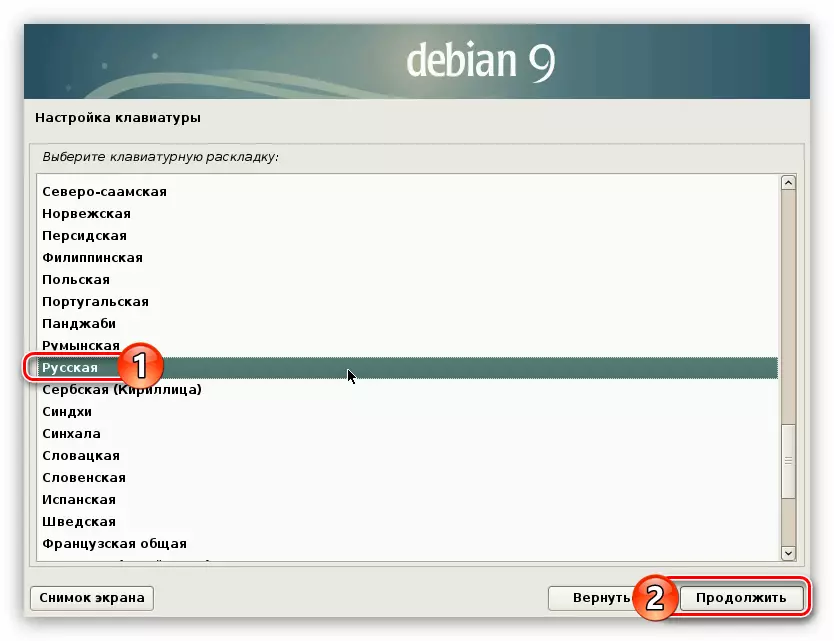
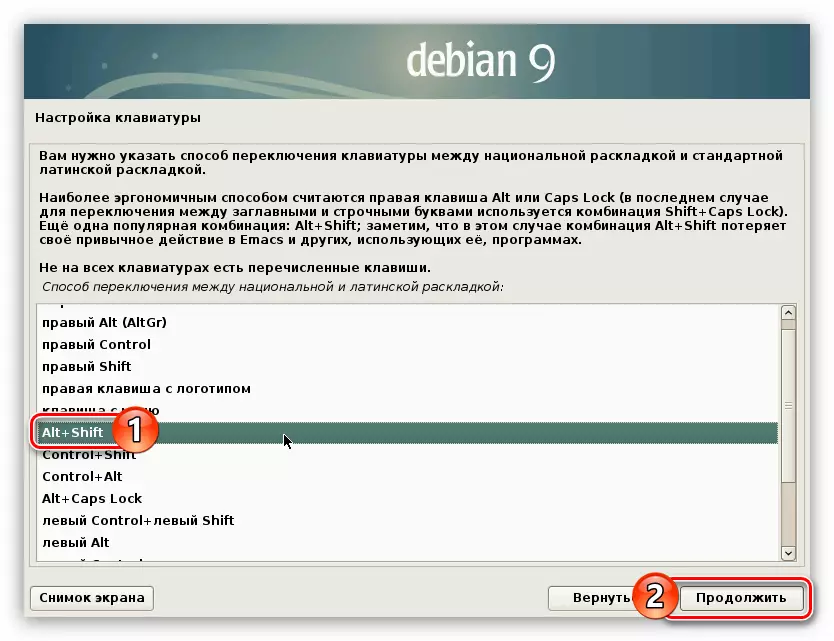

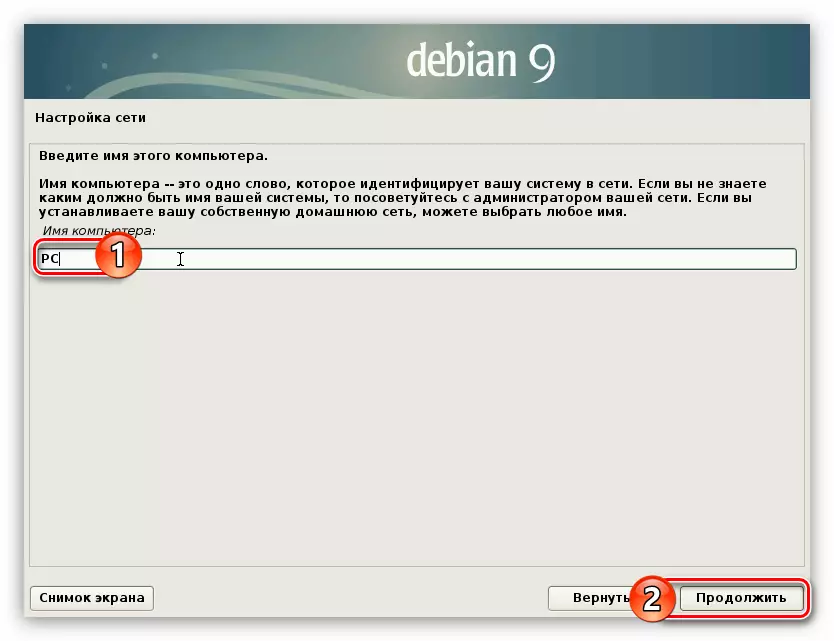
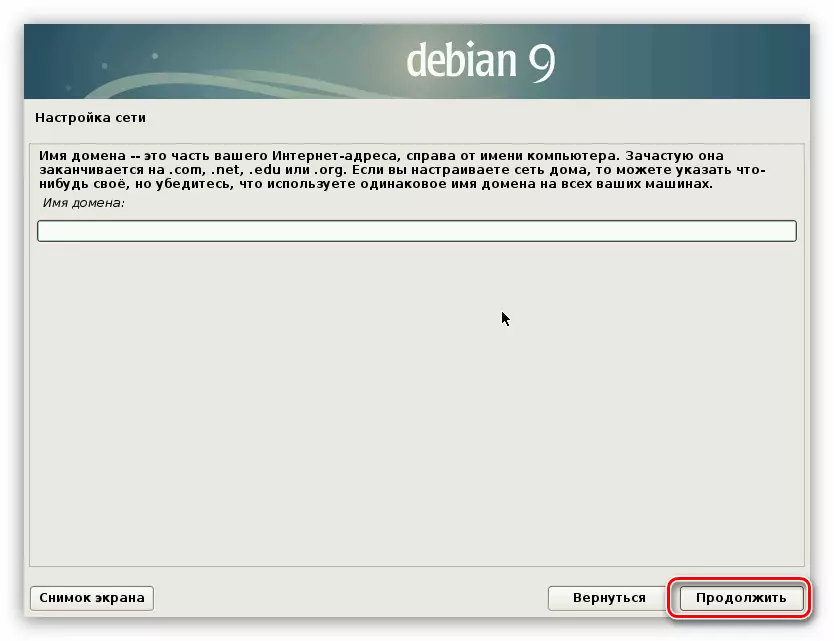

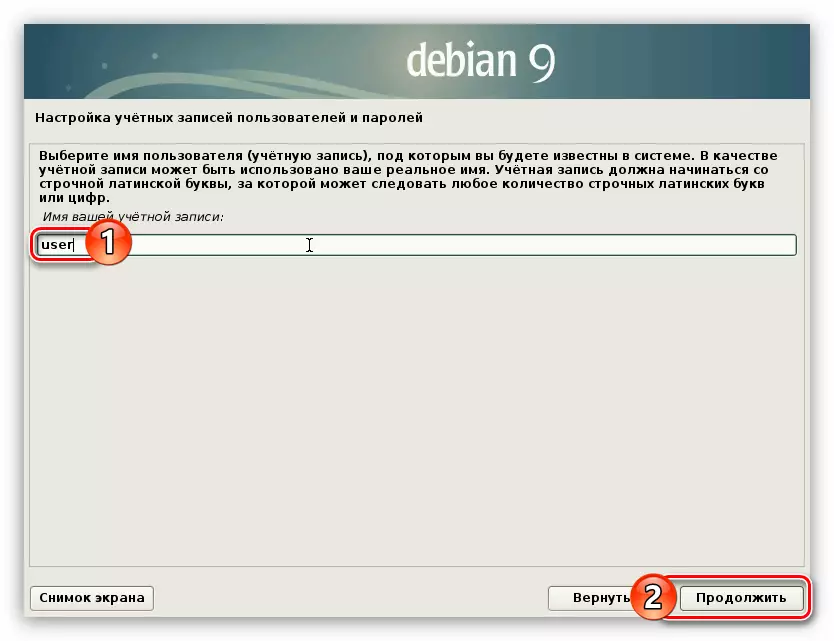
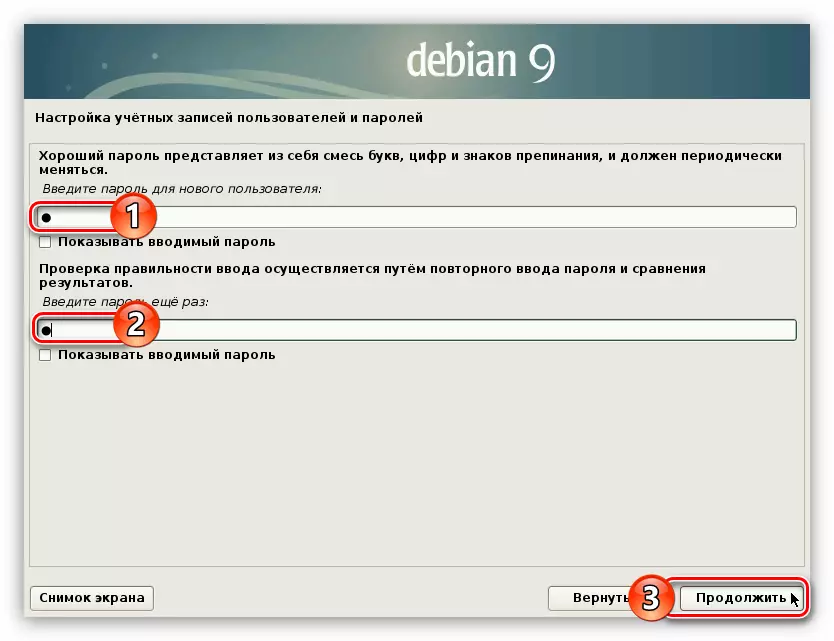

Након тога, примарна конфигурација будућег система може се размотрити. Инсталациони програм ће учитати програм маркета диска и приказати га на екрану.

Следеће би требало да се директно ради са диском и његовим одељцима, што захтева детаљнију анализу.
Корак 5: Ознака диска
Програм обележавања диска ће се упознати у којем желите да одаберете методу маркупа. Од свих можете да доделите само две: "Аутоматски - користите цео диск" и "Ручно". Вреди раставити више сваки одвојено.
Аутоматски марку за диску
Ова опција је савршена за оне кориснике који не желе да разумеју све суптилности обележавања диска. Али одабиром ове методе, слажете се да ће се све информације на диску брисати. Стога се препоручује да га користите ако је диск потпуно празан или је датотека на њему нису битна.
Дакле, да аутоматски поставите диск, урадите следеће:
- Изаберите "Аутоматско - користите цео диск" и кликните на "Настави".
- Са листе одаберите диск у којем ће се оспособити ОС. У овом случају то је само један.
- Одредите схему маркупа. Избор ће бити понуђен три опције. Све шеме могу се окарактерисати степеном сигурности. Дакле, избор "одвојених одељка за / кућне, / вар и / тмп", бићете максимално заштићени од хакирања споља. За обичног корисника препоручује се одабир друге ставке са листе - "Одсебна одељка за / дом".
- Након што је прочитао списак креираних партиција, изаберите стринг да бисте "Финисх Маркуп и напиши промене на диск" и кликните на дугме "Настави".


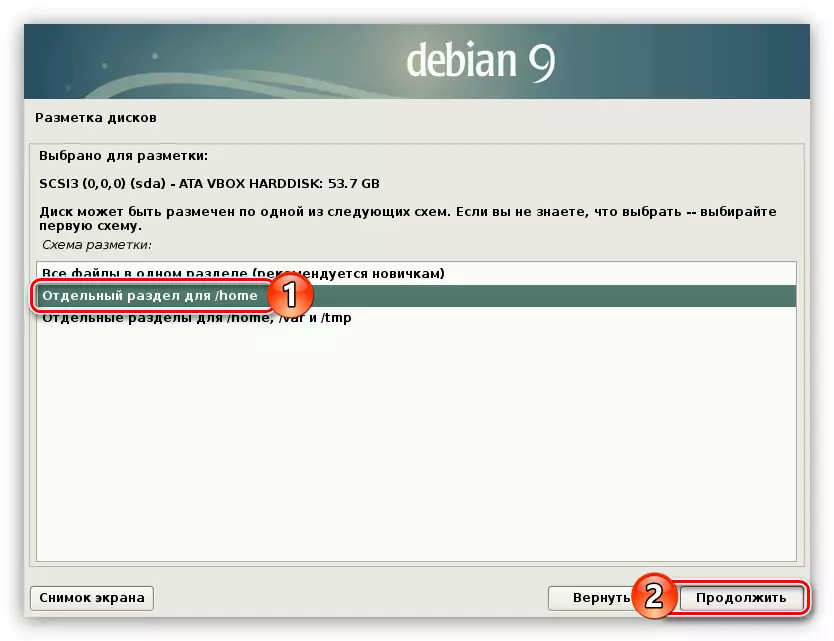
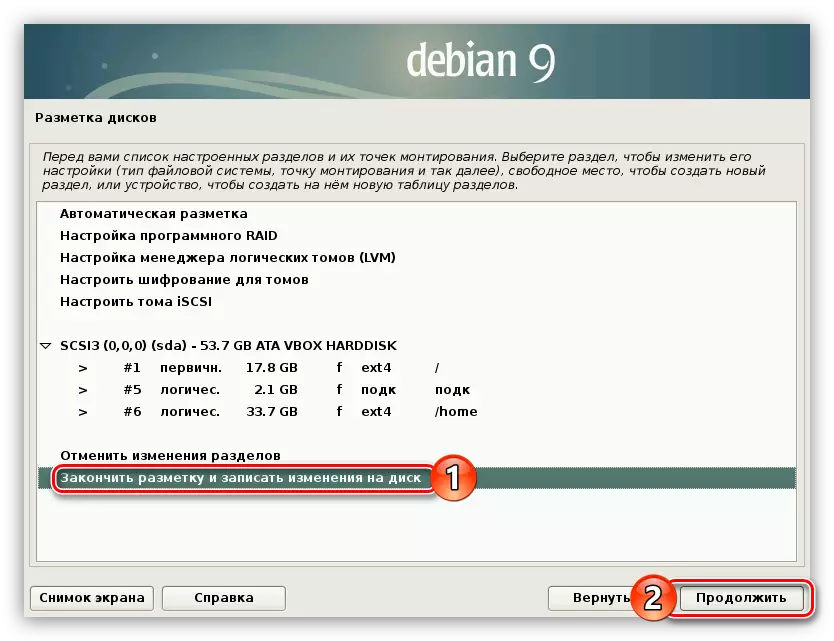
Након поступка акције, поступак инсталације система ће почети, чим заврши, можете одмах да почнете да користите Дебиан 9. Али понекад аутоматски означавач диска није погодан за кориснику, тако да морате то да урадите ручно.
Ручно означавање диска
Ручно постављање диска добро, чињеница да сами можете да створите све одељке које су вам потребне и поставили свако од њих својим потребама. Да бисте то учинили, урадите следеће:
- Док сте у прозору МАРКУП методе изаберите Ручни низ и кликните на дугме Настави.
- Изаберите са листе Медији на који је инсталиран Дебиан 9.
- Дајте сагласност на стварање табеле за партицију постављањем прелазе на положај "Да" и кликом на дугме "Настави".
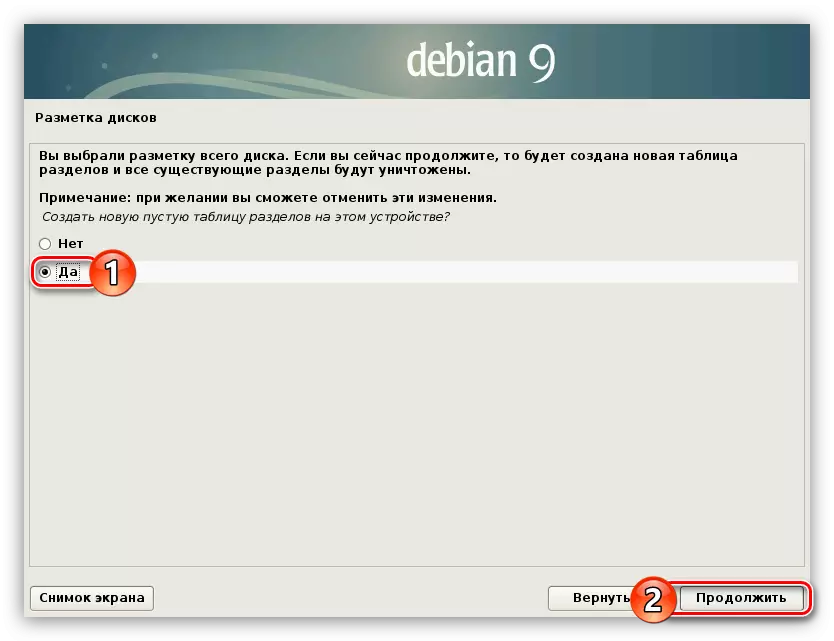
Напомена: Ако су партиције раније створене на диску или сте инсталирали други оперативни систем, овај прозор ће бити прескочен.
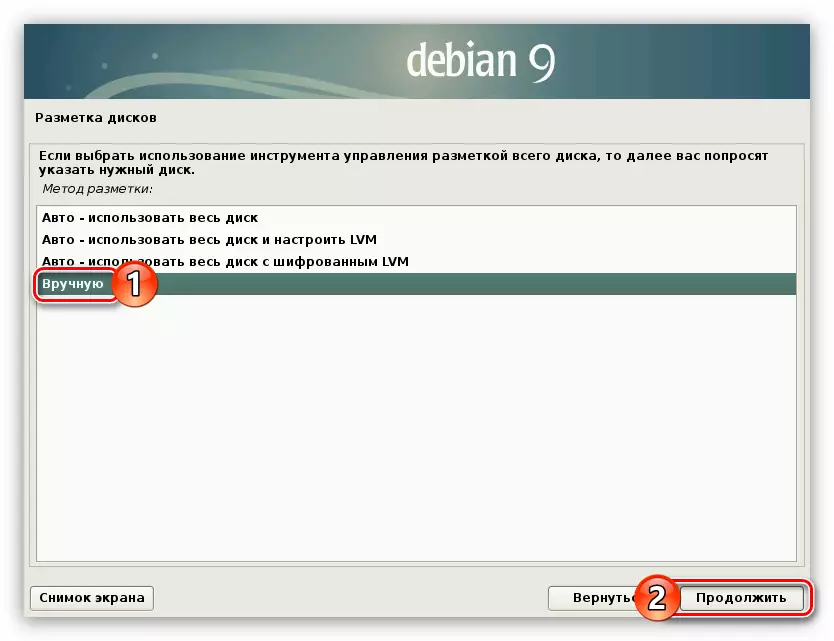
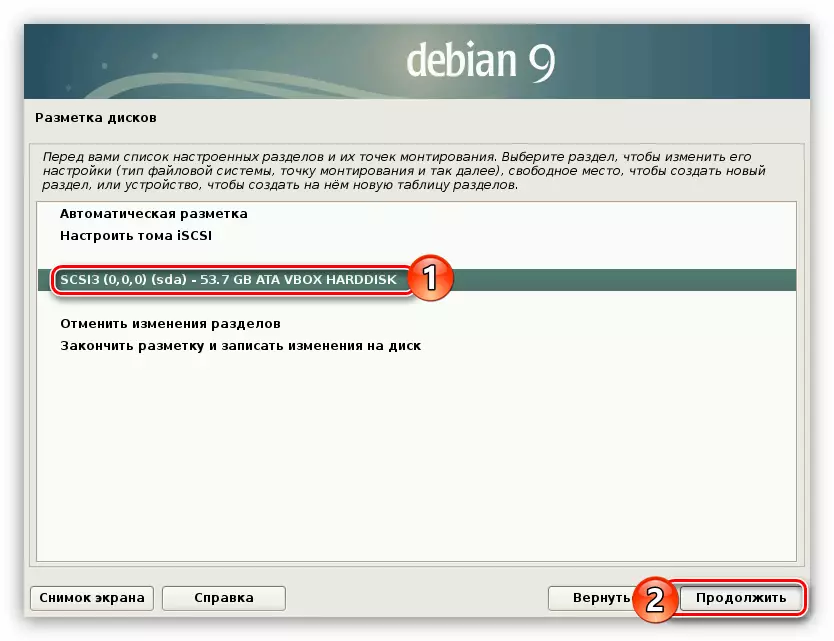
Након што је створена нова табела партиције, морате да одлучите које ћете партиције створити. Чланак ће представити детаљну упутство о обележавању просечног степена сигурности, што је одлично за већину корисника. Испод можете да видите примере других опција маркирања.
- Означите низ "слободног простора" и кликните на дугме "Настави".
- Изаберите у новом прозору "Креирајте нови одељак".
- Наведите количину меморије коју желите да истакнете под одељком корена система и кликните на дугме Настави. Препоручује се да назначи најмање 15 ГБ.
- Изаберите основну врсту нове партиције ако, поред Дебиан 9, нећете инсталирати друге оперативне системе. У супротном, изаберите логику.
- Одређивање локације корена партиције, изаберите "Старт" и кликните на "Настави".
- Подесите поставке коренског одељка по аналогији са примером приказаним доле на слици.
- Означите одељак "Подешавање одељка је завршено" и кликните на дугме "Настави".

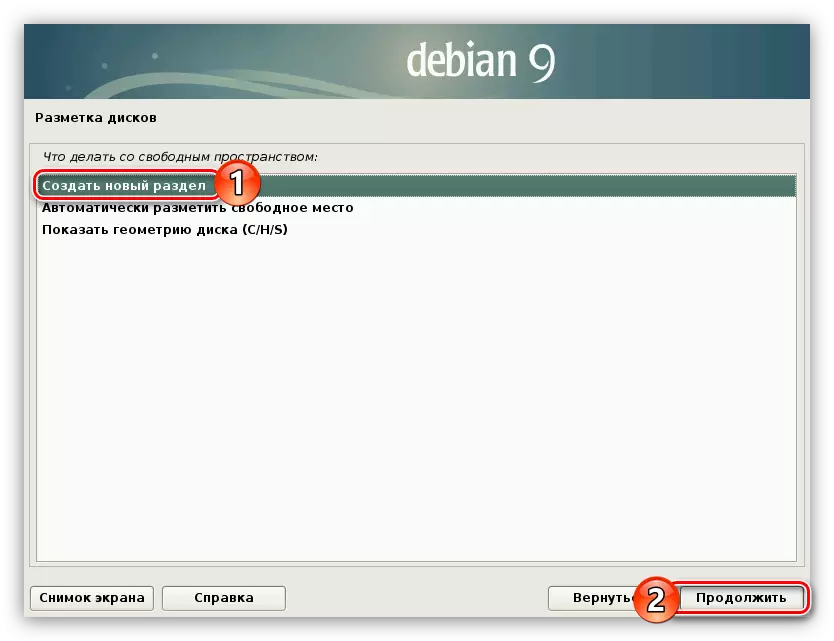
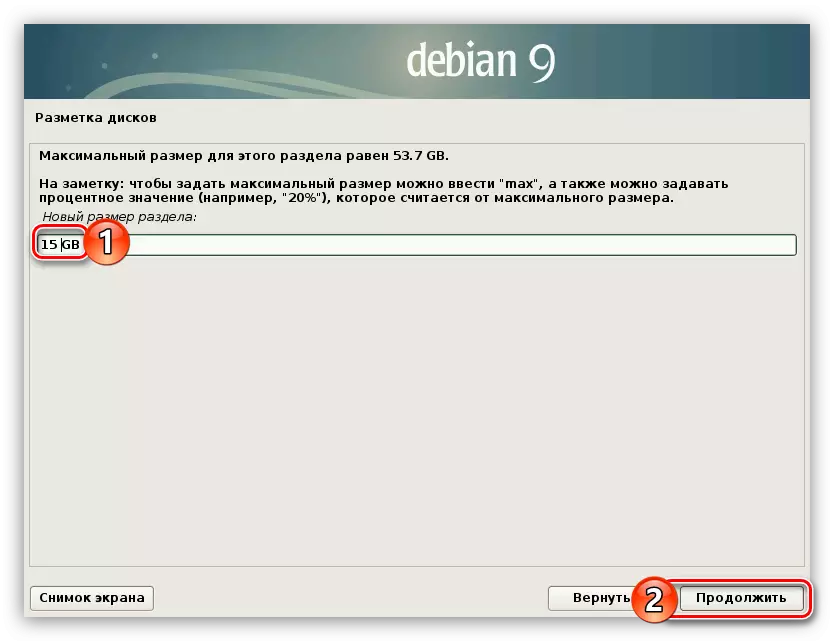
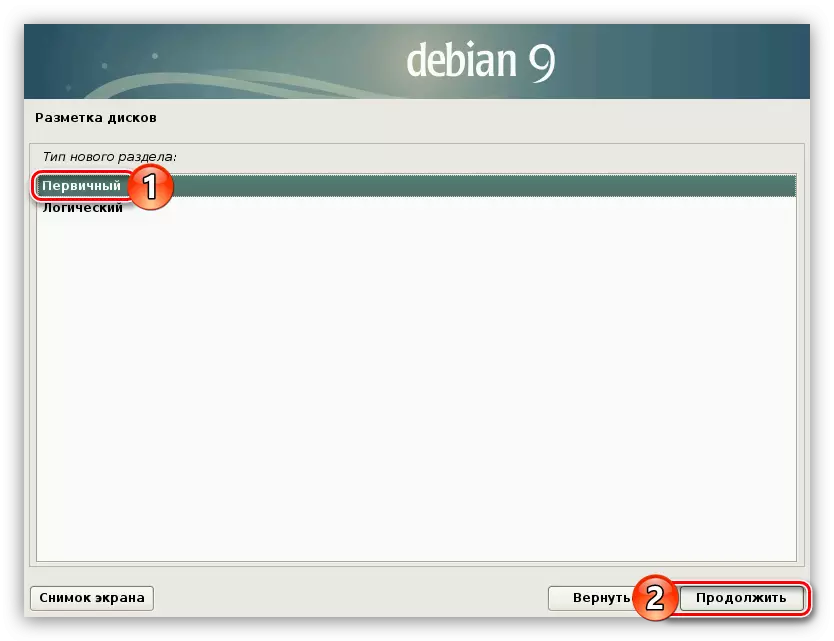

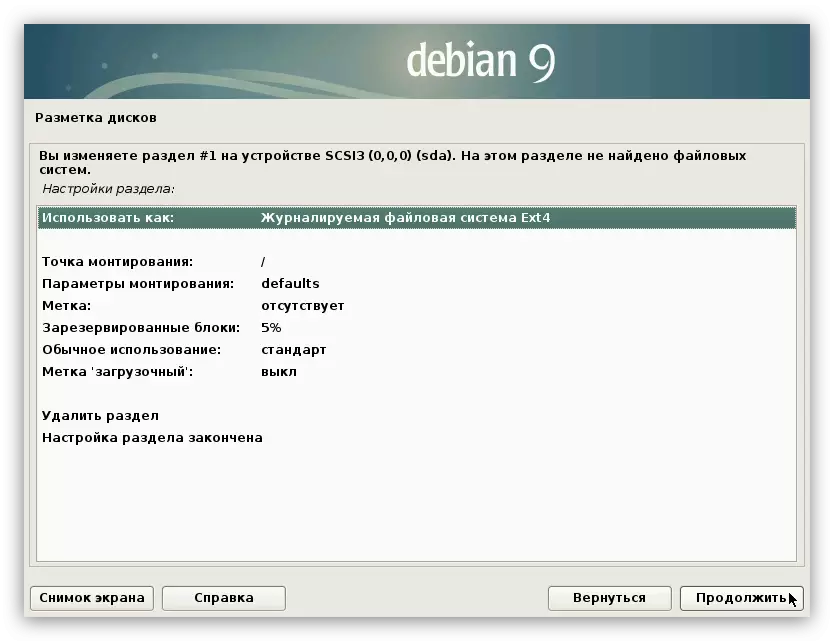
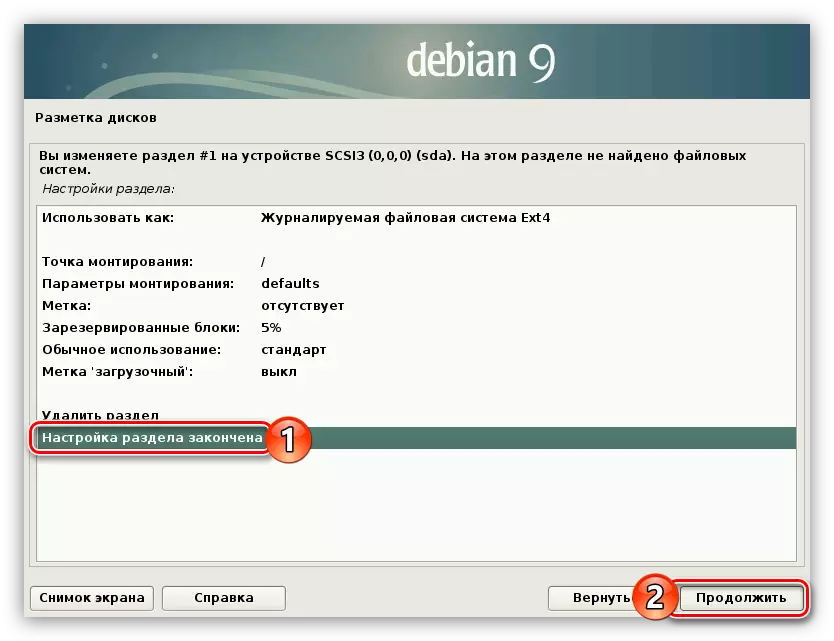
Одељен је коренски део, сада креирамо одељак страног положаја. За ово:
- Поновите прве две ставке претходне упутства да бисте започели са креирањем новог одељка.
- Наведите количину меморије једнаке обиму вашег РАМ-а.
- Као последњи пут, дефинишите врсту одељка у зависности од предвиђеног броја одељка. Ако има више од четири, изаберите "Логицно", ако је мање "основно".
- Ако сте одабрали примарну врсту партиције, затим у следећем прозору одаберите "Енд" стринг.
- Двапут кликните на лево дугме миша (ЛКМ) на "Користи како" ред.
- Са листе одаберите "Паг" одељак ".
- Кликните на "Конфигурација завршеног одељка" и кликните Настави.


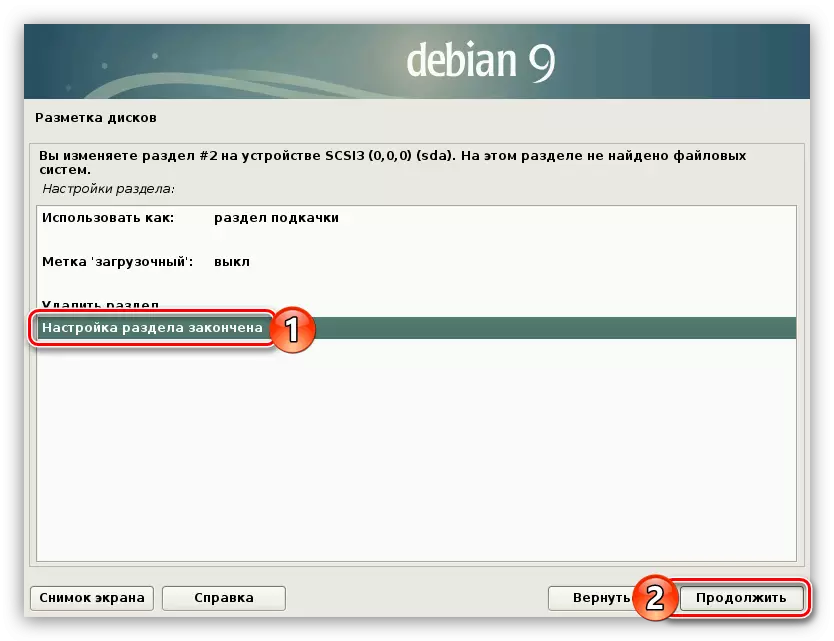
Створени су корен и одељак за позивање, остаје да креира само кућни део. Да бисте то учинили, следите следећа упутства:
- Почните да креирате одељак, истичући све преостали простор за њу и одређивање његовог типа.
- Подесите све параметре у складу са сликом испод.
- Двапут кликните на ЛКМ на "Подешавање је завршено".
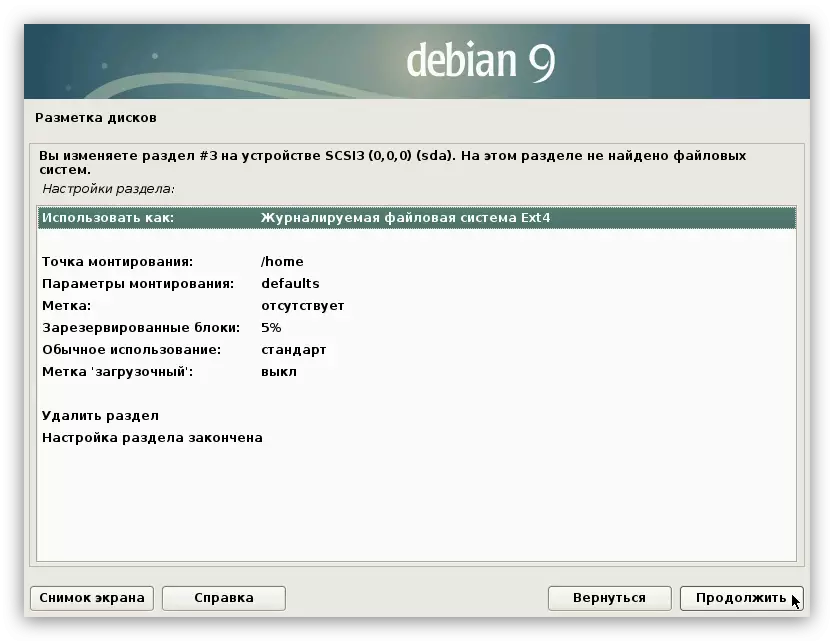
Сада се сви слободни простор вашег тврдог диска морају дистрибуирати под одељцима. На екрану морате видети о следећем:
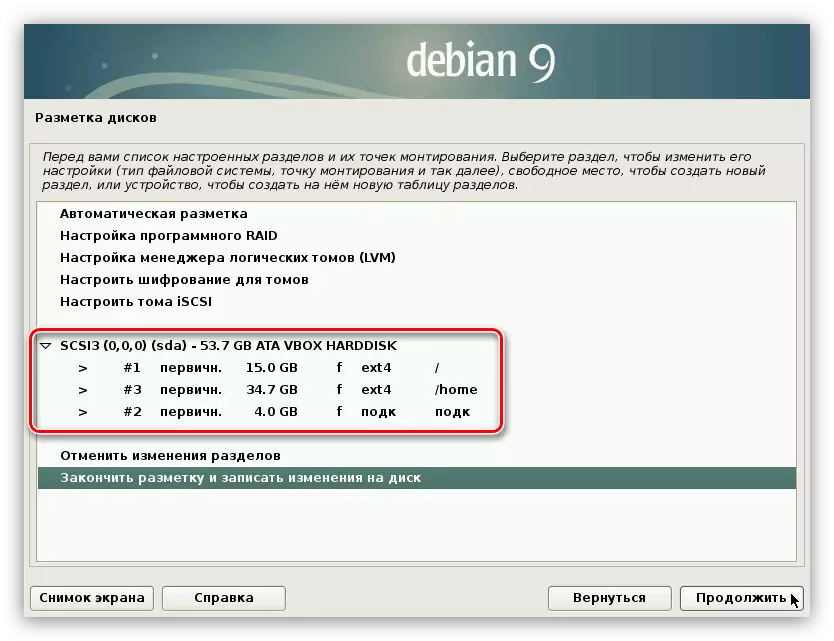
У вашем случају величине сваког одељења могу се разликовати.
На овом диску марку је завршен, тако да означите низ да бисте "завршили марку и напишите промене на диск" и кликните на дугме "Настави".
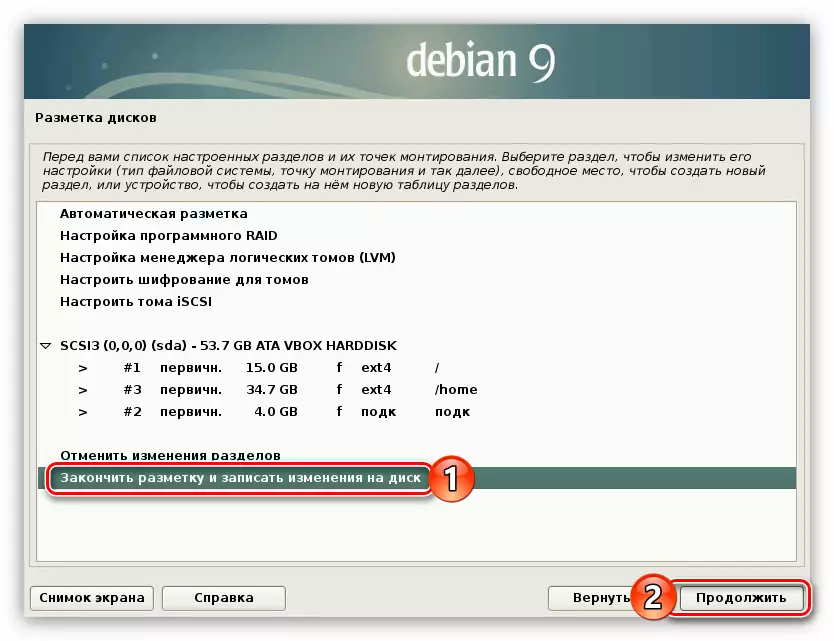
Према резултату, добићете детаљан извештај о свим променама. Ако се сви његови предмети поклапају са радним радњама, поставите пребацивање на положај "Да" и кликните на "Настави".
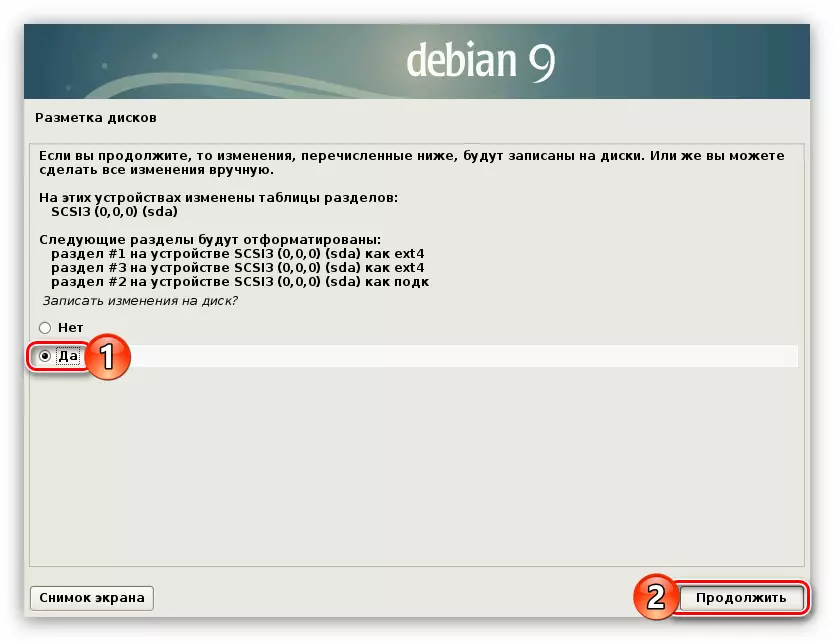
Алтернативне опције маркирања диска
Изнад упутстава за означавање средњег сигурносног диска. Можете користити другу. Сада ће бити две опције.
Слаба одбрана (савршено погодна за почетнике који се само желе упознати са системом):
- Одељак бр. 1 - Одељак роот (15 ГБ);
- Одељак бр. 2 - пребацивање одељка (запремина РАМ-а).
Максимална заштита (одговара корисницима који планирају да користе ОС као сервер):
- Одељак бр. 1 - Одељак роот (15 ГБ);
- Одељак # 2 - / Покретање са РО параметром (20 МБ);
- Одељак бр. 3 - Одељак замјене (запремина РАМ-а);
- Одељак # 4 - / ТМП са параметрима Носуид, Нодев и Ноекец (1-2 ГБ);
- Одељак # 5 - / вал / дневник са параметром НОЕКСЕЦ (500 МБ);
- Одељак бр. 6 - / Дом са Ноекец и Нодев параметрима (преостали простор).
Као што видите, у другом случају, морате да креирате много одељка, али након инсталирања оперативног система, ви ћете бити сигурни да то нико не може продрети споља.
Корак 6: Довршавање инсталације
Одмах након завршетка претходних упутстава, уградња основних компоненти Дебиан 9 ће почети. Овај процес може трајати дуже време.

Након завршетка, морат ћете поставити још неколико параметара да бисте довршили потпуну инсталацију оперативног система.
- У првом прозору за подешавање пакета менаџера изаберите "Да" ако имате опциони диск са системским компонентама, у супротном, кликните на "Не" и кликните на дугме "Настави".
- Изаберите земљу у којој се налази огледало системске архиве. Потребно је пружити велику брзину преузимање додатних компоненти система и софтвера.
- Одредите архивско огледало Дебиан 9. Оптималан избор ће бити "фтп.ру.дебиан.орг".
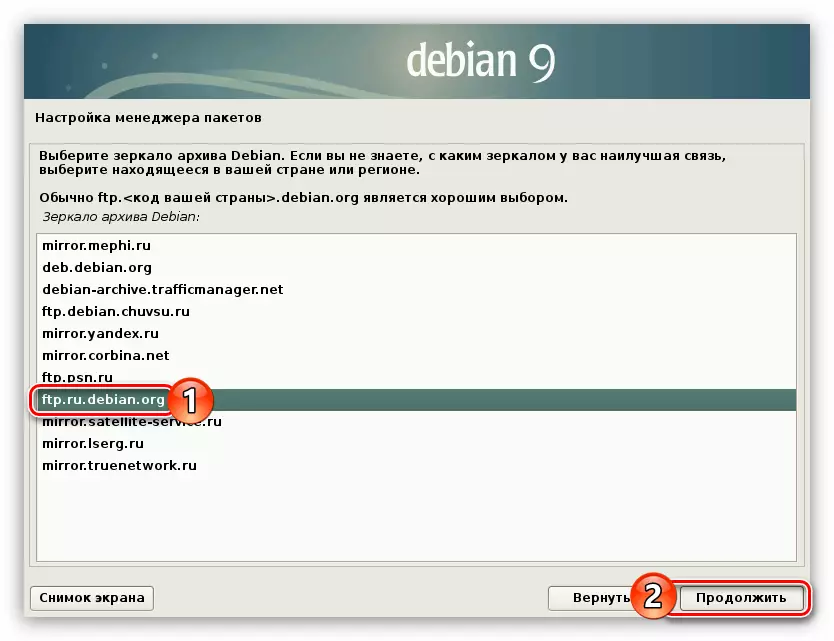
Напомена: Ако сте изабрали другу земљу смештај у претходном прозору, а затим уместо "РУ" у огледало ће се приказати други код региона.
- Кликните на дугме "Настави" ако нисте намијењени да користите проки сервер, у супротном, одредите његову адресу у одговарајућем пољу за унос.
- Сачекајте процес преузимања и инсталирања додатних софтверских и системских компоненти.
- Дајте одговор на питање да ли желите да систем пошаље анонимне статистике дистрибуцији програмерима о честим коришћеним пакетима.
- Изаберите радно окружење са листе, коју желите да видите у свом систему и додатни софтвер. Након одабира, кликните на "Настави".
- Сачекајте док се компоненте одабране у претходном прозору преузму и инсталирају.

НАПОМЕНА: Процес извршења задатка може бити прилично дуго - све зависи од брзине ваше интернетске и процесорне снаге.
- Дајте дозволу за инсталирање грубе у главни запис за покретање одабиром "Да" и кликом на "Настави".
- Изаберите диск са листе, где ће се налазити утоваривач ГРУБ-а. Важно је да се налази на истом диску на којем је инсталиран и сам оперативни систем.
- Кликните на дугме "Настави" да бисте поново покренули рачунар и почели да користите новоинсталирани дебиан 9.


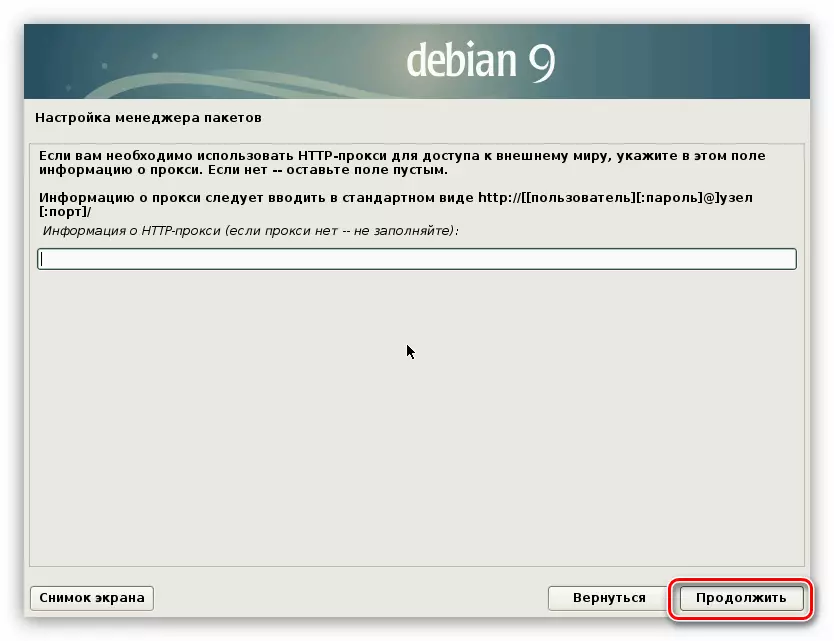

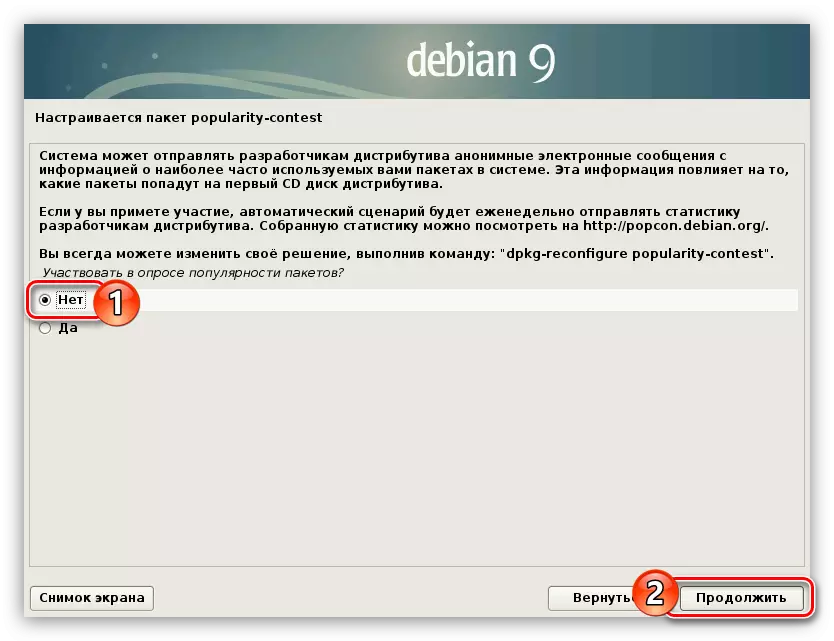
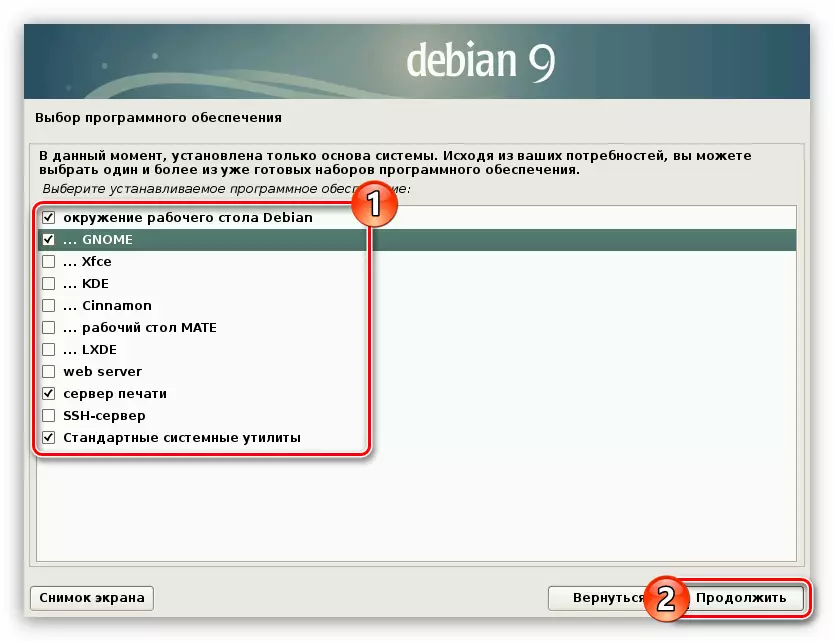
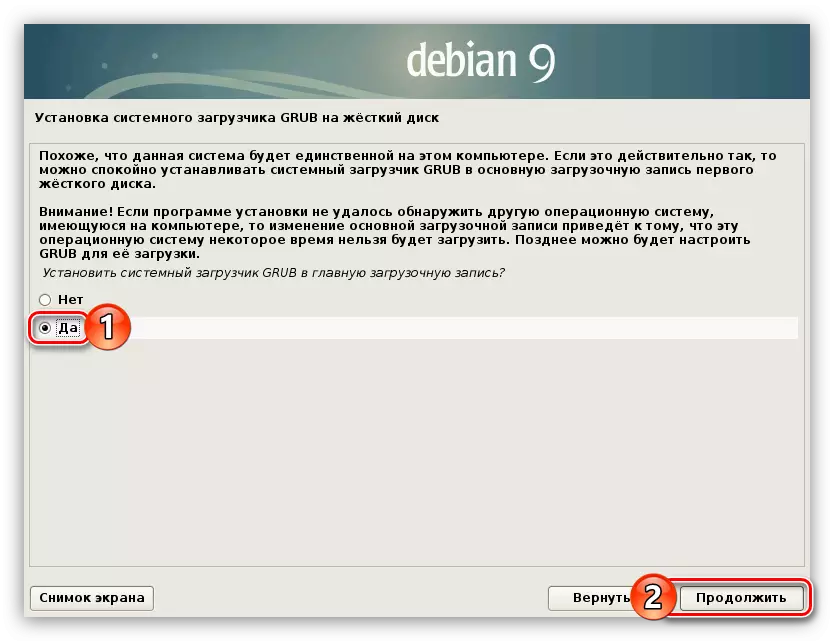

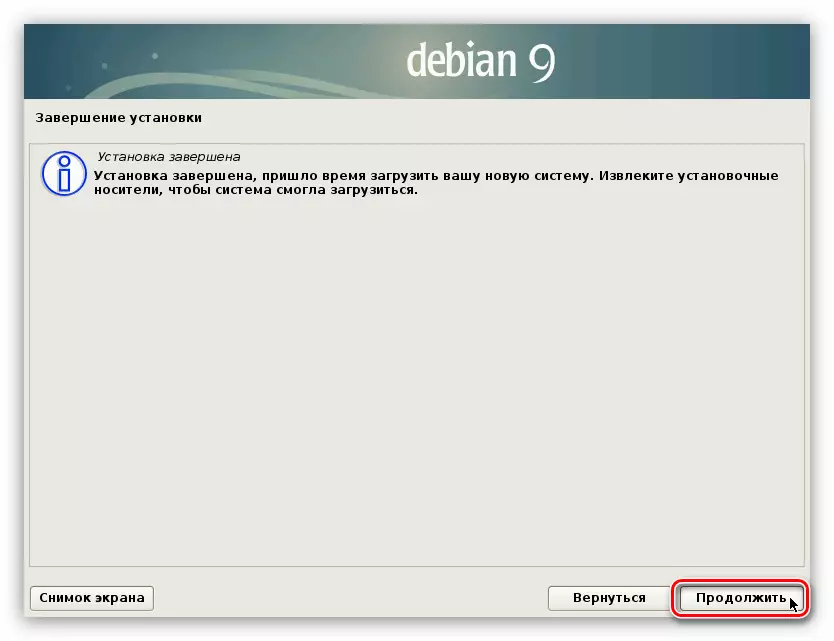
Како могу да разумем, овај систем је завршен на томе. Након поновног покретања рачунара, палићете у менију Груб Боотлоадер у којем желите да одаберете ОС и притисните Ентер.
Закључак
Након завршетка свих горе наведених акција, гледаћете Дебиан Десктоп 9. Ако се то није догодило, преиспитујте све ставке у инсталацији и у случају одступања са вашим поступцима, покушајте да започнете поступак инсталације ОС ажурирања за постизање жељеног резултата .
