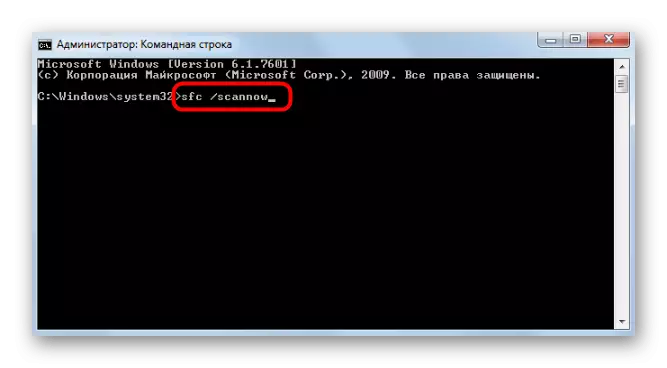Метод 1: Завршетак веб верзији апликације
Први савет да се реши проблем са инсталирањем раздора у оперативном систему Виндовс 7 има за циљ проналажење решавање проблема компатибилности који се појављују на рачунару ако је паралелна са извршне датотеке у бровсера и веб верзија апликације је отворен. Препоручујемо затварање картицу са раздора и поново покрените програм за инсталацију, проверавате да ли је инсталација ће бити успешно завршен овај пут.
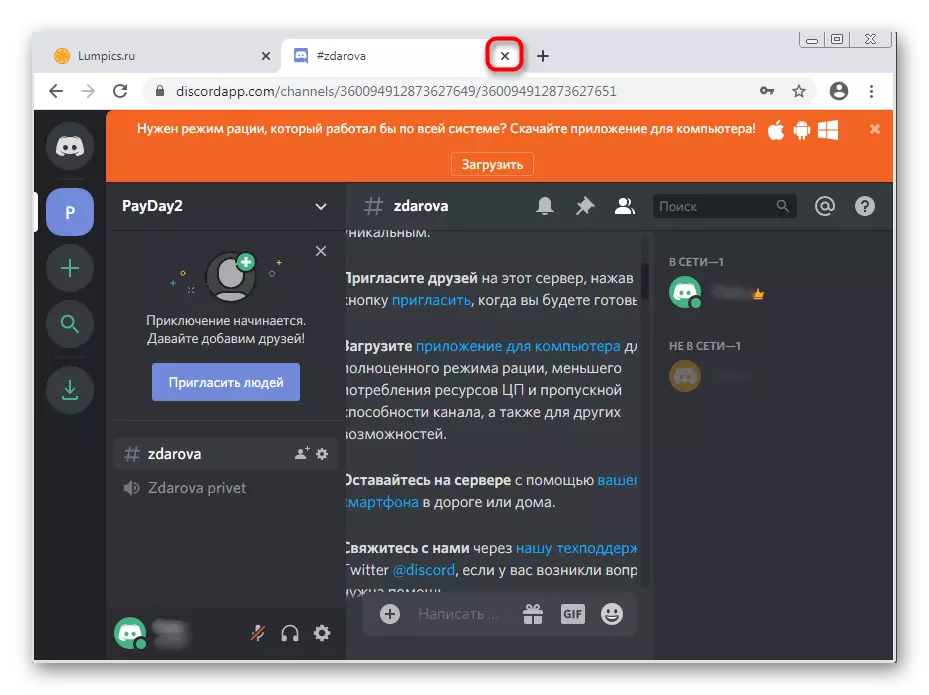
Метод 2: Завршетак повезаних процеса
Ако, због неуспеха мреже, евиденција датотека или других разлога, први раздора подешавање није успео, и покренете нову, можда, током њега, грешка ће се појавити на екрану или чак прозор за инсталацију се неће појавити. То се дешава као што сада позадина функционише програмске процесе који спречавају ажурирања података. Проверите их и затворити их када се припрема менаџера задатака.
- Кликните ПЦМ на празно место на траци задатака и изаберите "Рун Таск Манагер".
- У њој, идите на картицу Процеси и прегледајте списак за проналажење све предмете који су у наслову раздора.
- Кликните на њих ПЦМ и одаберите "комплетан процес". Користите ставку Контекст мени да "заврши процес дрво" ако ради са неколико различитих линија.
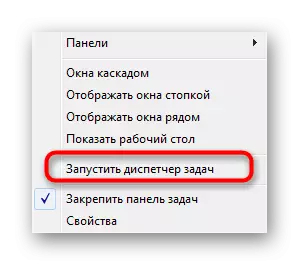
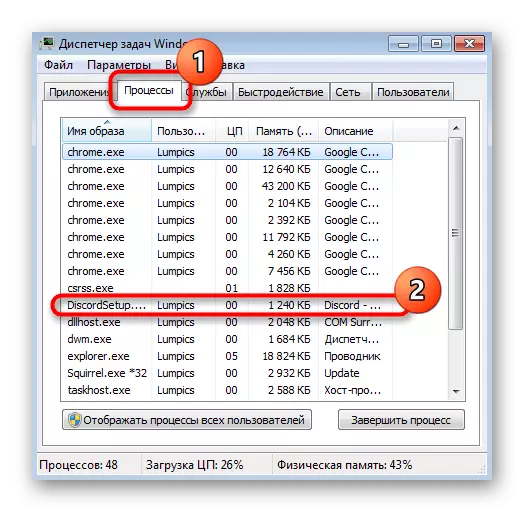
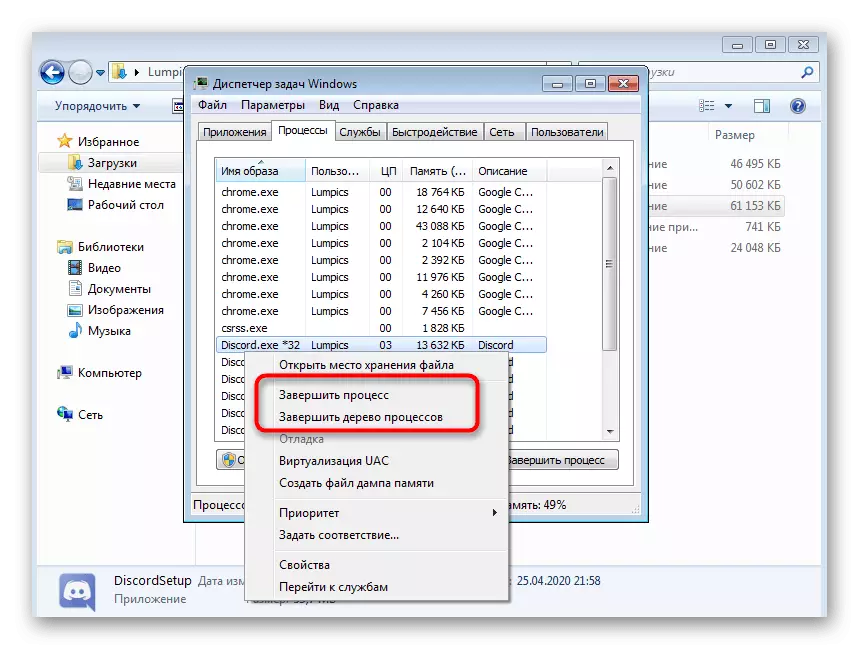
Тек након сте сигурни да су све сродне процеси завршени направити, покушајте поново да покренете инсталацију.
Метод 3: Покретање инсталацију на име администратора
Да бисте инсталирали неке компоненте одбацити у оперативном систему Виндовс 7, потребна су администраторска права. Ако је почео у почетку за инсталацију на име редовне корисника, можда постоји проблем са распакивања фајлова. Кликните на икону датотеке Долби еке и изаберите "Покрени са администраторским именом".
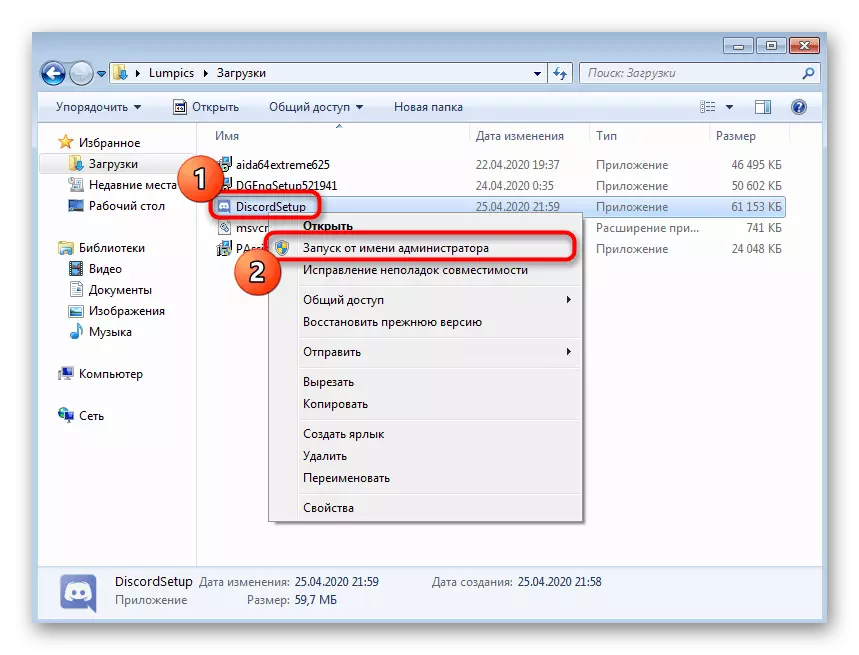
Ако немате права да бисте покренули програм у име администратора, мораћете да се одобрена према подацима овог рачуна, па тек онда иду у инсталацији. Више о томе читајте у другом чланку на нашој веб страници референцом у наставку.
Прочитајте више: Како набавити администраторска права у Виндовс 7
Метод 4: Активирање параметара компатибилношћу
Постоји шанса да из неког разлога инсталатер Дисцорд не може да изабере одговарајуће параметре, потискујући опште информације о коришћеном оперативном систему. Тада морате ручно поставити подешавања компатибилности да бисте назначили тренутну верзију Виндовс Инсталлер-а.
- Да бисте то учинили, кликните на ПЦМ извршну датотеку и у контекстном менију који се појави, изаберите "Својства".
- Пређите на картицу компатибилности.
- Означите потврдни оквир "Покрените програм у режиму компатибилности са:", у скочном списку, одредите "Виндовс 7" и примените промене.
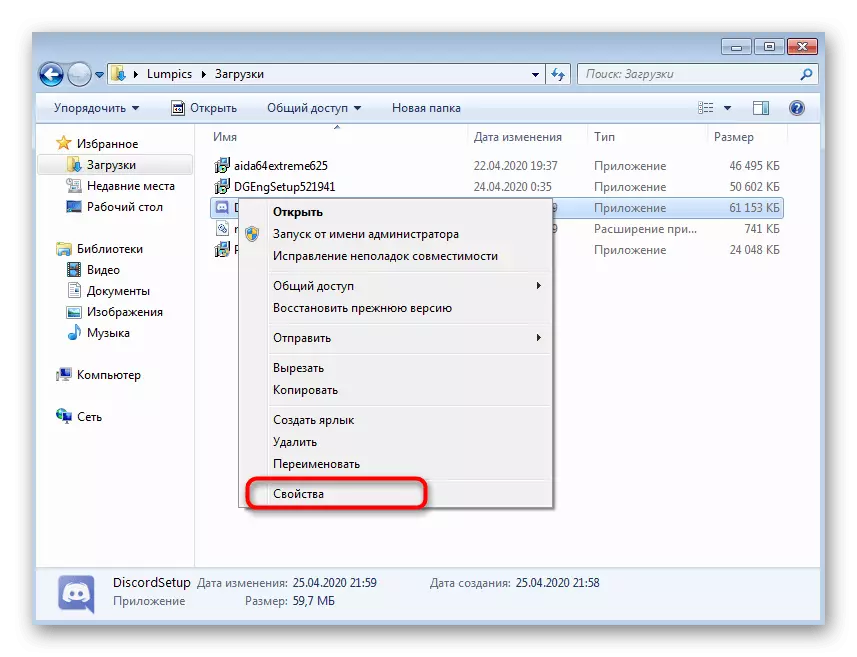
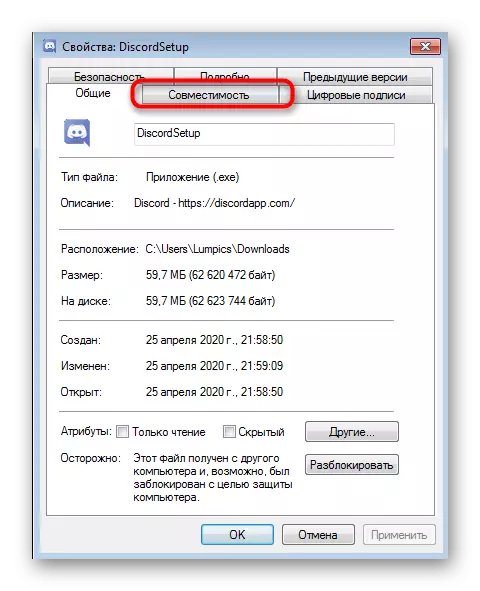
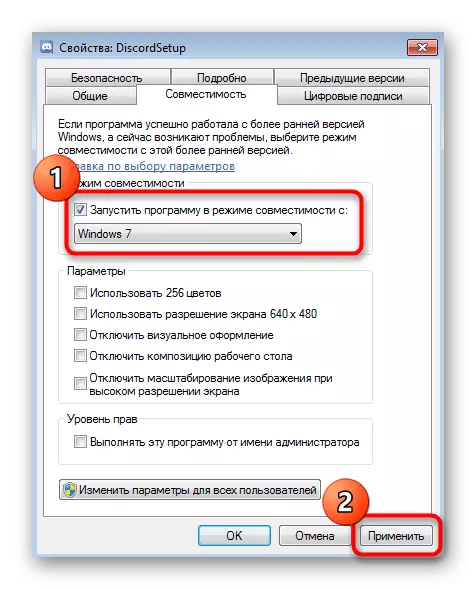
Метода 5: Чишћење преосталих дискордних датотека
Ова опција ће одговарати оним корисницима који поново инсталирају Дисцорд, али ће бити корисно и када је инсталација скоро завршена, али у последњој фази је дошло до грешке. Тада морате да очистите све корисничке податке који се односе на ову апликацију за комуникацију проверавањем две локације на локалној меморији.
- Отворите услужни програм "Рун" путем ВИН + Р комбинације тастера. У линији унесите% АппДата% и кликните на Ентер да потврдите наредбу.
- На локацији која се појављује, пронађите фасциклу са именом "Дисцорд" и кликните на ИТ ПК.
- Извадите директориј и идите даље.
- Кроз исти услужни програм "Екецуте" већ следи други пут% локалАппдата%.
- Пронађите исто име каталога и такође се решите.
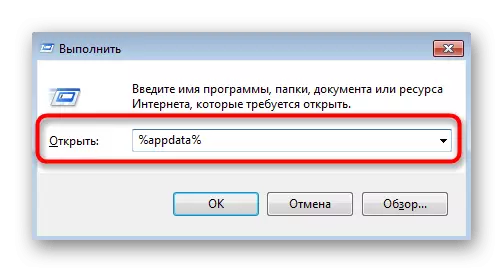
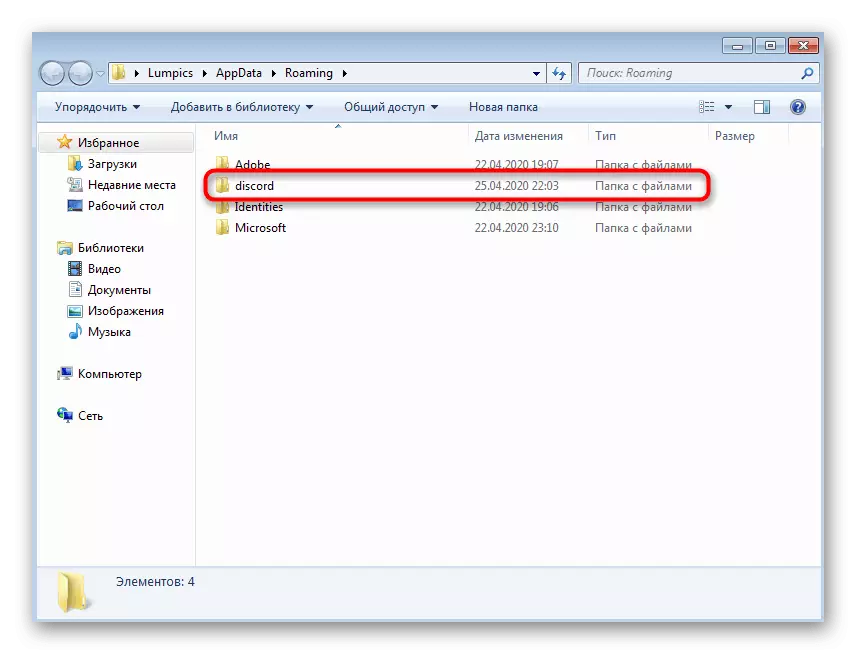
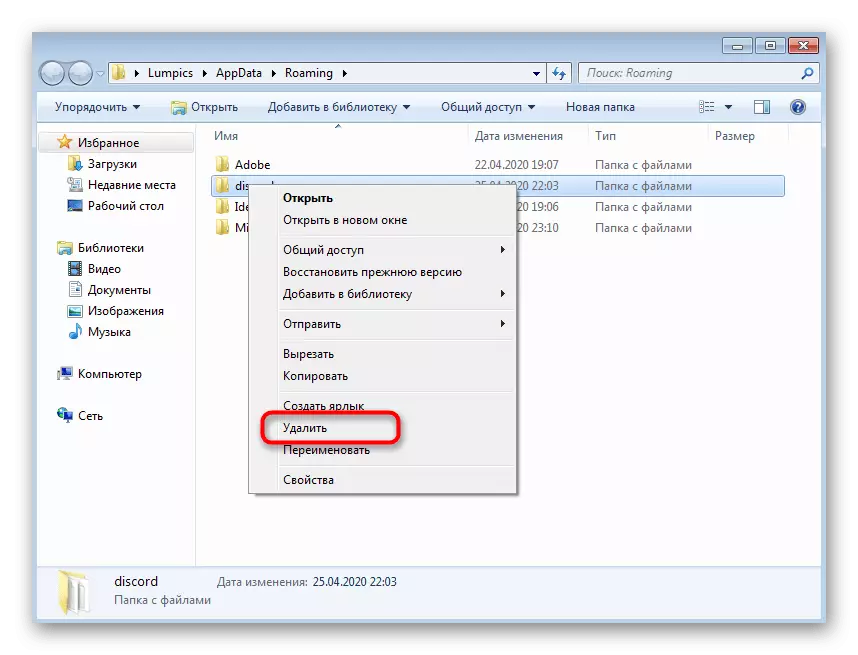
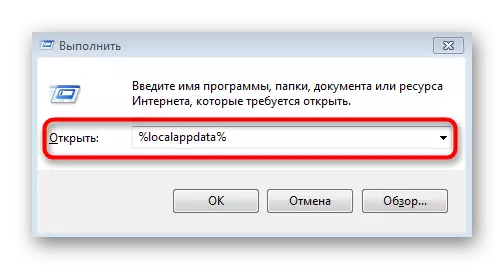
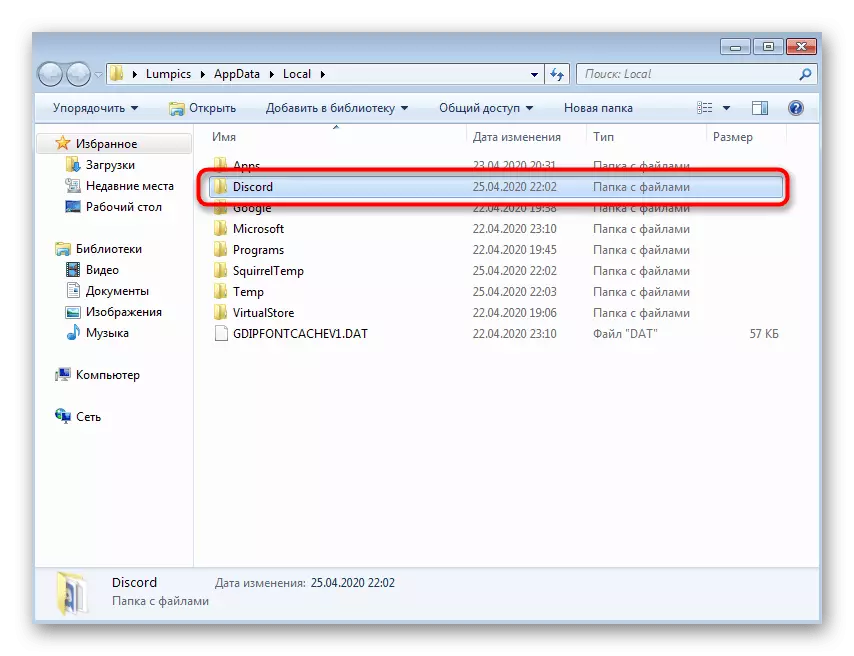
Након тога поново покрените инсталацијски програм, унапред учитавање рачунара.
Метода 6: Проверите да ли је Виндовс ажурирања
Подршка за Виндовс 7 је Мицрософт прекинуо Мицрософт не тако давно. Више за њу се неће издавати ажурирања, али то не значи да је уз помоћ стандардних средстава немогуће примати ново ажурирања, на пример, ако их нисте неко време инсталирали. Само недостатак недавних ажурирања и могу подразумевати проблеме са уградњом Дисцорд-а.
- Отворите "Старт" и пређите на мени "Цонтрол Панел".
- Тамо одаберите ставку "Виндовс Упдате Центер".
- Сачекајте до краја претраге депозита и поставите ажурирања која је пронађена ако је потребно.
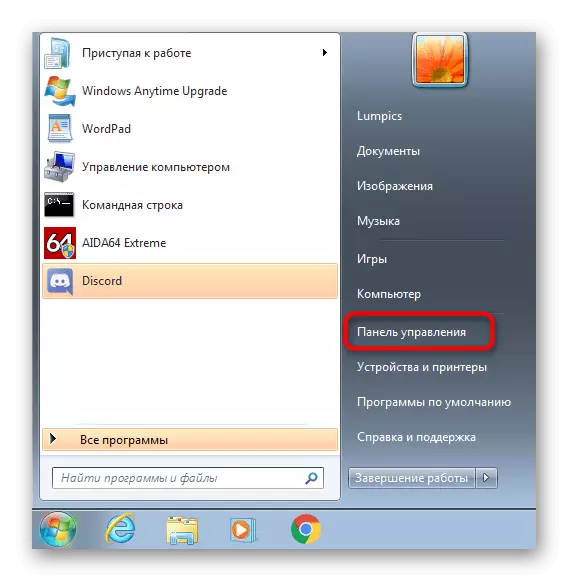
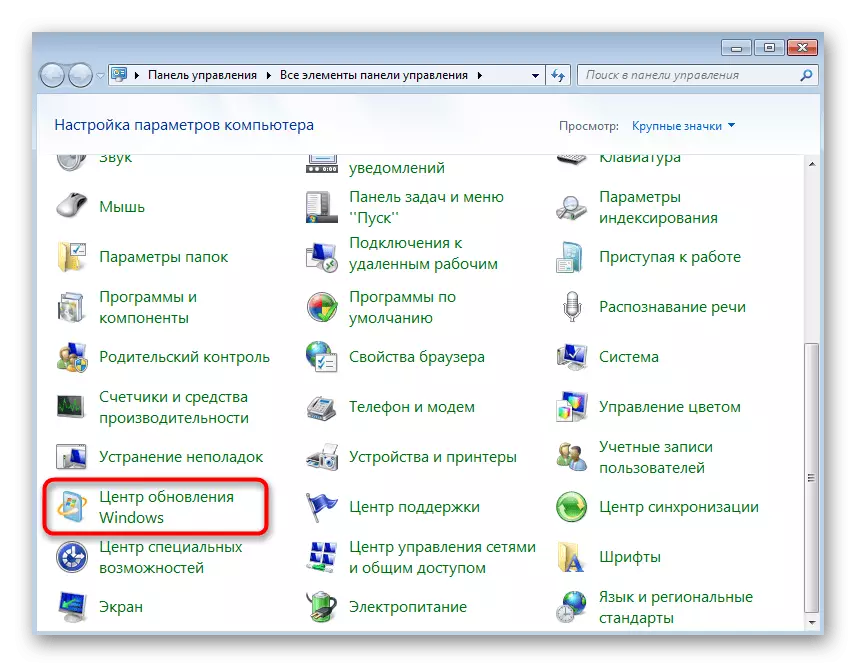
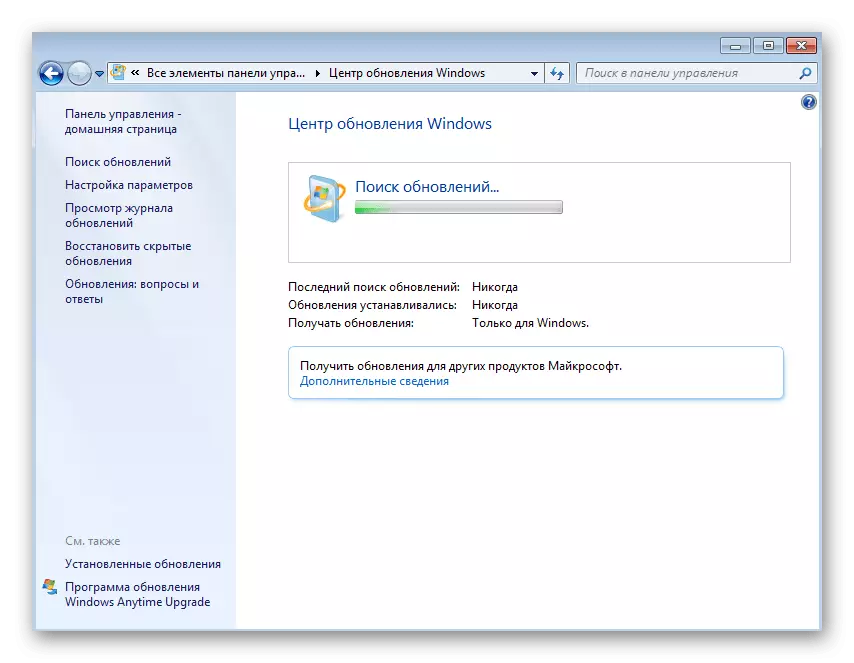
У обавезно, послати рачунар на рестарта, јер тек након тога све промене ће ступити на снагу. Ако имате додатна питања у вези са инсталирањем исправки у тренутној верзији оперативног система, следеће линкове испод ћете наћи детаљна упутства о овој теми.
Опширније:
Исправке у оперативном систему Виндовс 7
Решавање проблема са инсталирањем ажурирања Виндовс 7
Ручно инсталирање о новостима у оперативном систему Виндовс 7
Метод 7: Ажурирање компоненти возача
Одсуство или застарелост појединих компоненти возача у оперативном систему Виндовс 7 ретко постаје узрок сукоба са инсталацијом одбаците али понекад ипак догађа. Саветујемо вам да проверите доступност ажурирања за возаче са погодном методом, на пример, користећи званичне сајтове полуфабриката, специјализована програма или уграђене алатке. Прочитајте више о томе у материјалу даље.
Прочитајте више: Како ажурирати управљачке програме на рачунару
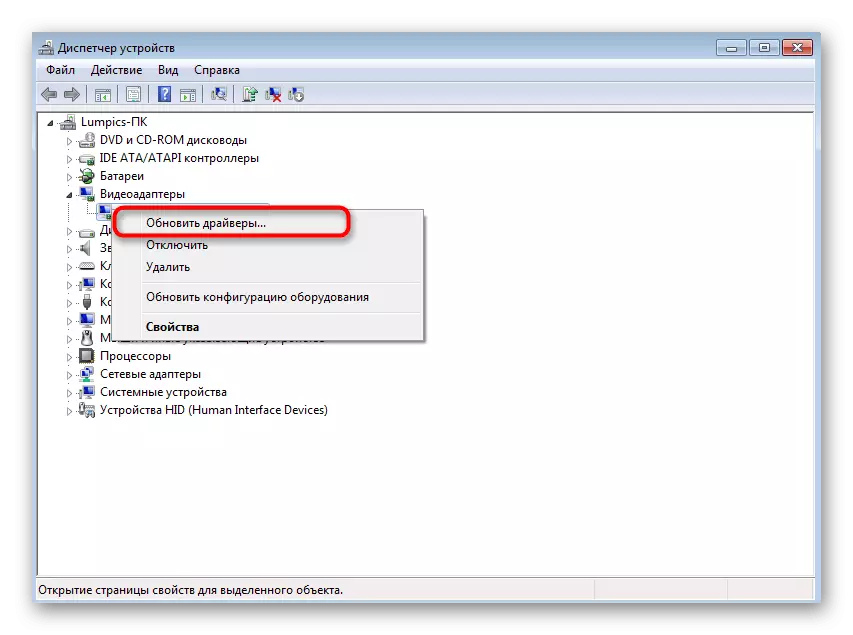
Метод 8: Инсталација додатне Виндовс Библиотеке
Додатни Виндовс библиотеке, који се често додају ручно од стране корисника или су инсталирани заједно са програма независних, играју важну улогу у покретању и правилно функционисање апликације. Одсуство било каквог компоненте може довести до тога да мета није ни инсталиран на рачунару. Да би то избегли, препоручљиво је утврдити све тренутне верзије сваке библиотеке. Корисни линкови тематске тражите даље.
/
Опширније:
Како ажурирати .НЕТ Фрамеворк
Како инсталирати ДКС11 у прозорима
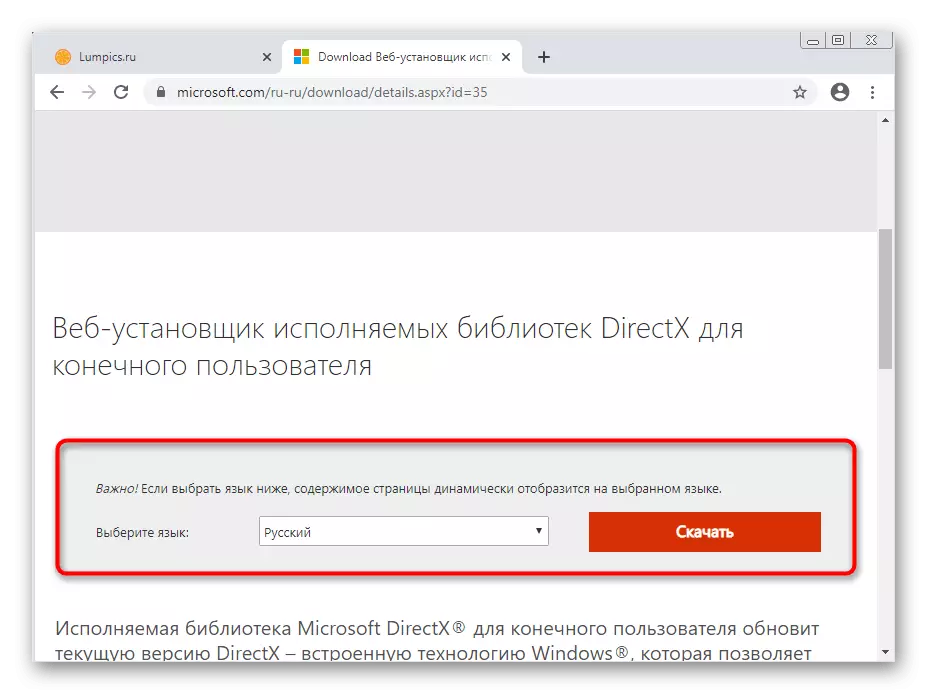
МЕТОДА 9: Провера интегритета системских датотека
Овај други метод подразумева проверу системских датотека за грешке и разних оштећења. Све ово се обавља преко стандардних комуналних предузећа, што значи да ће са применом метода неће бити никаквих проблема чак и на нове кориснике. Међутим, ова опција је изузетно ретко, тако да га прати у оним ситуацијама где наведене препоруке нису донети због резултата.
Прочитајте више: Проверите интегритет системских датотека у Виндовс 7