
In this instruction detailed how to split the Windows screen 10 in various ways in order to arrange different programs in different parts. Additionally, for the organization of the workflow, you can use Windows 10 virtual desktops.
- Built-in screen separation functions Windows 10
- FancyZones in Microsoft Powertoys
- Monitor manufacturers programs
- Video
We divide the screen using the "Attach windows" function in Windows 10
To simplify work with several windows, Windows 10 provides a built-in "Attach windows" function, which allows you to automatically divide the screen between several windows: into two parts - on the left and right; Or four - at the corners of the screen. Usually this option is enabled by default, but you can check its condition, going to the parameters - the system - multitasking - the "Attach windows" item and the mark below this option.

When the function is enabled. You can very quickly share the screen between two and more program windows as follows:
- When two or more windows are open, drag any window behind the title to the left or right border of the screen, or to one of the corners of the screen and when the fastener area will be displayed, release the mouse button.

- When divided into two parts (when dragging to the left or right), you will see an offer to select a window for the remainder of the screen from the open list, select it and it will take all free space.

- When the screen is divided into 4 parts, the windows for each angle will be needed to drag manually, as in the first step.
- If you want to change the size of the areas on the screen, make it with the mouse, moving the separator between the windows.
- To "stop sharing" the screen, simply drag the window for the title thus attached and transfer it to another place.
- If you need to fix the windows along the edges of the screen using the keyboard, use key combinations Windows + Left Arrow, Windows + to the right, Windows + top, Windows + down . The last two combinations work after you secured the window to the left or right: otherwise they are either coil in the taskbar or turn it on the entire screen.
For many built-in functionality users, it will be quite enough, but if a more complex setting of zones on the screen is required (for example, for a very wide monitor), the described capabilities may not come up. In this case, you can use Microsoft PowerToys as well as third-party utilities.
Microsoft Powertoys Fancyzones.
Microsoft Powertoys is a set of useful utilities for Windows 10, among which there is a FancyZones - a tool for creating "zones" on the Windows 10 screen and place windows in them.

With FancyZones, you can use ready-made layouts, as well as create your own in Fancyzones Editor in order to separate the Windows 10 screen on an arbitrary number of parts. Creating screen areas may not seem intuitive, but below in the video instruction the process is demonstrated visual.

After activating the function and configuration of the screen areas for windows, when dragging any window, it is enough to hold the SHIFT key to display the available areas to secure the selected window.
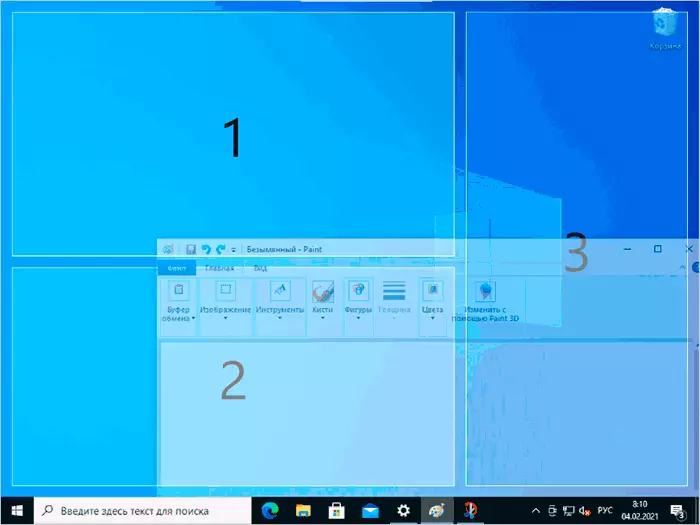
Details about the program, other functions and the official website for downloading in the review: Microsoft PowerToys - a set of useful utilities for Windows 10.
Programs from monitors manufacturers
Many monitors manufacturers offer their own utilities in order to divide the monitor on the part - they can be downloaded from the official support of your monitor (however, it is possible that the same programs will work on other brands in monitors). Examples of such programs:- SAMSUNG EASY SETTING BOX
- Dell Display Manager.
- LG 4-Screen Split (or just LG Screensplit)
- Acer Display Widget.
With great perceptibility for other manufacturers, you can also find similar programs.
Video instruction
Also, on a similar topic you can be useful to split the screen on Android.
