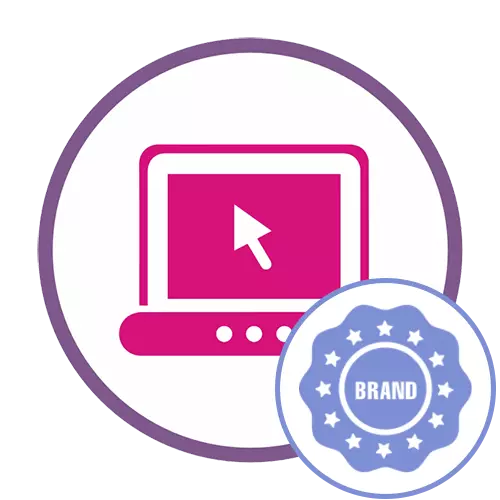
Метода 1: Фото
ФОТОР је мрежна услуга, од којих је бесплатна функционалност сасвим довољно за логотип на фотографији, као и да обавља додатне кораке повезане са уређивањем слике, након чега се сама датотека може преузети на рачунар у једном од доступних формата .
Идите на мрежни сервис Фото
- Кликните на горњу везу и на званичној веб страници Фотографског програма, користите дугме за уређивање фотографија.
- Кликните на дугме које се појављује или одмах превуците слике на подручје изабрано на картици.
- Приликом отварања "проводника", препоручујемо да одаберемо главну слику и логотипу, а затим потврдите њихов додатак на месту.
- Право је приказано списак преузетих елемената у којима треба да кликнете на главну слику.
- Затим пренесите будући логотип на њега притиском на слику левим дугметом миша.
- Користите појављивани оквир за подешавање додате вредности.
- Сада можете прилагодити транспарентност тако да лого не привлачи превише пажње и сажето је погледао општу позадину. Да бисте то учинили, пронађите "Транспарентност" на алатној траци.
- Померите клизач праћењем промена у реалном времену да бисте добили оптимални екран.
- Помоћу додатних алата можете даље да измените слику, само узмите у обзир да се неке опције пријављују на накнаду.
- Чим будете спремни да почнете да преузмете фотографије на рачунар, кликните на дугме "Сачувај" која се налази на горњем панелу.
- Подесите одговарајуће име датотеке, одредите формат и квалитет, а затим кликните на "Преузми".
- Очекујте прекид за преузимање, отворите слику и проверите да ли је коначна опција у потпуности задовољена.

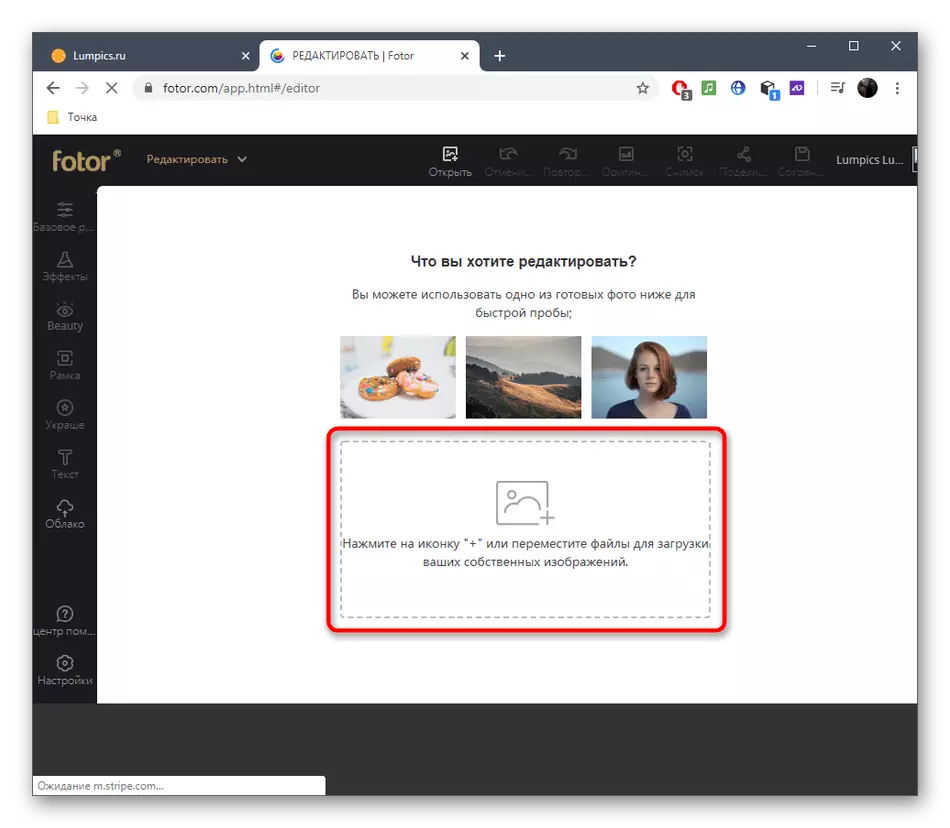






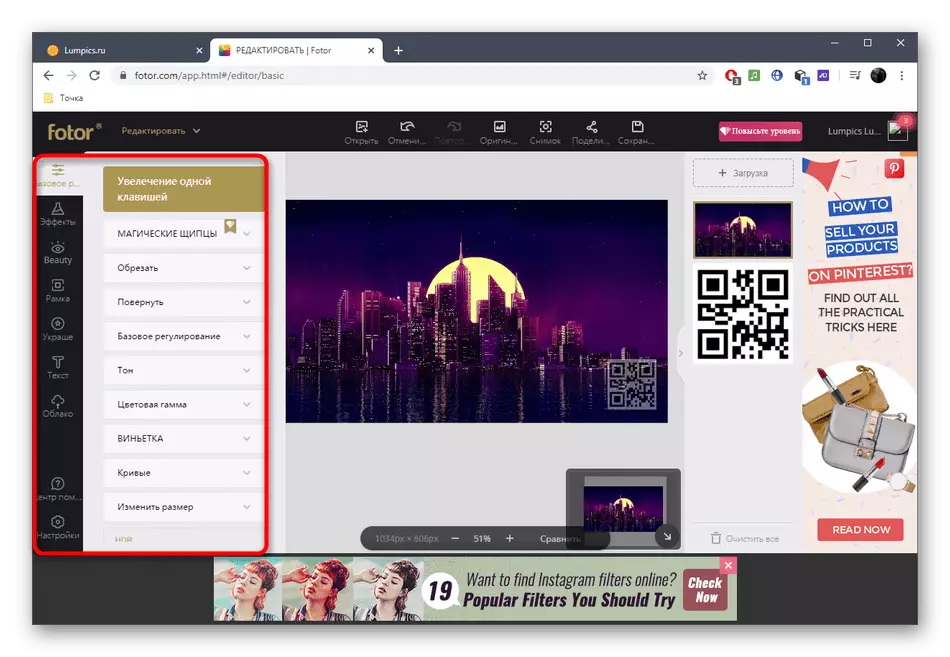



2. метод: Бефунки
Ако нисте смислили претходну опцију, већ близу алгоритма логотипа прекривања, вреди обратити пажњу на мрежни сервис БЕФУНКИ. Скуп опција у њему је изузетно сличан претходном представнику, али постоје одређене нијансе интеракције.
Идите на мрежну услугу Бефунки
- Отворите главну страницу сајта Бефунки, где кликнете на дугме "Почетак".
- Помоћу падајућег менија "Отвори" да бисте додали слику на локално складиштење. Можете да кликнете уместо стандардног ЦТРЛ + О комбинације тастера да бисте одмах отворили "Екплорер".
- У њему, прво изаберите главну слику.
- Након тога, преко леве плоче идите на одељак "Елементс".
- Кликните на зелено дугме "Рачунар".
- На екрану се појављује "Екплорер". У њему ћете пронаћи слику коју ћете користити као логотип.
- Померите га и промените величину помоћу оквира приказаног у прозору Превиев.
- После посебне блокове "Својства слике", пређите на "Опције" и премјестите клизач за непрозирност, што је одговорно за транспарентност.
- Након што је лого успјешно наметнут, учините да лако уређујете слику користећи БЕФУНКИ стандардни фондови ако је потребно.
- На крају, проверите комбинацију тастера ЦТРЛ + С или отворите мени "САВЕ" да бисте резултат сачували на рачунар.
- Унесите име датотеке, изаберите Формат, Квалитет и кликните на "Сачувај".
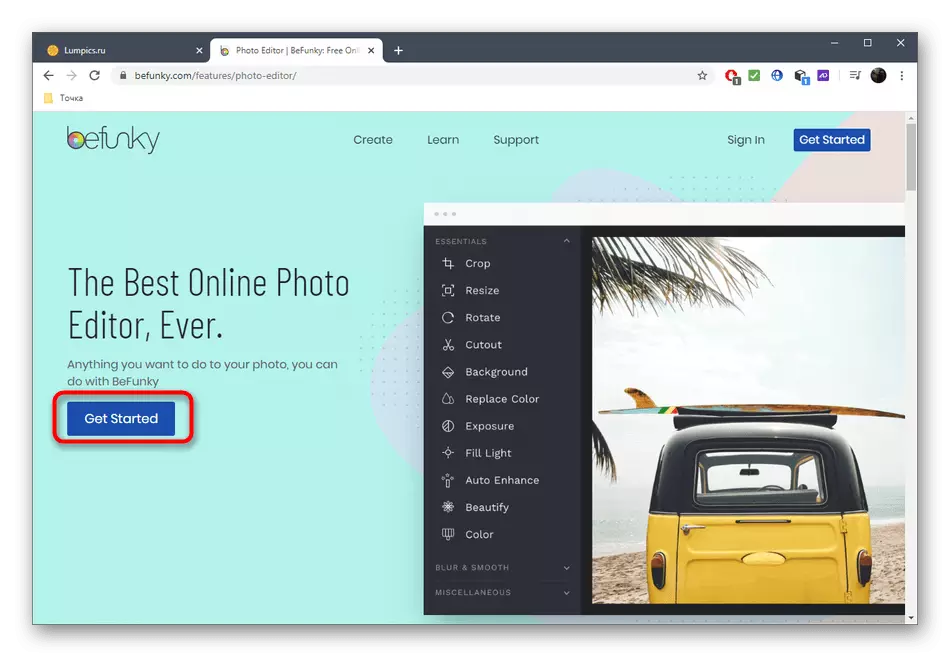




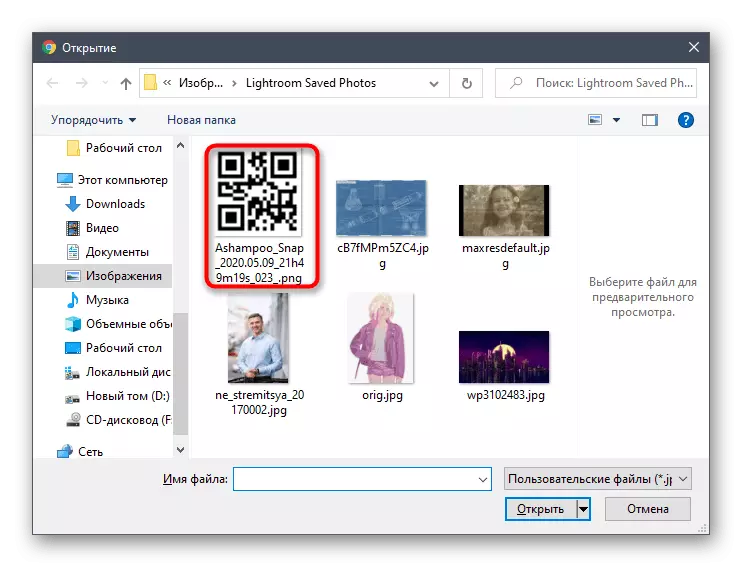





Метода 3: пиклр
ПИКСЛР - Потпуни графички уредник који ради на мрежи. Принцип наметања логотипа на фотографији кроз ову страницу је мало другачији од онога што сте раније видели, међутим, то ће се моћи да се носи са задатком који је апсолутно било који корисник.
Иди на мрежни сервис пиклр
- Једном на главној страници ПиклР странице кликните на Адванцед ПИКСЛР Е да бисте прешли на графички уредник.
- На левој панели кликните на Отвори слику.
- Прво преузмите главну слику на којој ће се логотип бити подстакнути.
- Након десно у прозору интеракције, видећете блок са слојевима. Кликните на икону плус да бисте додали још један слој на пројекат.
- У прозору се појављује, изаберите "Имаге".
- Сада је време за учитавање логотипа, избора га кроз "Екплорер".
- Нови слој ће бити натјеран на врху главне слике и можете да користите алат за трансформацију да бисте променили величину и проналажење логотипа.
- Затим отворите својства овог слоја кликом на топ три на лево од самог слике.
- Померите клизач који се налази тамо да постави одговарајућу транспарентност логотипа.
- Користите алате присутне у Пиклр инхерентту у сваком графичком уређивачу ако желите да финализирате пројекат. На крају кроз мени "Датотека" пронађите ставку "Спреми".
- Изаберите формат слике, квалитет и сачувајте на рачунару.









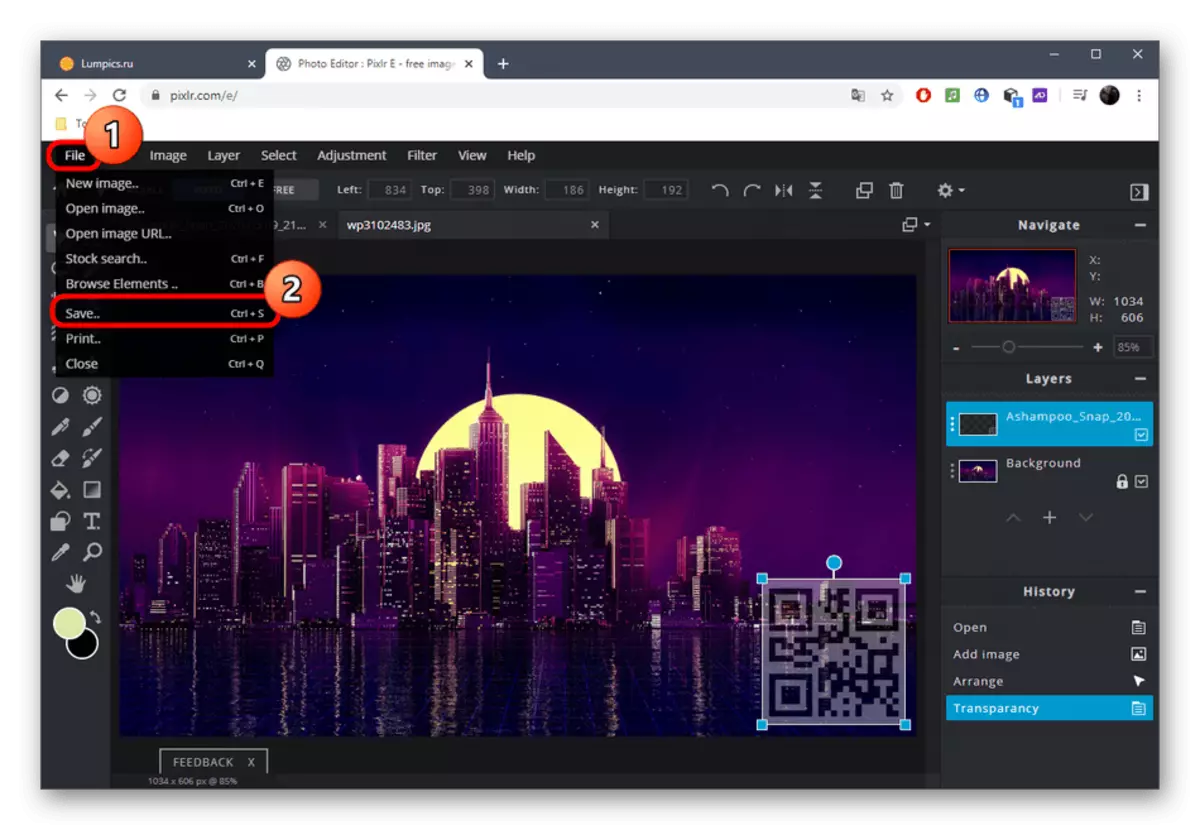

На нашој страници постоје и други тематски чланци посвећени логотипама. Ако сте то желели сами да креирате, следите доње везе да бисте добили детаљне одговоре на оне теме.
Опширније:
Програми за креирање логотипа
Како креирати логотип у Пхотосхопу
Стварање логотипа за канал на ИоуТубе-у
Креирајте логотипе користећи мрежне услуге
