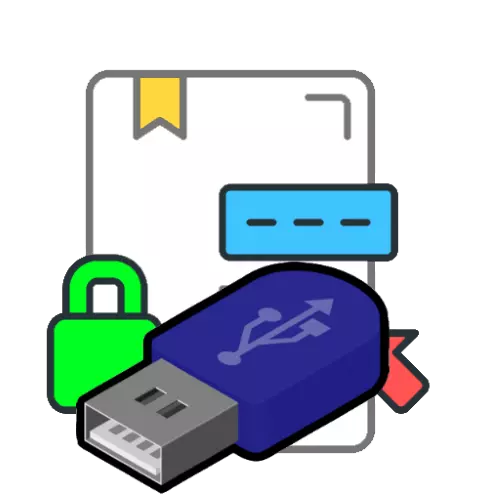
1. фаза: Припрема
Да бисте користили електронски дигитални потпис (у даљем тексту ЕДС) са флеш уређаја, требаће вам апликација-критопродердер, на пример, криптопро.
Преузмите ЦрипТопро са службене странице
Такође проверите сам медиј - мора постојати директориј са електронским тастерима.
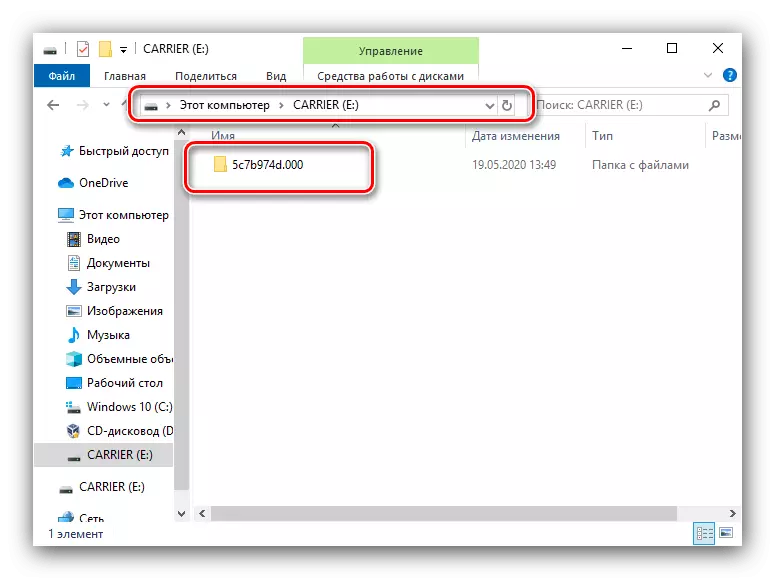
Након тога, можете да поставите апликацију.
Корак 2: Постављање менаџера у ЕДС-у
Сада ћемо конфигурирати Цритопродердер - поступак је да додате медије у његов каталог.
- Покрените ЦСП ЦРПТОПРО - На пример, мапе из менија "Старт".
- Кликните картицу "Опрема" и кликните на "Конфигуришите читачи ...".
- Средства за подешавање морају бити присутне, као и на слици испод.
- Ако неки од њих недостају, кликните на "Додај".
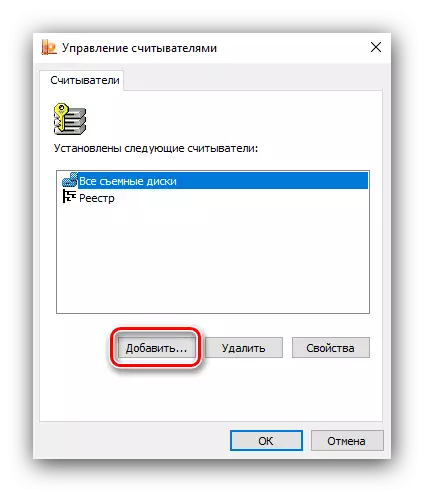
У "Мајстору додатака ..." Кликните на "Следеће".
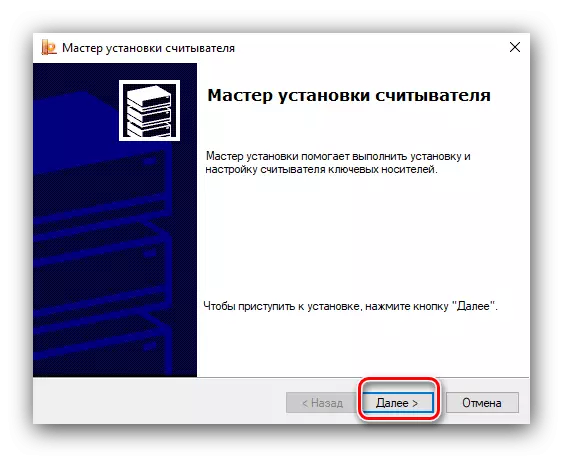
На левој страни прозора изаберите "Сви произвођачи" и удесно - "Сви читачи паметних картица".
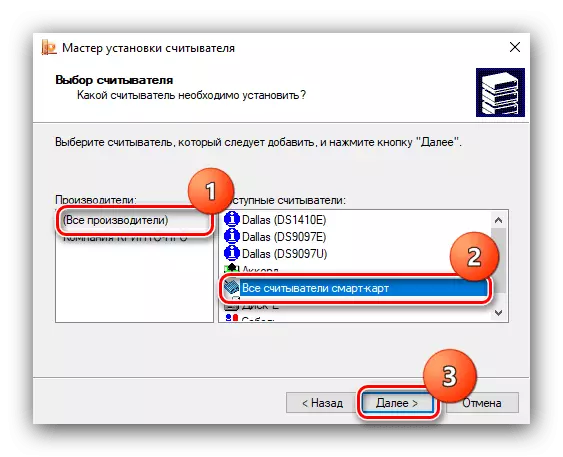
Кликните "Даље" поново.
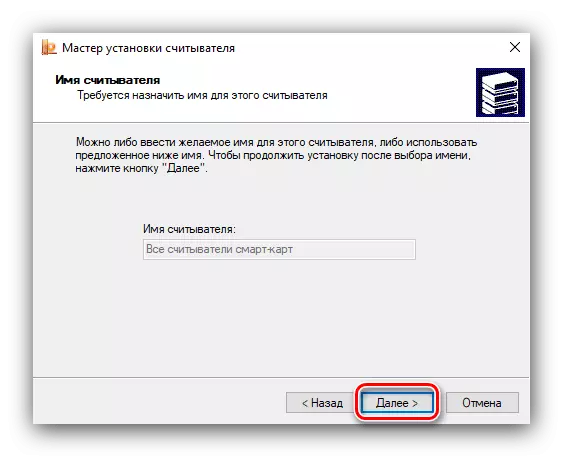
Кликните на "Финисх", након што поново покренете рачунар.

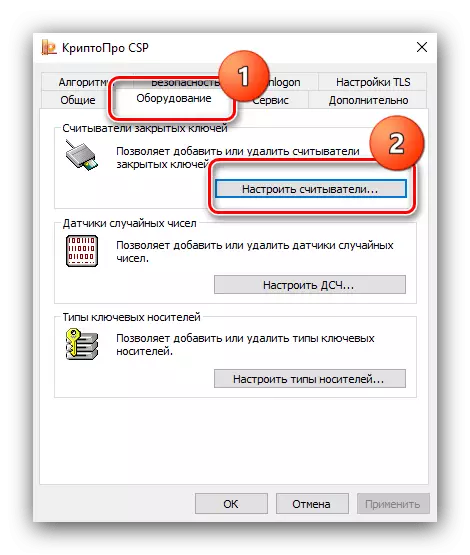

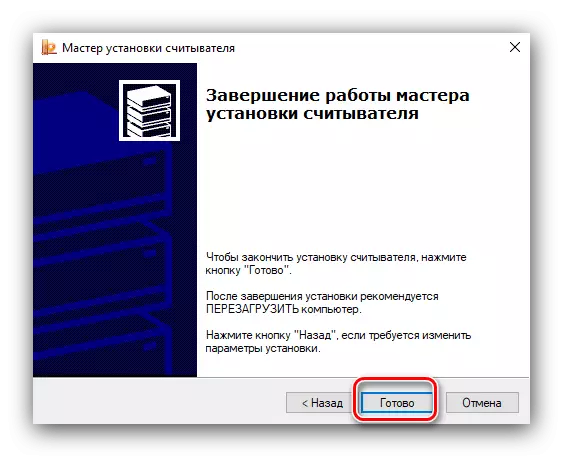
На овој поставци је комплетан и можете ићи директно на коришћење ЕДС-а.
3. фаза: Коришћење потписа са флеш уређаја
ЕДС се може користити за различите операције и све их сматрају да је све у овом чланку немогуће. Стога дајемо примере у облику заштите докумената у програмима Мицрософт Ворд и Адобе Ацробат Про ДЦ.Мицрософт Ворд.
- Отворите документ који вам је потребан у Речи, а затим користите ставку датотеке.
- Следеће кликните на дугме "Заштита документа".

У менију изаберите опцију "Додај дигитални потпис".
- Појавиће се прозор за додавање. Изаберите врсту потврде и сврху потписивања у одговарајућим пољима, а затим проверите потврду. Потоњи се може променити ако је потребно, за који кликните на дугме "Уреди" и инсталирајте жељене ЕДС, а затим кликните на "знак".
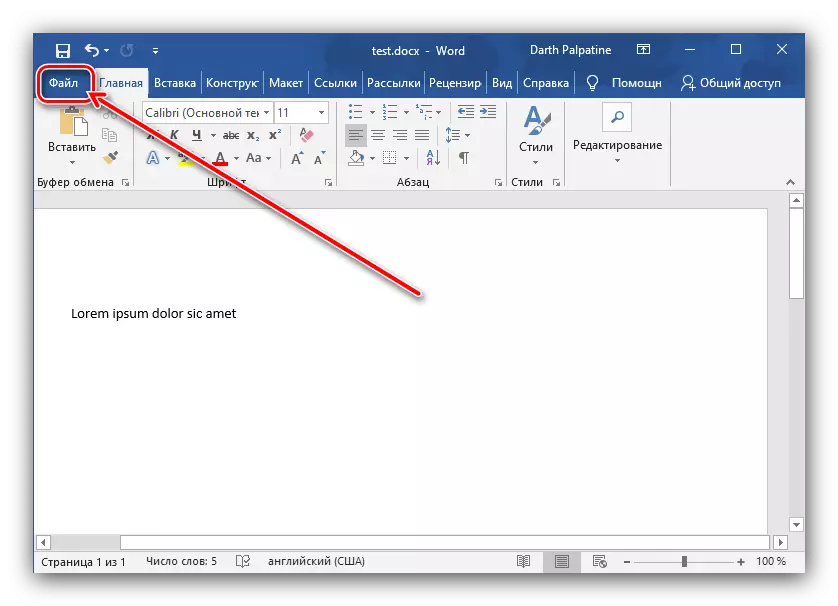
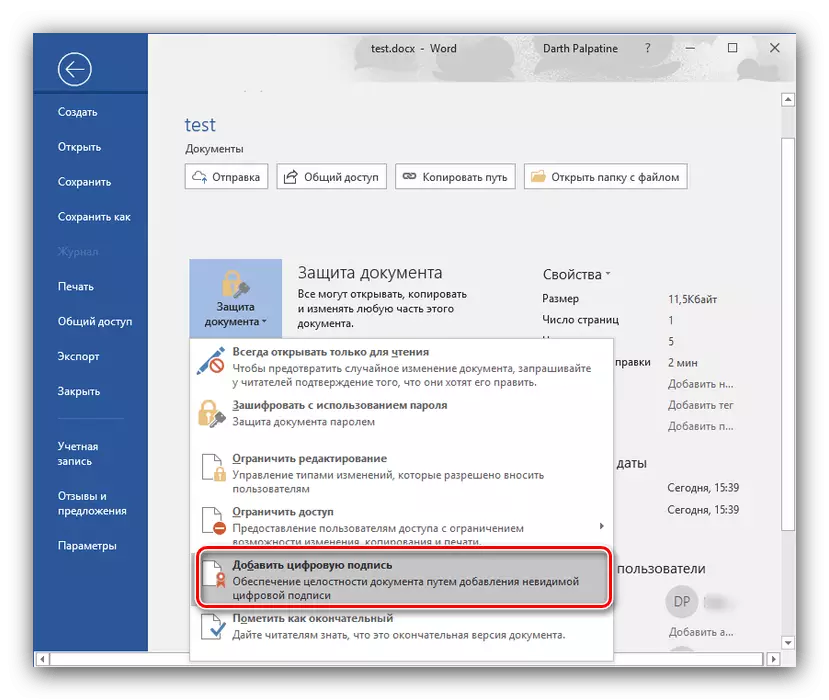

Дакле, датотека ће заштитити ваш дигитални потпис.
Адобе Ацробат Про ДЦ
- Отворите тражени документ у Адоби Ацробат-у, а затим идите на картицу "Алати", на којем одаберете опцију "Цертификати" која се налази у блоку "образац и потпис".
- Појави се трака са алаткама, кликните на дугме "Ставите дигитални потпис".
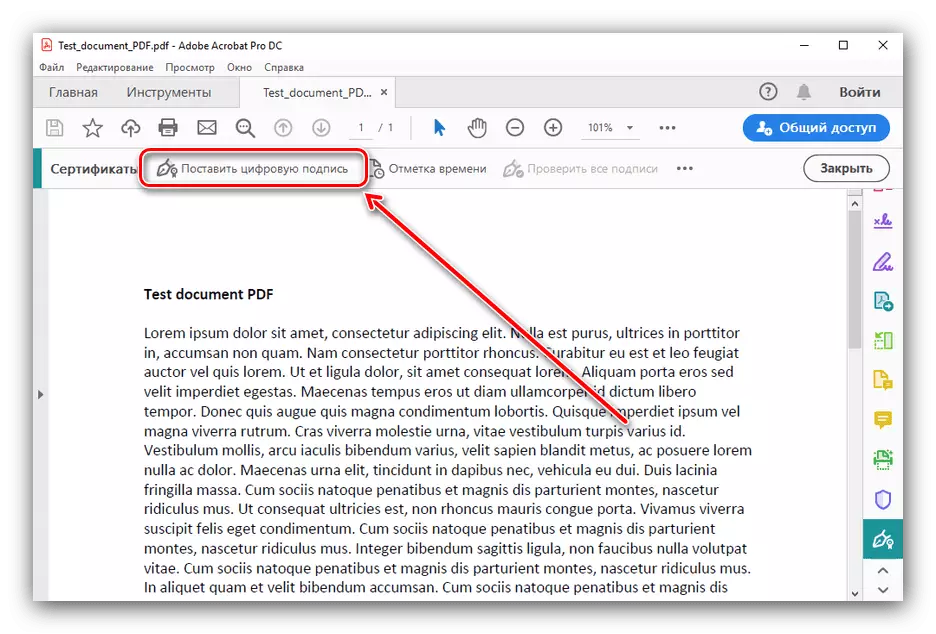
Прочитајте упутства, кликните на "ОК" и одредите локацију будућег потписа.
- Затим одаберите жељени сертификат и кликните на "Настави".
- Погледајте преглед - Ако сте задовољни са свиме, кликните на "знак".
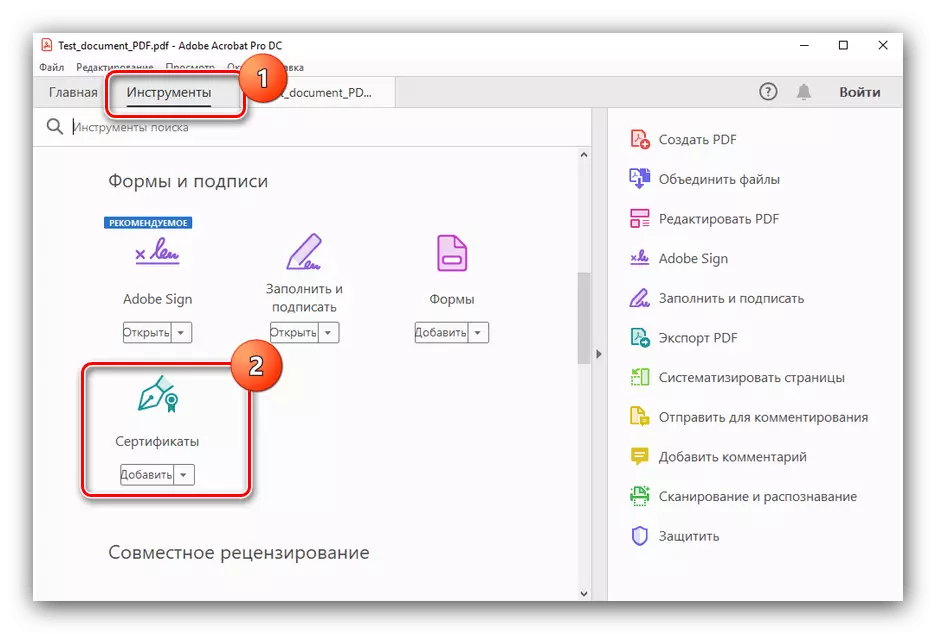
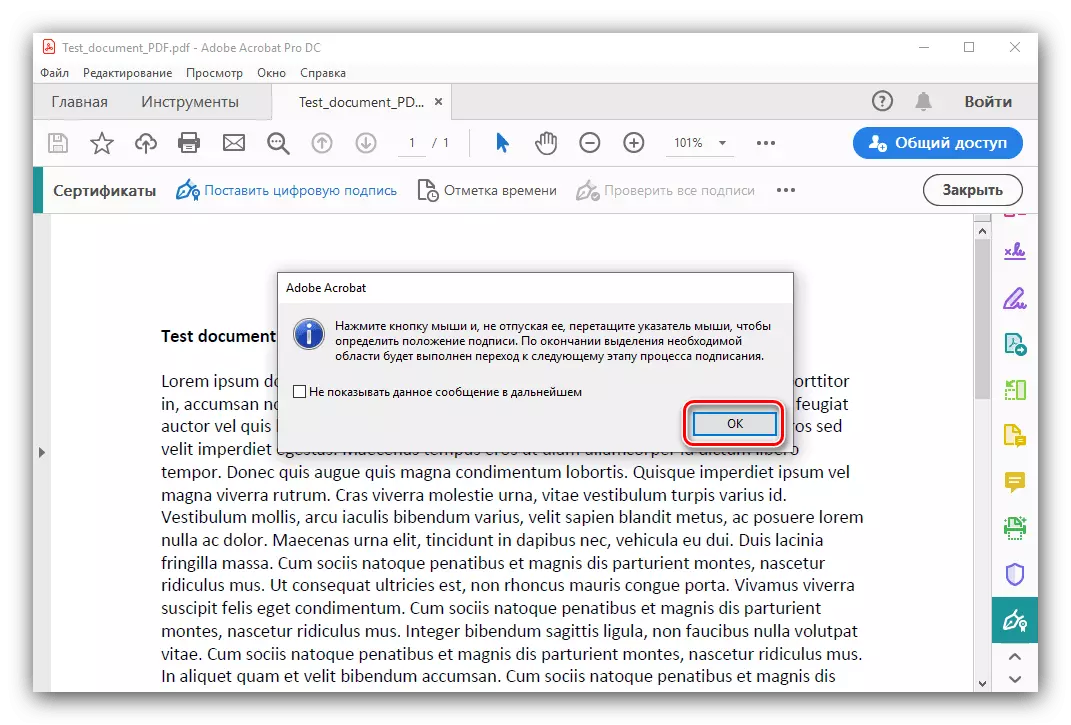
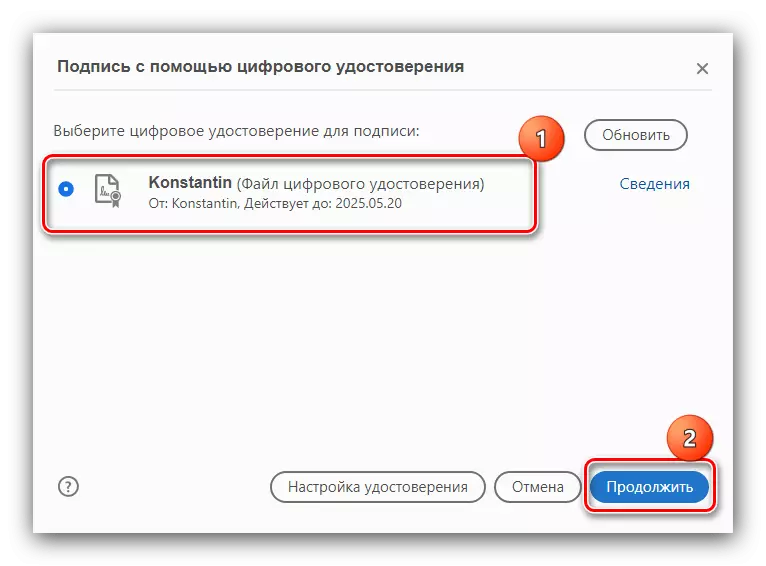
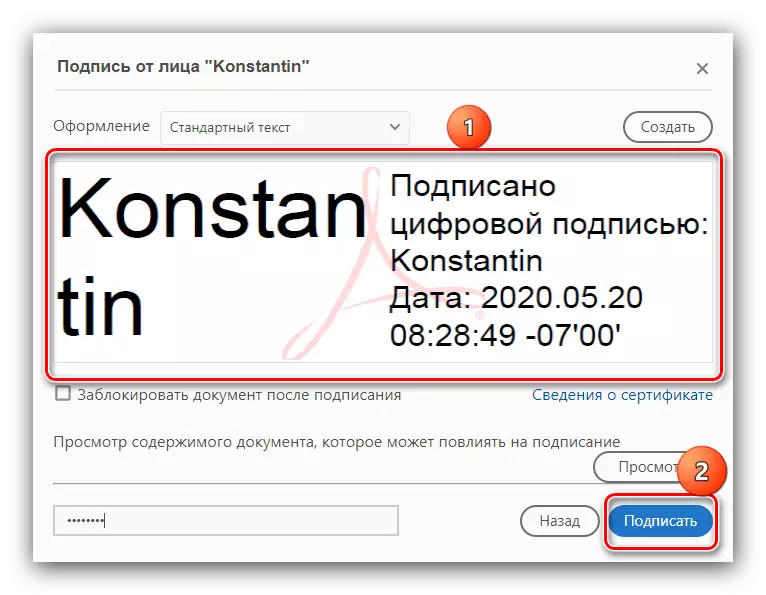
Спреман - потписан документ.
