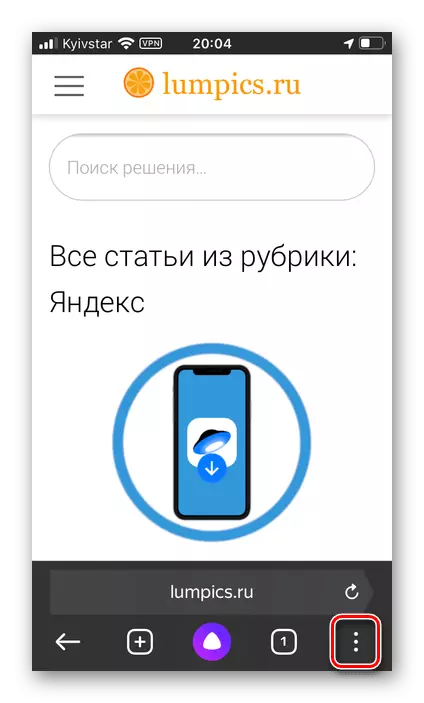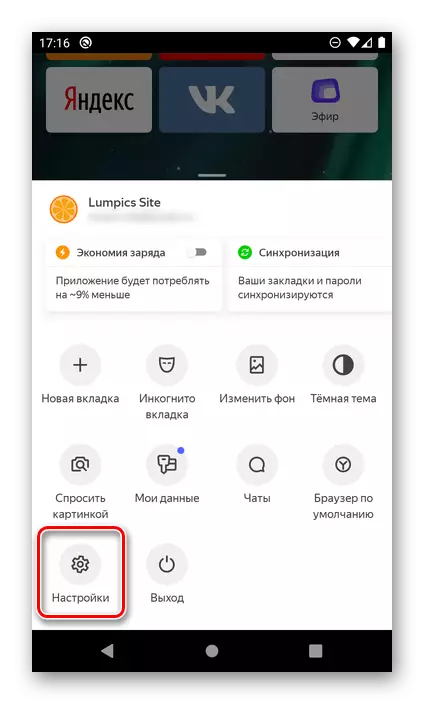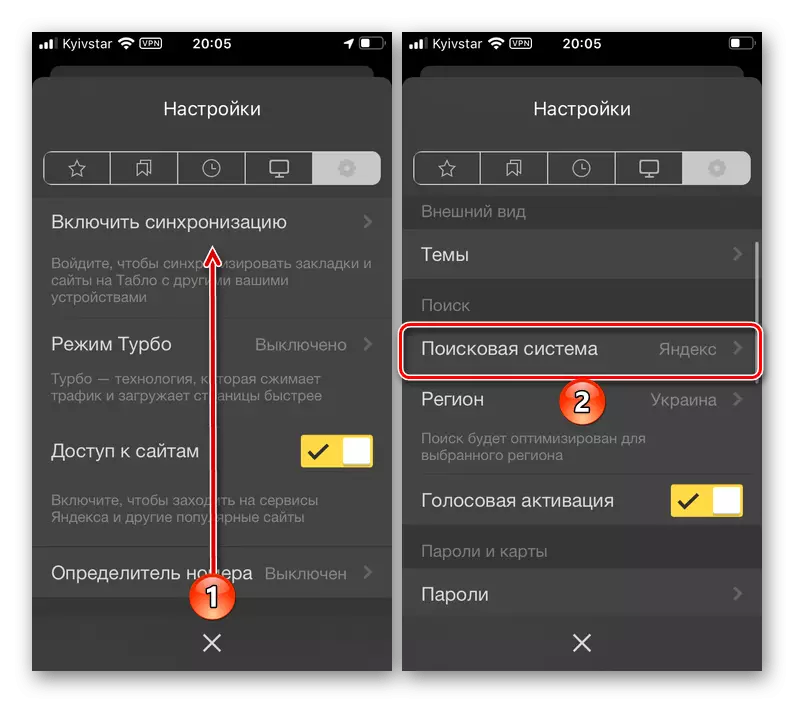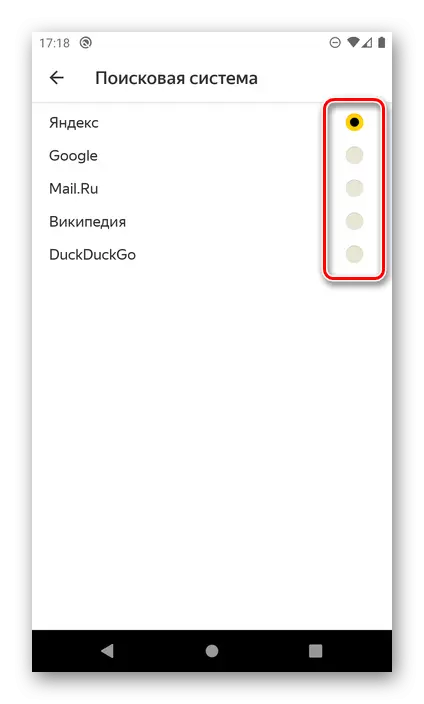Опција 1: Рачунар
Промена претраживача у Иандек веб претраживач за рачунаре је буквално у три једноставна корака.
- Отворите главни мени програма и пређите на "Подешавања".
- Проверите да ли се налазите у одељку "Опште поставке", мало се померите кроз његов садржај и пређите на везу "Подешавања претраживања".
- Проширите падајућу листу под "Подразумевани претраживач" и одаберите жељену услугу.
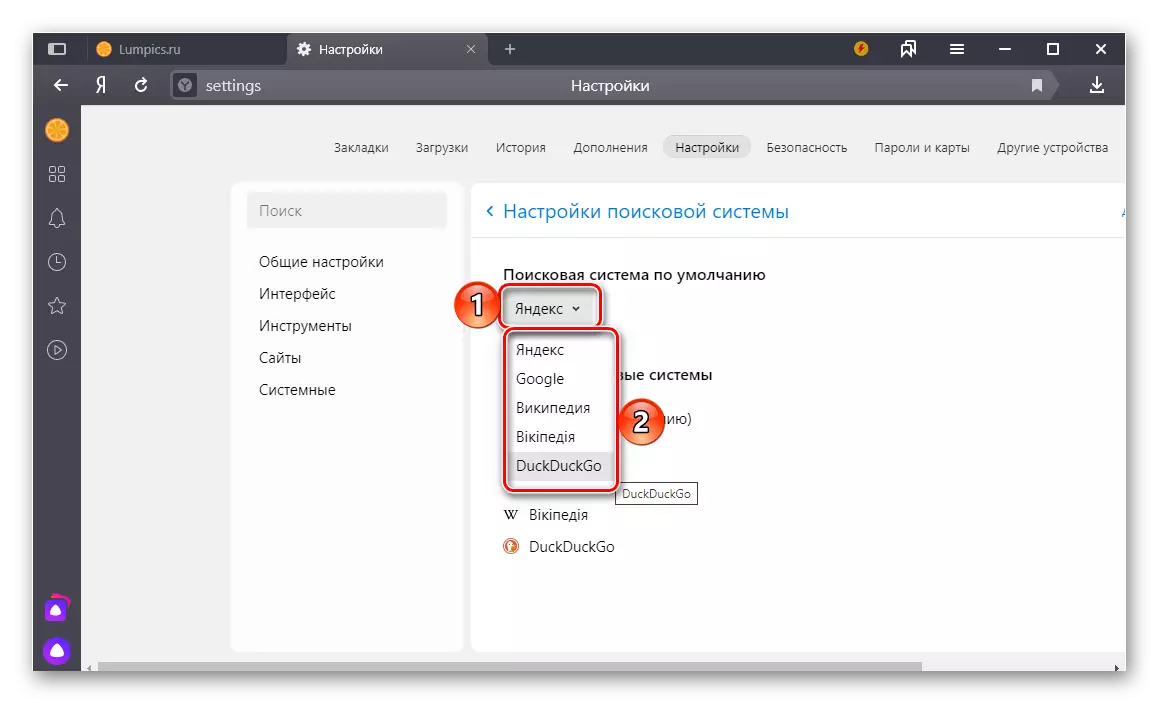
Друга могућа опција је нешто нижа, у блоку "остале системе претраге", попржите курсор на жељено име и кликните на "Користи подразумевано" Референце.
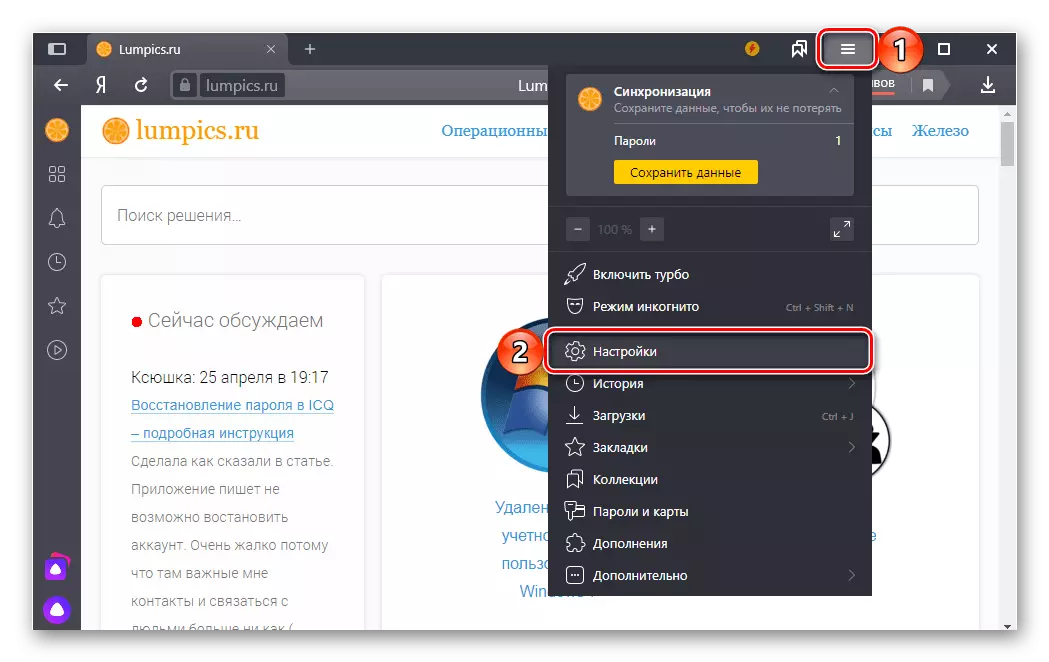
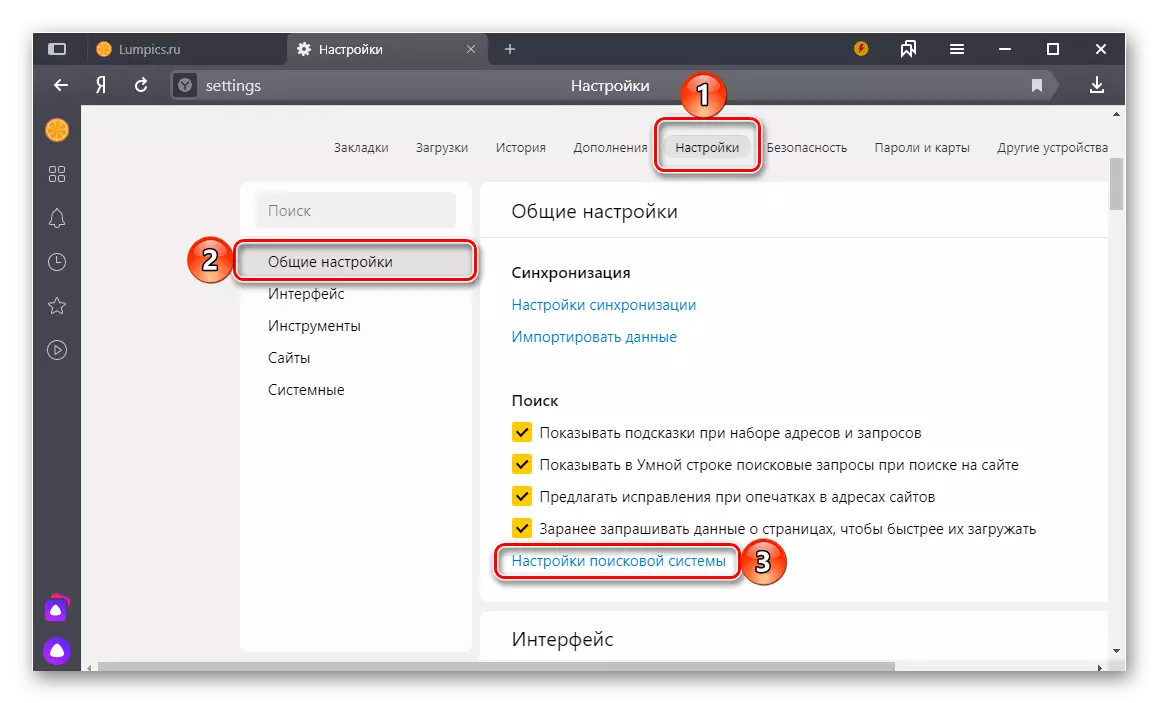
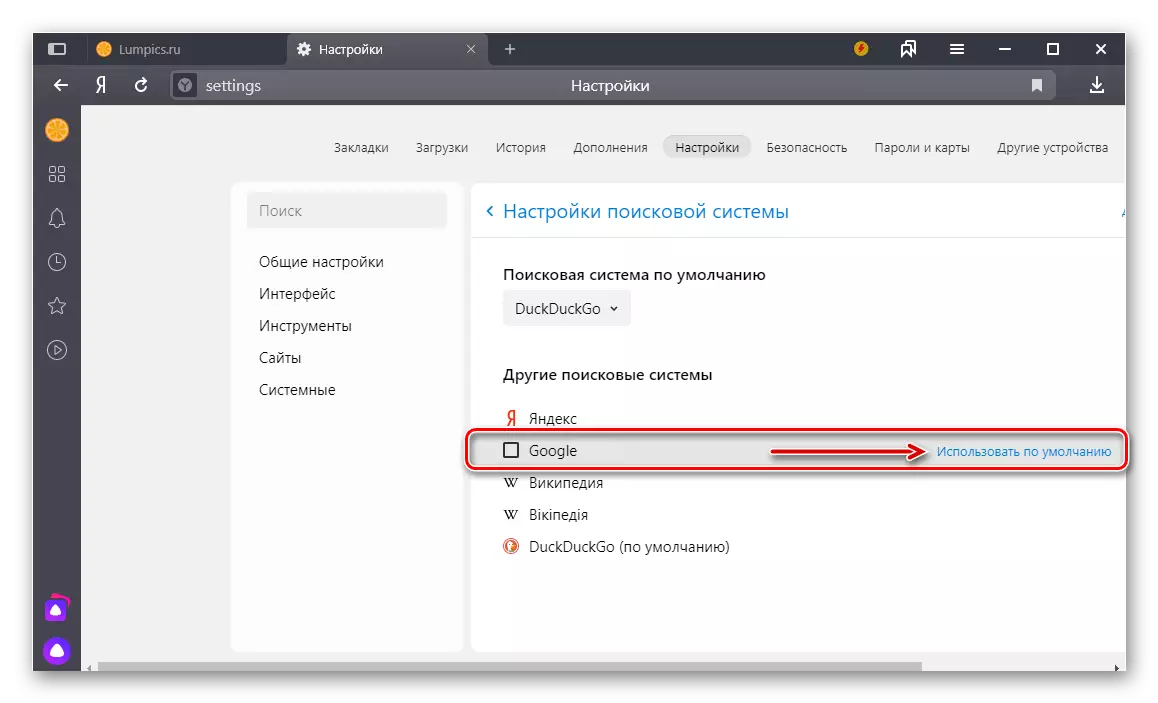
Од овог тренутка, претраживач који сте одабрали ће се користити у Иандек.Бровсер-у као главни.
Додавање новог претраживача
Поред претраживача који су доступни у Иандек.Бовсеру, постоји још једна мање популарна, али још увек у потрази између одређених група корисника. Додајте их на листу како бисте додатно користили задате, како следи:
- Поновите кораке описане у корацима број 1-2 претходне инструкције. Једном у одељку "Поставке претраживача" веб прегледача кликните на "Додај" натписима који се налазе у горњем десном углу.
- У прозору који се појављује унесите потребне податке. За Бинг (претраживач Мицрософта) изгледају овако:
- Име - Бинг.
- Кључ - хттпс: //ввв.бинг.цом/
- Линк са параметром% с уместо захтева - хттп: //бинг.цом/? к = наре.
Белешка: "Кључ" - Ово је УРЛ почетне странице претраживача, може се копирати директно из прегледача. "Веза са параметром% с уместо захтева" Можете се наћи додавањем имена потребне веб услуге на овај захтев и коришћење претраге.
Да бисте сачували измењене промене, кликните на дугме Додај.
- Претраживач који сте додали ће се појавити на доступној листи за одабир у Иандек.Бровсер. Мишем на име показивача курсора и кликните на "Користи подразумевано" Линк.
- Позовите мени веб претраживача, додирните по три бода у доњем десном углу.
- Помичите се кроз горњи блок са тастерима у леви леви и изаберите "Подешавања".
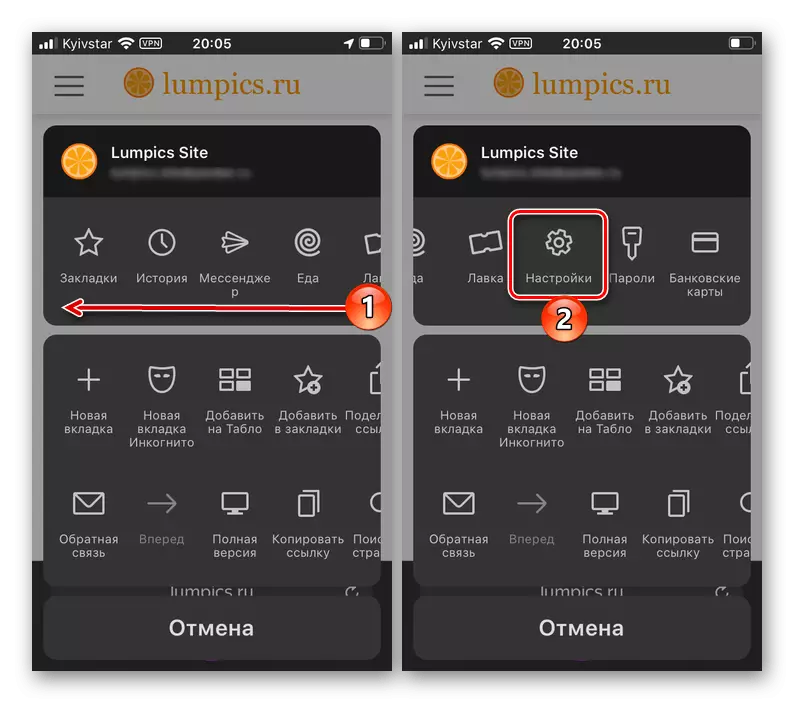
Белешка: На Андроиду ће добити приступ подешавањима менија, морате да пребаците лево и горе.
- На листи доступних опција потражите блок "Претрага" и пређите на пододељак "Тражи".
- Изаберите услугу коју желите да користите као подразумевани систем, једноставно инсталирање правог поља за праве име (иПхоне)
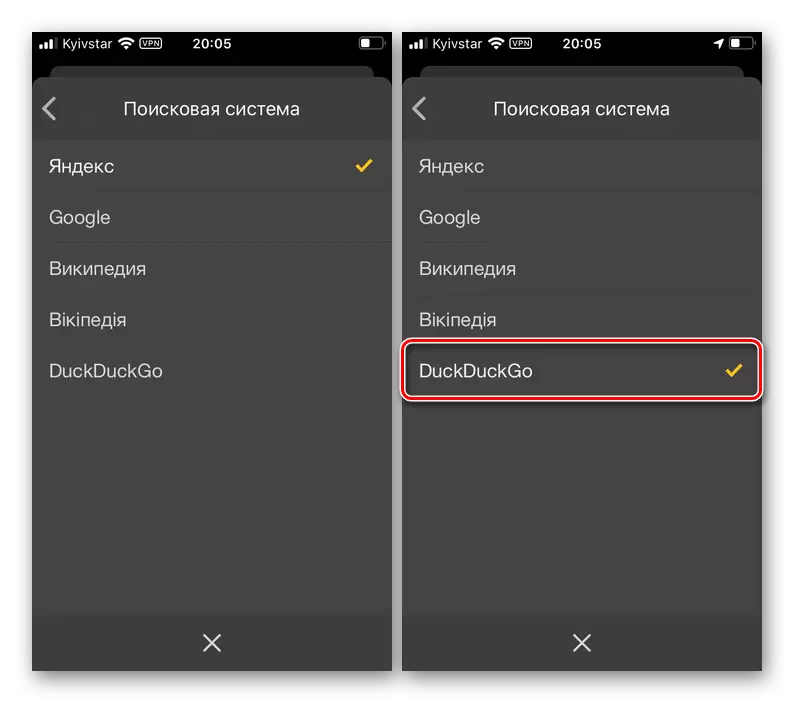
или маркер у Цхекбок (Андроид).
- Промјене извршене одмах ступају на снагу, једноставно изађите из подешавања. Нажалост, могућност додавања и накнадне употребе било којих других претраживача, поред оних заступљених на листи, ИандекБровер није дата у мобилној апликацији.
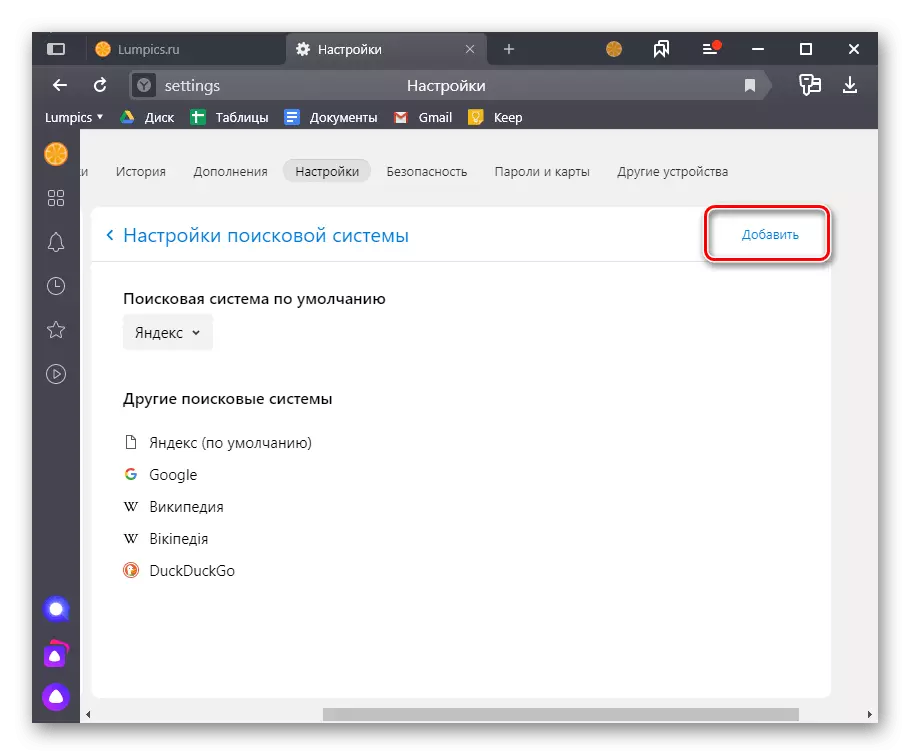
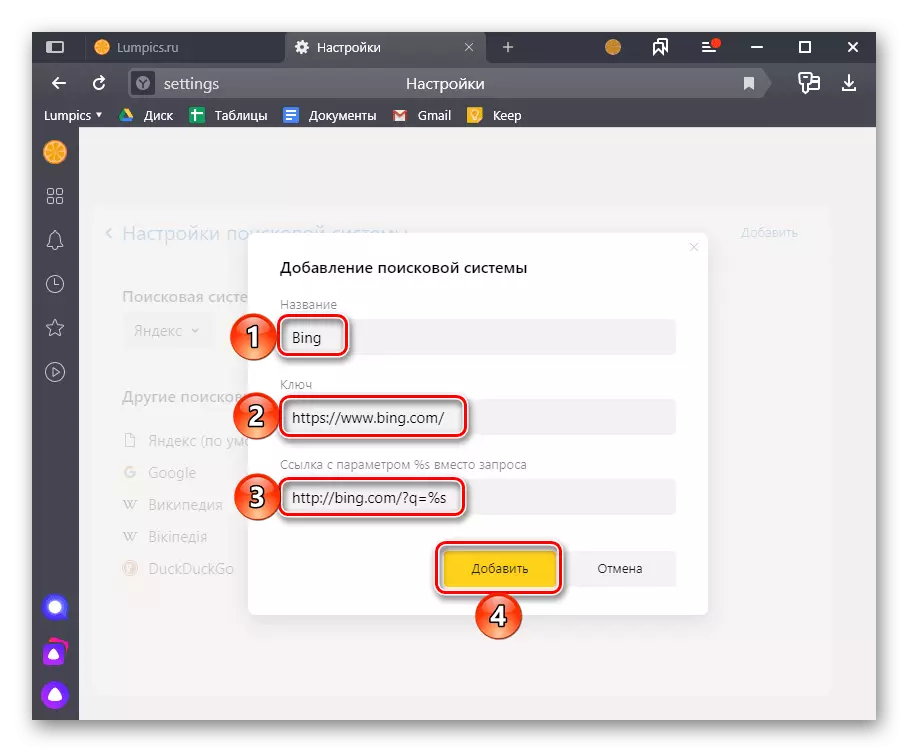
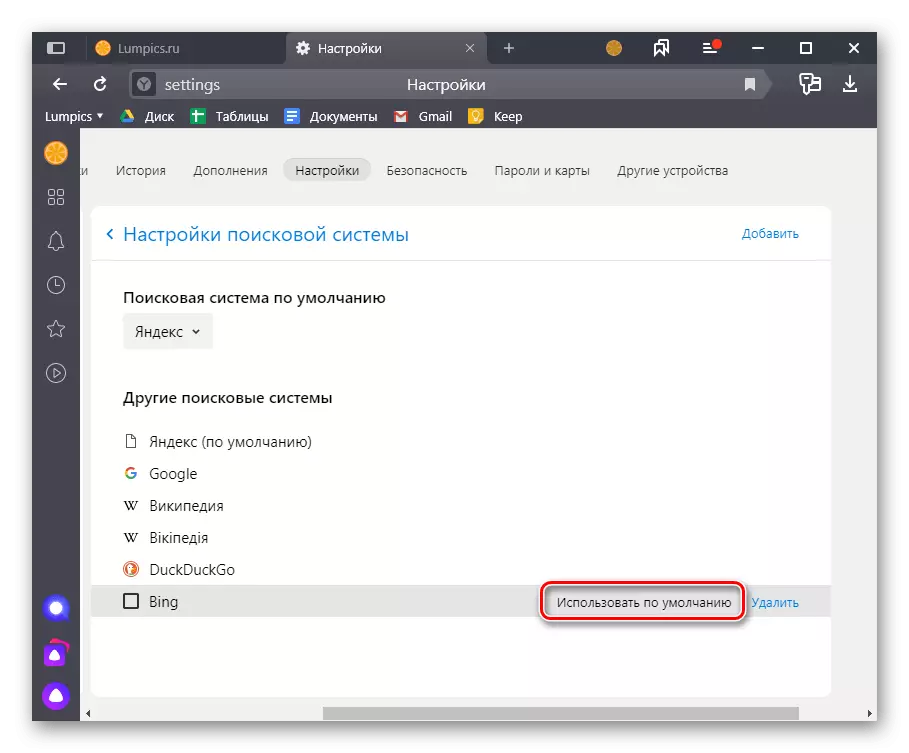
Опција 2: Мобилни уређај
Мобиле Апплицатионс Иандек.Бровсер за ИОС и Андроид се разликују једна од друге само у малим ситницама и зато ћемо сагледати решење нашег задатка на примјеру првог, нужно именован главне нијансе за другу.