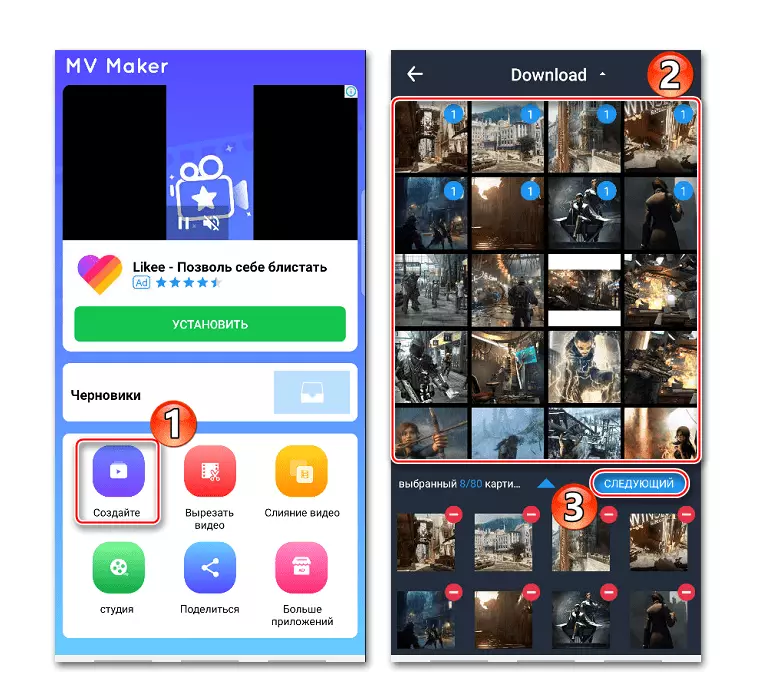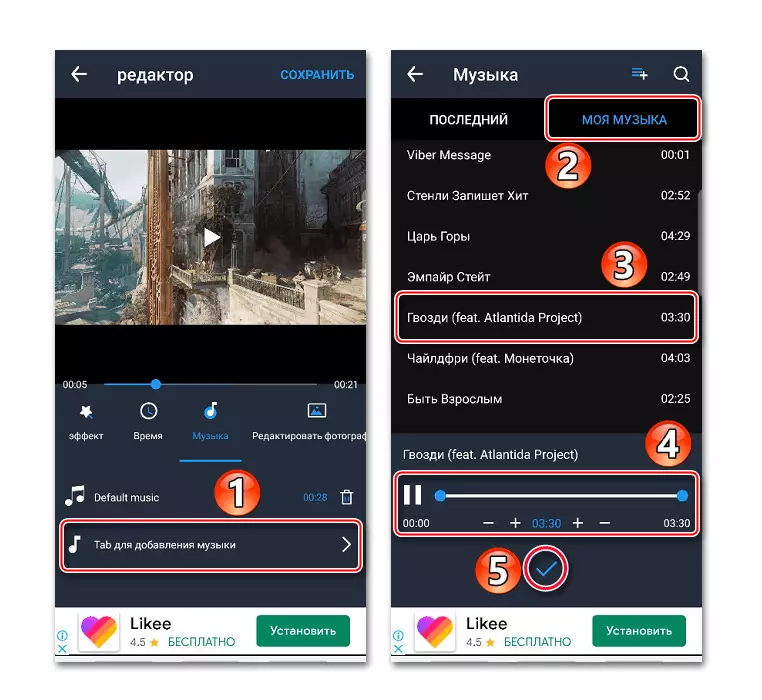Метода 1: ВиваВидео
Вива Видео је један од најпопуларнијих апликативних програма за Андроид Фото и видео уређивање. У њеном арсеналу, велики сет функција: подрезивање, успоравање, убрзање, комбинујући видео, постављање прелаза, стварајући презентацију итд. Постоје много бесплатних тема, филтера и ефеката, али ме занимају само прилика музика на слику.
Довнлоад ВиваВидео са Гоогле Плаи Маркет-а
- Покрећемо апликацију, кликните на дугме "Едитор", отворите картицу "Пхото", изаберите најмање једну слику и Тапад "Даље".
- Да бисте дистрибуирали фотографије у одређеној секвенци, држимо један од њих и превуците на било које место.
- Подразумевано је свака слика приказана три секунде. Да бисте променили овај параметар, изаберите жељену слику, снимање "Трајање", а затим померите клизач удесно или лево.
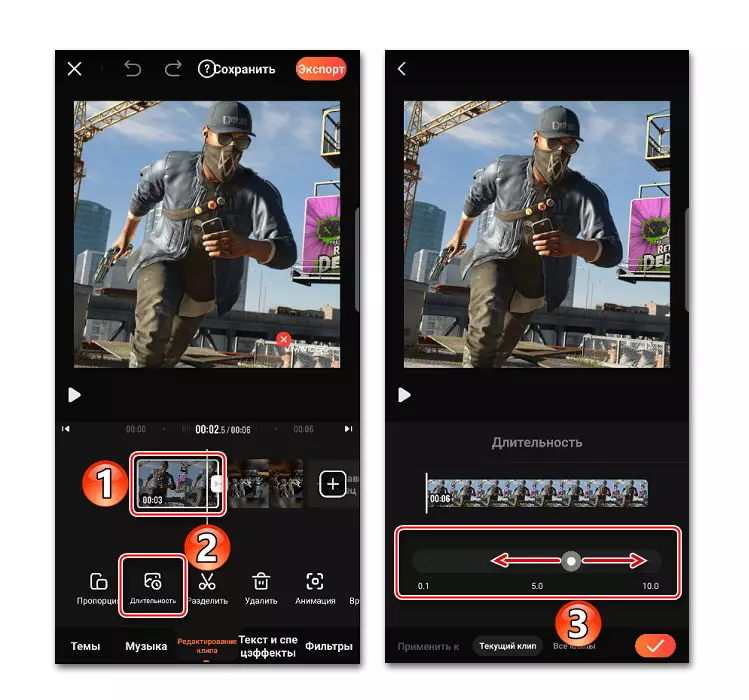
Ако требате одмах да примените промене на све фотографије, на дну екрана пребачен на картицу "Сви исјечци". Да бисте сачували подешавања, тапните на "Примени".
- У одељку "Мусиц" кликните на "Додај музику". На картици Онлине можете одабрати једну од композиција коју је предложио ВиваВидео. Да бисте то учинили, прво мора да преузме, притиском на одговарајућу икону десно од тога.
- Да бисте додали своју музику, отворите картицу "Библиотека", снимајући жељену нумеру, ако је потребно, исеците га уз помоћ клизача који се налазе на ивицама репродукције бенда и кликните на "Аппли".
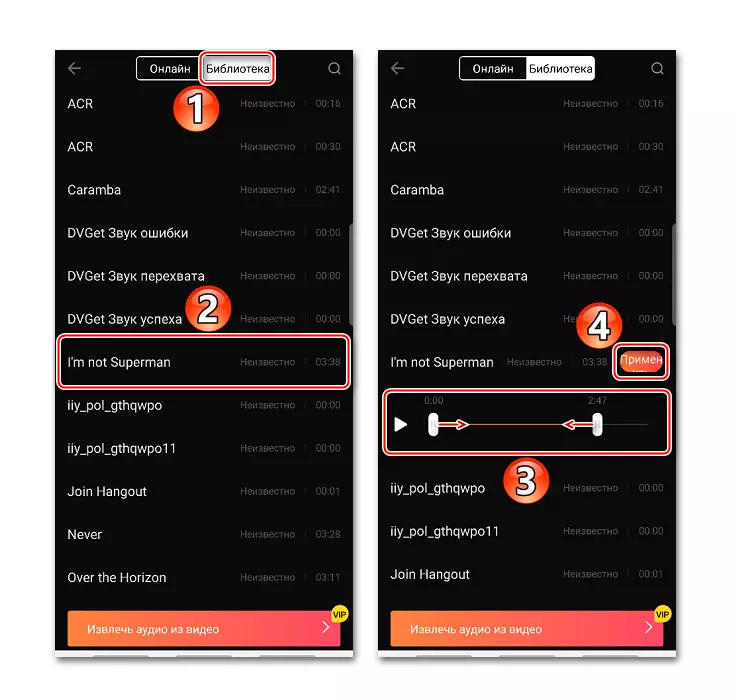
Да бисте додали други састав, превели смо курсор на крај тренутне аудио записа док се икона не појави са плусом, а затим је кликните и додајте следећу песму.
- У било које време можете да промените јачину звука, обрезите, промените, избришите композицију или га укључите. Да бисте то учинили, изаберите аудио запис и користите управљачку плочу на дну екрана.
- Поред тога, можете написати гласовни глас

И додајте аудио ефекте.
- Да бисте проверили спремност пројекта, притисните тастер "Репродукција".
- Да бисте сачували снимак, додирујем "Извоз", изаберите једину доступну дозволу ВИП-а и причекајте завршетак процеса.

Готов снимак се може наћи у одељку "Моје видео снимке" или у меморији уређаја на наведеном путу.
- Ако кликнете на дугме "Сачувај", снимак ће бити смештен у "Черновик". Одатле можете да је учитате у било које време да наставите са радом са њим.

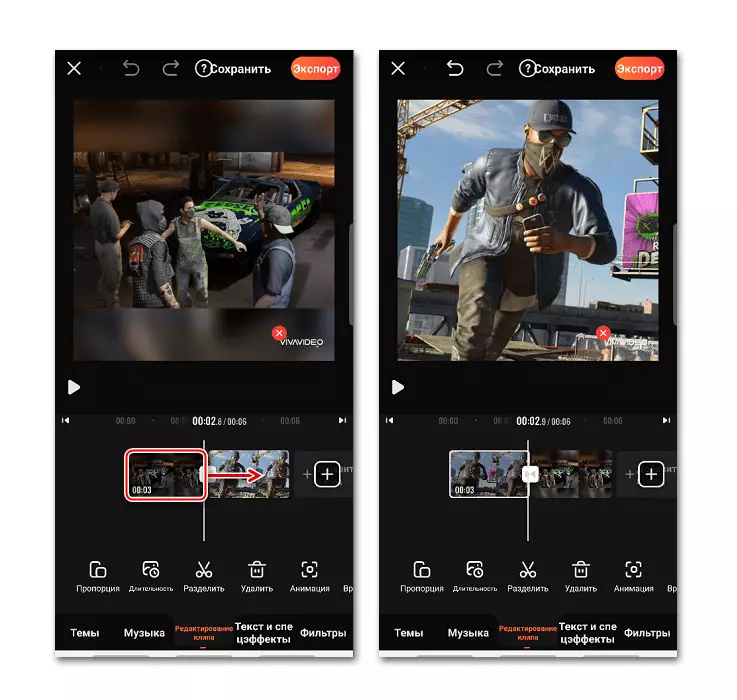

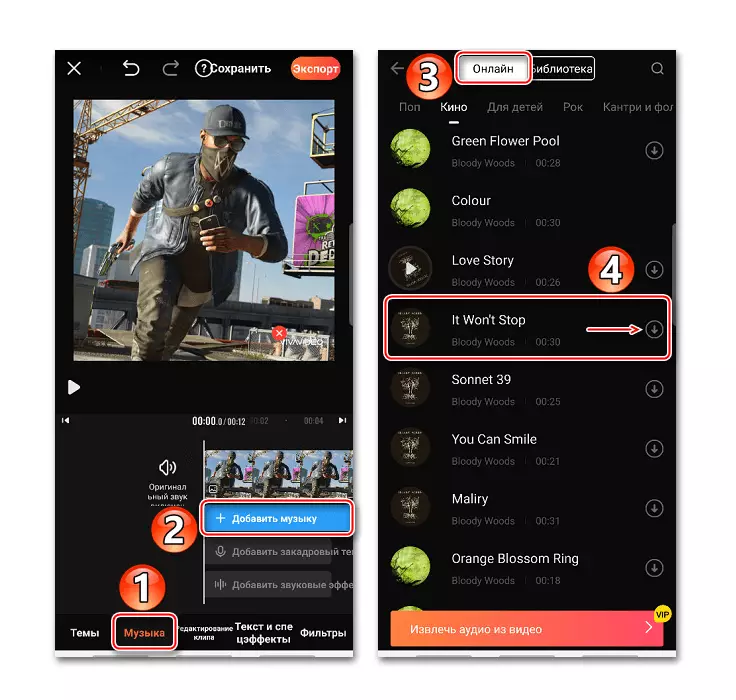

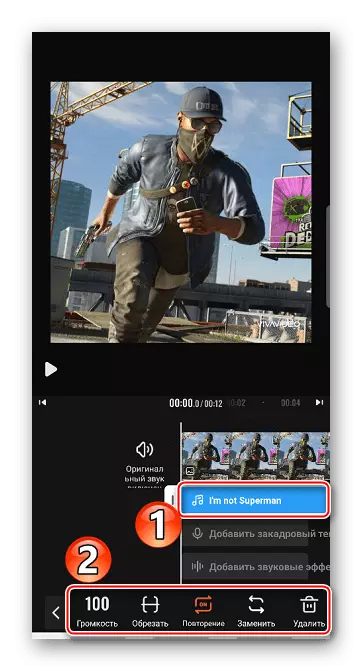




2. метод: Филмиго
ФилмиГо је још једно једноставно средство са великим могућностима. Његова главна карактеристика је да време приказивања фотографија није ограничено на десет секунди.
Преузмите филмиго са Гоогле Плаи Маркет-а
- Започињемо апликацију, притисните картицу "Едитор" и на картици "Пхото" примећујемо слике потребне за пројекат.
- Можемо их договорити у одређеном редоследу држањем и повлачењем једне од слика. Да бисте наставили са радом са пројектом, кликните на "Даље".
- Након додавања фотографија, идите на одељак "Мусиц" и додирните икону за преузимање. Овде можете одабрати и један од препоручених састава композиција. У картици "Најбоље", одаберите нумеру, а затим преузмите и додајте га.
- Да бисте наметнули своју песму на фотографији, идите на картицу "Моја музика", изаберите нумеру, кликните на "Додај", ако је потребно, измените и кликните на "ОК".
- Да бисте променили дужину фотографија, отворите одељак "Промени", кликните на "Трајање", изаберите фотографију и промените време.

У Филмигу можете да поставите вредност више од десет секунди. Да бисте то учинили, доведите клизач до краја удесно, а када се отвори додатни прозор, уносимо жељену вредност и "ОК" тапкање.
- Можете додати више песама у снимак одједном, што ће почети у било које време и играти једни друге. Да бисте то учинили, у одељку "Промени" постоји погодна карактеристика "Мултимусхат".

Додатне нумере могу се додати само на месту где музика на фотографији још увек не наметне. У овом случају песма покрива целу фотографију, тако да ћете морати да га уклоните или изједначите тако што ћете повући клизач на почетку или на крају.
- Превели смо курсор на бесплатне фотографије, кликните на икону са плус и додајте нову песму.
- Када композиција започиње репродукцију, снимање "ОК". Да га истегнемо, доносимо курсор, кликните на "Уреди" и промените дужину стазе.

Када се додају све препарати, кликните на "ОК".
- Да бисте сачували пројекат, кликните на Извезе. Сада се може оставити у "галерији" уређаја или послати уз помоћ друштвених мрежа и других услуга.


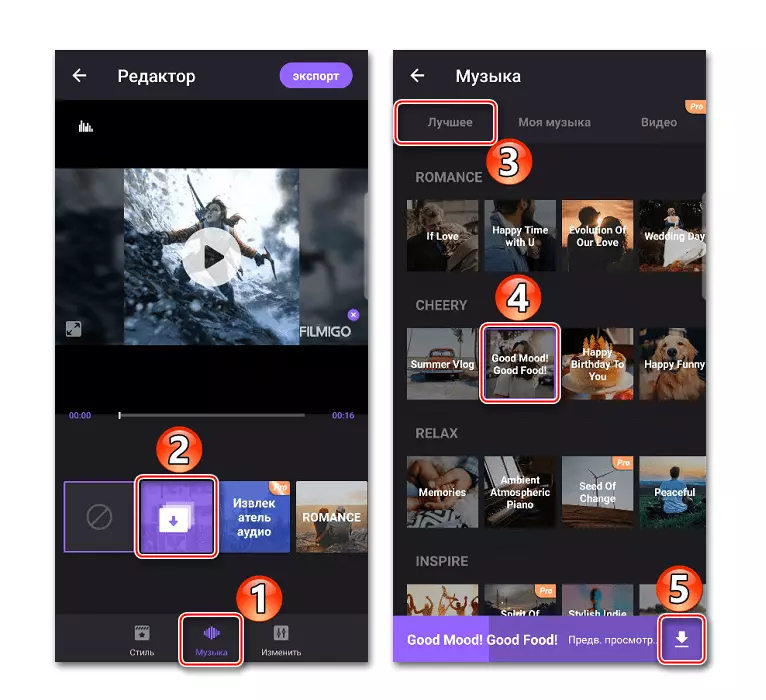
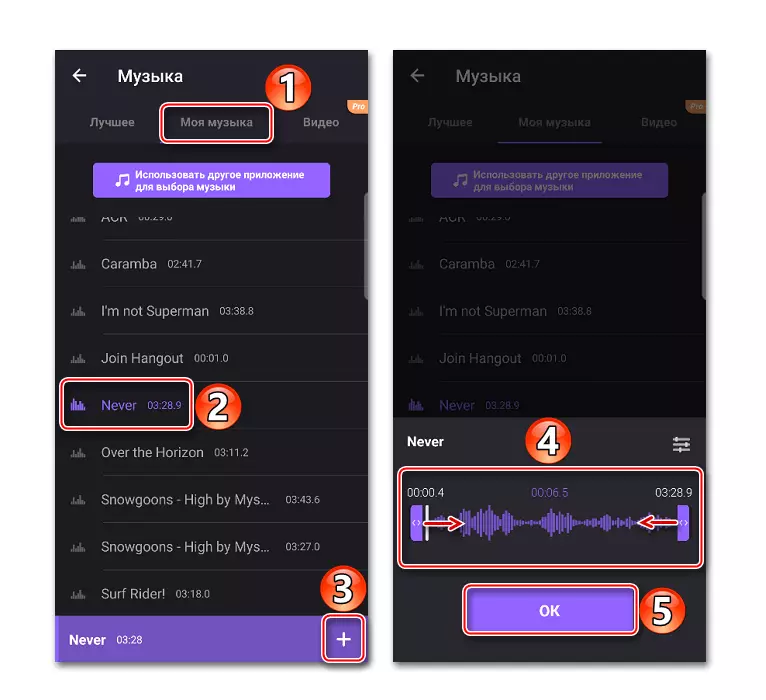
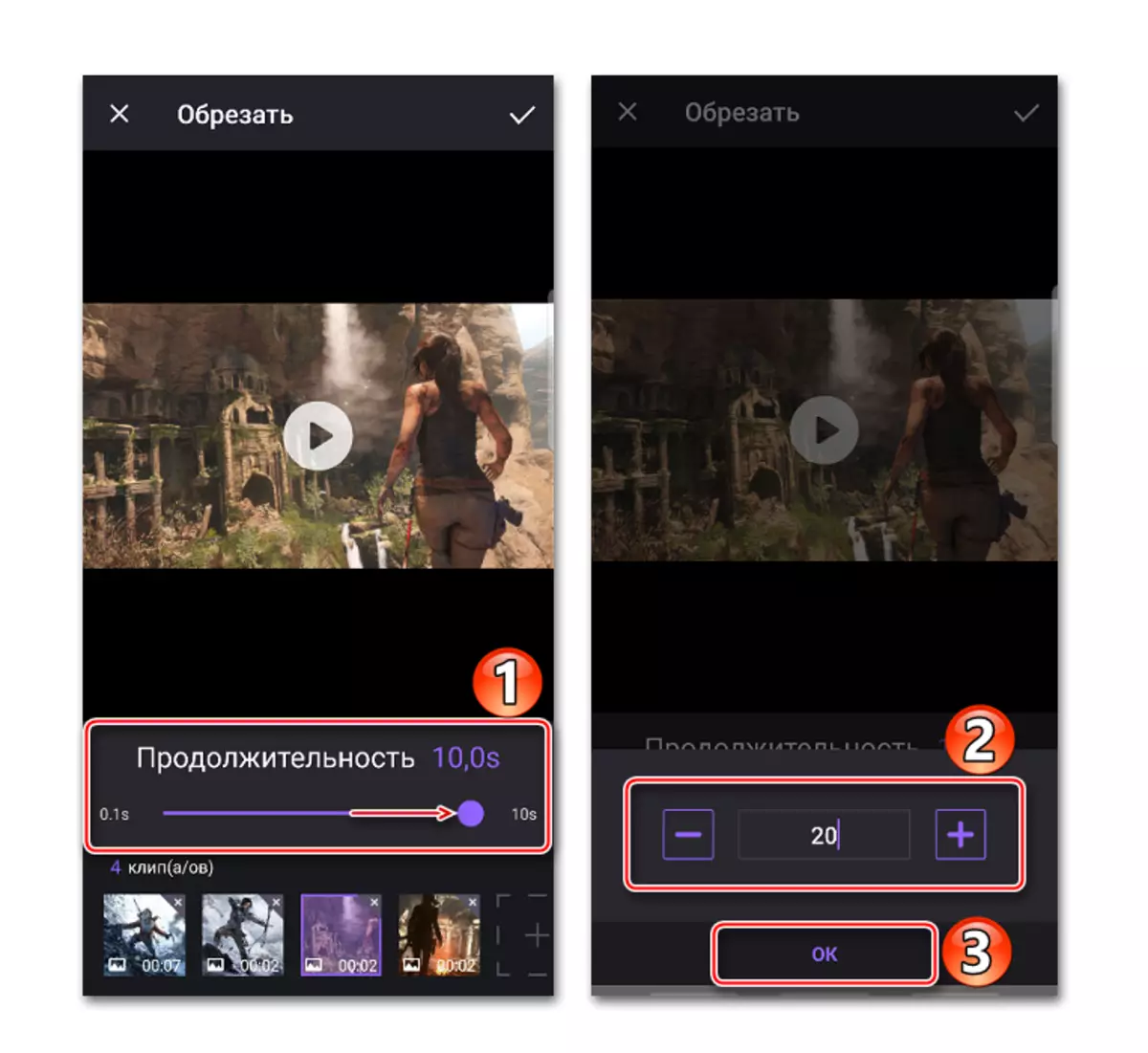


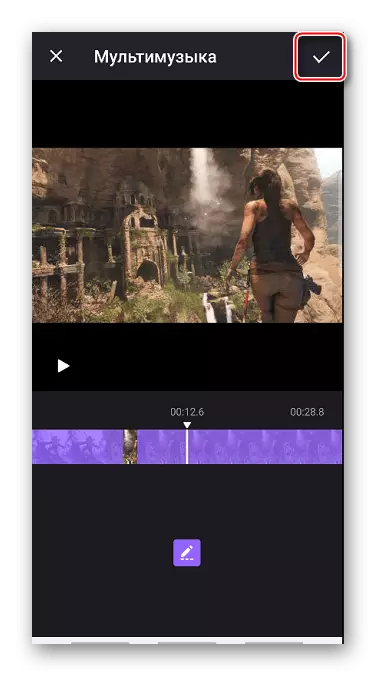

Метода 3: МВ Макер
МВ Макер се разликује од две друге апликације првенствено чињеницом да у клиповима створеним овим алатом нема воденог жига. Али скоро након сваке акције је укључена реклама.
Преузмите МВ Макер са Гоогле Плаи Маркет-а
- Покрећемо апликацију, тапните на "Креирај", додајте жељене слике и кликните на "Даље".
- Да бисте повећали трајање фотографија, идите на картицу "Време" и изаберите једну од предложених вредности које ће се одмах применити на све слике.
- Да бисте прекрили композицију на фотографији, отворите картицу "Мусиц". Подразумевано ће се користити стандардни састав МВ произвођача, али можете га избрисати кликом на икону у облику корпе.
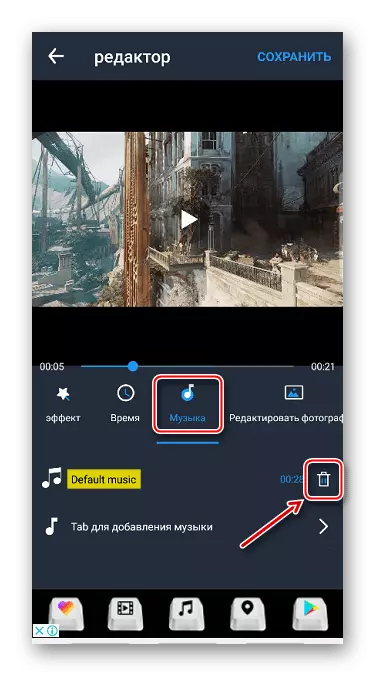
Да бисте користили своју нумеру, идите на одељак Додај музику, изаберите композицију, ако је потребно, уредите га и потврдите промене.
- Након што је снимила "Спреми" снимање, изаберите квалитет снимка и причекајте када га апликација обради.

Пројекат можете пронаћи путем наведеном након што је сачувао пут.