
Метода 1: Историја датотеке сачувања
Главни алат који нуди програмере оперативног система да сачувају и враћају важне податке у окружењу Виндовс 10, примили су име "СИЛЕ ПРИЧА". Овај алат омогућава вам да сачувате претходне верзије датотека и докумената, а у случају ненамерне промене, бришите или оштетите да бисте брзо вратили податке о статусу као што је дефинисано у време резервне копије. Да бисте створили резервну копију пословања ове врсте, требало би да се понашате на овај начин:
- Припремите се за рад и повежете уклоњиви диск на рачунар, који ће служити као спремиште табеле коју је створио бацуп. Можете да користите УСБ флеш уређај, спољни чврсти диск или меморијску картицу да бисте сачували резервне податке. Поред спољних погона за складиштење створене сигурносне копије, на располагању је диск другог рачунара на који је мрежа отворена, као и облак Онедриве.
- Отворите "Виндовс Сеттингс" (на пример, из менија "Старт").
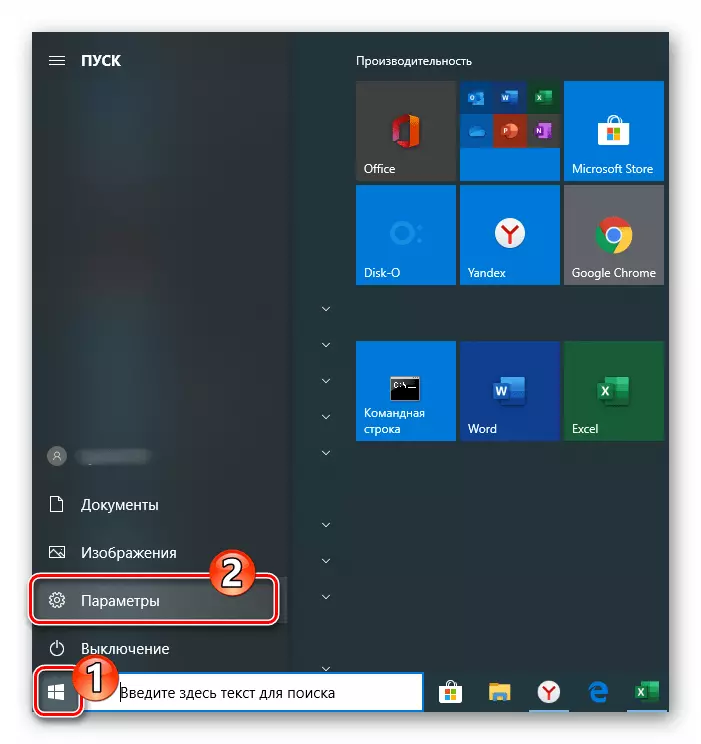
2. метод: Стварање слике Виндовс алата
Да бисте направили резервне копије података у Виндовс 10, поред горе описане функције, на располагању је примена стварања система система. Ова врста резервне копије може бити потребна приликом опоравка података у поступку и након уклањања критичних грешака у ОС-у и / или немогућности да га преузмете, вратите се на правилно стање оштећених и удаљених важних система, у многим другим ситуацијама.
- Идите на прозоре за контролну таблу.
Прочитајте више: Отварање "Цонтрол Панел" на рачунару са Виндовс 10
- Отворите одељак Бацкуп и Враћање.
- Кликните на "Стварање система система" на листи опција са леве стране приказаног прозора.
- Промјеном положаја радио дугмета и избор предмета на једном од доступних падајућих листа, одредите "где ће се архива чувати?", То јест сигурносно копирање оперативног система даље. Кликните на "Даље".
- Ако је потребно, омогућавају податке из локалних дискова који нису системски. Да бисте то учинили, подесите чекове у потврдни оквири који се налазе у близини предмета. Након завршетка избора резервне копије, кликните на дугме Даље.
- Све је спремно за стварање слике оперативног система да бисте започели овај поступак, кликните на "Архива".
- Очекујте док ће резервна копија ОС-а бити завршена. Током поступка можете наставити да управљате рачунаром за решавање других задатака.
- Након формирања система Виндовс 10 се формира и сачувана на локацији коју сте одабрали, порука се појављује са предлогом за креирање диск за опоравак система. Упркос чињеници да је овај алат потребан за распоређивање резервне копије ОС-а добијеног као резултат горе наведених корака, кликните на "Не" на приказаном прозору.
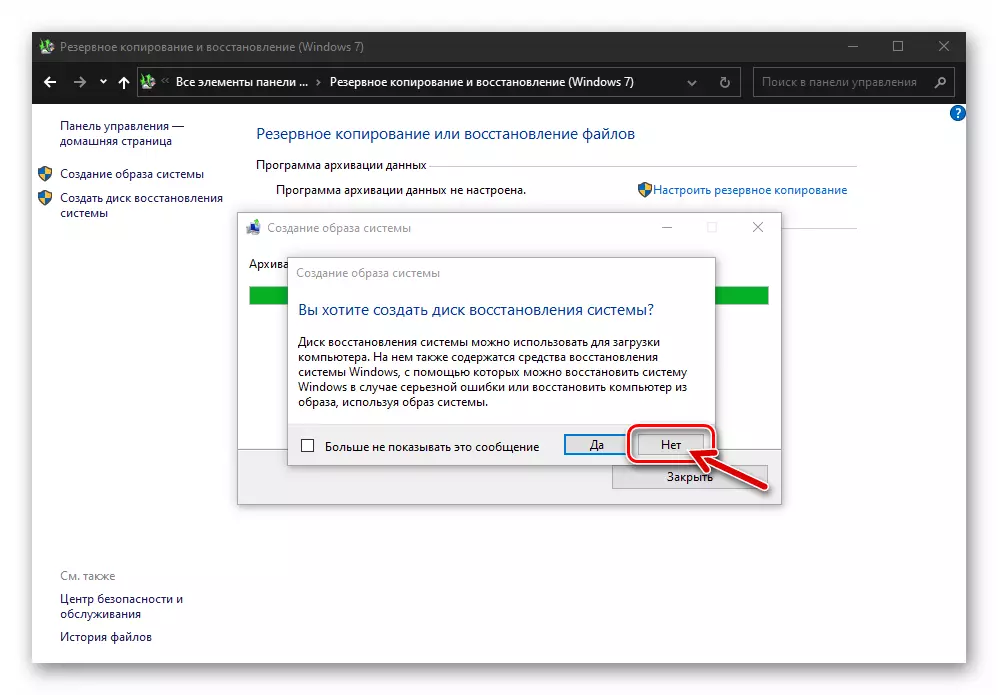
Потом можете креирати диск за опоравак накнадно извршавањем једне од упутстава понуђених у следећем материјалу:
Прочитајте више: Стварање диск за опоравак Виндовс 10
- О томе се стварање слике слике Виндовс 10 интегрисано у сам ОС сматра се завршеним. Кликните на "Затвори" у прозору "Затвори" Архивинг Цалтед Успешно "Обавештење" "је приказано" поред прозора.
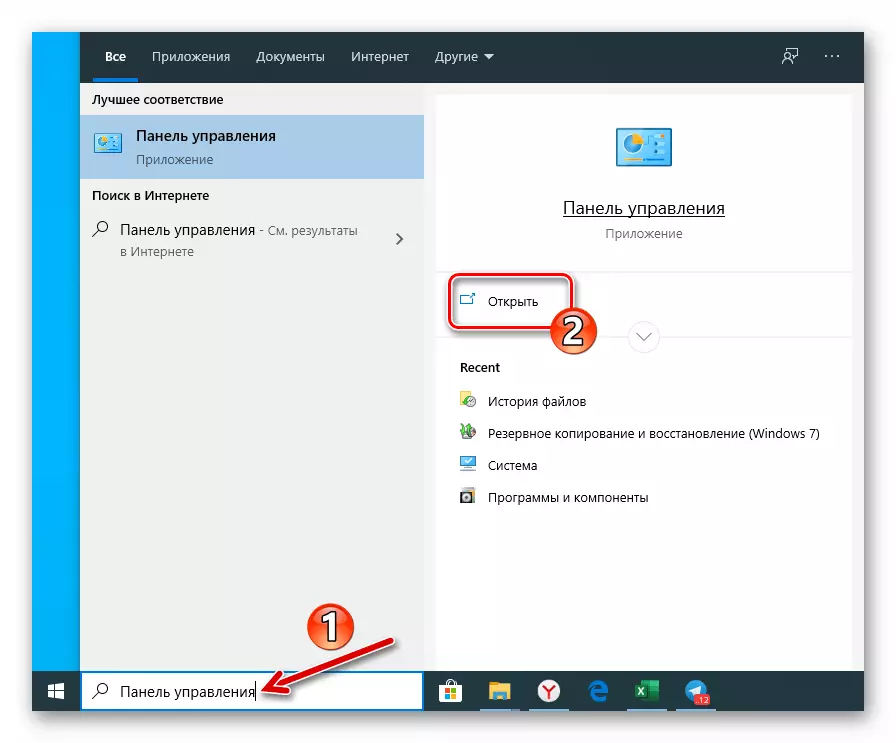
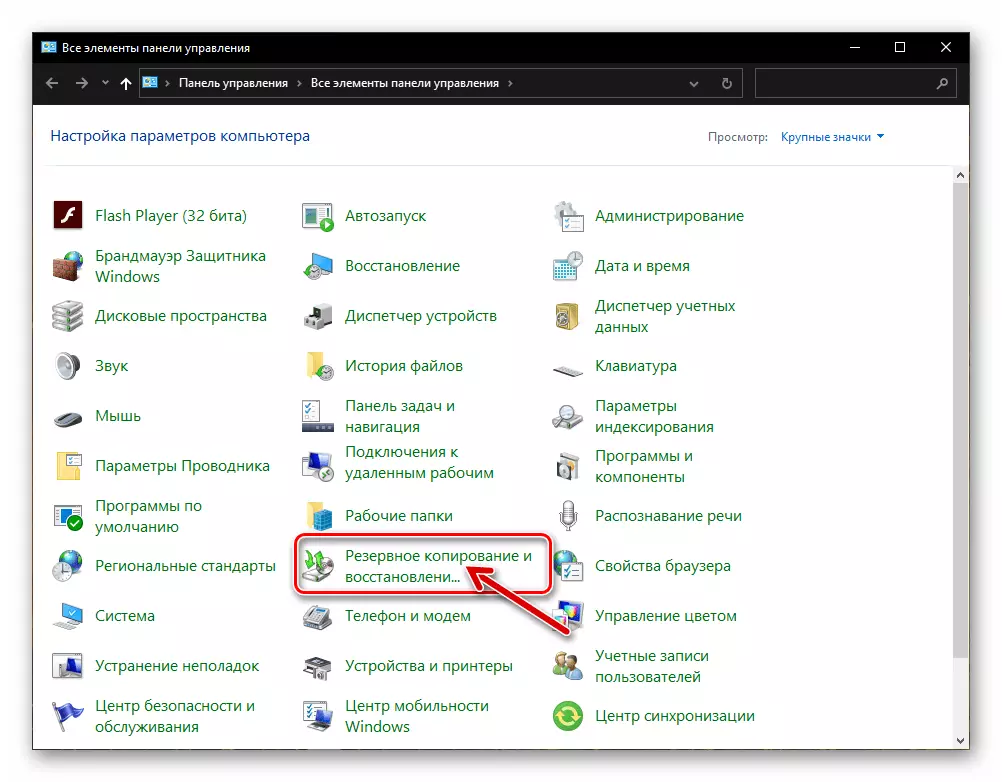
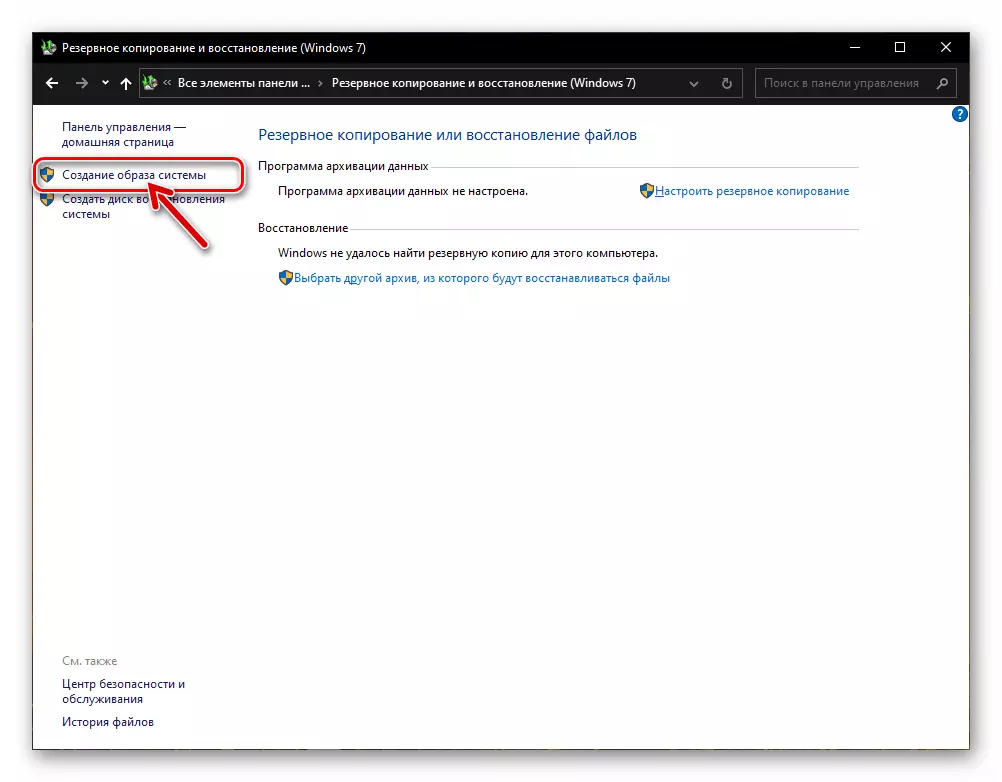
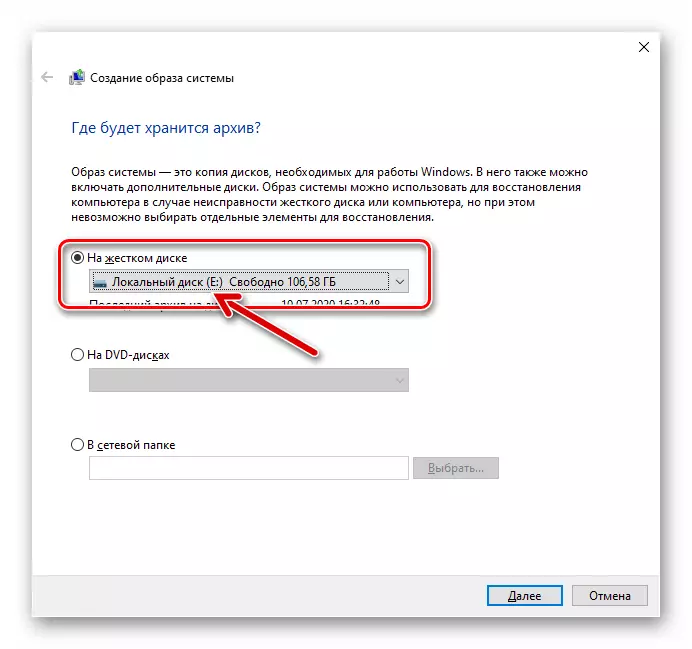
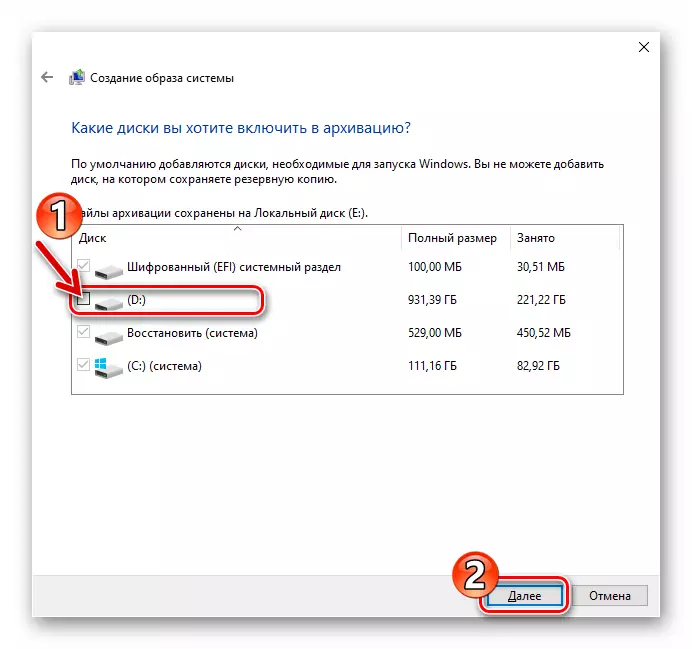
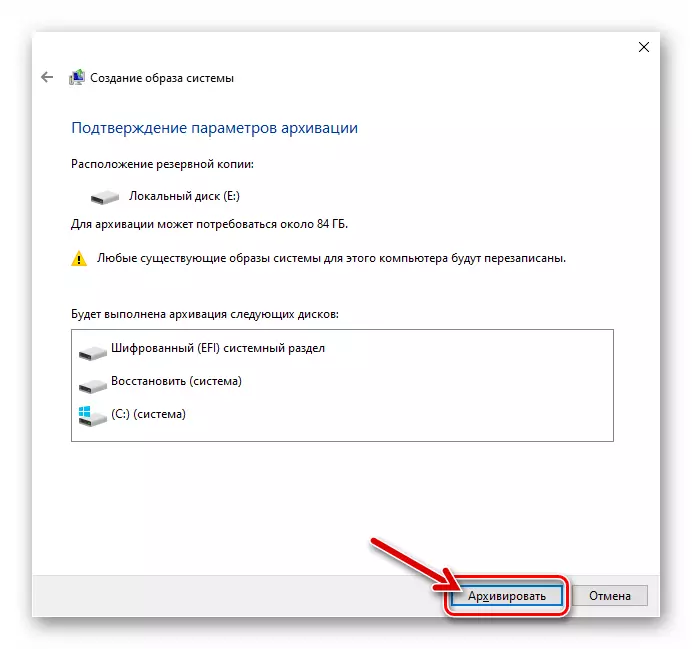
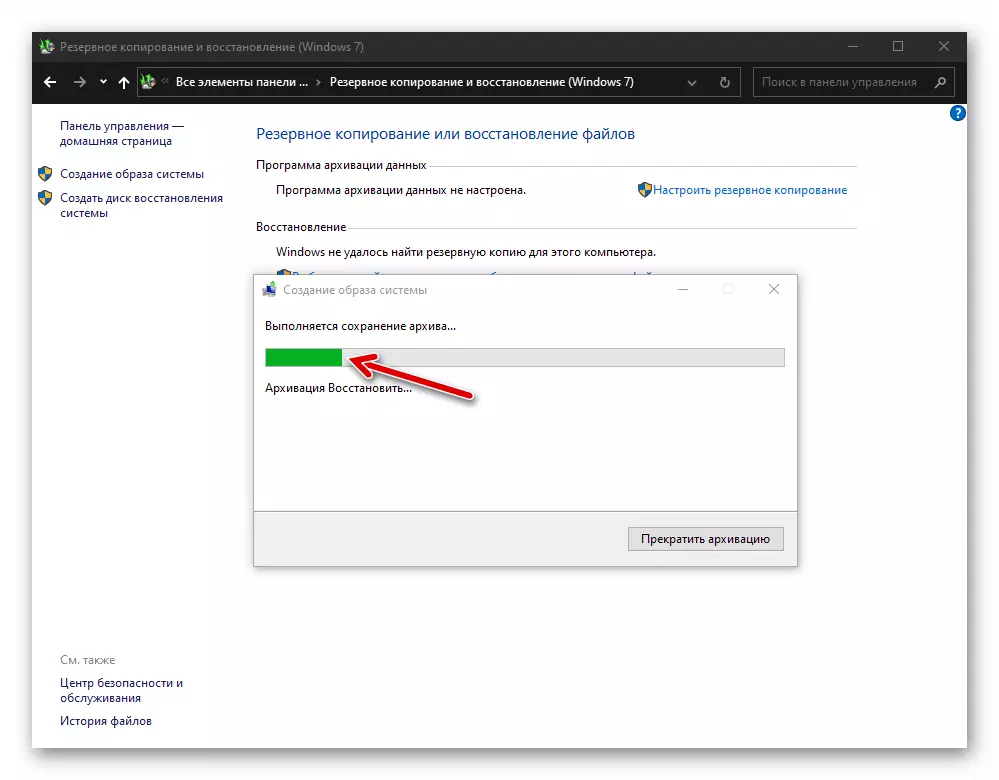
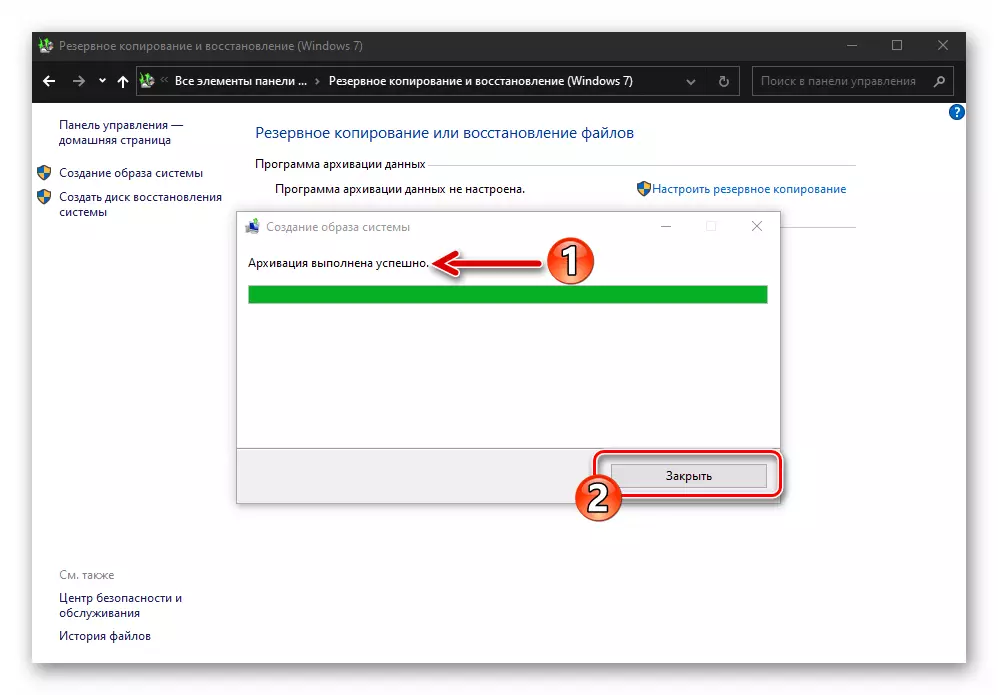
Метода 3: Софтвер треће стране
Упркос чињеници да у оперативним системима 10 постоје средства за креирање резервних копија ОС-а различитих врста, веома често корисници више воле један од програма програма треће стране. Вриједно је напоменути да је овај приступ у већини случајева оправдан, јер је међу софтвером за креирање резервних копија информација у Винцровс-у, постоји пуно погодних и ефикасних алата, укључујући бесплатну за не-комерцијалну употребу. Следеће инструкције показује одлуку задатка која је изражена у наслову наслова помоћу програма АОМЕИ БАЦКПОРПЕР Стандард.
- Преузмите АОМЕИ БАЦКУППЕР Стандард Дистрибутион са званичне веб странице програмера, инсталирајте и покрените га.
- Кликните на блок "Нова резервна" у главном прозору резервне копије.
- Затим одаберите опцију Бацкуп - "Систем Бацкуп".
- Следећи корак је одређивање места очувања резервне копије вашег ОС-а:
- Кликните на линију где је пут до директорија наведен где ће бити постављена резервна копија.
- У прозору Селецт Отворите локални или уклоњиви диск и пређите на директориј у којој ће се сигурносне копије сачувати, кликните на дугме Отвори.
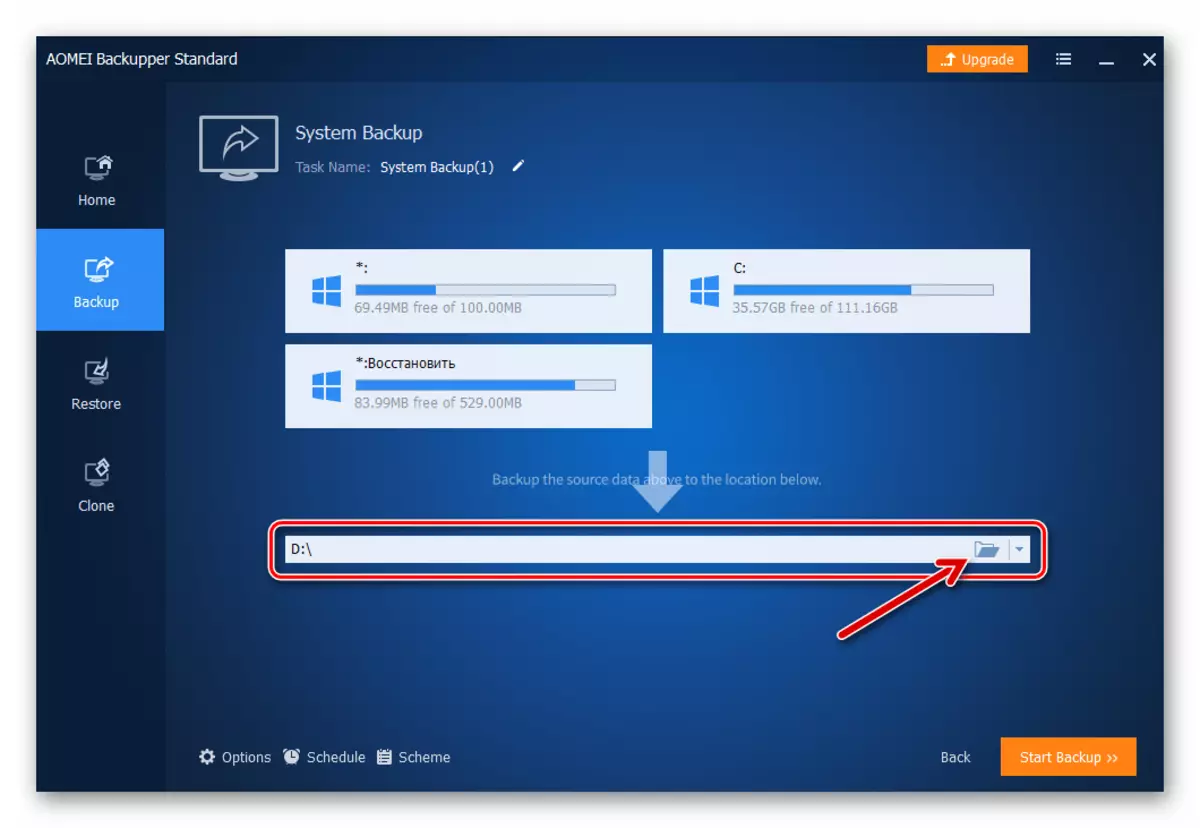
- Кликните на дугме Оранге Цолор "Покрените сигурносну копију" у доњем десном углу програма.
- Очекујте крај резервне копије. Процес је визуализован - приказује се стандардни стандардни Аомеи Бацкуппер, приказује се проценат метар извршења.
- Након пријема програма обавештења "Операција је успешно завршена" у програму програма кликните на дугме "Заврши".
- На ово је резервна копија Виндовс 10 помоћу АОМЕИ бацкарпер стандарда је завршена, програм се може затворити.
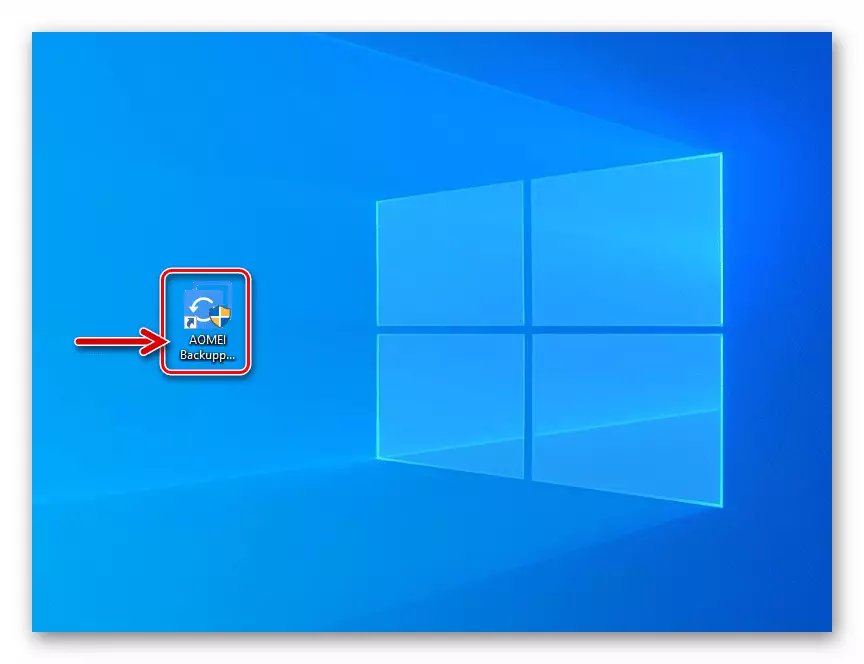
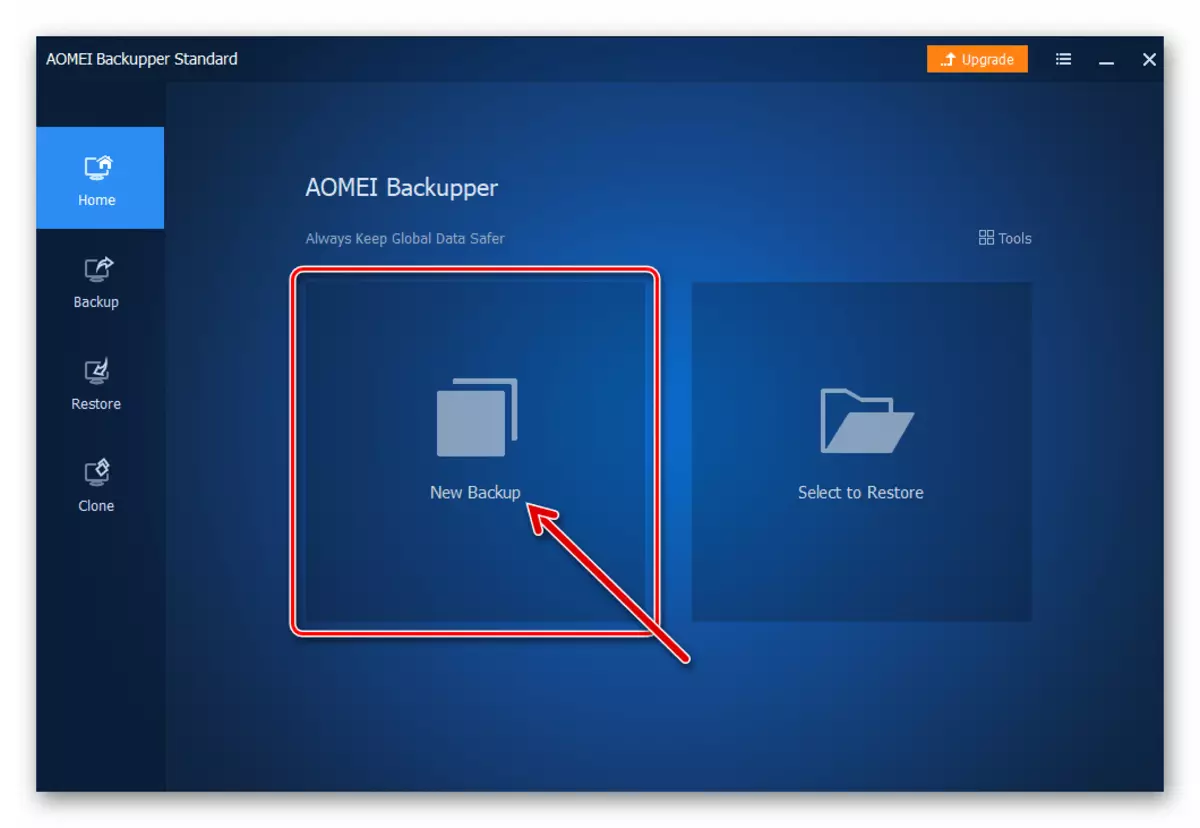
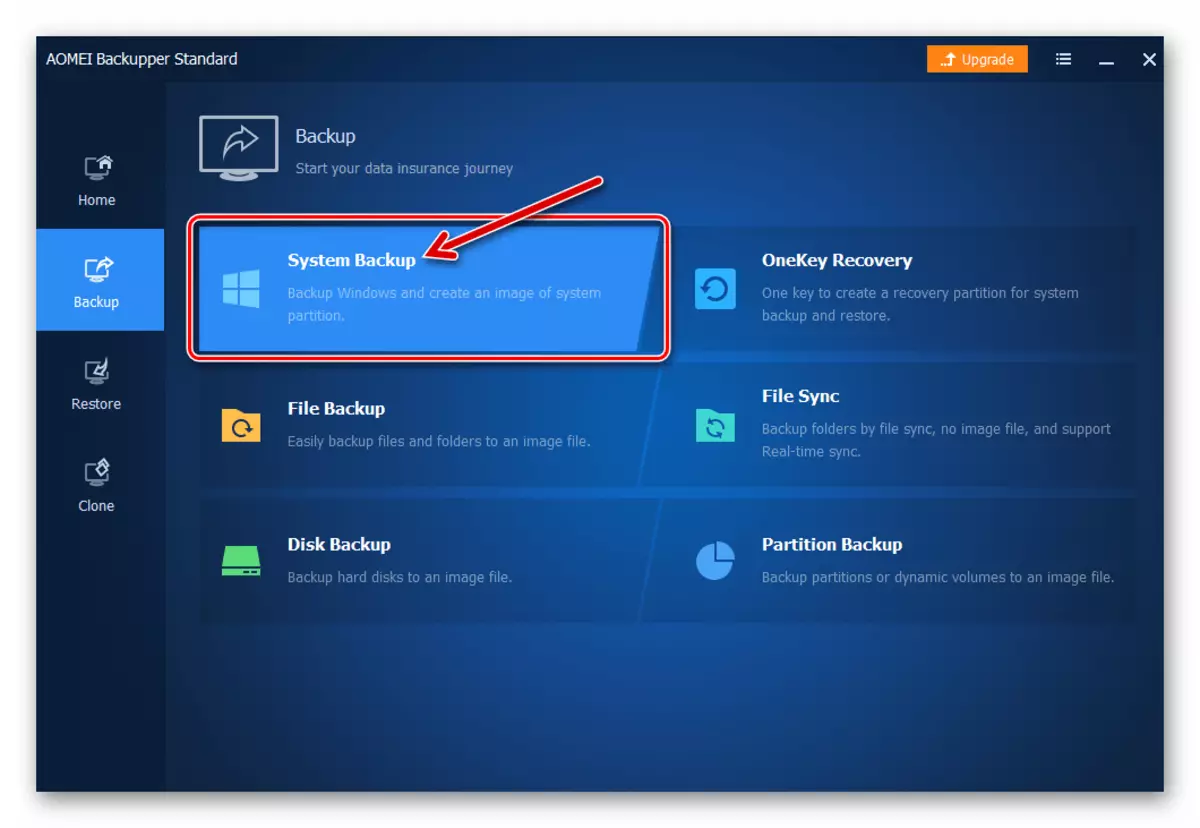
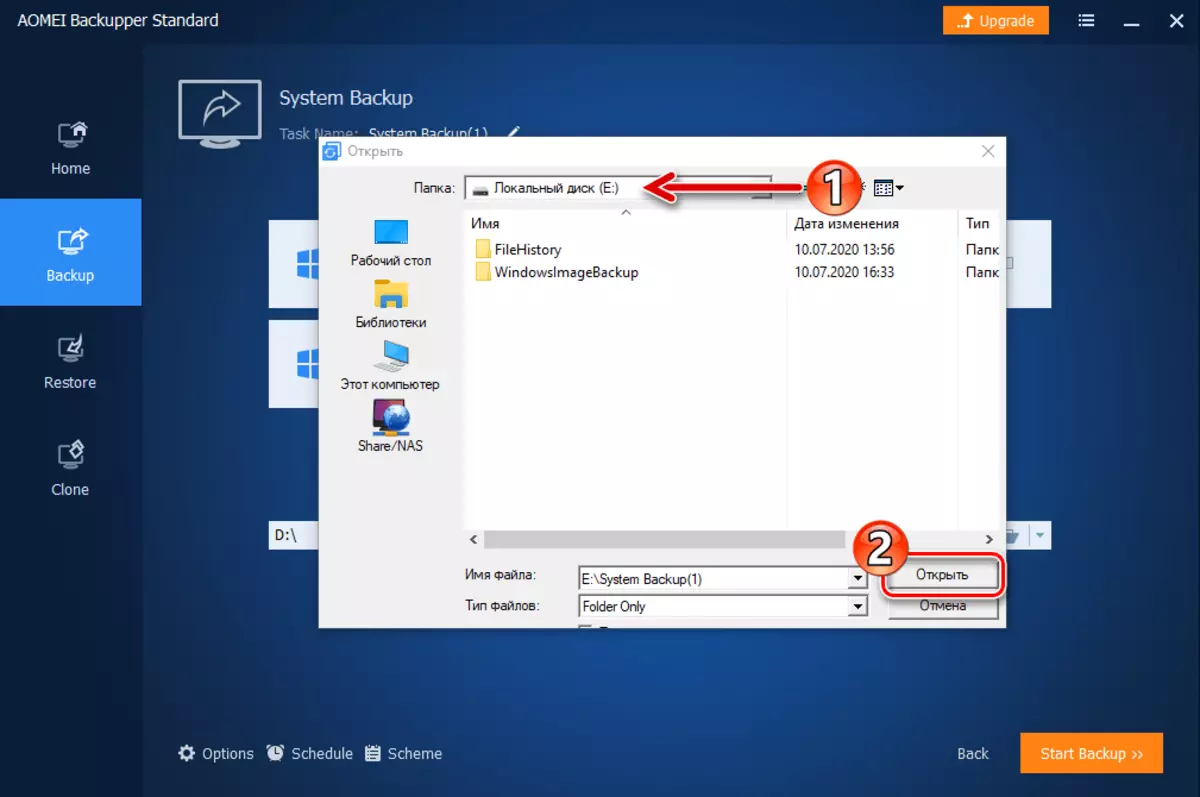
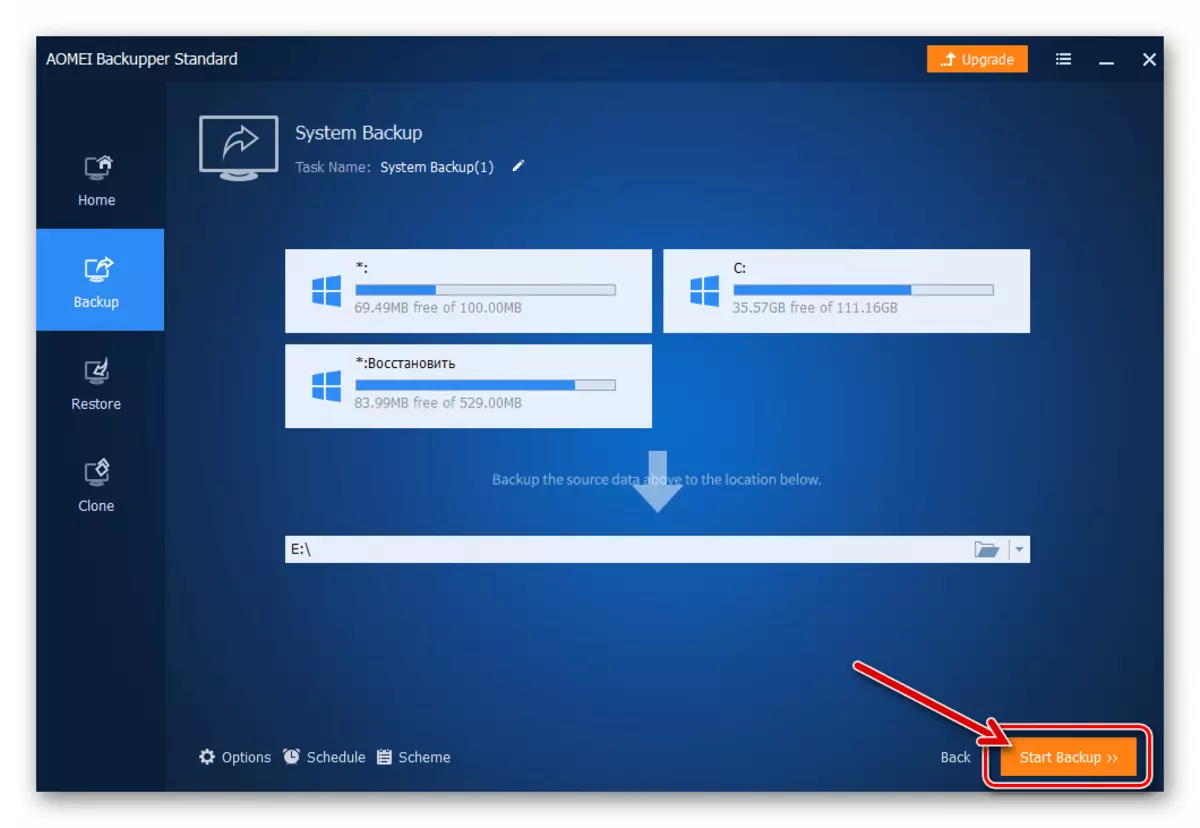
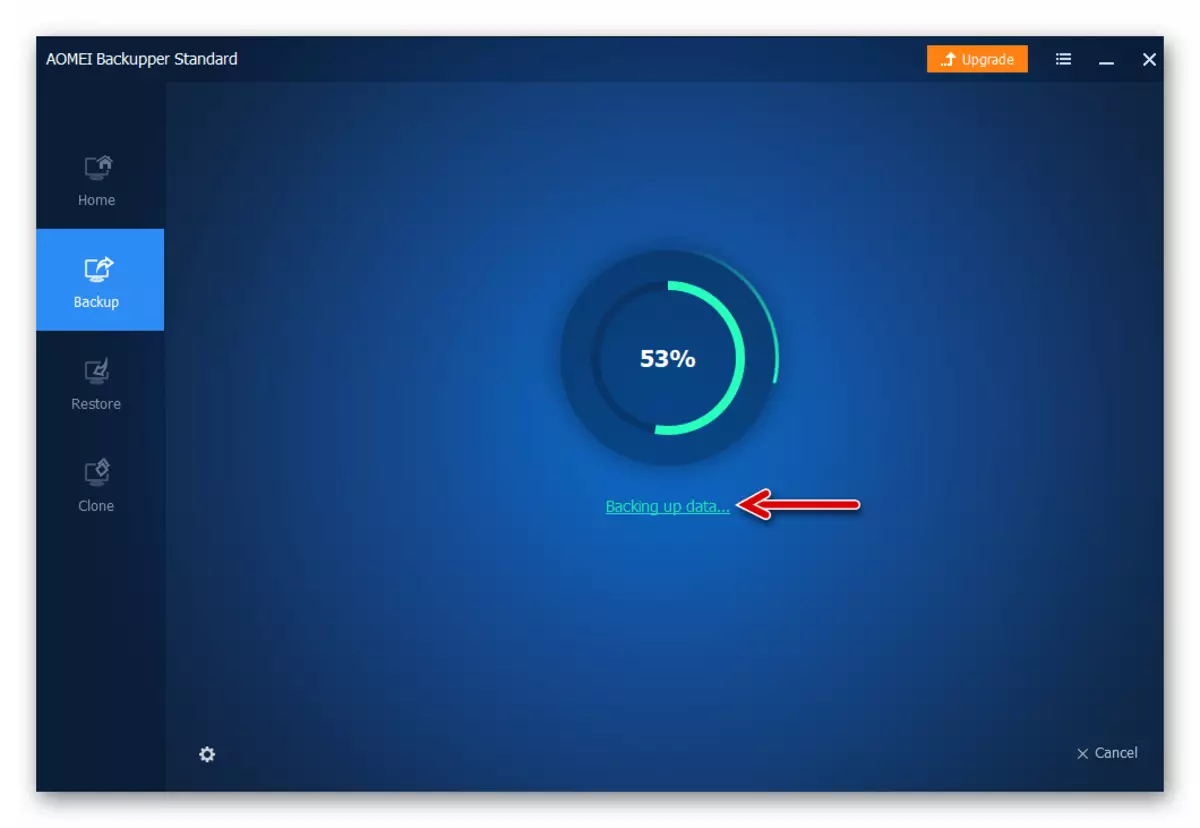
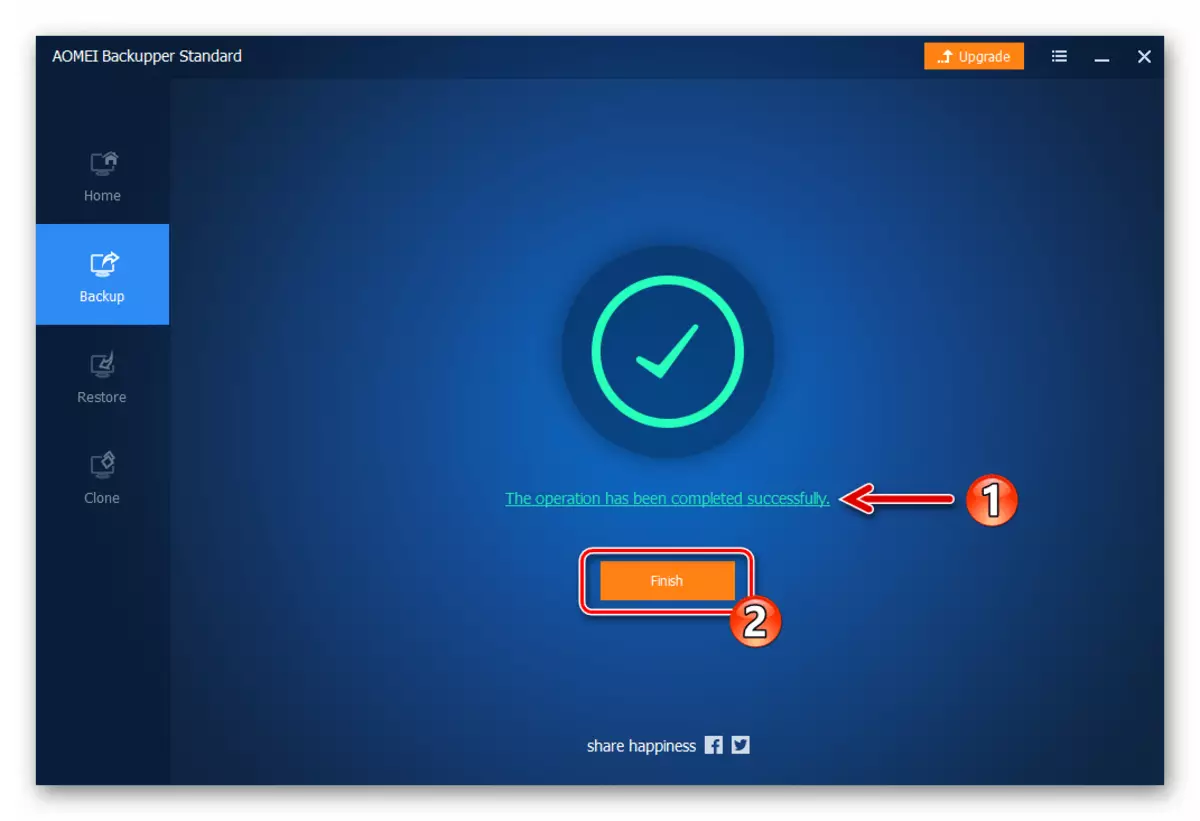
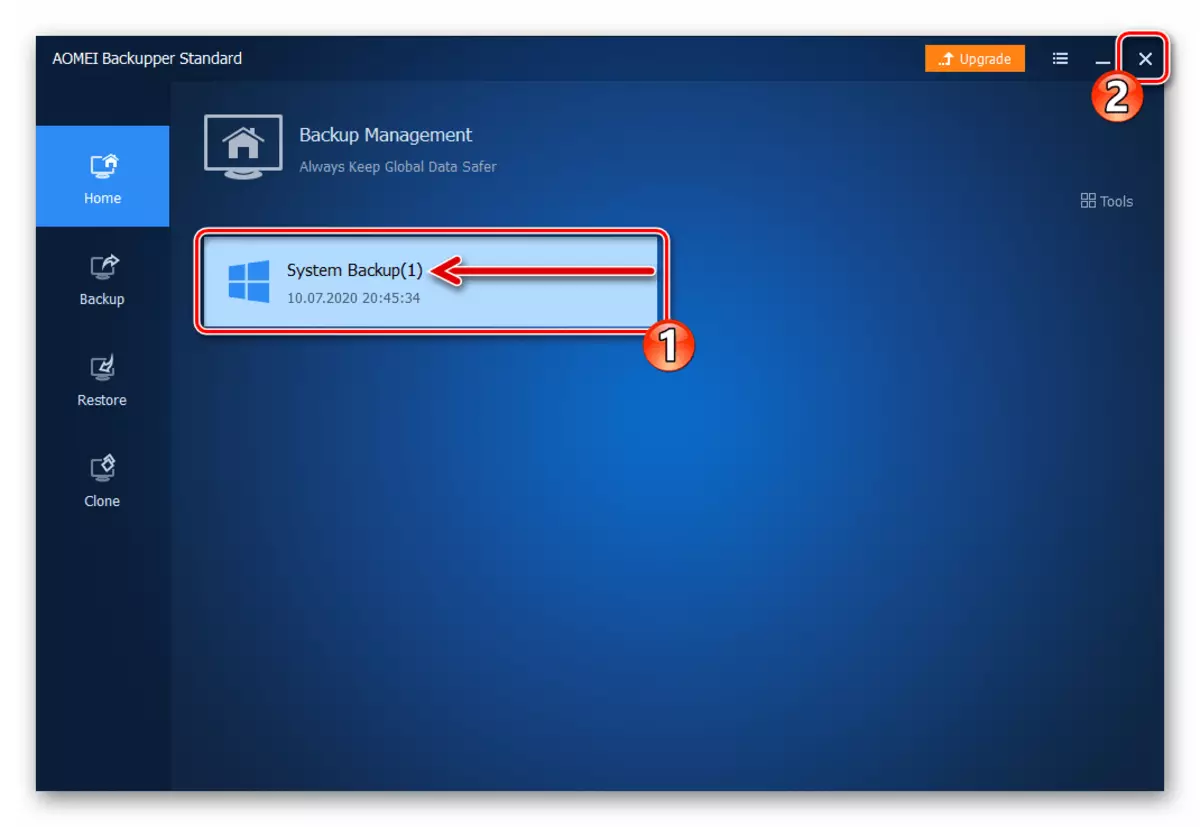
- Идите на прозоре за контролну таблу.
