
Опција 1: Нова ивица (од 79 верзије укључивања)
Како многи корисници ивица већ знају, Мицрософт је пренео овај претраживач на хромијум мотор, због чега се пријавни интерфејс значајно променио. Догодило се то са Виндовс 10 ажурирањем на верзију 2004. године, а ако сте међу онима који користе нови веб претраживач из Мицрософта, следите ове кораке:
- Кликните на дугме "Мени" и идите на "Подешавања".
- Кликните на дугме Систем "Параметри", где да пређете на одељак "Приватност и Сервице".
- Последња ставка је постала поставка која вам је потребна - "Адреса ред".
- Ако желите да промените претраживач за неке популарне, највероватније, већ је на основној листи. Проширите падајући прозор и изаберите локацију са предложеног. Након избора можете да затворите картицу са подешавањима и проверите да ли је претраживач промењен.
- У недостатку жељене опције идите на "Управљање претраживачем".
- Кликните на дугме Додај.
- На првом пољу унесите сам УРЛ, у другом - назив претраживача. Треће, "УРЛ са% с уместо упита", објасните још мало.
- На следећој картици отворите претраживач који желите да направите главни. Креирајте било који захтев тамо и када он испушта резултате, у потпуности копирај низ адресе.
- Треба да садржи реч коју сте уписали у претрагу у К = формату речи.
- Повратак на ивице поставке, убаците копирани низ. Пронађите ову реч тамо - део везе у обрасцу К = Лумпицс - и уместо лумпике написати% с. Требало би да се испадне као пример испод.
- Сада сачувајте резултат и проверите да ли је све исправно урађено, спашавајући било који захтев на адресни бар. Када додјеле грешке у извршењу упутства, прелазак на страницу за претраживање неће бити спроведено на ваш захтев.







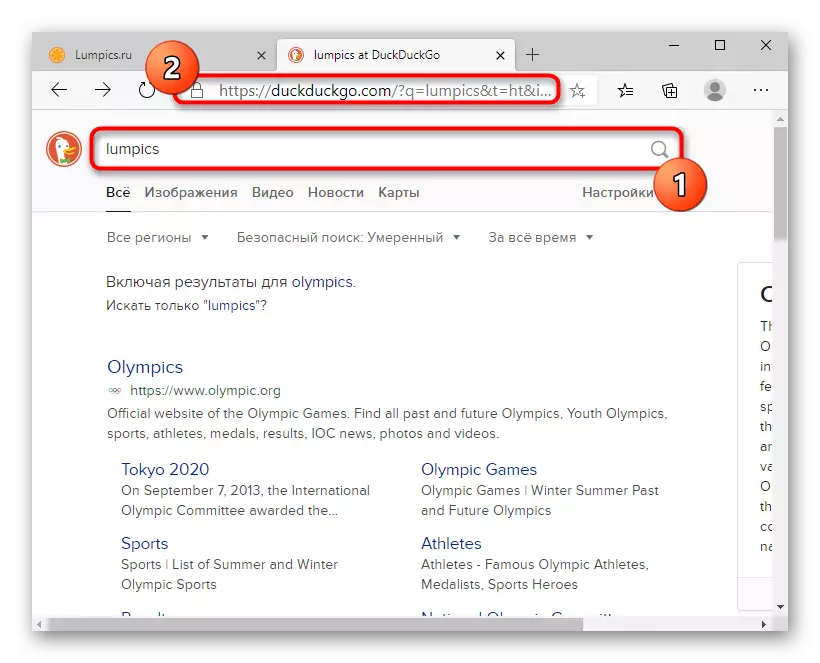


Опција 2: Стара ивица (до 44 верзије укључива)
У својој некадашњој ивици, само Виндовс 10 корисници могу да примете најкасније од верзије 1909. Овде је још увек на корпоративном мотору и са другим менаџментом.
- Пре свега, отворите картицу са претраживачем који желите да додате. Потребно је учинити тако да је прегледач може да га открије и предложи постављање подразумеване услуге претраге. Необична шема, међутим, овде делује тако да овде нема класичног облика са избором или додавањем УРЛ-а овде.
- Кроз дугме "МЕНУ" идите на "Параметри".
- Кроз леву плочу пређите на одељак "Напредно".
- Блок "претраживања у адресној траци" налазите где кликнете на дугме "Промените сервис претраге".
- Приказаће се листа претраживача: чињеница која је сада постављена подразумевано (највероватније је Иандек), брендирала је Бинг од Мицрософта и откривена.
- Означите и кликните на "Користи Дефаулт".





