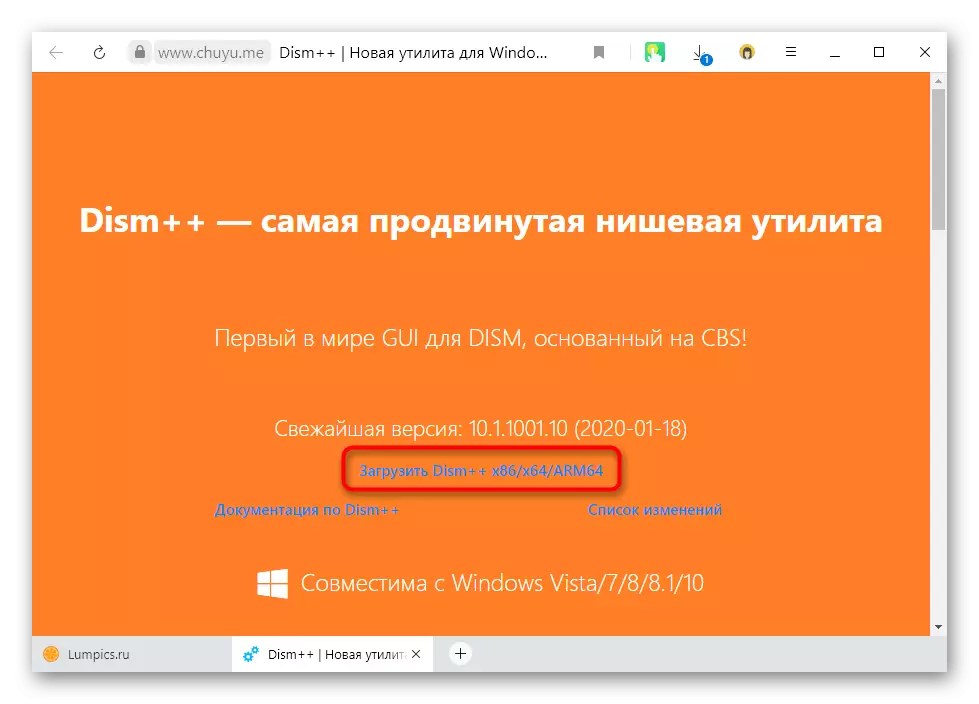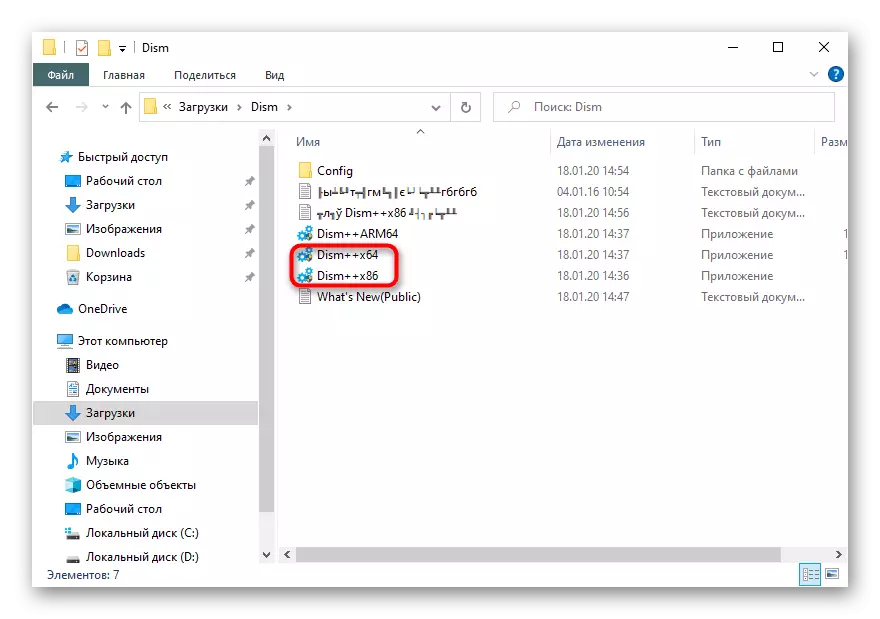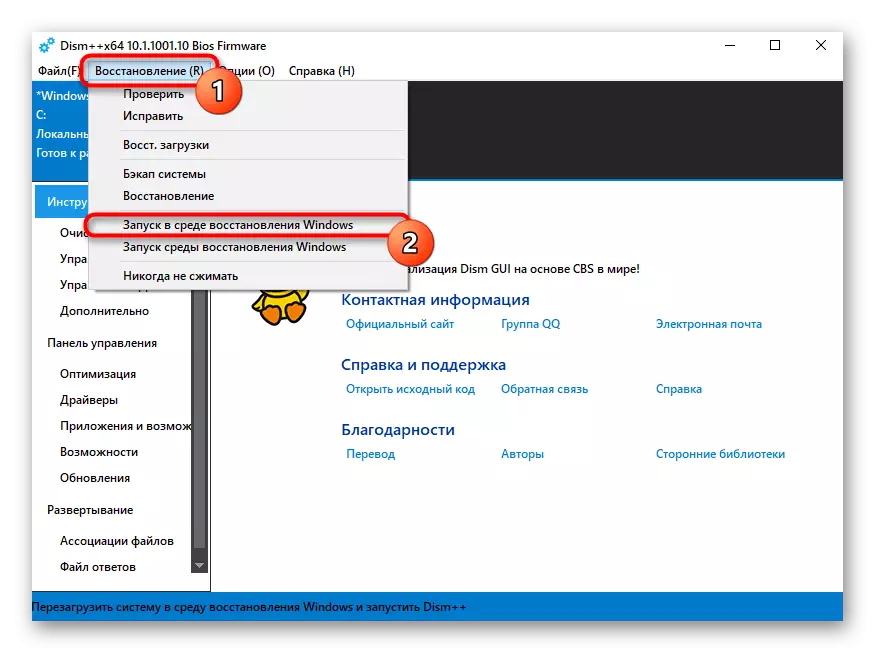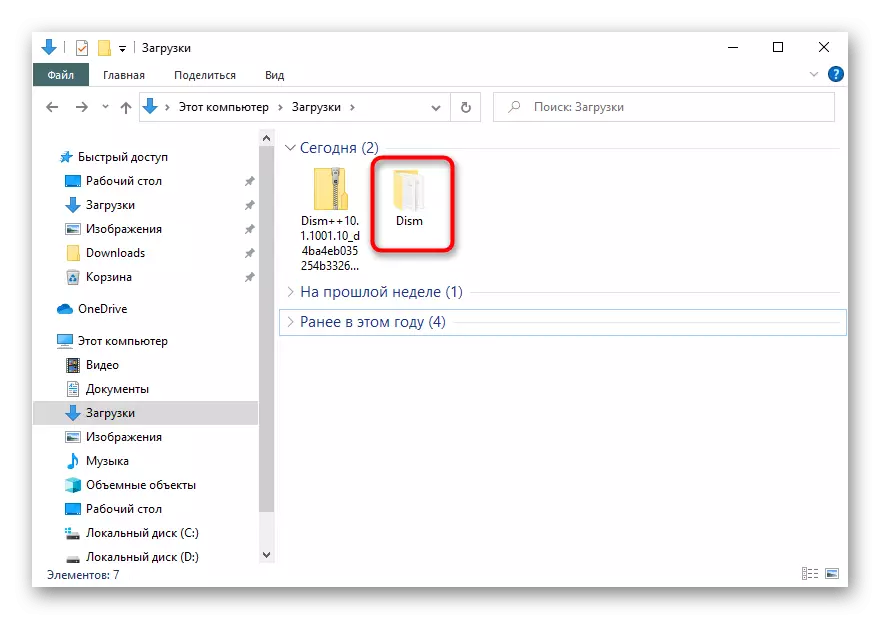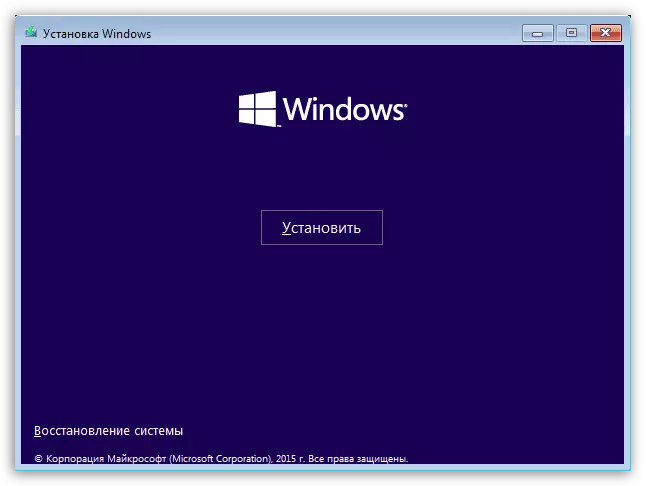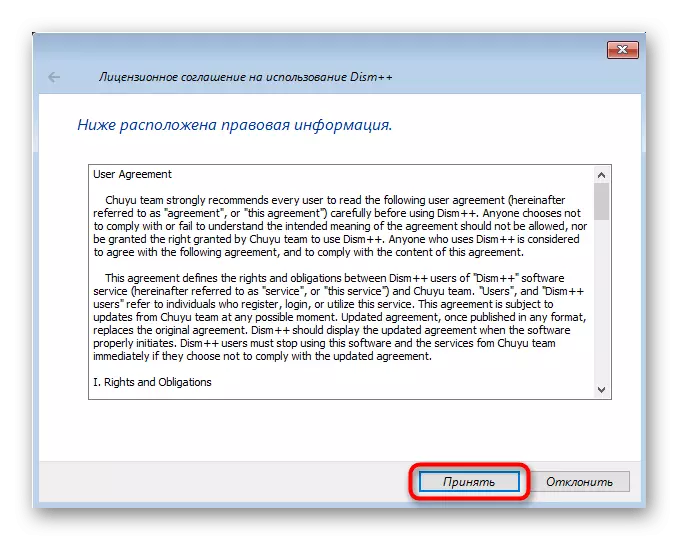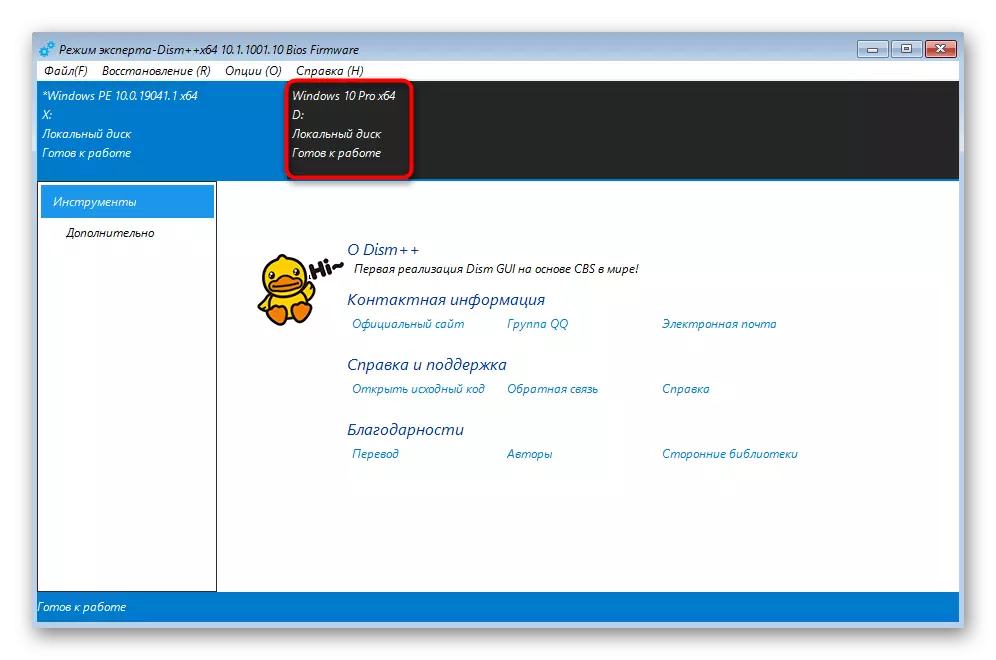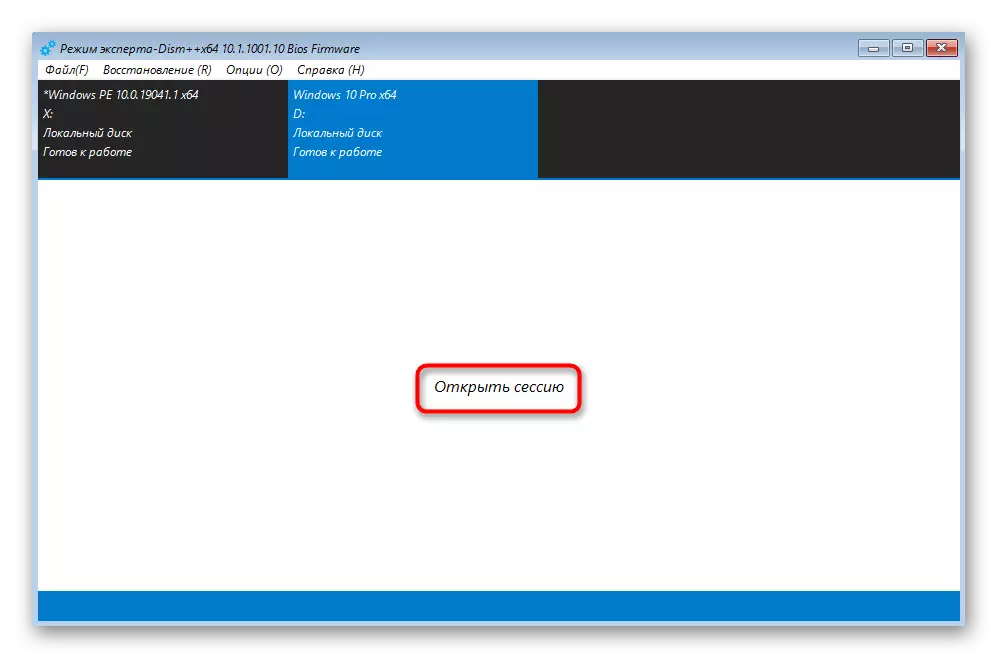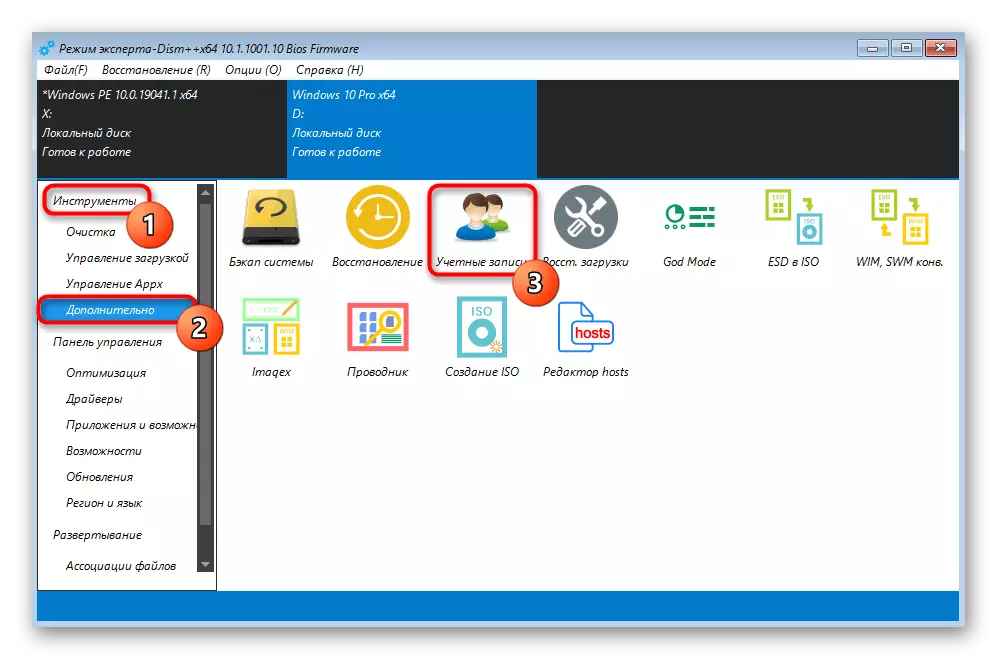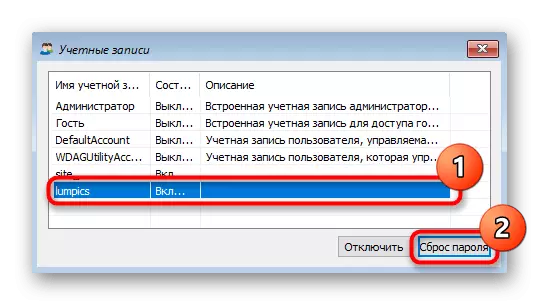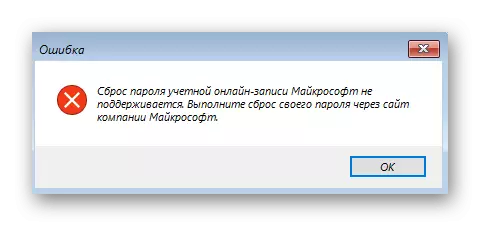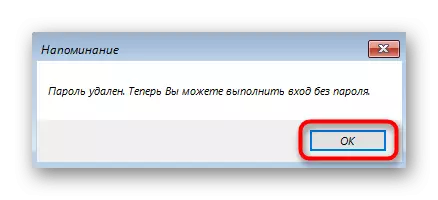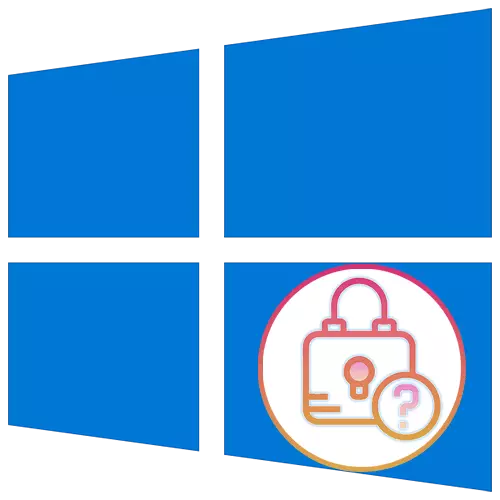
Не можете да видите заборављену лозинку са Виндовс налога, али можете је ресетовати и смислите нови. Ради се о томе о томе ће се разговарати у чланку.
Метода 1: Пријавите се на Мицрософт налог
Већина корисника Виндовс 10 је већ створила налог у Мицрософт-у ради у миришу у одређеним сврхама: синхронизација када се користи брендиране производе, пренос дигиталне ОС лиценце на друге уређаје, једноставно са примарном конфигурацијом прозора након, на пример, куповина новог лаптопа. Лозинка са рачуна се поклапа са чињеницом да уђете у уносу система након укључивања рачунара, то значи да се може мењати, покушавајући да унесете ваш рачун са било којег другог уређаја.
Одмах имамо напомену да ако имате приступ налогу на рачунару (на пример, уносите отисак прста или ПИН), операција се успешно врши путем оперативног система.
- Када уносите улаз на налог, отворите "Старт" и кликните на икону редутер.
- У "Параметрима" вас занимају одељак "Рачуни".
- Пребаците се кроз леву плочу у "Опције уноса" и изаберите "Лозинка".
- Кликните на дугме за уређивање.
- Отвориће се прозор у којем вам је потребно да унесете тренутне и нове лозинке. Пошто се не сећате релевантне, кликните на везу "Не сећам се своје лозинке".
- Затим, систем ће понудити опцију за опоравак на основу које методе сте одредили резервну копију приликом креирања налога. Биће то или телефонски број у којем долази код за потврду или додатни емаил.
- Након уноса потврдног кода, мораћете да поставите нову лозинку и већ унесите свој налог.
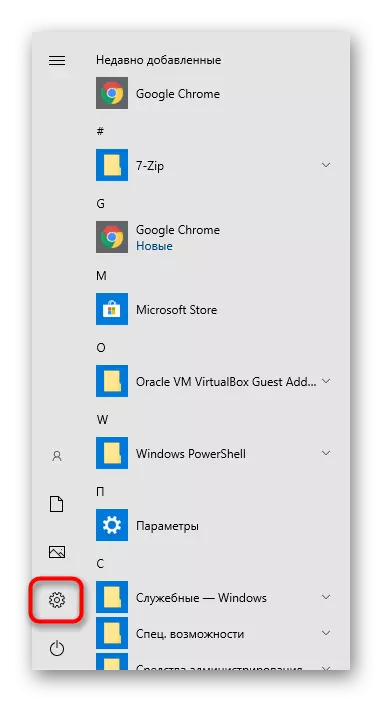
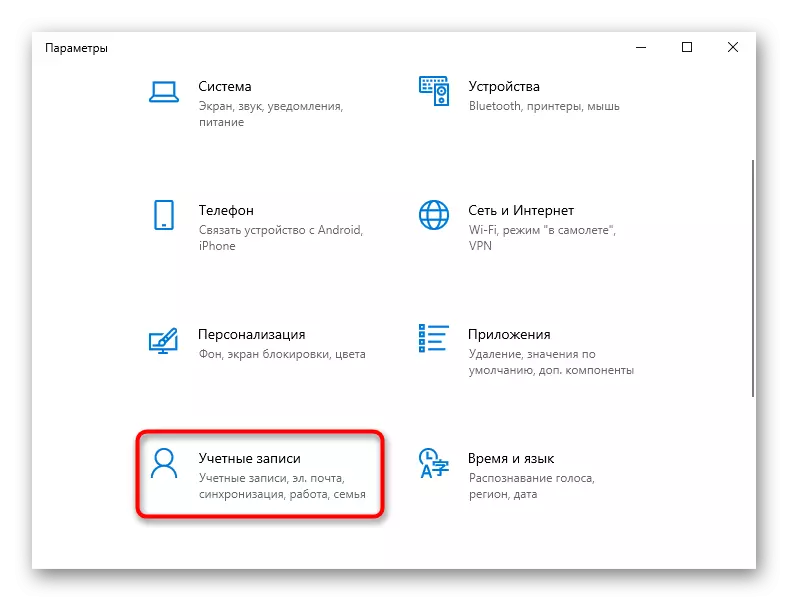
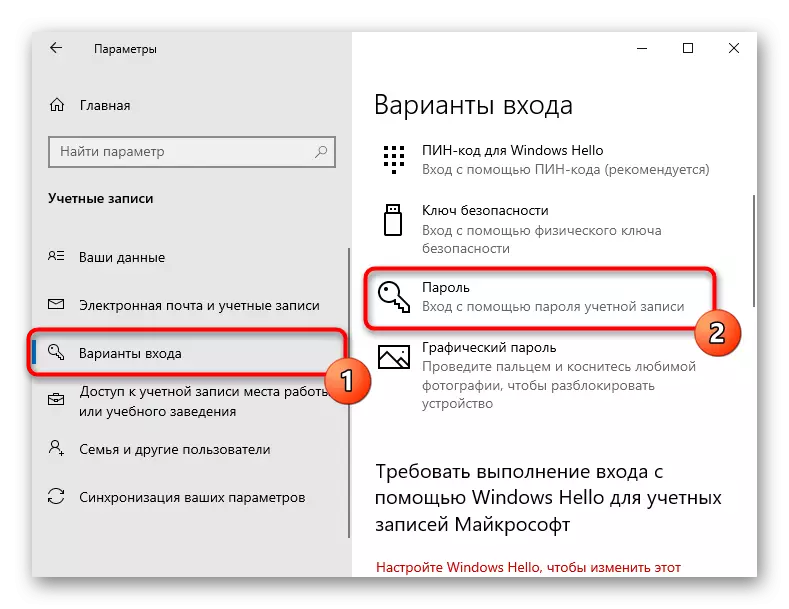
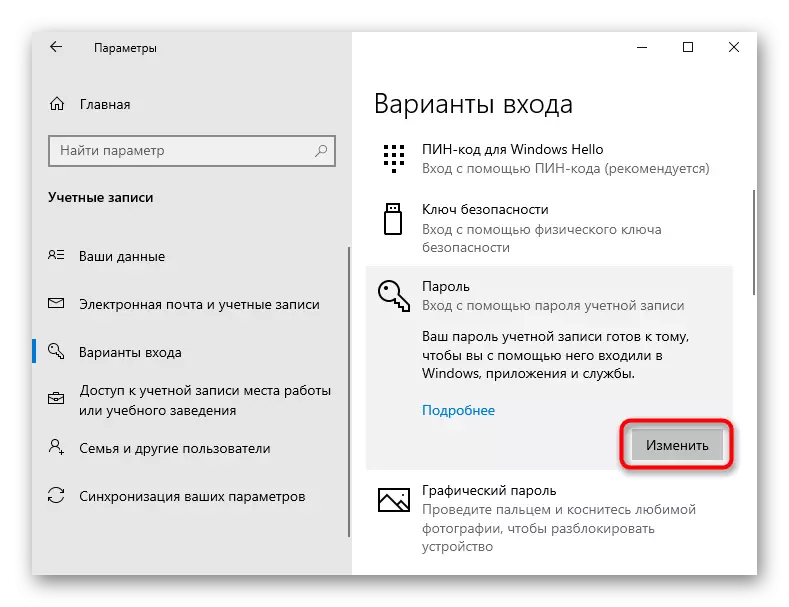
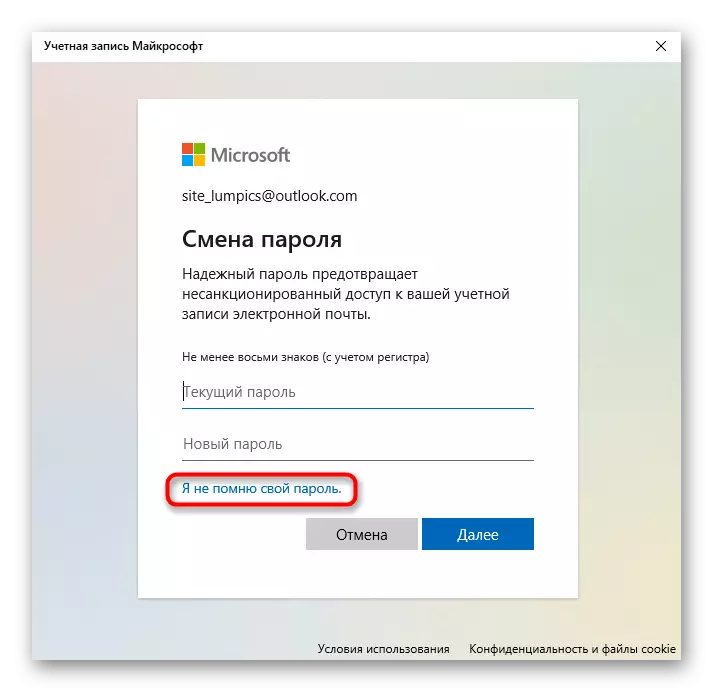
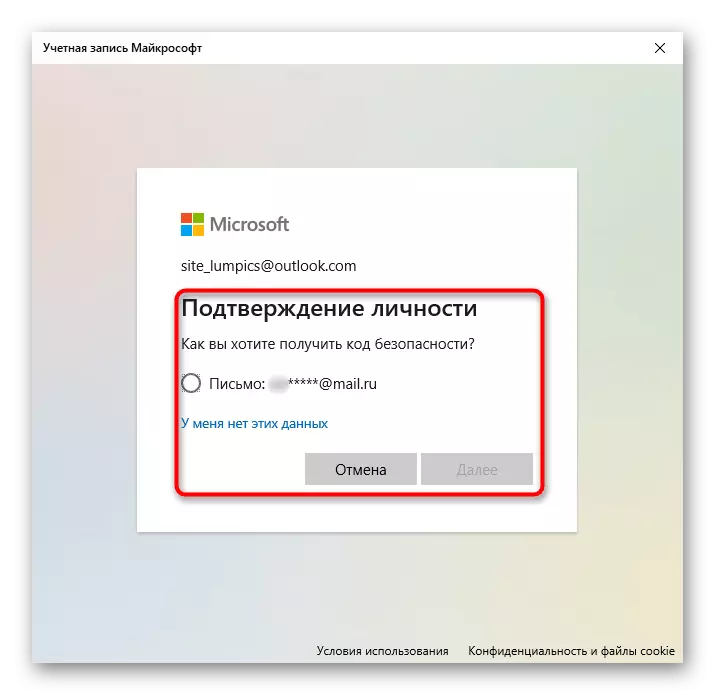
Када на вашем налогу не постоји пријава, користите паметни телефон, лаптоп, таблет да бисте ресетовали лозинку.
Ако сте поставили да синхронизујете у претраживачу и претходно сте унели Мицрософт налог кроз њега, лозинка ће се чувати у веб претраживачу. Идите на мобилну верзију прегледача, коју користите на рачунару, пријавите се на свој налог (Гоогле, Мозилла, Опера, Иандек) и проверите листу сачуваних лозинки. Направите га на другом рачунару, такође унапред овлашћени, можете према доле наведеним упутствима.
Прочитајте више: Погледајте сачуване лозинке на рачунару у популарним прегледачима
- Помичите се кроз ову везу да бисте ресетовали лозинку.
- Унесите податке који се сећају и кликните на "Даље".
- Процес опоравка зависи од чега додатне информације означавате телефон или е-пошту. Ако је такође назначено, услуга ће понудити једну од два доступна метода опоравка.
- Потврдомтовањем где желите да добијете код, сачекајте док га Мицрософт не пошаље. Ако га већ имате (дешава се када кодекс није одмах дошао и корисник је већ затворио картицу за опоравак), кликните на одговарајућу везу.
- Унесите верификациони код и смислите нову лозинку. Након тога укључите рачунар и покушајте да уђете у систем уношењем сигурносног кључа
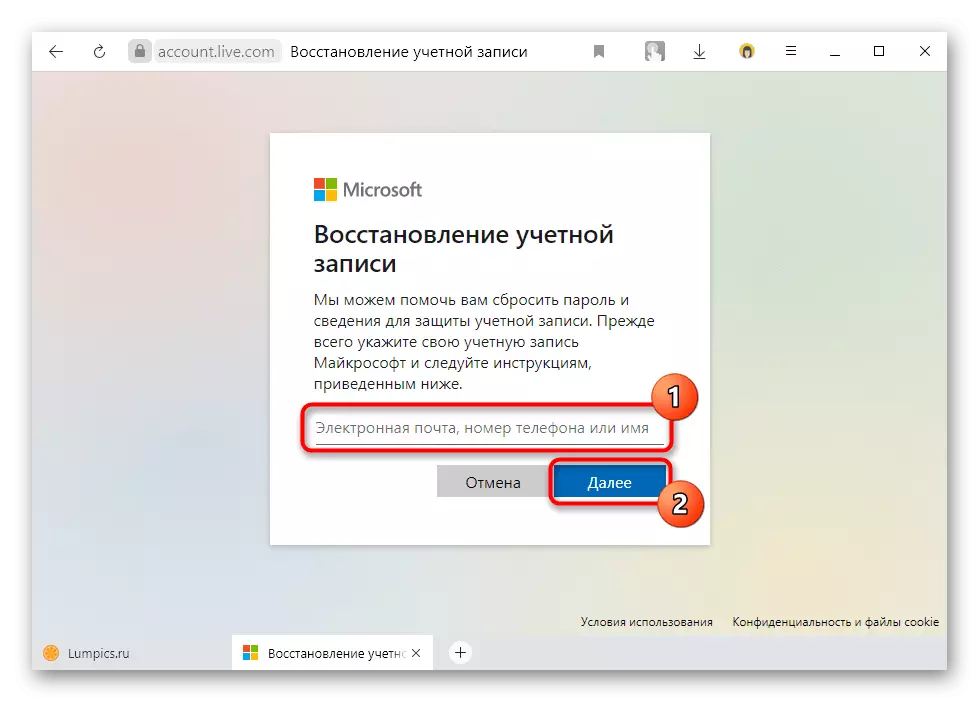
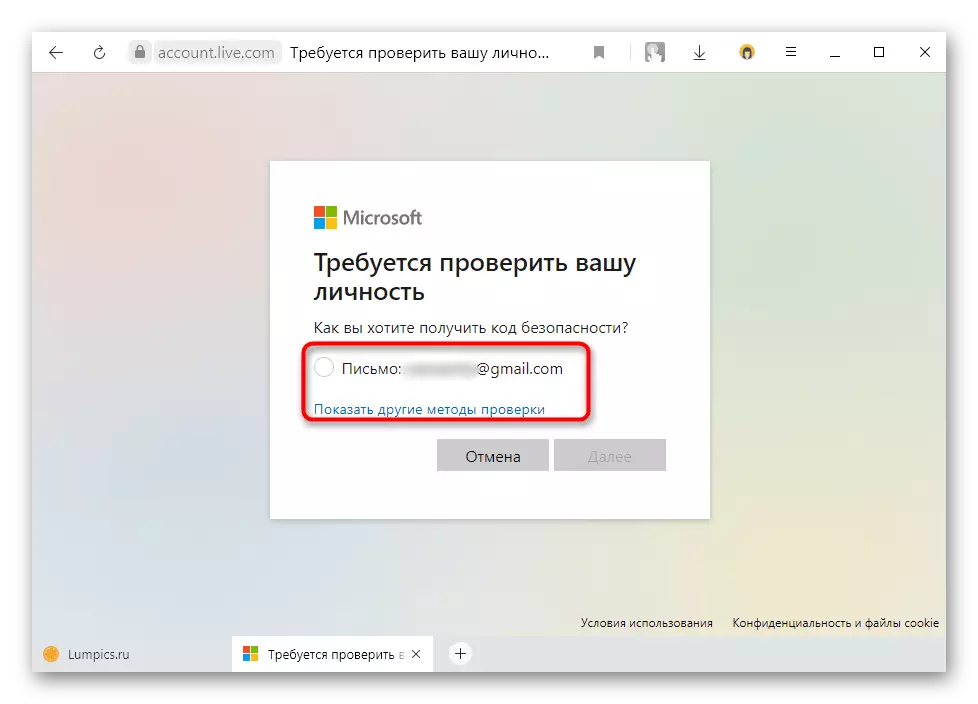
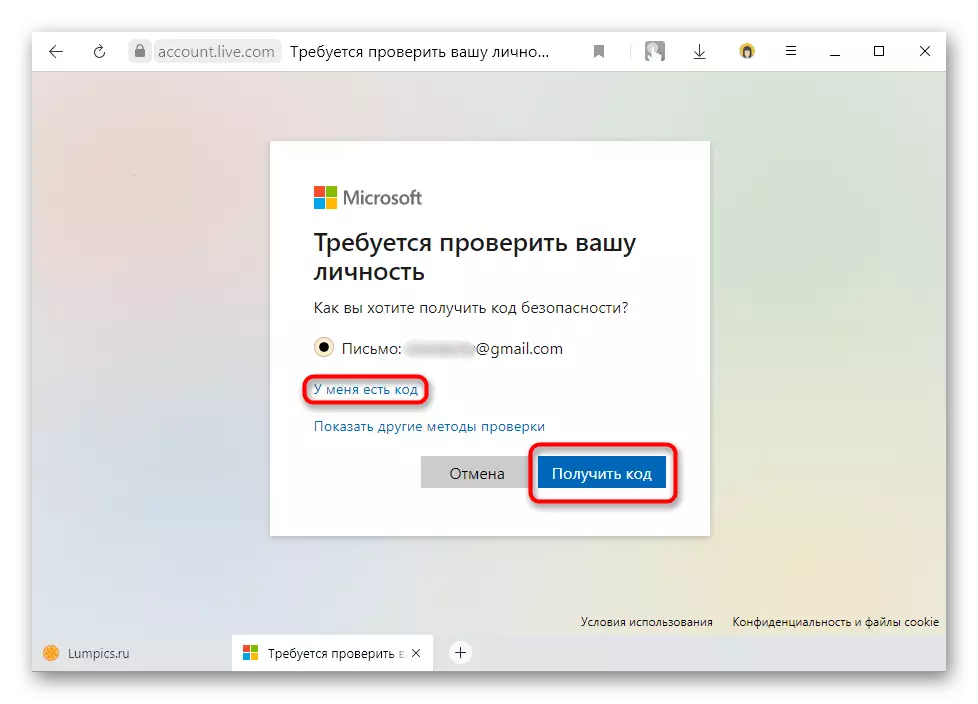
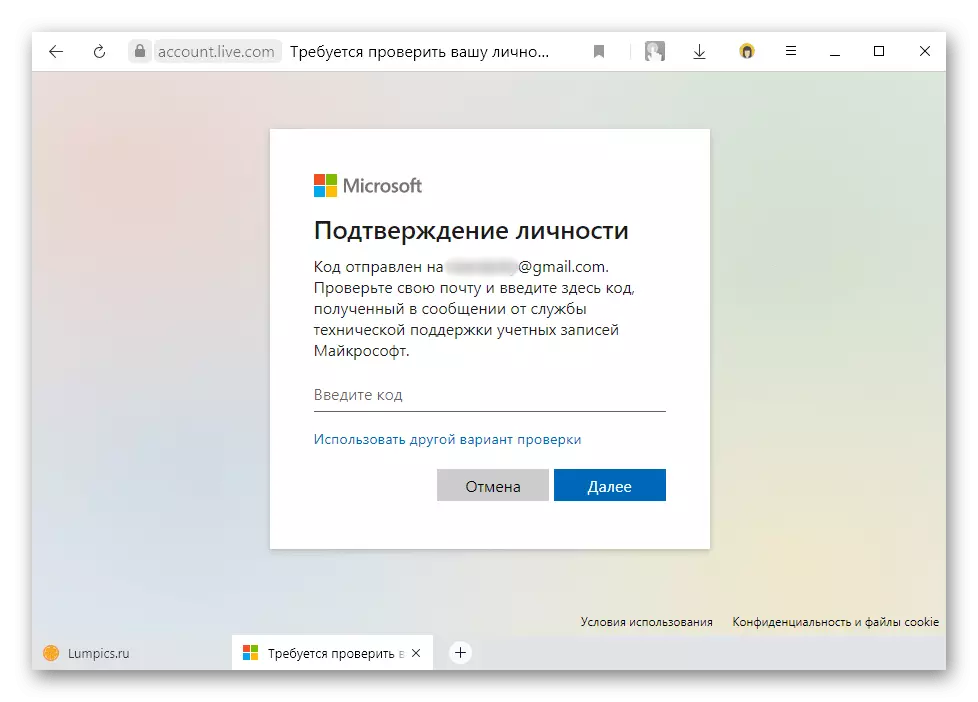
Ова метода је једина доступна лозинка за ресетовање налога који је у прилогу Мицрософт налога! Све остале методе разматране даље су релевантне само за локалне рачуне. Ако не успете да вратите лозинку, обратите се Мицрософтовој техничкој подршци. Поновно инсталирање Виндовс 10 ће решити проблем уноса, али у недостатку кључа нећете моћи да га активирате поновно активирате како би било могуће то да урадите, имате податке за унос на рачун уживо.
2. метод: Ресетујте кроз "командну линију"
Када недостаје Мицрософт налог, могуће је вратити лозинку тако што ћете је ресетовати кроз "командну линију". Међутим, у овом случају мора постојати још један налог на рачунару којем постоји приступ, у супротном ће вам требати флеш уређај за покретање кроз који можете ући у конзолу. Овај погон се креира искључиво на радном рачунару: Користите за ове пријатеље рачунара или их замолите са самом флешом са "десетак".
Опширније:
Водич за креирање фласх уређаја за покретање са Виндовс 10
Конфигуришите БИОС за преузимање са флеш уређаја
Више детаља, безбедносни кључ у систему Виндовс 10, гледали смо чланак на доњем везу.
Прочитајте више: Поништавање лозинке помоћу командне линије у Виндовс 10
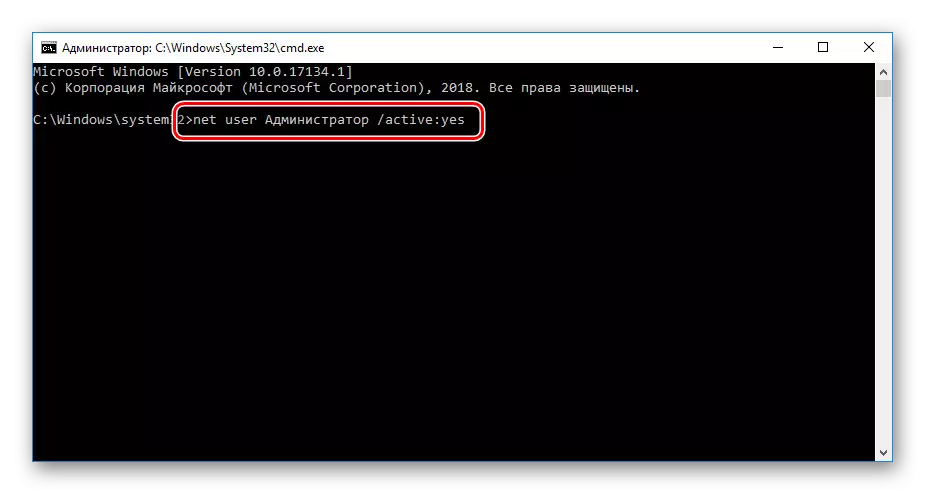
Метода 3: Посебни програми
Власник локалног рачуна може такође да прибегне употреби специјалних програма ако не жели да испроба "командну линију" или то не успева да обавља задатак. У нашем примеру, софтвер ће се примењивати назвати зрачење ++, који, поред многих корисних функција, такође може да ресетује безбедносни кључ. За ову методу поново ће вам требати додатни налог на ПЦ-у или покретању флеш диск на који је такође неопходан за распакујући софтвер преузет са службене веб странице.
Преузмите ДЕСТ ++ са службене странице
- Кликните на везу и преузмите програм из програма који се отворио.
- Ако имате приступ другом рачуну рачунара, не морате да креирате УСБ флеш уређај - само набавите апликацију из архиве и покрените верзију која одговара Виндовс-у: к64 или к86 архитектуре.
- Прихватање услова лиценцног уговора идите на "Врати"> "Почевши од окружења за опоравак Виндовс". Сачекајте да се припреме за процес заврше, одговорите на програм потврдно. Након поновног покретања, одмах ћете доћи у прозор програма - видети корак 9 овог упутства, јер ће се акције алгоритам размотрити у даљем тексту да бисте створили УСБ-блиц.
- Али ако користите други рачунар и креирате покретачки флеш уређај кроз ИТ, распакујте преузету мапу и лако је преименујете једноставно у "ДЕСТ".
- Копирајте га у потпуности на УСБ флеш диск, где се снима слика слике. Само отворите УСБ флеш уређај кроз "Екплорер" и пренесите мапу размака тамо у њеном корену. Линкови на материјале о начину креирања фласх погона за покретање са Виндовс 10 и покрените се из њега, у поступку 2 овог члана пронаћи ћете.
- Сада се покрените са флеш диск-а и у прозору уместо "Подесите" Притисните тастере СХИФТ + Ф10 (или СХИФТ + ФН + Ф10, ако је то лаптоп).
- У "командној линији" напиши Ц: \ ДЕСТ \ ДЕСТ ++ к64.еке Ако је систем 64-битни и Ц: \ ДАМС \ ДЕСТ ++ к86.еке, ако је 32-битни и притисните Ентер. Имајте на уму да слово за померање из које сте учитане можда неће бити Ц и други. Утврђено словом доследног пуштања наредби команди у конзолу:
ДискПарт - Покрените апликације за рад са дисковима;
Јачина листе - приказује све доступне дискове и флеш дискове, од којих се ваше (и писмо додељено у окружењу за опоравак) израчунава број гигабајта;
ЕКСИТ - ЕКСИТ са ДИСКПАРТ-а.
- Након успешног лансирања, разматрања ++ ће приказати прозор са уговором о лиценцирању.
- Пребаците се на рад инсталираних Виндовс 10 кликом на блок са њом.
- Кликните на "Отвори сесију."
- Секвенцијално одаберите у Алатке> Напредно> "Рачуни".
- Са листе рачуна изаберите лозинку са којим је заборављена и кликните на "Поништавање лозинке".
- Још једном подсећам да ако се лозинка делује као безбедносни кључ са Мицрософтовог рачуна, неће моћи да ресетује, јер је за то потребно користити изузетно да се облик опоравка о којима је речено у поступку 1 .
- Локални рачун без проблема је бесплатан за улазак.
- Остаје само да се поново покрене без флеш уређаја и пријавите се на свој профил. Тамо можете већ поставити нову заштиту ако је то неопходно.