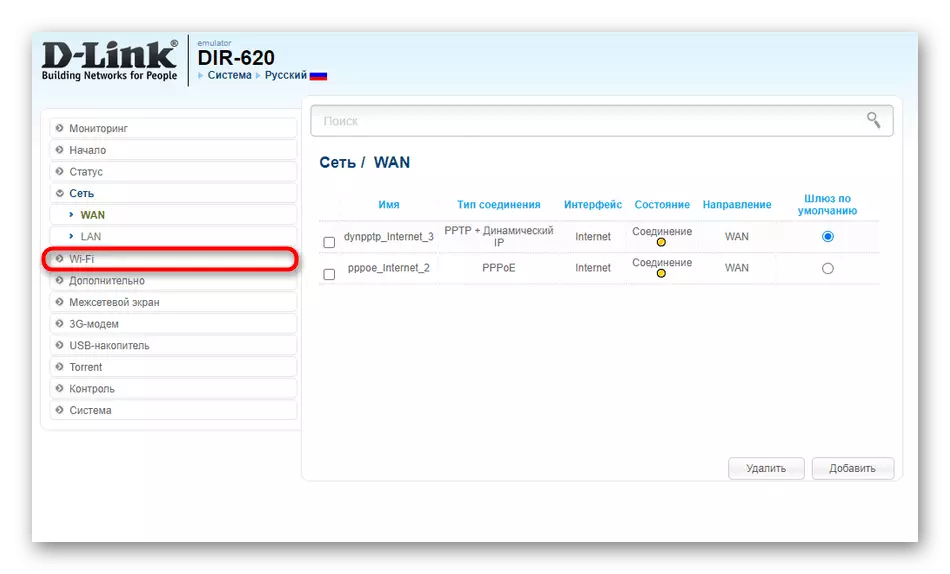Метода 1: Провера типа везе
Препоручујемо да препоручујете да проверите врсту начина рада рутера и подешавања повезане са везом, јер то директно зависи од исправне интеракције два уређаја. Анализираћемо ову методу на примеру три популарна модела рутера, за које се веза догоди у три различита начина.Пре преласка на наредне поставке, обавезно одобрите у веб интерфејсу рутера, јер се све радње производе прецизно тамо. Детаљна упутства о овој теми могу се наћи у посебном члану на доњем линку.
Прочитајте више: Пријавите се на ТП-Линк рутера Веб интерфејс
Асус
Већина АСУС рутера подржавају режим моста, као и ВДС технологију намењену бежичној комуникацији два уређаја. Стога ћете морати да проверите оба ова начина, у зависности од опције коју првобитно бирате. Проверите радње потребне су на рутеру који се повезује на главну.
- Након успешно пријављивање у Интернет центар кроз мени са леве стране, идите на одељак "Администрација".
- Овде означите маркер који је режим у којем уређај треба да ради, ако то раније није учињено. У нашем случају, мораћете да одредите "Медиа Бридге".
- Након тога, на обавезно кликните на "Спреми" како би се све промене ступиле на снагу.
- Ако се веза одвија са ВДС-ом, идите на "Бежичну мрежу", где да пронађете одговарајућу картицу и укључите режим бежичног моста, након ове везе са Ви-Фи-ја главног рутера.

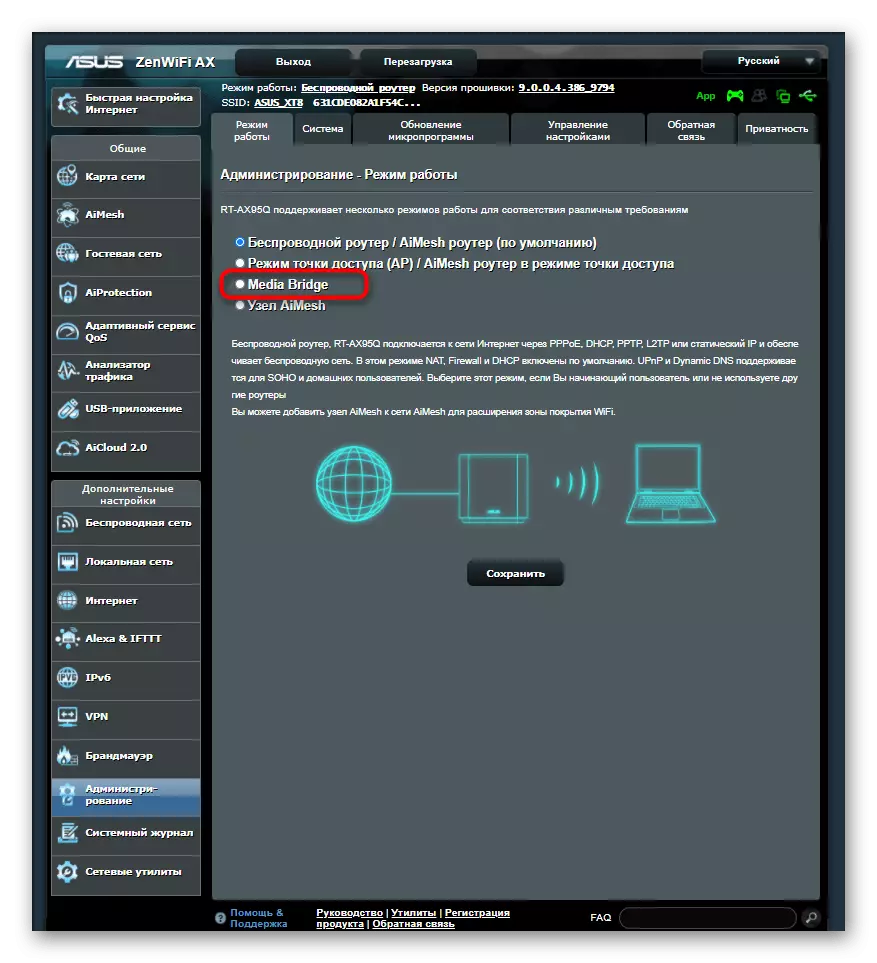

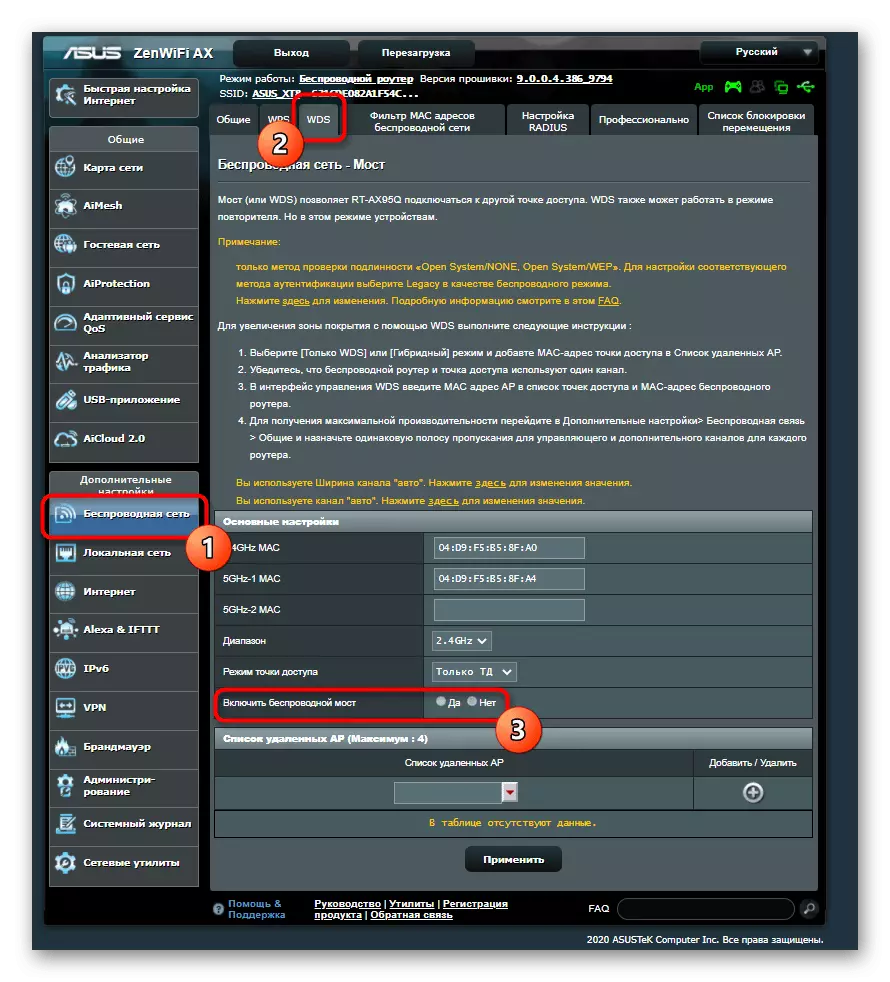
Д-линк
Вроудовес рутера из Д-Линк за нормалну повезаност са другим рутером путем бежичне мреже, мораће да изврши само неколико једноставних корака, јер су програмери додали посебну чаробњаку за подешавање на веб интерфејс, што је одговорно за организовање везе.
- У главном менију отворите одељак "Старт".
- Тамо је потребно да одаберете категорију "Витриц Сетуп Визард".
- Означите начин рада "клијент" и пређите на маркер.
- Остаје само да одаберете одговарајућу мрежу за повезивање помоћу уграђеног скенера.




ТП-ЛИНК.
У случају рада са рутерима из ТП-везе, принцип акционих промена: Програмери су учинили тако да је могуће организовати везу само са ВДС технологијом преко бежичне мреже. Да би то учинили, мора се активирати, а ако се подешавања падну након поновног покретања рутера, ништа неће успети.
- Да бисте проверили параметар, идите на одељак "Бежични".
- У првој категорији активирајте ставку "Омогући премотавање ВДС-а".
- Попуните одговарајући облик и једињење. Не заборавите да задржите све промене након тога тако да у будућности нису ресетирани.
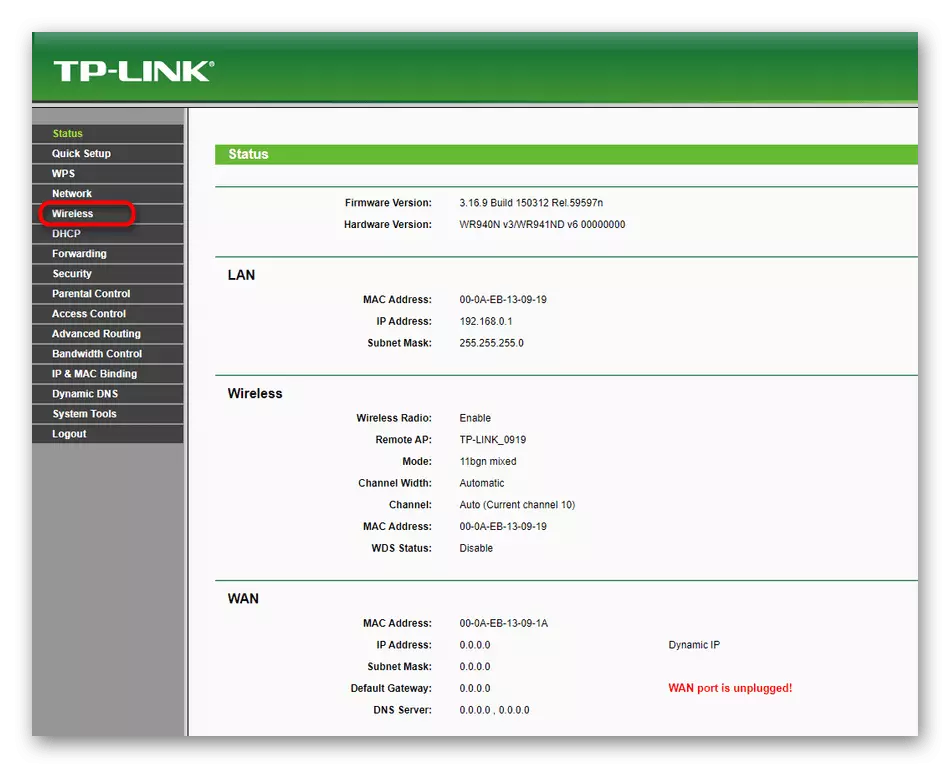

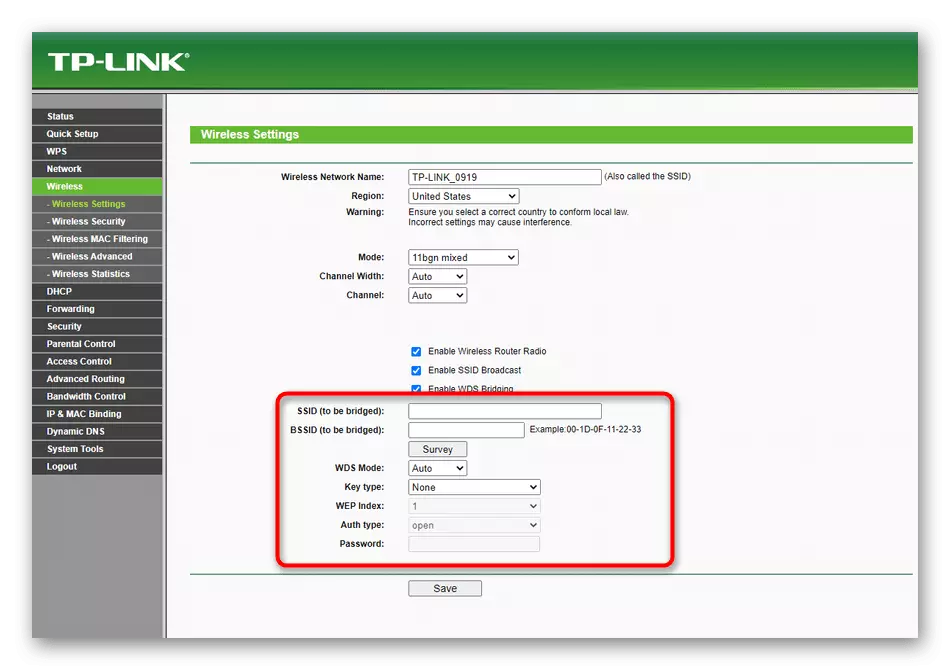
Све остале начине на који сматрамо пример Д-Линк рутера, јер има стандардизовани поглед на веб интерфејс, а власници уређаја других произвођача ће морати да пронађу исте параметре и извршавају упутства.
Метода 2: Промена канала канала
Из одабраног Ви-Фи канала зависи да ли ће се усмјеривачи моћи да се виде на мрежи, тако да је важно одабрати оптимално подешавање, одвајање и од тога како се обично учитају одређени канали. У два уређаја следите исте акције:
- У веб интерфејсу идите на одељак "Ви-Фи".
- Проширите падајући мени "Цханнел" и изаберите одговарајуће. Често, али не увек, то је 1 или 6
- Понекад се у Интернет центру одмах приказује оптерећење, па се одликује од тога колико је бесплатан.

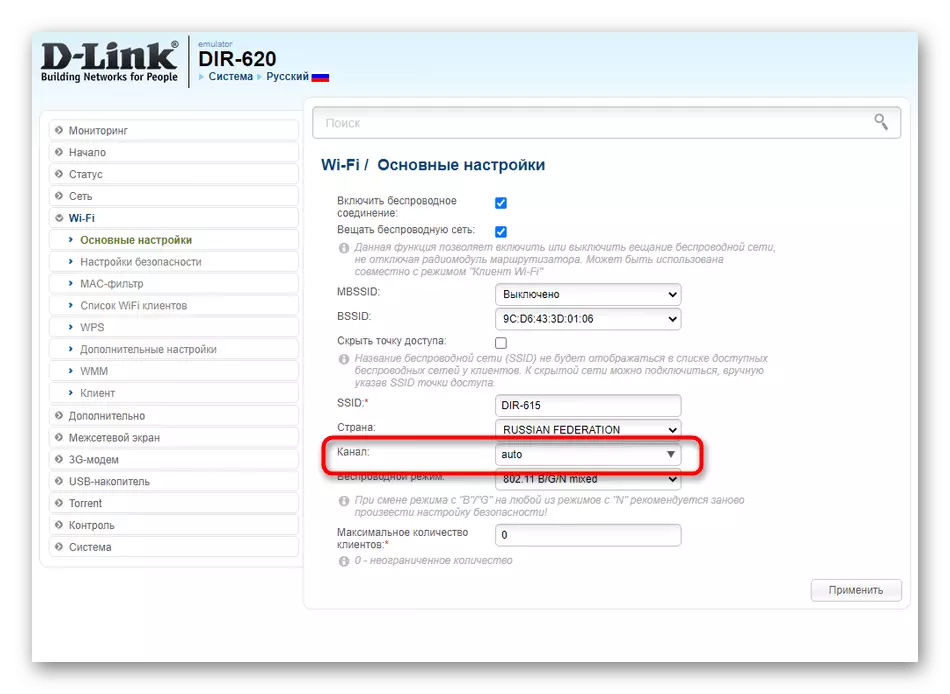

Метода 3: Очистите ИП адресе и мрежне маске
Метода подразумева промену локалне ИП адресе другог рутера за који је режим ВДС или моста конфигурисан. Поред тога, препоручује се инсталирање нове мрежне маске. Главни рутер уопште не мора да додирне.
- Отворите веб интерфејс и преко одељка "Мрежа" идите на "ЛАН".
- Промените ИП адресу да се разликује од адресе главног рутера. За то је најчешће довољно да се једноставно промени последња цифра. За мрежну маску или главни приступник исеците ИП главног рутера.


Ако не знате адресу главног рутера, отворите његов веб интерфејс и пређите на исту категорију "ЛАН" да бисте одредили овај параметар.
Метода 4: Онемогући ДХЦП сервер
ДХЦП сервер је одговоран за аутоматско добијање ИП адреса за сваки уређај који се налази у локалној мрежи. Ова технологија може ометати нормално повезивање два рутера, тако да ће то бити потребно онемогућити. Да бисте то учинили, отворите одговарајући одељак или пронађите параметар у категорију "ЛАН", где и искључите ДХЦП притиском на само једно дугме.

Метода 5: Промените ДНС сервер
Други радни начин који може да помогне у тим ситуацијама где се конфигурација правилно изводи, - Промените главни ДНС сервер на ИП адресу главног рутера променом Подешавања ВАН-а.
- Пребаците се на одељак "Мрежа" и изаберите "ВАН".
- Ако рутер одједном подржава неколико профила, морат ћете ићи на конфигурацију која је активна.
- Откажи аутоматско примање ДНС-а и у примарној ДНС линији сервера, одредите ИП адресу главног рутера.



Не заборавите да примените промене тако да се уређај шаље поновно покретање, а затим можете да проверите везу.
Метода 6: Прекидање ВПС-а
Последња опција у већини случајева нема никакве везе са повезивањем два рутера, али у неким верзијама фирмвера одређених модела појављују се неуспели само због укључених ВПС-а, тако да ће морати да се одмах деактивирамо на два рутера.
- Отворите одељак за бежичне поставке или пређите на одвојени "ВПС" категорију.
- Пређите на одговарајућу категорију да бисте конфигурисали.
- Искључите технологију и примените промене.