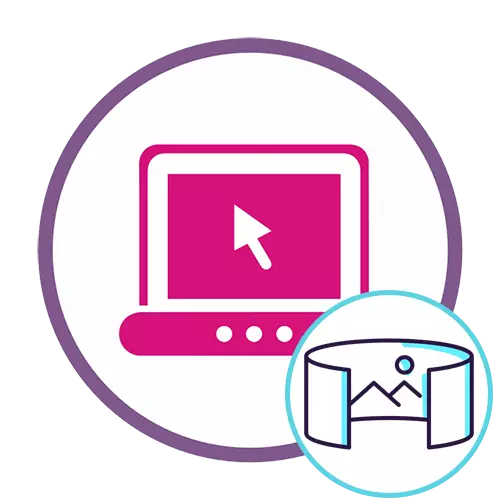
Метода 1: Округли рад
РоундМЕ је необична онлајн услуга дизајнирана да претвори постојеће панорамске фотографије на пројекат да бисте погледали 360 степени на рачунару или са наочарима виртуелне стварности. Размислите о томе на првом месту, а затим испричајте о стандардним решењима.
Идите на мрежни сервис Роундме
- Користите горњу везу да бисте отворили главну страницу сајта, где одмах кликните на дугме "Први кораци".
- Изаберите опцију ауторизације или направите нови профил испуњавањем одговарајућег обрасца.
- Након успешно пријављивање, кликните на "Цреате Тоур".
- Фотографију можете преместити у образац који се појављује или кликните на натпис "Прегледај" за отварање кроз "Екплорер".
- Пре додавања, прочитајте о присуству ограничења на максималној величини фотографија.
- У "Екплореру" одаберите одговарајућу слику и двапут кликните на њега левим дугметом миша.
- Очекујте да је округли рад довршити стварање панораме, који може потрајати неколико минута.
- Попуните основне информације о креирању пројекта, као и навести информације о локацији и комори, ако је потребно.
- Укључите дугме за публикацију ако желите да други корисници прегледају вашу панораму између осталог садржаја округлог мреже.
- Брзо кликните "Спреми" да бисте сачували пројекат.
- Сада можете да гледате готову панораму, на пример, повезивањем наочара за виртуелне стварности или контролише камере помоћу миша и додатних алата на сајту.
- Кликните на зелено дугме ако желите да преузмете нову слику и створите потпуно исти пројекат.


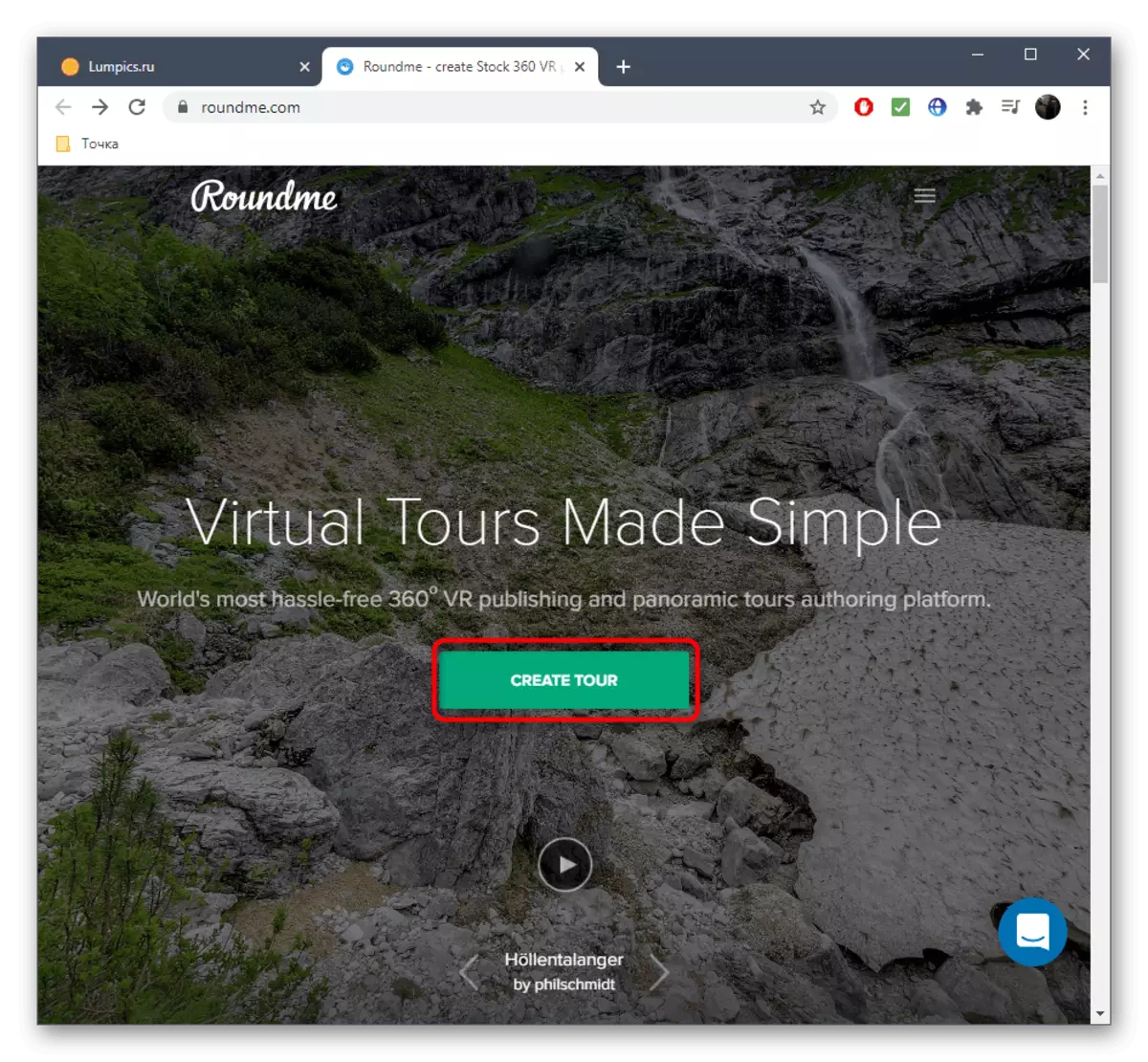









Копирајте везу до готовог пројекта да бисте је поделили са пријатељима или сачувајте на рачунару да бисте брзо приступили.
2. метод: Фото
ФОТОР Онлине сервисна функција укључује посебан модул који је дизајниран да поравнати више фотографија у једну, чиме формира панораму потребне величине. Нудимо да се бавимо овом веб страницом, репродукујући стварање малог пројекта.
Идите на мрежни сервис Фото
- Једном на главној страници сајта кликните на "Почетак".
- Након преузимања уредника, можете одмах превући датотеке на наменско подручје или их преузети путем "Екплорера".
- Сваки оквир се приказује у менију са десне стране, тако да је у било којем тренутку доступан за уређивање или прелазак у радни простор.
- Ако је потребно, промените локацију оквира, гурајући се из врсте панораме.
- Обратите пажњу на подешавања граничења: преместите тог клизача да бисте променили параметре.
- Рад преко позадине ће омогућити одељак "Боја и текстура".
- Тамо одаберите позадинску слику или подесите чврсту боју ако је потребно.
- Притисните "Спреми" да бисте на рачунару сачували панораму по завршетку уређивања.
- Подесите оптимално име за њега, изаберите врсту датотеке, квалитет и потврдите почетак преузимања.
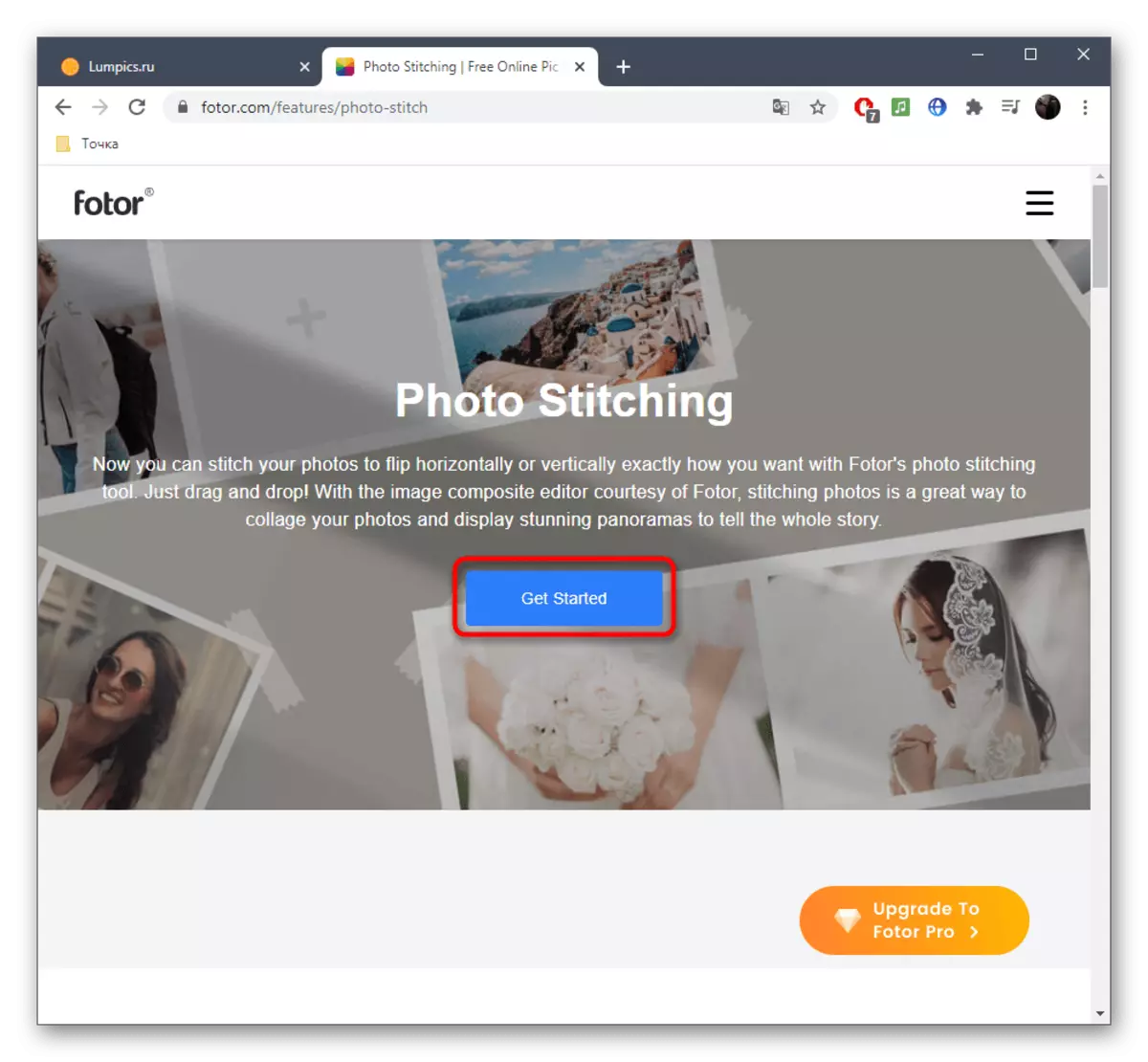



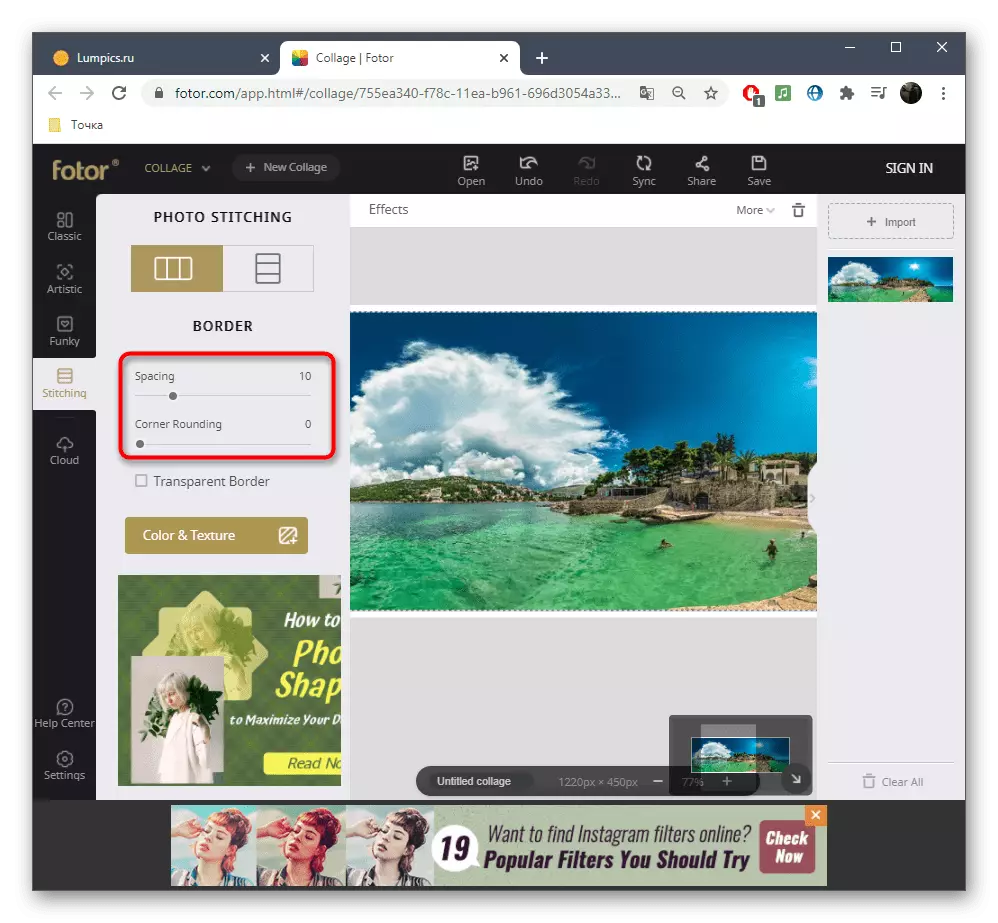
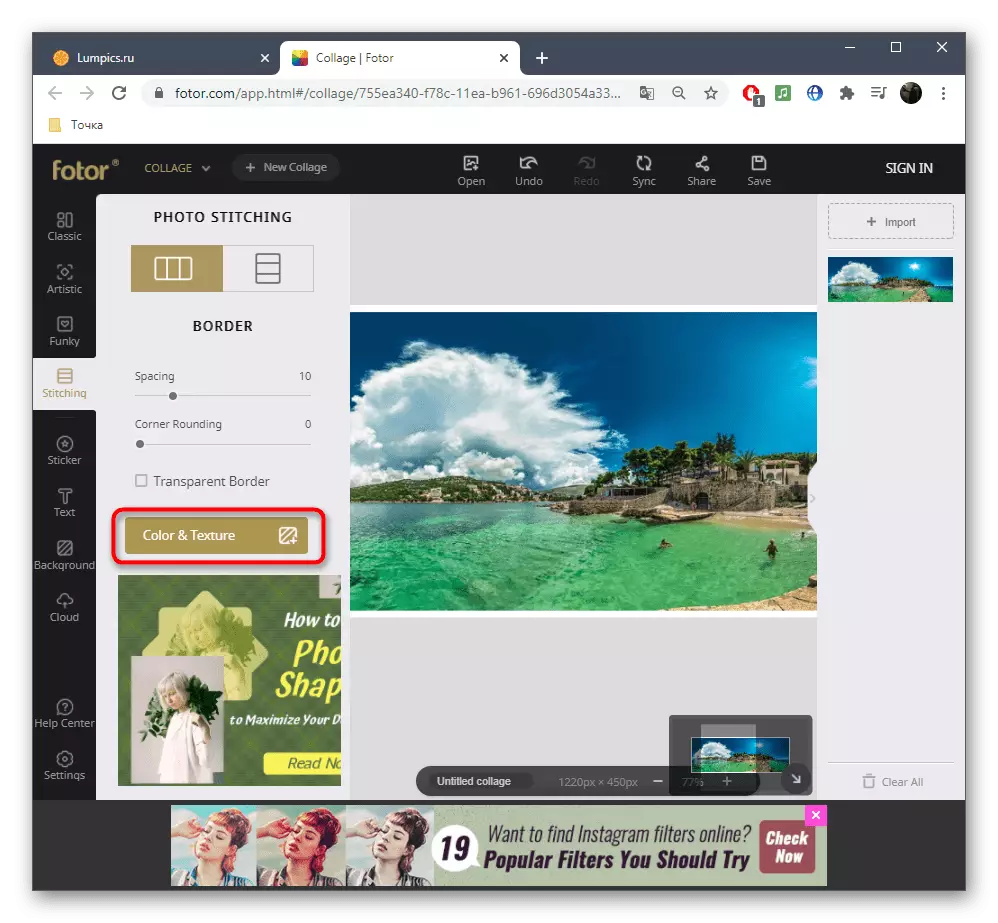



Да бисте сачували фотографа, мораћете да овлашћујете у мрежном сервису и за употребу премиум алата, морате да купите пуну верзију.
Метода 3: ВОФОКС
Трећа врста мрежне услуге представља локацију под називом ВОФОКС. Његов сет алата фокусиран је на прављење неколико панорама из једне фотографије пуне дужине, што је понекад потребно приликом обраде. Овај процес неће трајати много времена, а све слике се могу одмах добити у архивском формату.
Идите на мрежну услугу ВОФОКС
- Да бисте започели интеракцију са веб локацијом, мораћете да прођете кроз стандардни поступак регистрације или једноставно пријављени у Гоогле Маил-у.
- Након тога, на страници од профила проширите блок "Креирај".
- Изаберите да је последњи предмет назван "Панорама Едитор".
- Одмах преузмите снимак за уређивање кликом на одговарајуће дугме.
- Наведите колико ће панорамски делови бити подељени са сликом и потврдити уређивање.
- Погледајте резултирајући резултат кроз прозор уредника и, ако је потребно, промените величину сваке панораме.
- Користите друге алате за присуство да бисте искључили алате ако је потребно.
- Чим желите да сачувате резултат, кликните на дугме "Преузми".
- Наведите формат у којем желите да преузмете слику на рачунару и покрените преузимање.
- Припрема ће потрајати неколико секунди, након чега можете да потврдите преузимање.
- Очекујте крај архива Преузмите и отворите га да бисте видели све панораме.
- Сваки део има своју одвојену собу, тако да неће бити укључен да се збуни.
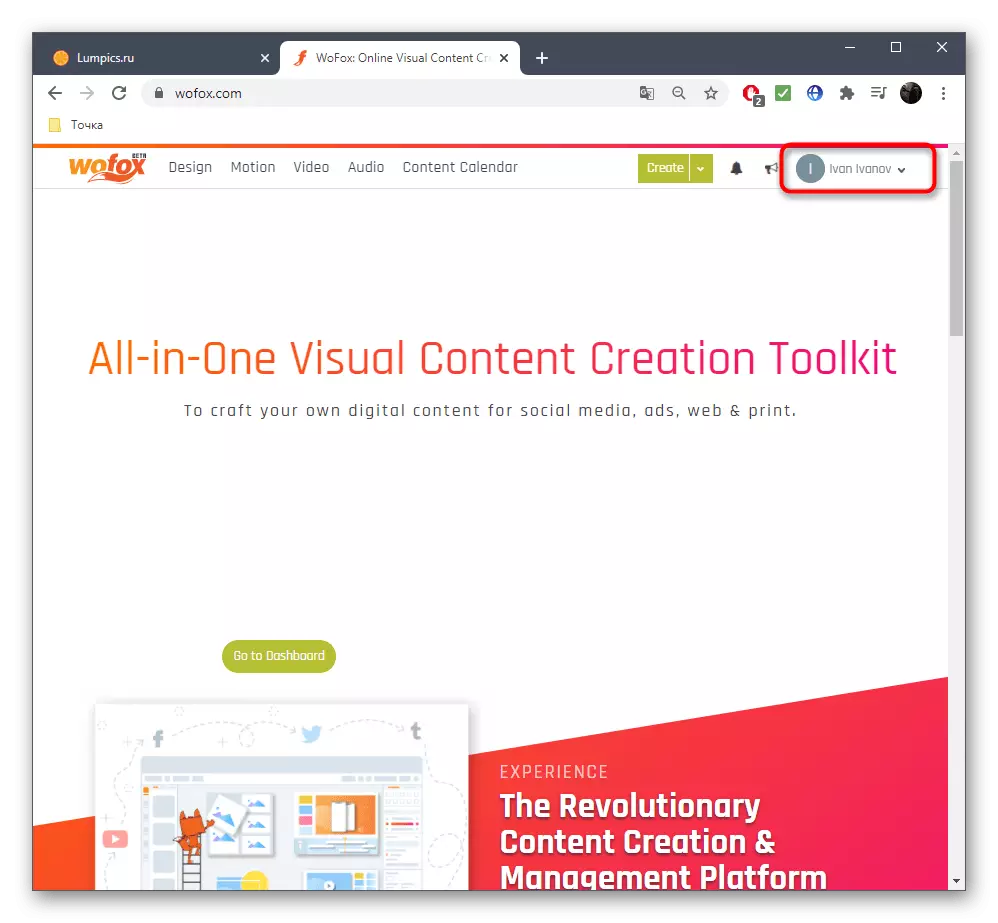
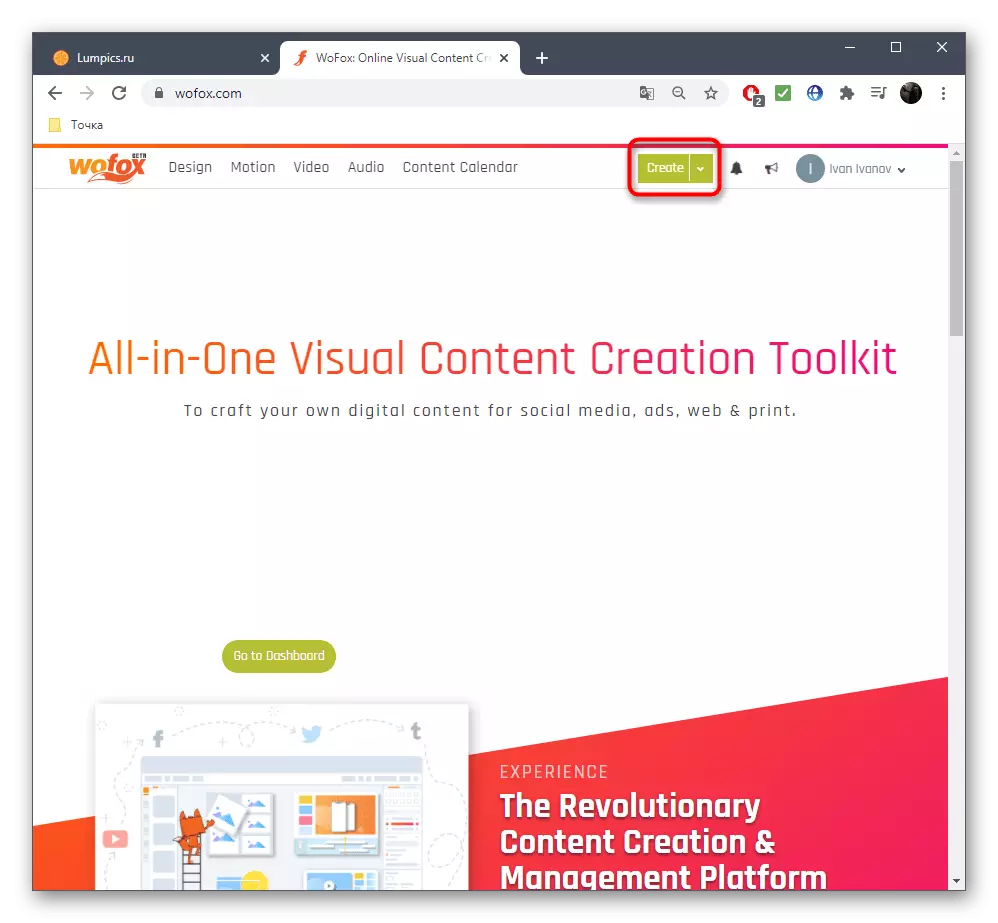
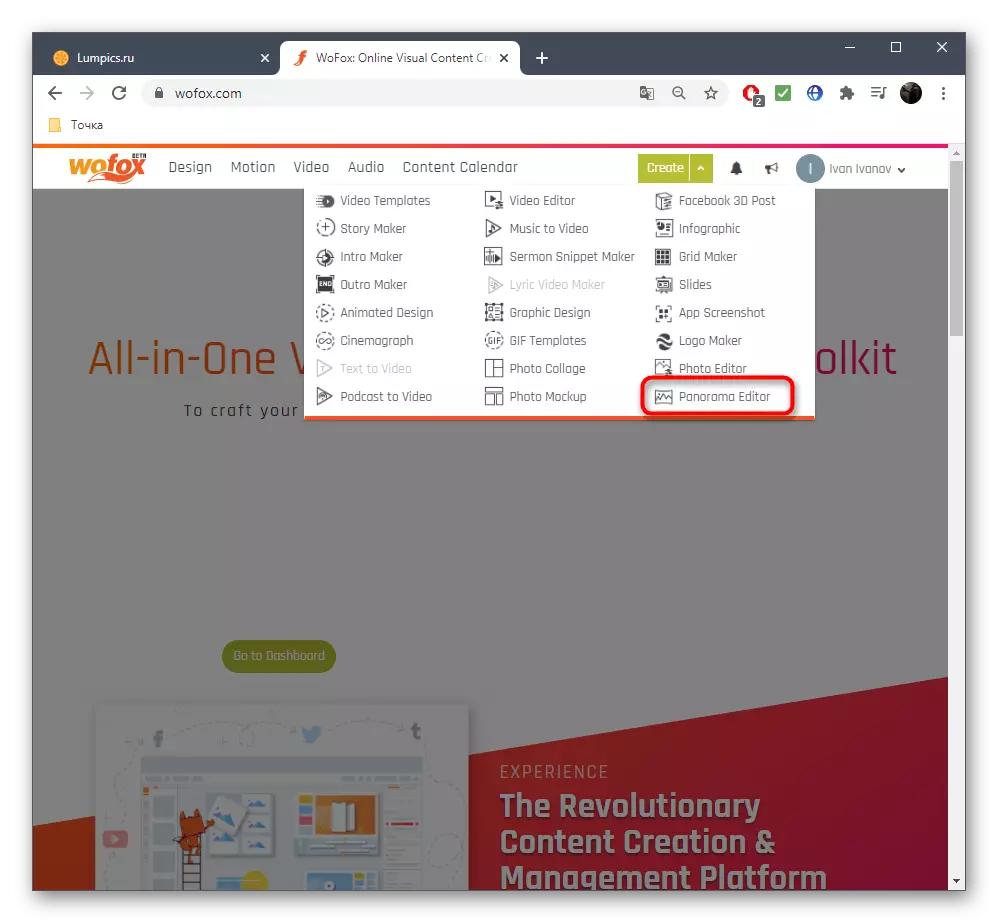


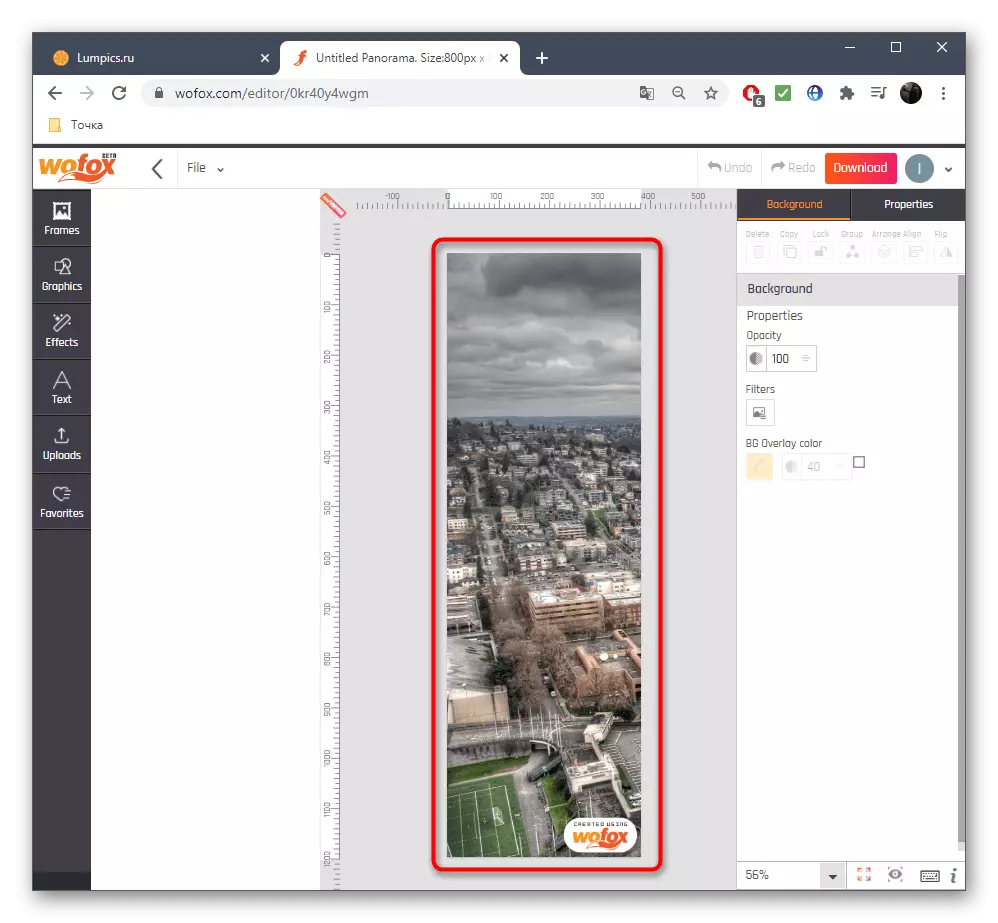






Имајте на уму да мрежне услуге нису погодне за све кориснике, тако да неки неће радити без употребе специјализованог софтвера. На примерима интеракције са њом, као и најбоља решења, предлажемо да прочитамо у одвојеним материјалима на нашој веб страници на доњем лињцима.
Опширније:
Програми за креирање панорама са фотографија
Креирајте панораму у Пхотосхопу
