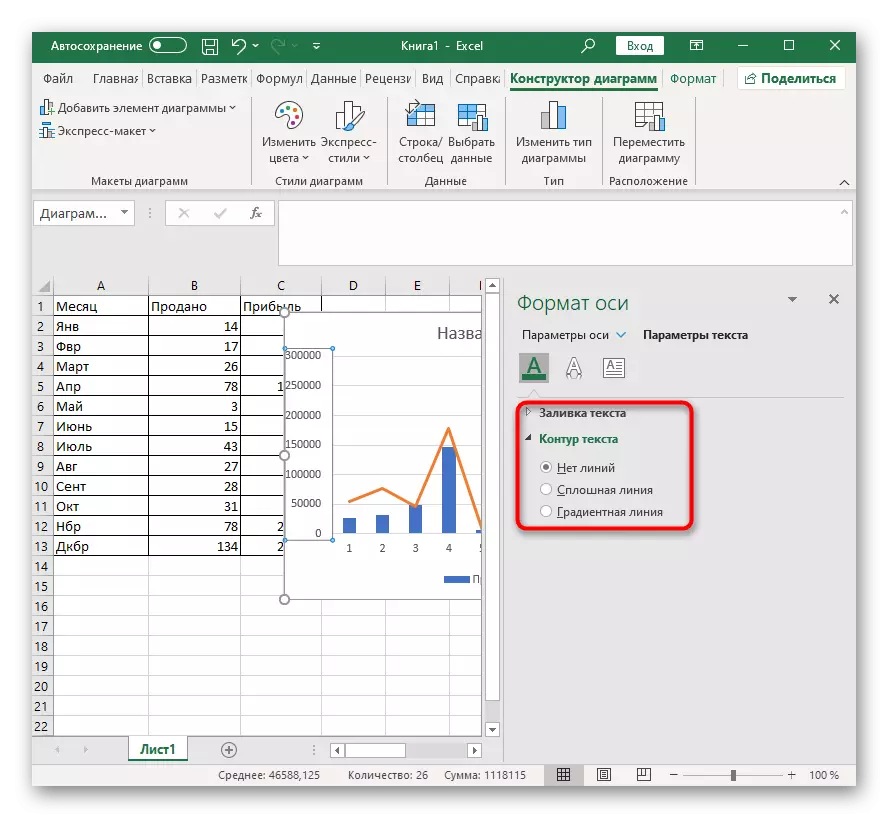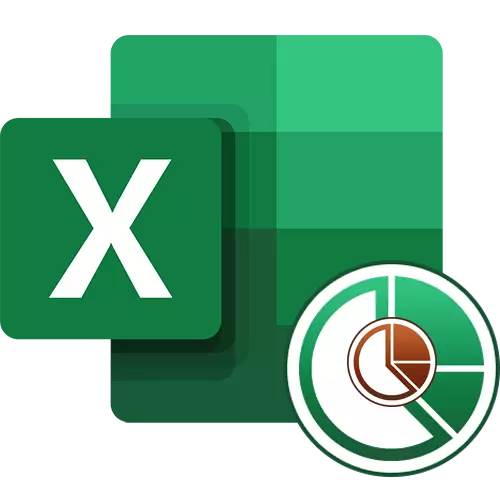
Ставите пример
Као пример, узмите један сто са два различита резиме вредности около које и морате да направите две карте. То ће бити број робе који се продаје сваког месеца, као и укупни профит. Логично је да је за једноставност разумевања дијаграми треба да буду различит, а не идентични, као подразумевани, и сам Екцел програм нуди.
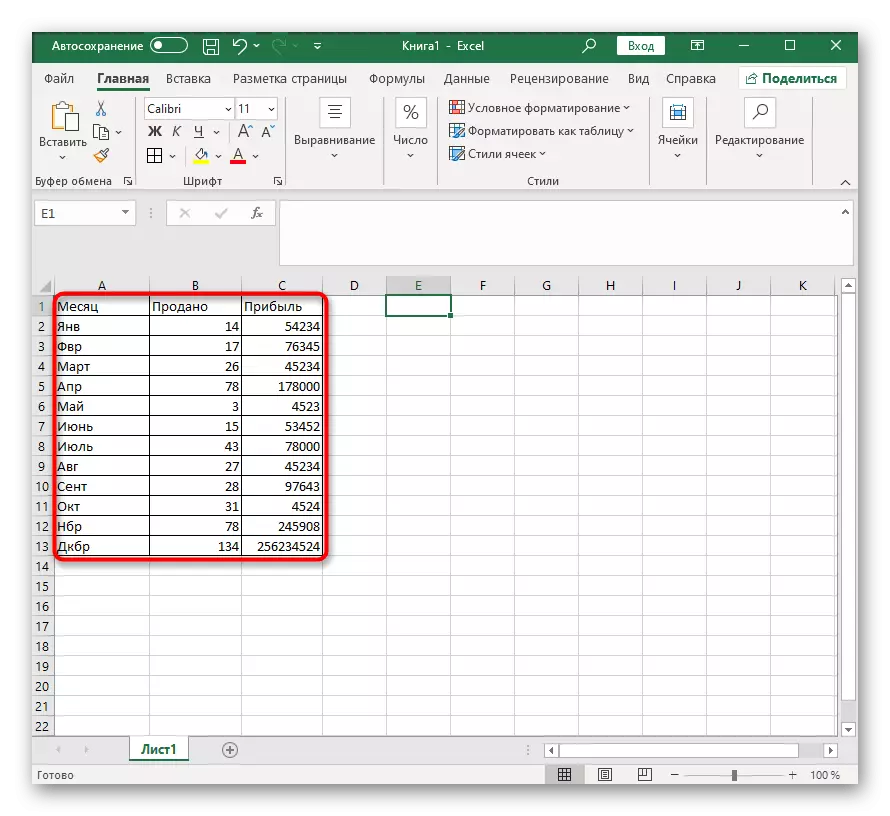
Можете имати потпуно различите сажетке вредности, као и више волуминоније, али не мења суштину - додавање дијаграма у дијаграму је увек исти, а додатне осе једноставно се једноставно прилагођавају одвојено. Ако нисте упознати са стандардним начином изградње графикона и других извештаја, учините то помоћу још један упутства на нашој веб страници.
Прочитајте још: Како направити графикон у Екцелу
Креирајте дијаграм у Екцел Цхарт-у
Наставићемо да обављамо сваку радњу произведену приликом изградње комбинованих графова, хистограма или других врста графикона. Важно је разумети апсолутно са сваким кораком, јер је тачност приказа вредности и погодности даљне конфигурације зависи од тога.
- Убацивање графикона се изводи након што су све вредности означене, што значи да је потребно да то урадите одмах држећи леви тастер миша и потрошите курсор преко свих блокова. Снимање и имена ступаца тако да одговарају имена осека.
- Када су све ћелије означене, идите на картицу "Убаци".
- У одељку "Цхартс" одлучите како ће бити први распоред.
- Поставите целу листу, погледајте доступне опције и кликните на одговарајуће.
- Дијаграм ће се одмах уклопити у сто и можете да промените његову величину и избор одговарајуће локације.

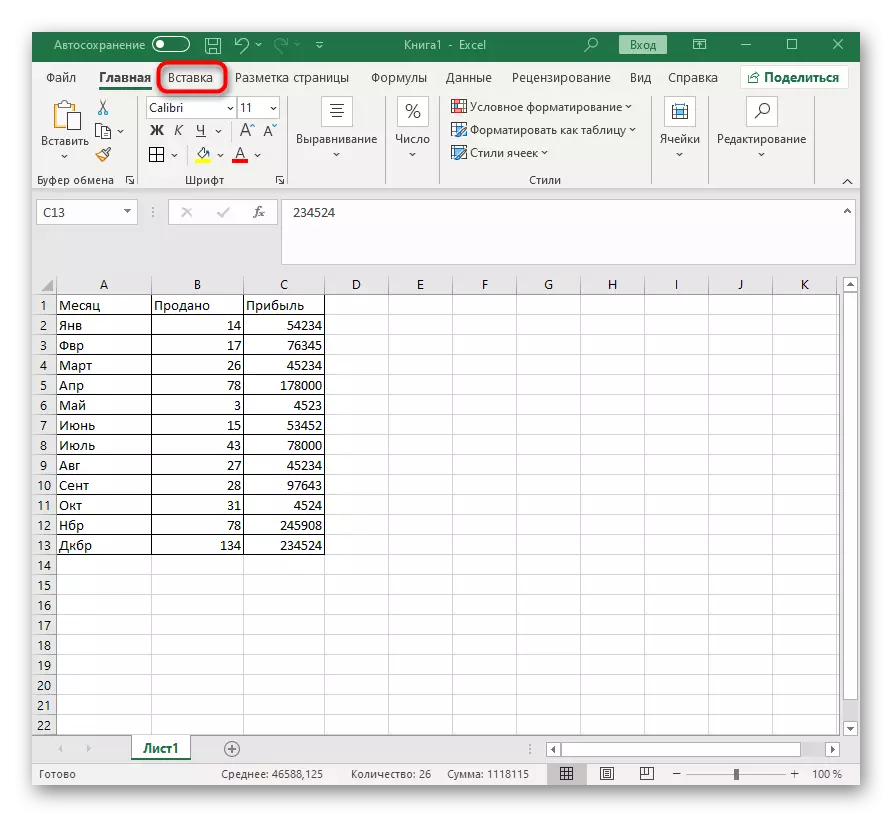

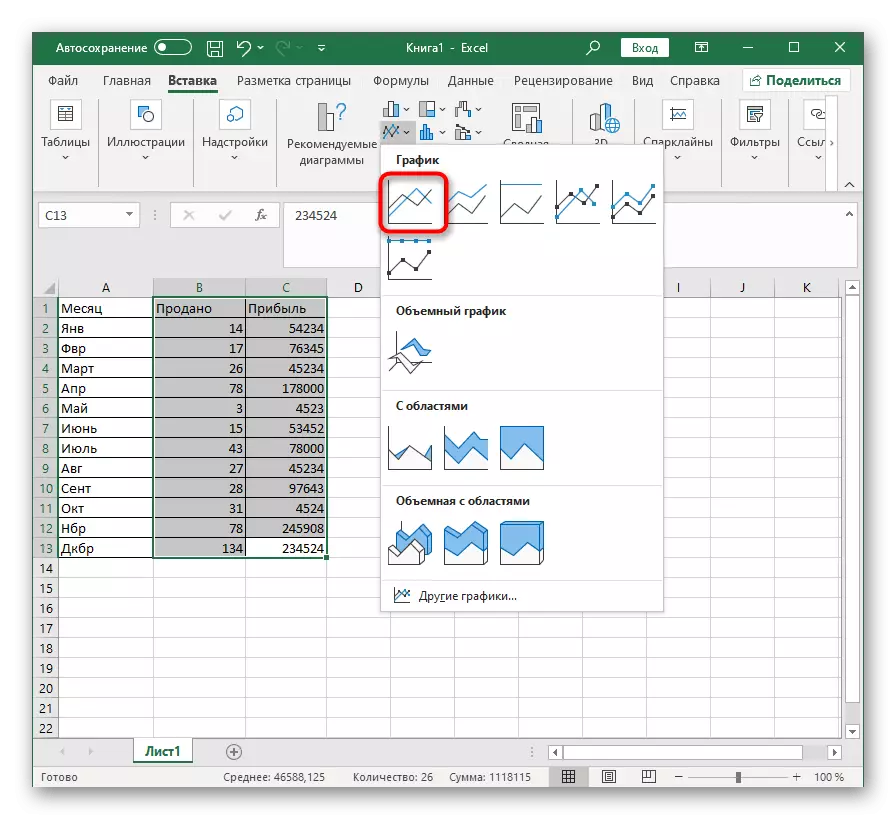
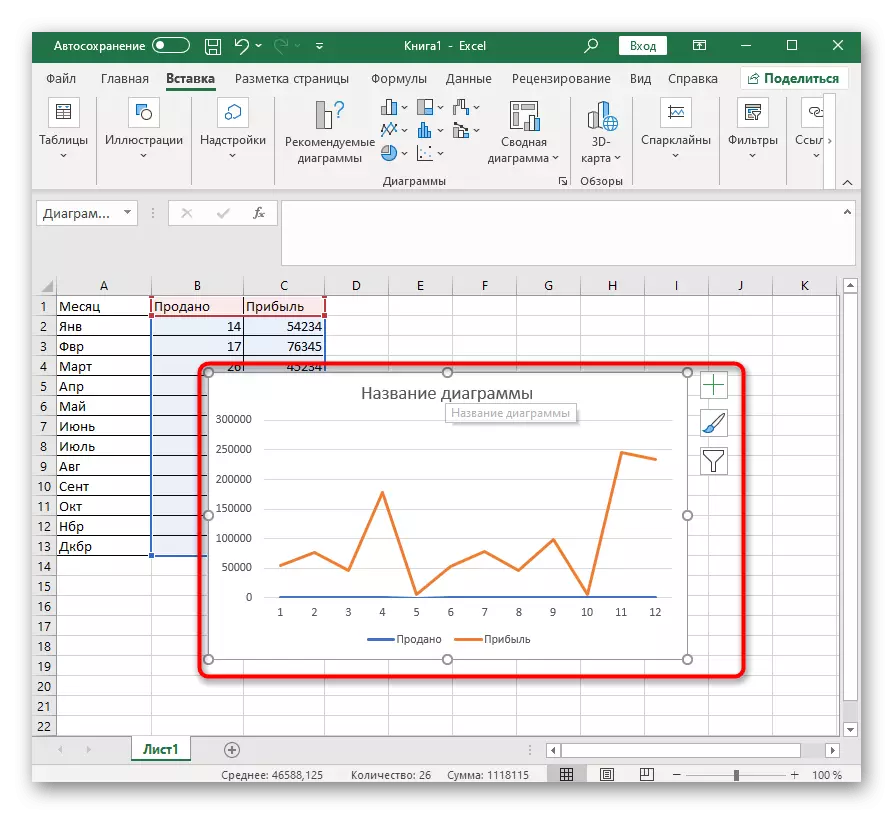
Ми ћемо се бавити оним вредностима за које требате да креирате графикон који се разликује од првог. У почетку, таква ситуација може настати да због велике разлике у распону вредности, његова осовина неће бити видљива у дијаграму, па је потребно да га конфигуришете.

- Кликните на десно дугме миша и у контекстном менију изаберите "Промени тип графикона за ред".
- Означите ставку "помоћни аксиста", што ће вам омогућити да нормализујете екран.
- Прозор за подешавање не може се затворити, јер је и даље корисно, али промене су доступне за гледање десно на врху.
- Сада остаје само да промени врсту графикона, за који проширите падајући мени "Дијаграм".
- На истој листи, као што је приказано на картици Картица, пронађите одговарајући дијаграм и примените је.
- Вратите се на табелу да бисте проверили промене направљене у графикону.
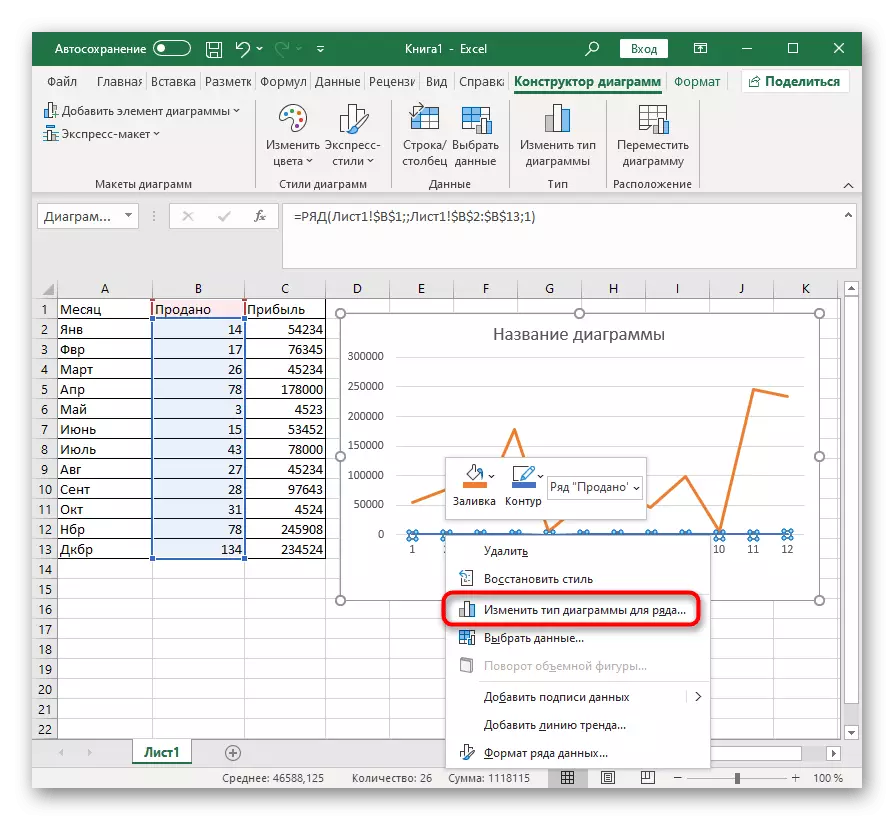
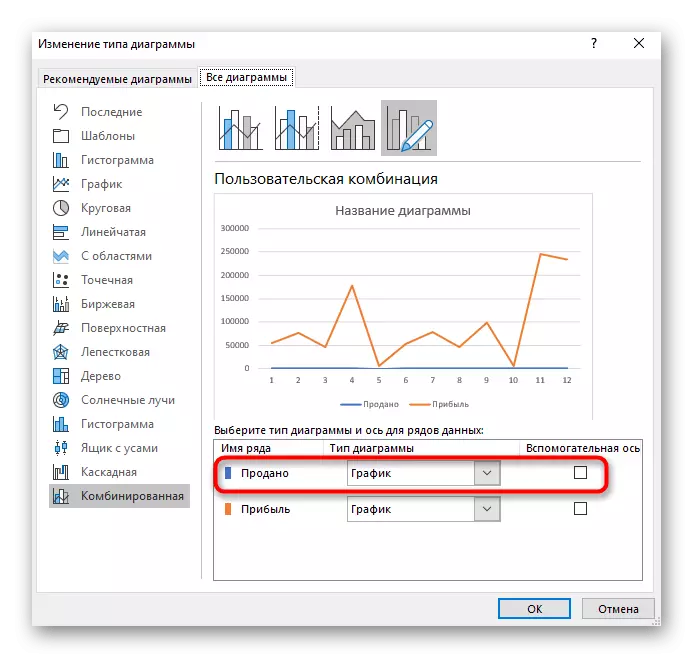
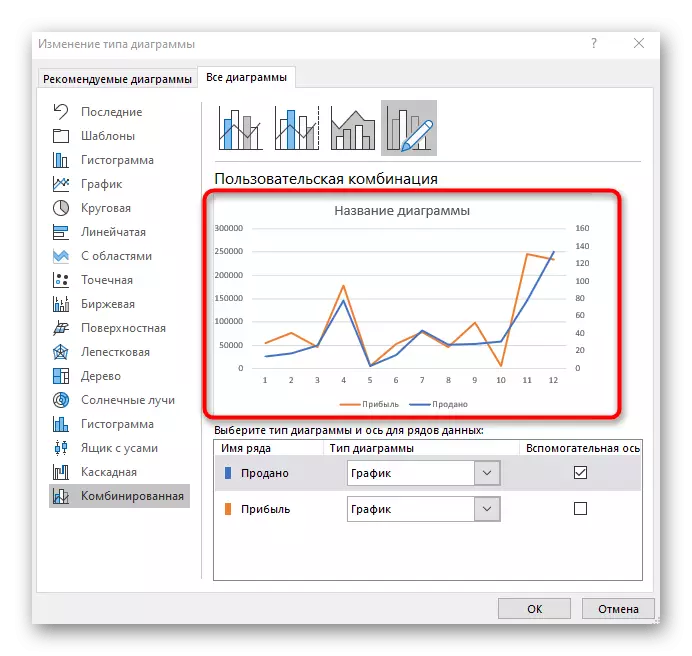

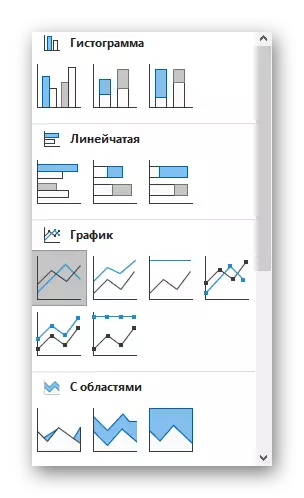
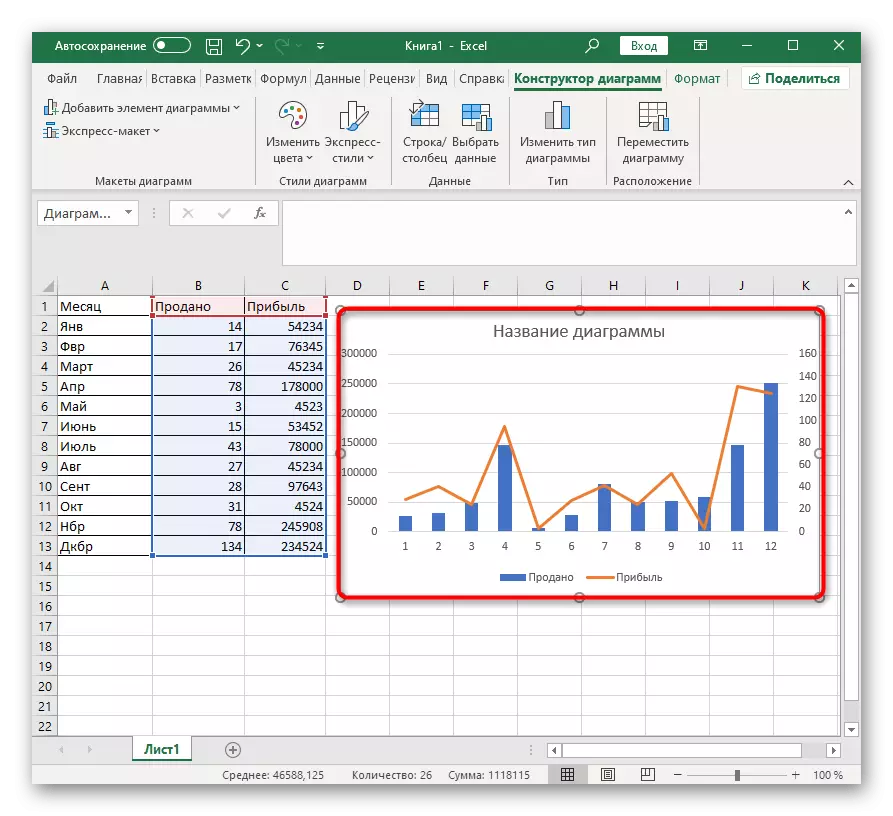
Ако је резиме вредности више од две, урадите исту операцију са другим редовима, након што је повезивање помоћних осовина за њих у случају проблема са исправним подацима. Не бојте се да користите потпуно различите врсте графикона тако да се сваки ред истиче и све информације су на први поглед биле јасне.
Додатна подешавања
Коначно, можда ћемо на главним подешавањима која се могу мењати у створеном комбинованом дијаграму. На пример, нисте задовољни распоном бројева који приказују једну од осе. Да бисте уредили, двапут кликните на њу.

У прозору који се појави погледајте подешавања картице ОСИ параметра. Поред визуелних промена, постоји и избор гашења у вредностима, могуће је радити са линијама или ступцима.

Посебан одељак се назива "Подешавања текста", где се боја натписа, укупни стил и друге опције промене. Погледајте сва подешавања која су овде да подесите спољни приказ дијаграма за себе.