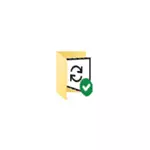
У овом приручнику како пренијети фасциклу за ажурирање тако да аутоматски преузимање Виндовс 10 ажурирања није заузимало системски диск и неке додатне нијансе које могу бити корисне. Имајте на уму: Ако имате један и довољно расути чврсти диск или ССД, сломљен у неколико одељка, а системска партиција је показала недовољну запремину, рационалнији и једноставни за повећање Ц погона.
Пренос мапа за ажурирање на други диск или одељак
Ажурирања Виндовс 10 учитавају се у Ц: \ Виндовс \ софт софтваредовод мапе (са изузетком "ажурирања компонената" које корисници добијају сваких шест месеци). Ова мапа садржи и преношење у подмаперу за преузимање и додатне услуге сервиса.
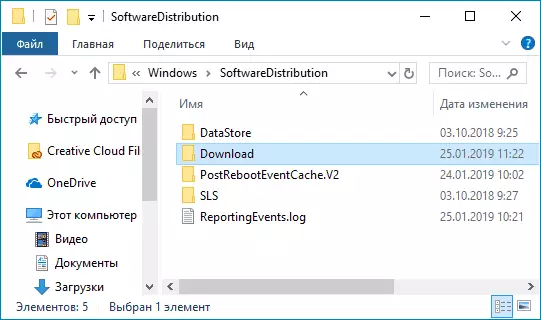
Ако желите, да ажурирања добију путем Виндовс 10 исправкама, преузете у другу мапу на другом диску. Поступак ће бити следећи.
- Креирајте мапу на диск потребном и са жељеним именом, где Виндовс Ажурирања неће препоручити коришћењем ћирилице и размака. Диск мора имати НТФС датотечни систем.
- Покрените командни редак у име администратора. То можете да учините тако што ћете почети да упишете "командну линију" у траги на траци задатака кликом на десни тастер миша на основу пронађеног резултата и одабиром ставке "РАНД из администратора" (у последњој верзији ОС-а можете без њега) Контекстни мени и једноставно кликните на жељену ставку на десној страни резултата претраге).
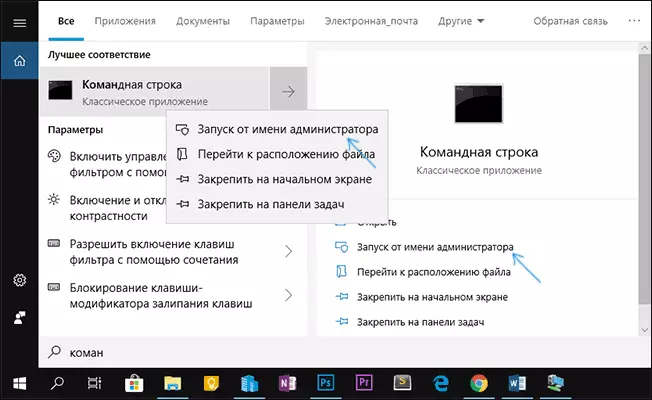
- У командној линији унесите нето стоп Вуаусерв и притисните Ентер. Морате добити поруку да је Виндовс Упдате Сервице Центер успешно заустављен. Ако видите да није било могуће зауставити услугу, чини се да је заузето ажурирање тренутно у тренутку: можете да сачекате или поново покренете рачунар и привремено онемогућите Интернет. Не затварајте командну линију.
- Идите на Ц: \ Виндовс Фолдер и преименујте фасциклу софтверредрибутион у софтверадистријумирању. Или било шта друго).
- У командној линији унесите команду (у овој наредби Д: \ НевФолдер - ПАТХ до нове мапе за ажурирање) МКЛИНК / Ј Ц: \ Виндовс \ софтваредовод Д: \ НевФолдер
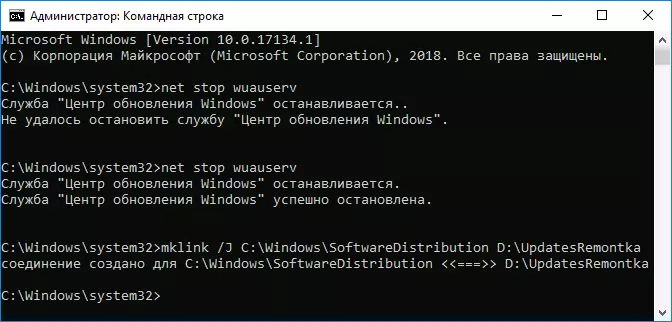
- Унесите Нет Старт Вуаусеррвер команду
Након успешног извршења свих команди, процес преноса је завршен и ажуриран МОРА да преузме нову мапу на новом диску, а на Ц диску ће бити само "линк" у нову мапу која не заузима чињеницу место.
Међутим, пре него што избришете стару мапу, препоручујем проверу преузимања и инсталирања ажурирања на ажурирање и безбедност - Виндовс Ажурирај центар - проверите да ли постоје исправке.
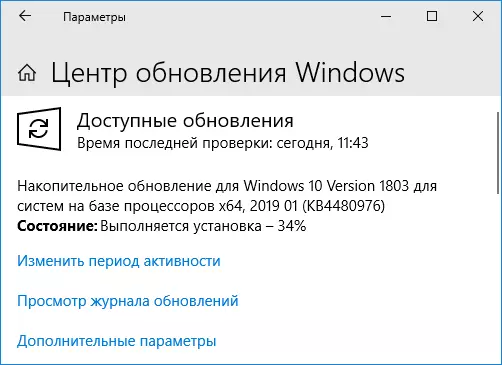
А након што сте се побринули да се ажурирања преузму и инсталирају, можете да избришете СофтвареДистрибутион.Олд од Ц: \ Виндовс \, јер више није потребно.
Додатне Информације
Све горе наведене радове за "нормалне" исправке оперативног система Виндовс 10, али ако говоримо о ажурирању на нову верзију (ажурирање компоненти), ствари су следеће:
- На исти начин, да пренесете мапе у којима се не искључују ажурирања компоненти.
- У последњим верзијама Виндовс 10 приликом преузимања ажурирања помоћу "Ассистант Ассистенције", малог броја простора на системском одељку и доступности засебног диска, ЕСД датотека која служи за надоградњу аутоматски се учитава у Виндовс10Упграде Мапа на засебном диску. Локација на системском диску се такође троши под досијеима нове верзије ОС-а, али у мањој мери.
- Фолдер Виндовс. Када се надограђује, такође ће се креирати на системском одељку (видети како избрисати фолдер Виндовс.Олд).
- Након завршетка ажурирања на нову верзију, све радње које су произведене у првом делу упутства мораће да се понављају, јер ће се ажурирања почети преносити на системску партицију диска.
Надам се да је материјал био користан. За сваки случај, још једно упутство које у контексту који се разматра може бити корисно: Како очистити Ц.
