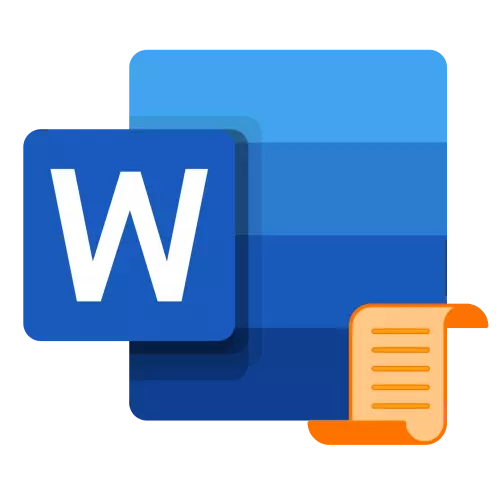
Метода 1: По предлошком
У Мицрософт Ворд Арсеналу постоји мали сет предмета Титуларне странице, које се могу надопунити са службене веб странице или независно. Да бисте документ додали такву ставку, следите следећа упутства:
- Идите на картицу "Убаци" и кликните на дугме "Наслов".
- На описаној листи предложака пронађите одговарајуће и кликните на ИТ да бисте додали.
- Насловна страница ће бити уметнута у документ.

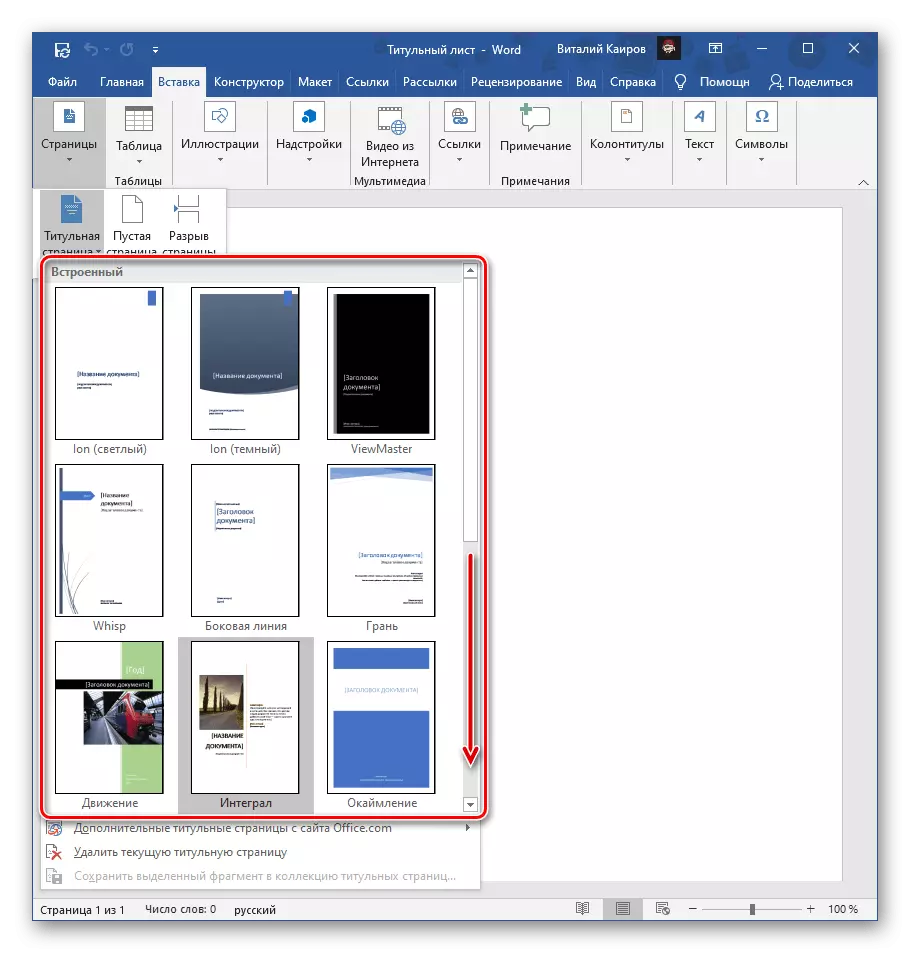

Сада остаје само да се испуни и / или уређује под својим потребама.

Белешка: Додатне предлошке титуларног може преузети на Оффице.цом. Тачно, ова функција је доступна само у лиценцирању верзије уредника текста.
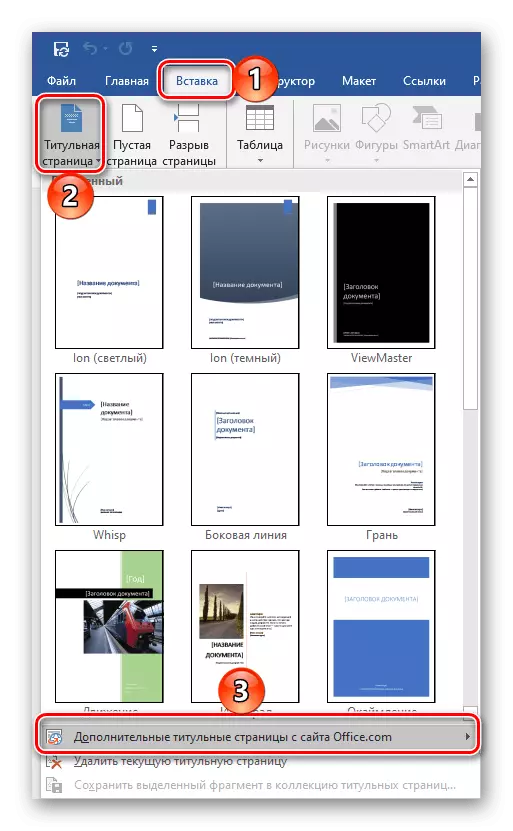
Метода 2: Ручно
У случају да сте доступни у Ворд-у и на званичној веб страници Мицрософтових предложаја насловних страница, не одговарају или не одговарају захтевима на папирологију, можете да креирате сопствену опцију и, по вољи, Сачувај то.
- Ако, поред текстуалних информација, титуер који креирате морате садржавати и графичке ставке, прво додајте и уређивати их. На пример, можете у потпуности променити позадину странца, додајте слику, оквир или нешто друго. Нећемо детаљно задржати на овом детаљима - наставимо искључиво на основу наше дискреције или у складу са захтевима и наша појединачна упутства ће вам помоћи.
Опширније:
Како променити позадину страница у речи
Како уметнути слику у реч
Како се пријавити за слику у Ворд-у
Како писати на врху слике у Речи
Како направити оквир у Речи
Како уређивати слику у Речи
Како груписати предмете у Реч
- Напишите текст који ће се навести на насловној страници - наслову и поднаслов документа, име аутора, име и адресу организације, напомена, године, итд., У зависности од начина на који се ствара овај формат и које захтеве су направљене у његов дизајн. Додајте натписне и / или текстуалне поља по потреби.
Опширније:
Како креирати текстуално поље у Ворд-у
Како ротирати текст у Ворд-у
- Форматирајте унесене податке, по потреби да промените фонт, његову боју, величину, цртеж, стил, поравнање, додају увлаке итд. Учините све што ће вам помоћи нашим другим чланцима.
Опширније:
Како форматирати текст у Ворд-у
Како променити фонт у речи
Како креирати и користити стилове у речи
Како направити наслове у Речи
Како поравнати текст у речи

Белешка: У документу титула сигурно ће вам требати додати посебну врсту броја странице и створити паузе. О томе како се то ради, раније смо рекли у посебним упутствима.
Опширније:
Како нумерирати странице у Ворд-у
Како додати паузу на Ворд
- Постигли жељени резултат, сачувајте текстуалну датотеку на уобичајен начин или као шаблон да бисте могли да креирате нове документе на основу ње.
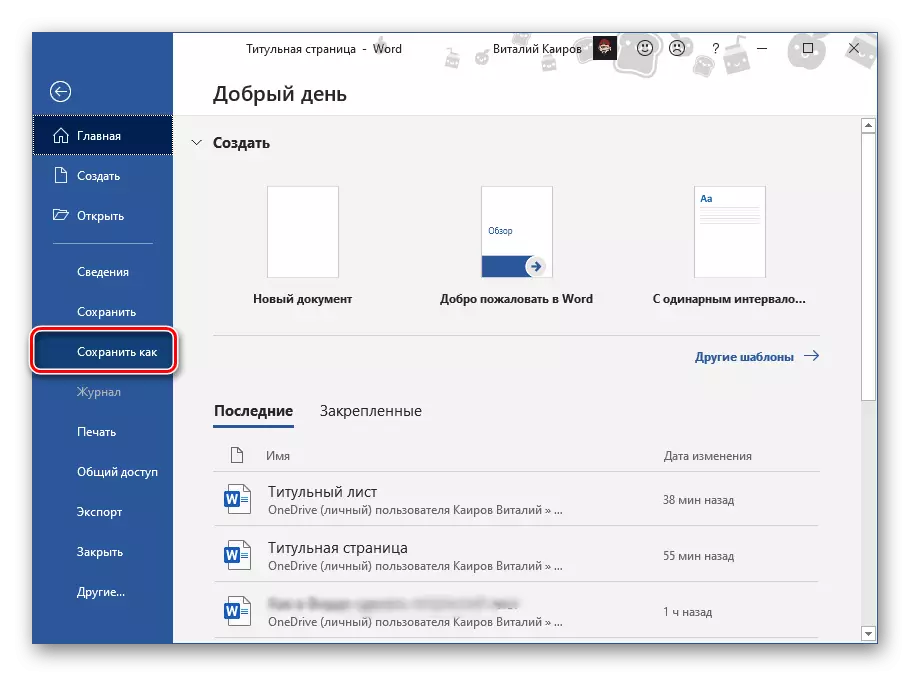
Погледајте такође: Како креирати предложак документа у Ворд-у
- Ако у будућности планирате да користите Титуер створен на овај начин, сачувајте је као изглед уређења. За ово:
- Означите насловну страницу.
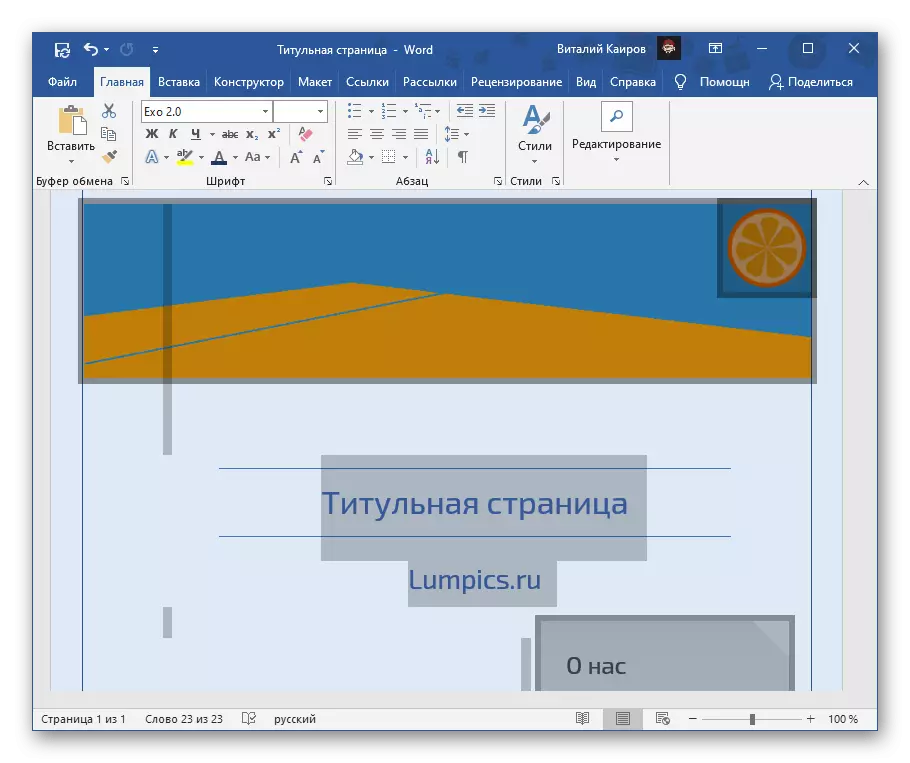
Погледајте такође: Како означити страницу у Ворд-у
- Идите на картицу "Убаци" и назовите мени "Насловна страница".
- Изаберите последњи артикал на листи доступних - "Сачувај одабрани фрагмент у збирку насловних страница ...".
- Попуните поља у дијалошком оквиру који се отвара одређивањем имена предлошка и описа, преостали параметри су бољи остављени непромењени.
- Да бисте сачували и затварали прозор, користите дугме "ОК".

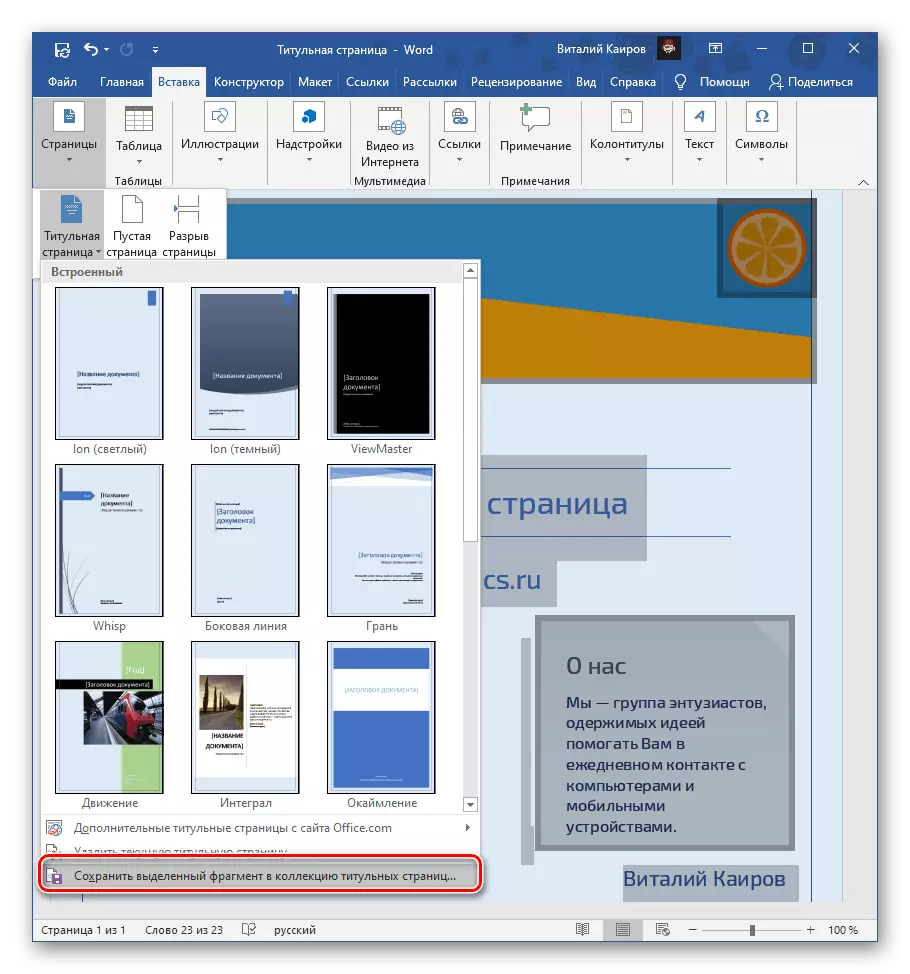


- Означите насловну страницу.
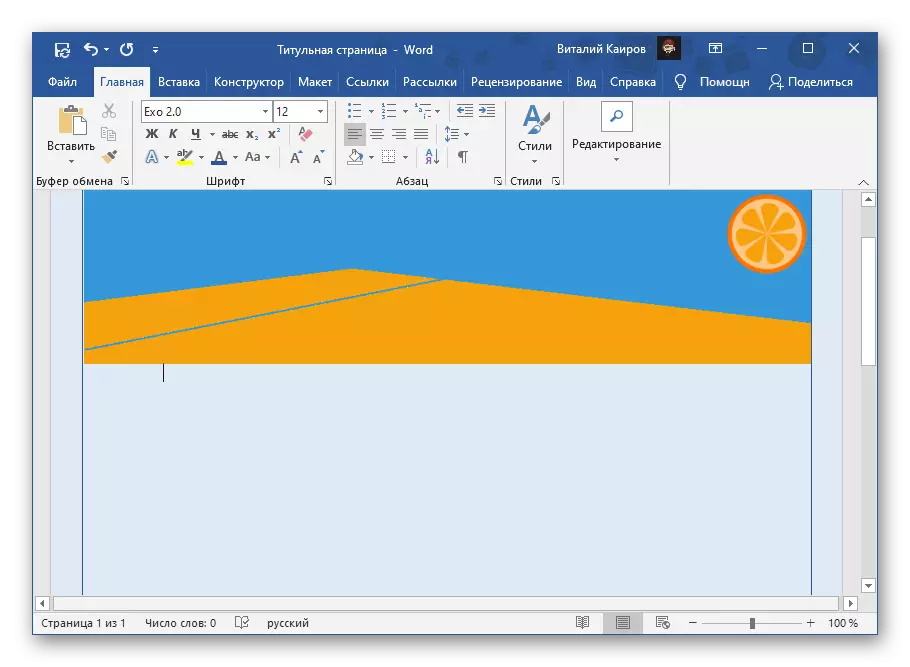
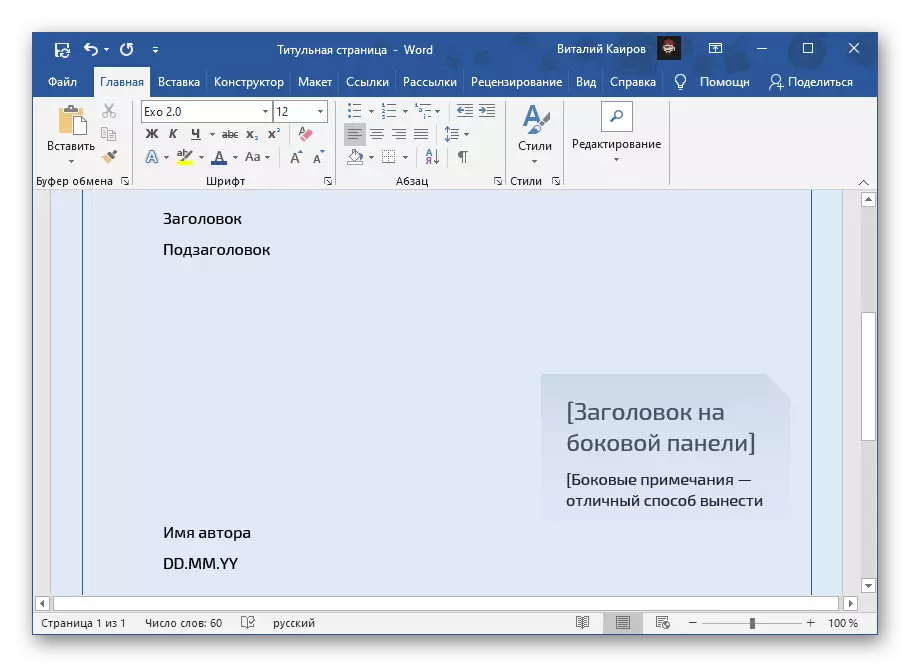

Лако је погодити да на овај начин можете да креирате неограничен број титуларних и затим их користите по потреби.

Сви ће бити представљени у већ познатом програму програма, можете да избришете и неуспели образац (не из сета и из тренутног документа).

Погледајте такође: Како направити жиг у Ворд-у
