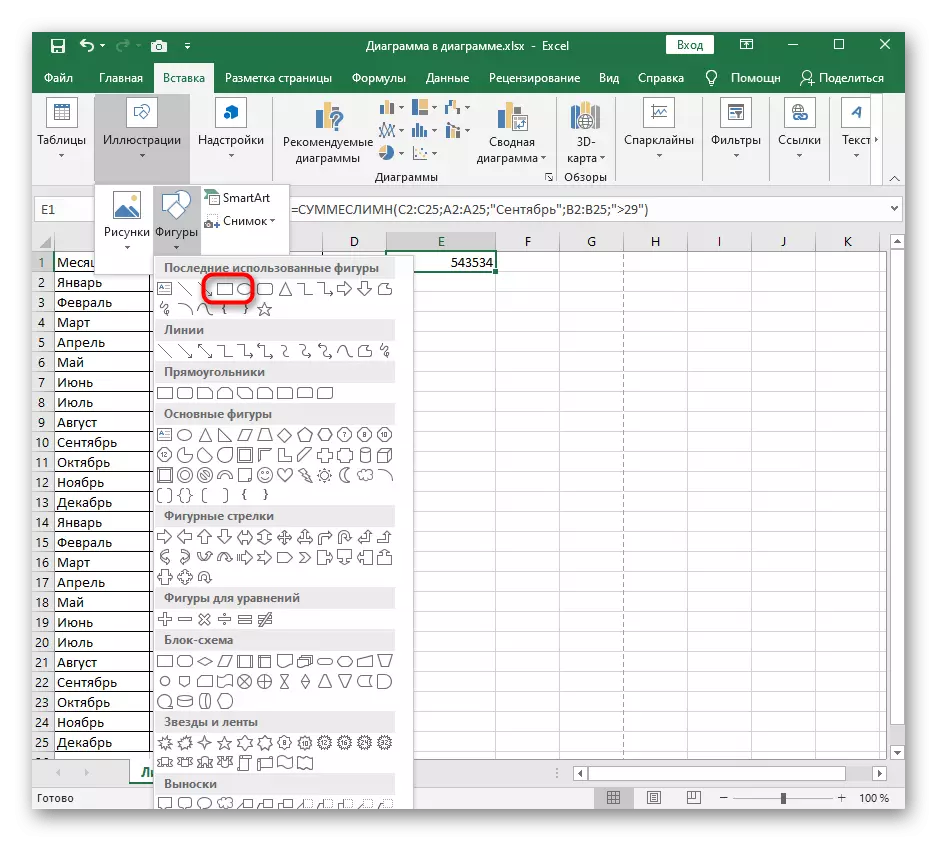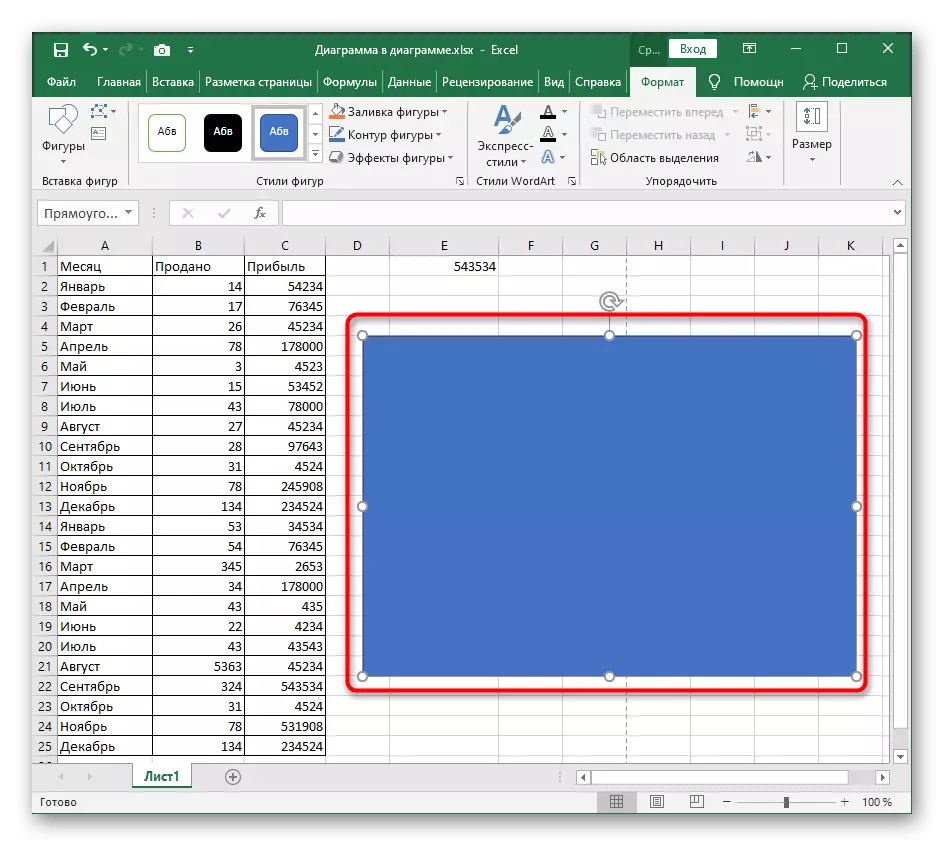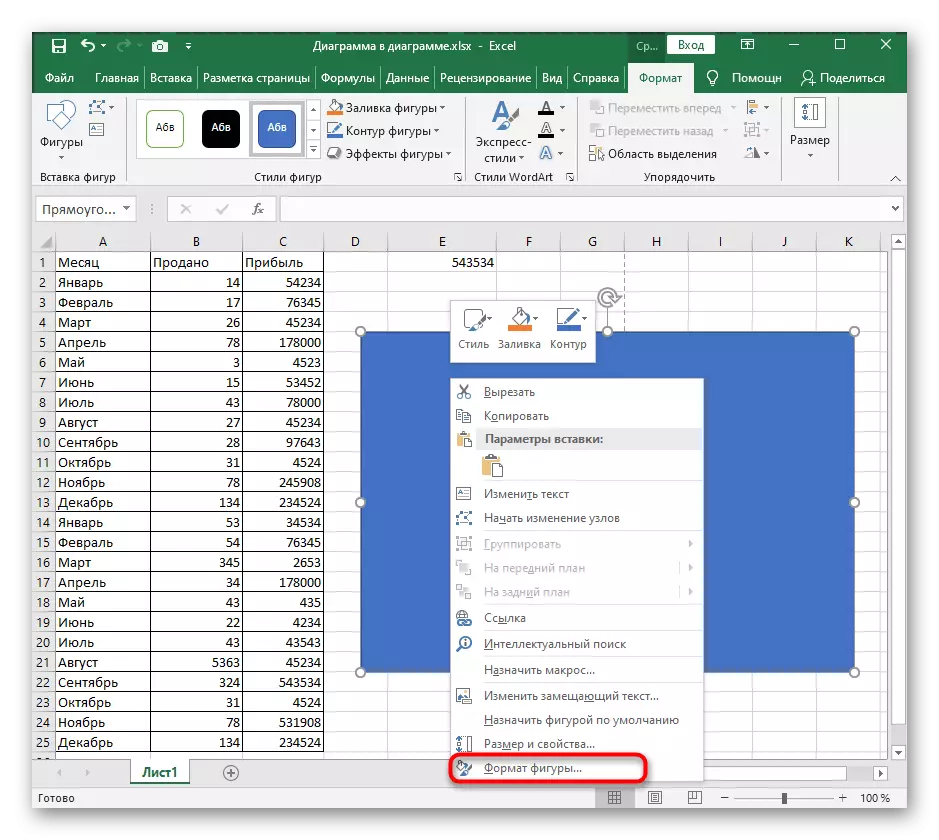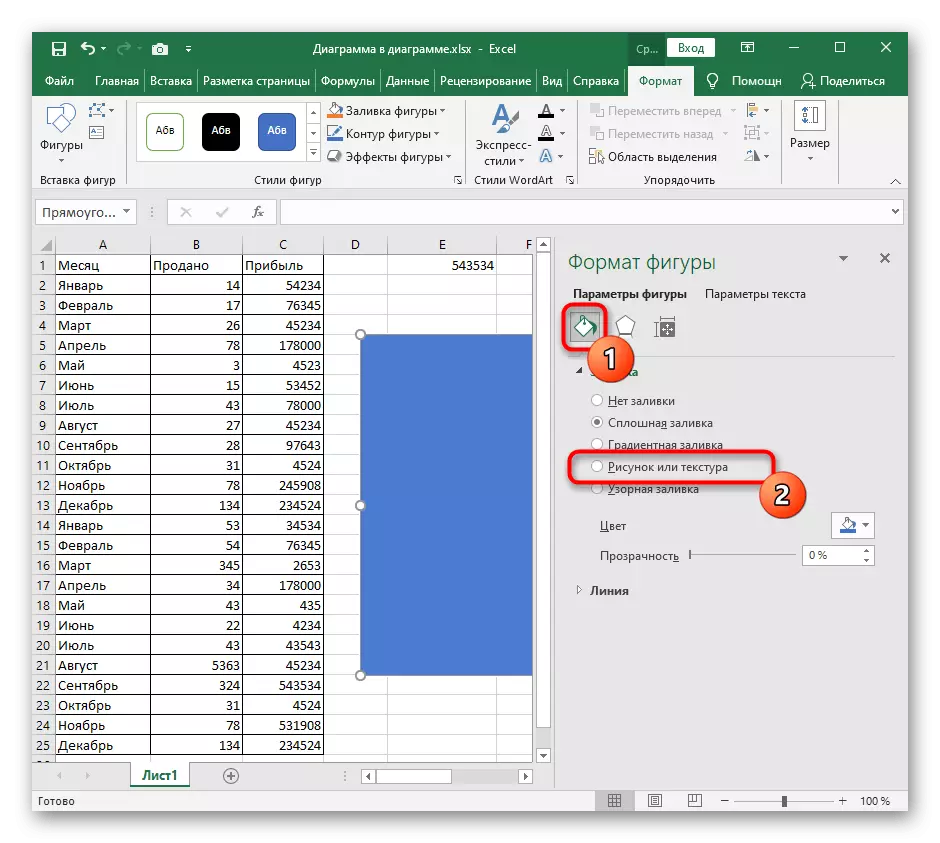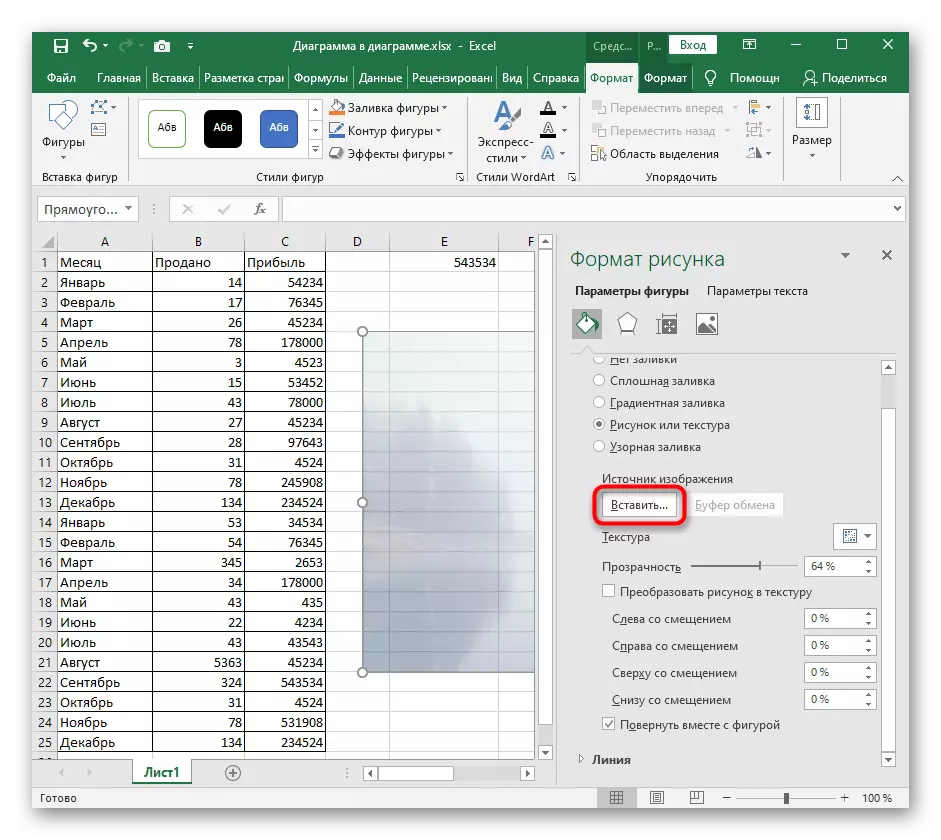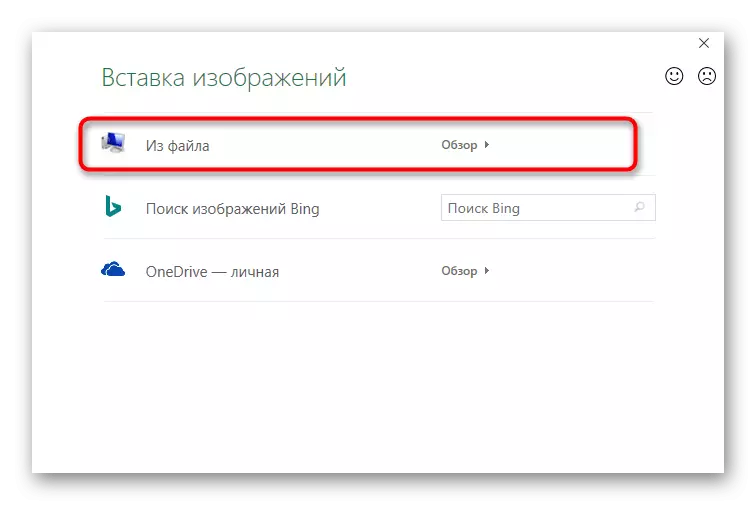1 метода: Уметните слике као подножје
На нашој страници већ постоји чланак о томе како се додаје за столом у Екцелу. Ово је сјајна метода за подешавање формат странице пре штампања, организовање свих потребних тачака за уређивање у складу са ГОСТ или захтевима купца пројекта. Функционалност радног алата са подножјима подносила се за уметње обрасца који ће се аутоматски смирити под текстом који ствара неопходни ефекат.Недостатак ове методе је неудобљиво обликовање величине слике, ако се изненада испоставило да је превелика или мала, па у случају потешкоћа, прочитајте следеће опције.
2. метод: Уметните слике као подлоге
Подлога је врста позадине странице у столу издахника, која је савршена за уметање је и слике без додатних подешавања и других параметара. Међутим, морате бити унапред сигурни да његова транспарентност и садашње боје договоре укупну слику табеле, без преклапања натписа и других важних елемената.
- Отворите картицу "Страница маркуп", где се налазе се функције.
- Кликните на дугме "подложите".
- Појавиће се прозор за уметање слика, где можете пронаћи датотеку на рачунару и изабрати га.
- Подлога ће се одмах појавити и у уобичајеном режиму приказа.


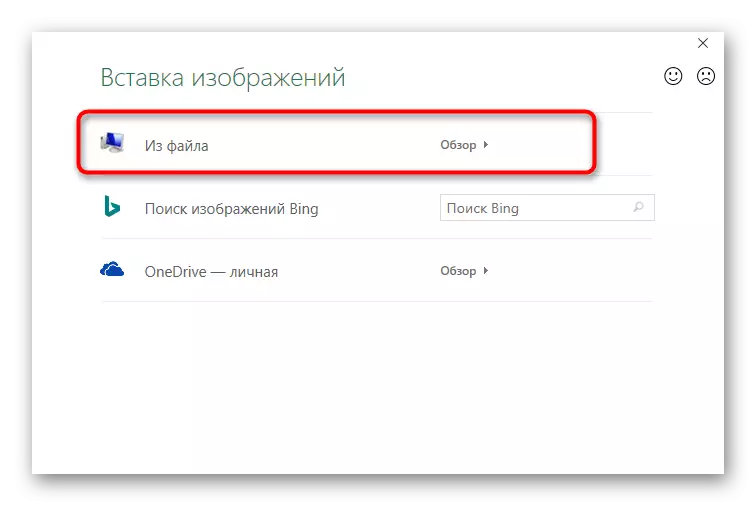
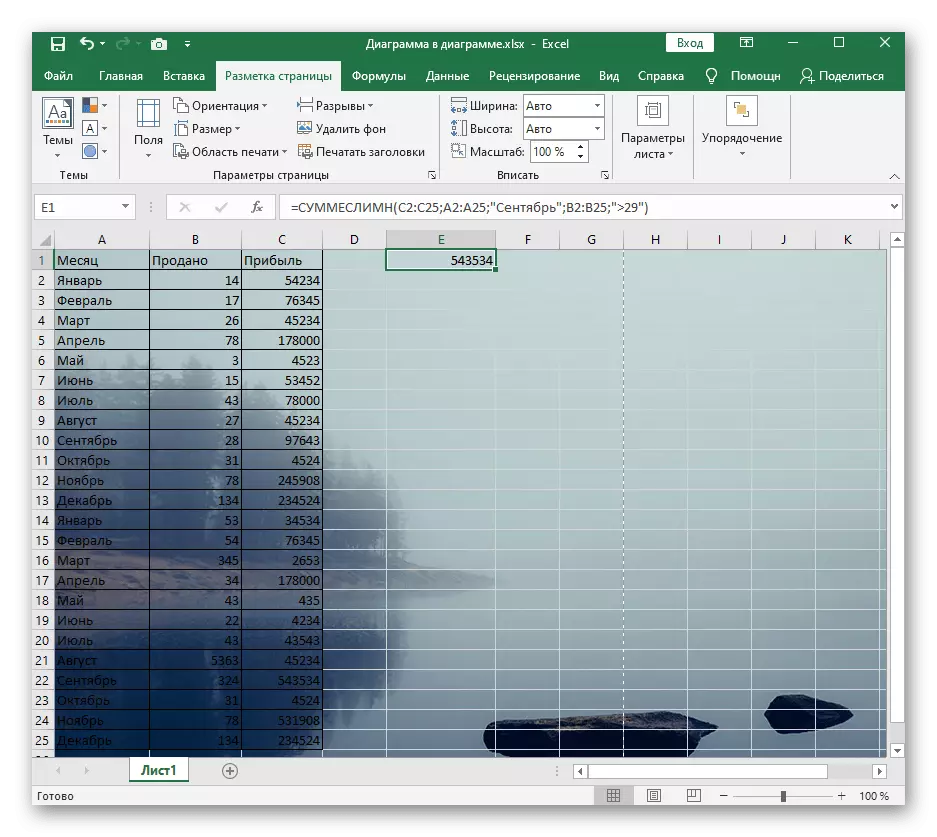
Уместо да је сада приказано дугме "подлоге", "Делете Бацкгроунд" се сада приказује. Кликните на њу ако више не желите да користите уметнуту слику као подлогу.
Метода 3: Уметање прозирне слике
Нажалост, функционалност овог програма за рад са табелама не омогућава вам да узмете редован алат за уметање, додајте слику и одмах прилагодите њену транспарентност, тако да морате да идете на мали трик, чинећи слику као позадину облика .
- Кликните на блок "Илустрација" на картици "Убаци".
- Међу листи фигура, пронађите правоугаоник или било који други погодан предмет.
- Додајте га подешавањем одговарајуће величине.
- Кликните на дугме Фигуре десним тастером миша и кроз контекстни мени идите на "Формат фигура".
- Да бисте започели у својим параметрима, искључите контуру уклањањем његове боје.
- Затим идите на "Филл" и означите верзију верзије "фигура или текстуре".
- Уметните слику као пуњење.
- Користите претходно дискусијски мени.
- Остаје само да постави ниво транспарентности који одговара вашим захтевима.
- Повратак на сто и поставите нову слику тако да је под садржајем лима, а затим сачувајте пројекат.