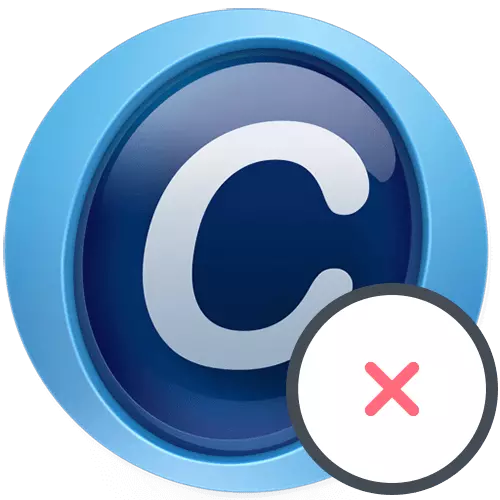
1 метода: Виндовс уграђене карактеристике
Сви они чији чији рачунари трче са оперативним системом Виндовс 10 ће одговарати било којој методи да би се избрисало програм, али корисници старијих оперативних система су ограничени у избору. Истовремено, у својој ефикасности, све ове методе су еквивалентне.Опција 1: Виндовс 10 Алати
Власници оперативног система Виндовс 10 имају прилику да се ослободе напредног система Системцаре у засебном менију апликације "Параметри" или директно путем претраге у "Почетак". Принцип деинсталирачког софтвера у овом случају изузетно је једноставан и састоји се од неколико корака.
- Отворите мени Старт и кликните на икону редутер да бисте прешли на наведену апликацију.
- Тамо сте заинтересовани за плочицу "Додатак", према којем желите да кликнете.
- На листи пронађите ставку са напредном системом. Направите клик ЛКМ да бисте приказали тастере за акције.
- Активирајте дугме Делете.
- Појавиће се прозор марке програма, у којем кликните на "Избриши ионако".
- Означите све корисничке датотеке да бисте их се ослободили, а затим наставите да деинсталирате.
- Очекујте крај овог процеса, заузимајући око минут. На екрану ће се појавити пријава о успешном брисању на екрану, што значи да можете да наставите да бисте очистили преостале датотеке. О томе ће се разговарати мало касније.
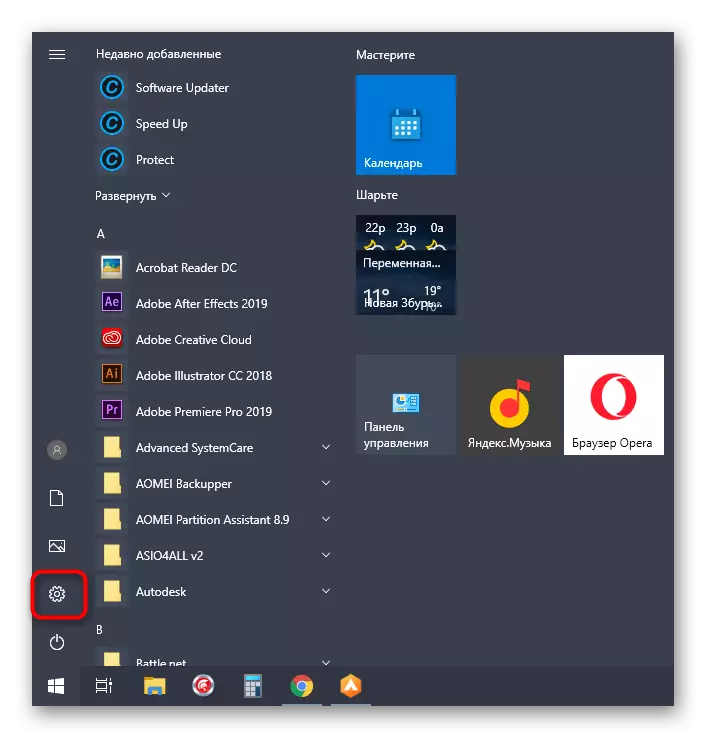
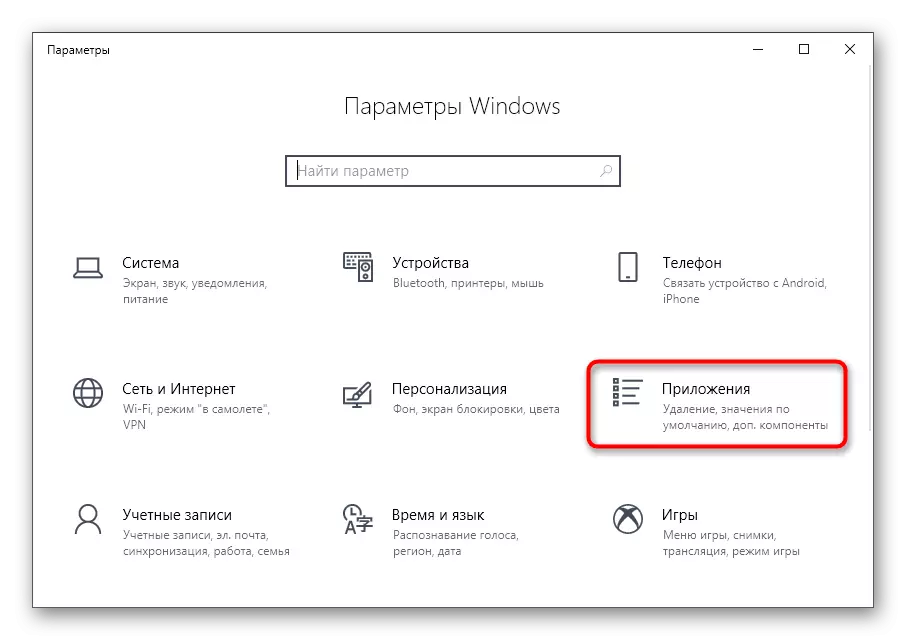
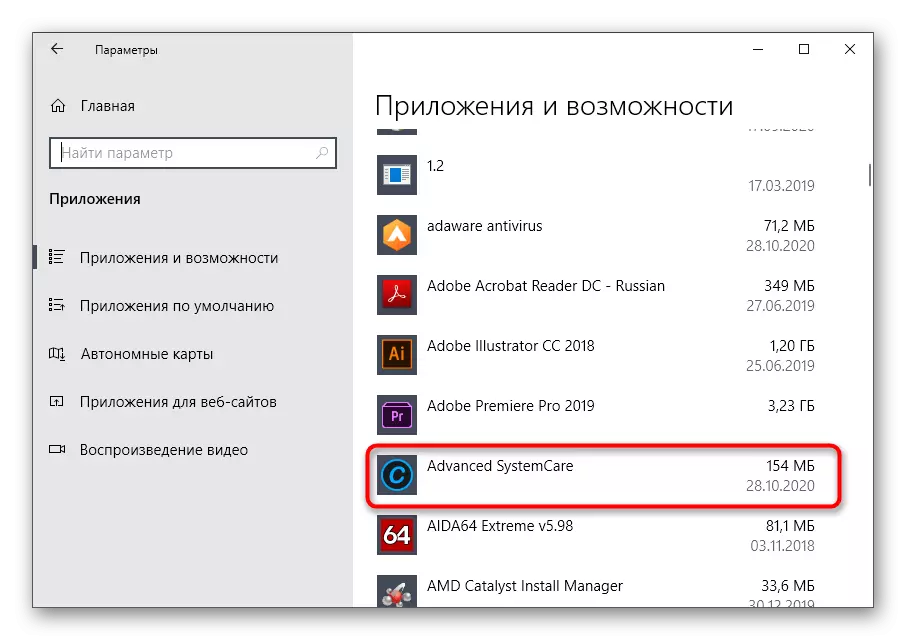
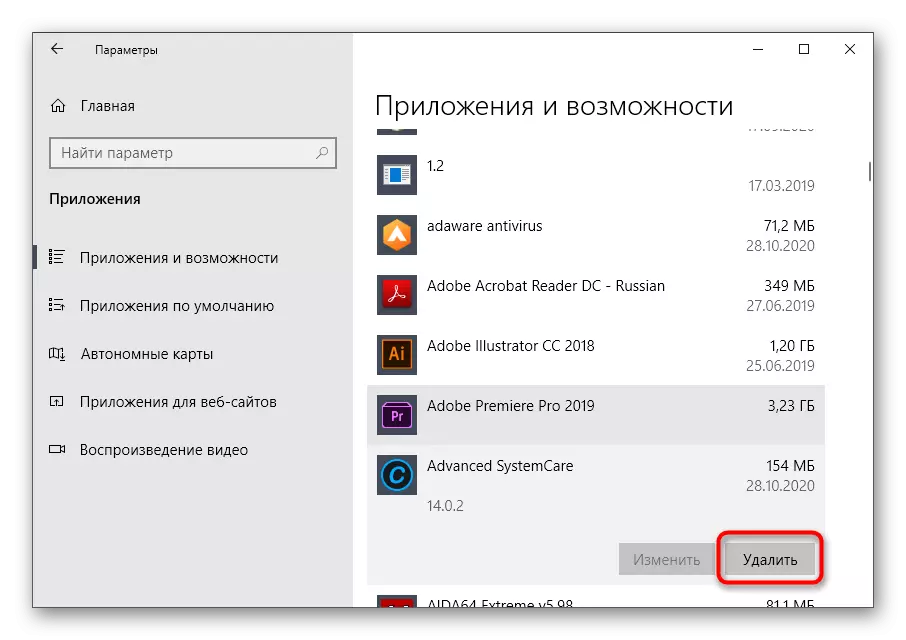
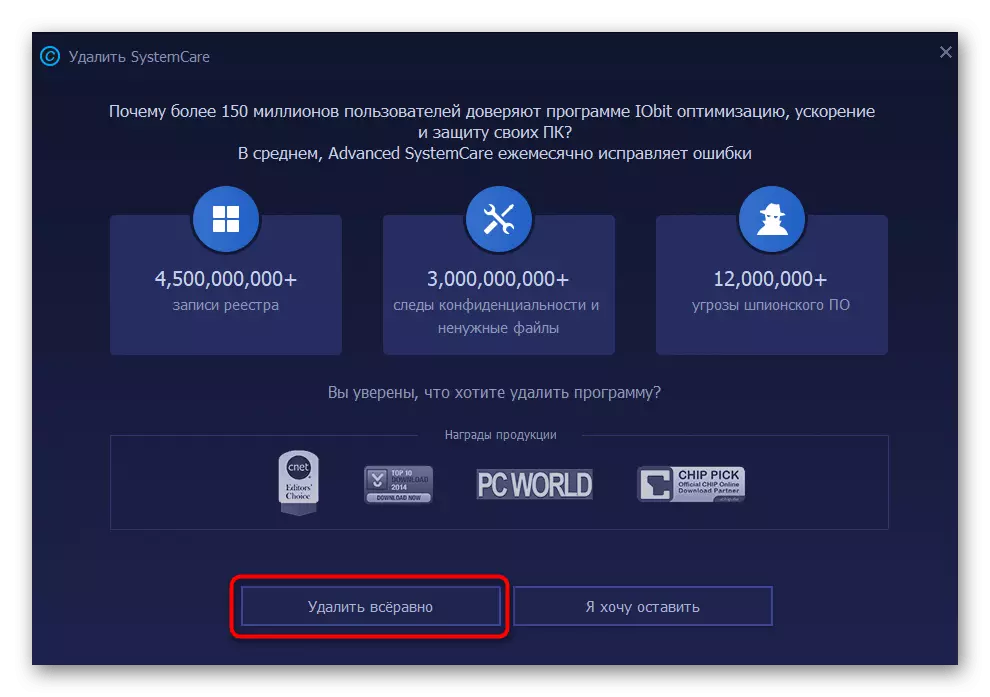
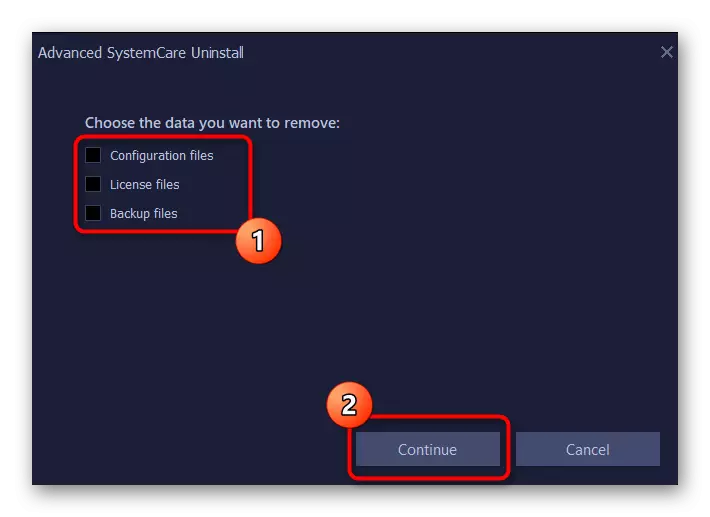
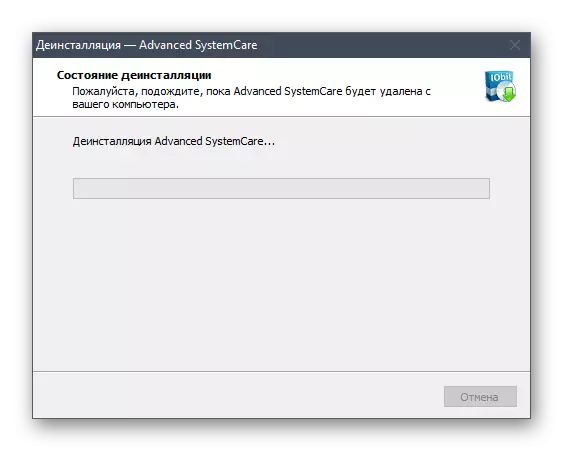
За рачунаре са најновијом верзијом Мицрософт оперативног система постоји још један напредни метод брисања система, што подразумева употребу контекстног менија у "Почетак".
- Да бисте то учинили, отворите "Старт", пронађите сам софтвер на листи абецеде и назовите њен контекстни мени.
- Ако то то не уради, почните да пишете његово име да бисте пронашли усклађеност са апликацијама и путем менија са десне стране кликните на "Делете".
- Биће прелазак на "програме и компоненте" - разговараћемо о интеракцији са овим прозором у следећој универзалној методи (корак 3).
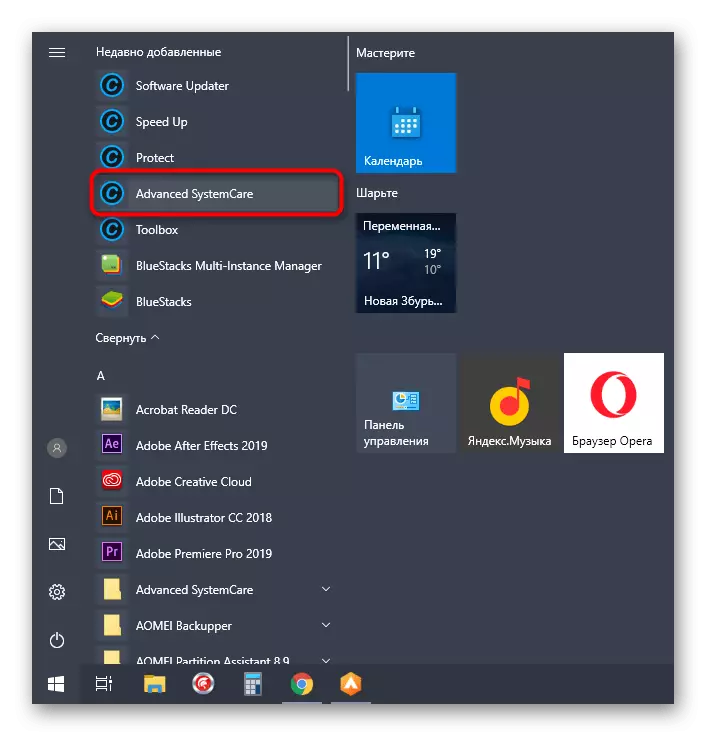
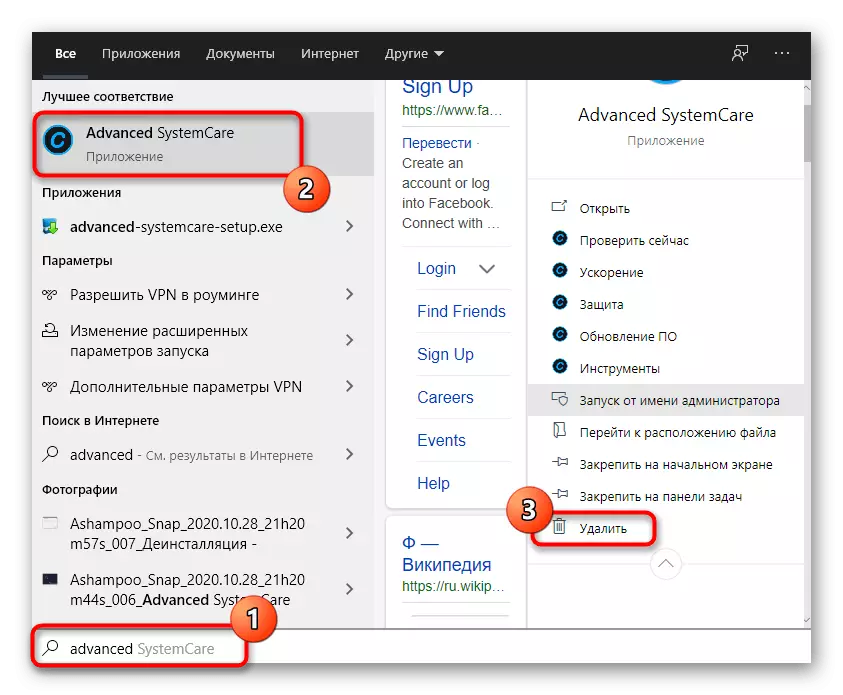
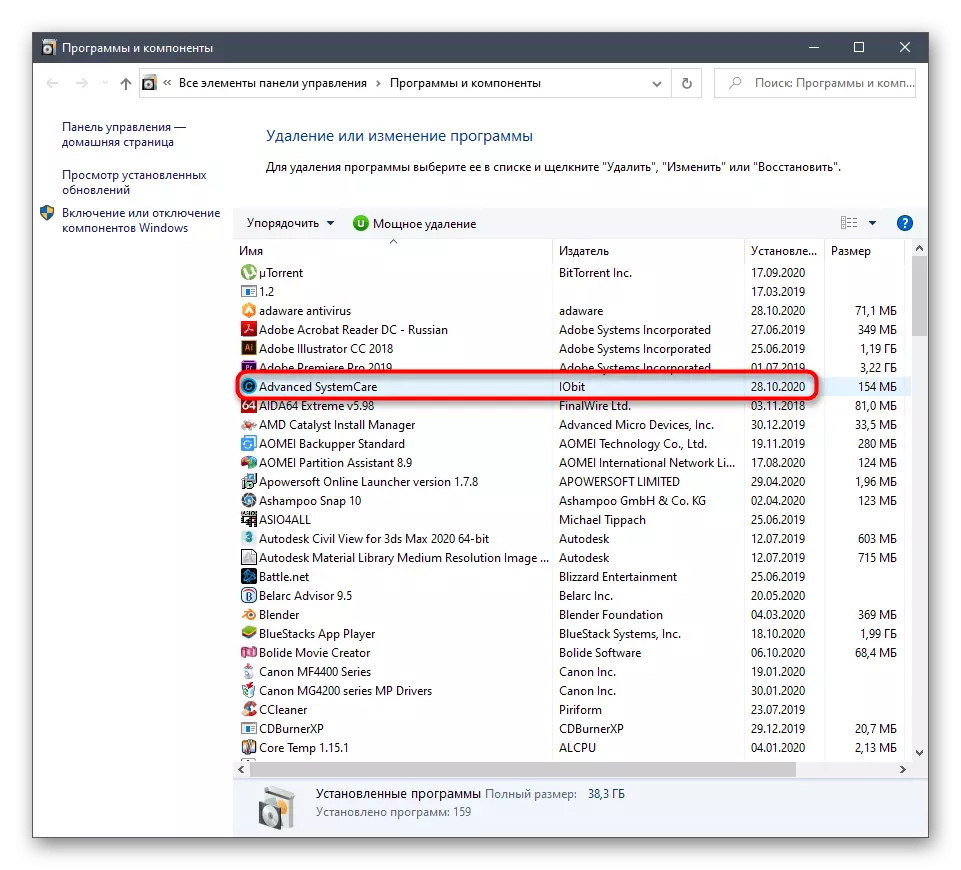
Опција 2: "Програми и компоненте" (Универсал)
Нису сви корисници инсталирани на рачунару инсталираном Виндовс 10, тако да сами предлажемо да се упознамо са универзалним путем, што ће вам помоћи да се брзо ослободи напредне системске обликовања. Да бисте то учинили, мораћете да користите апликацију за управљачку плочу.
- У систему Виндовс 7 и у наставку можете прећи на њега кликом на дугме "Цонтрол Панел" на панелу овог менија са десне стране. У "седам" за то можете да користите и претрагу за "лансирање".
- Изаберите одељак "Програми и компоненте".
- Пронађите програм на листи и двапут кликните на лкм.
- Потврдите брисање и обављате потпуно исте акције које су горе поменуте да бисте довршили деинсталацију.
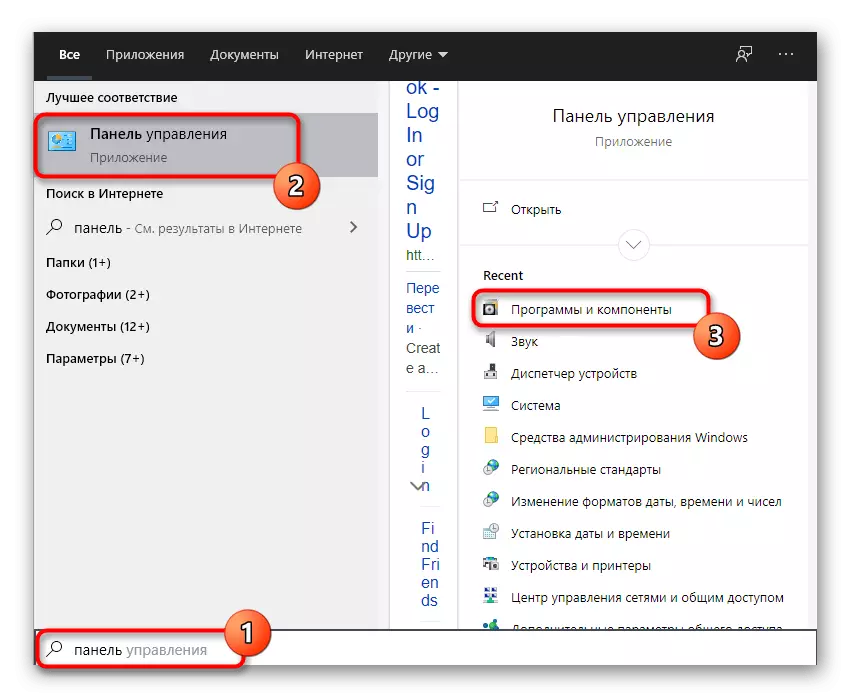
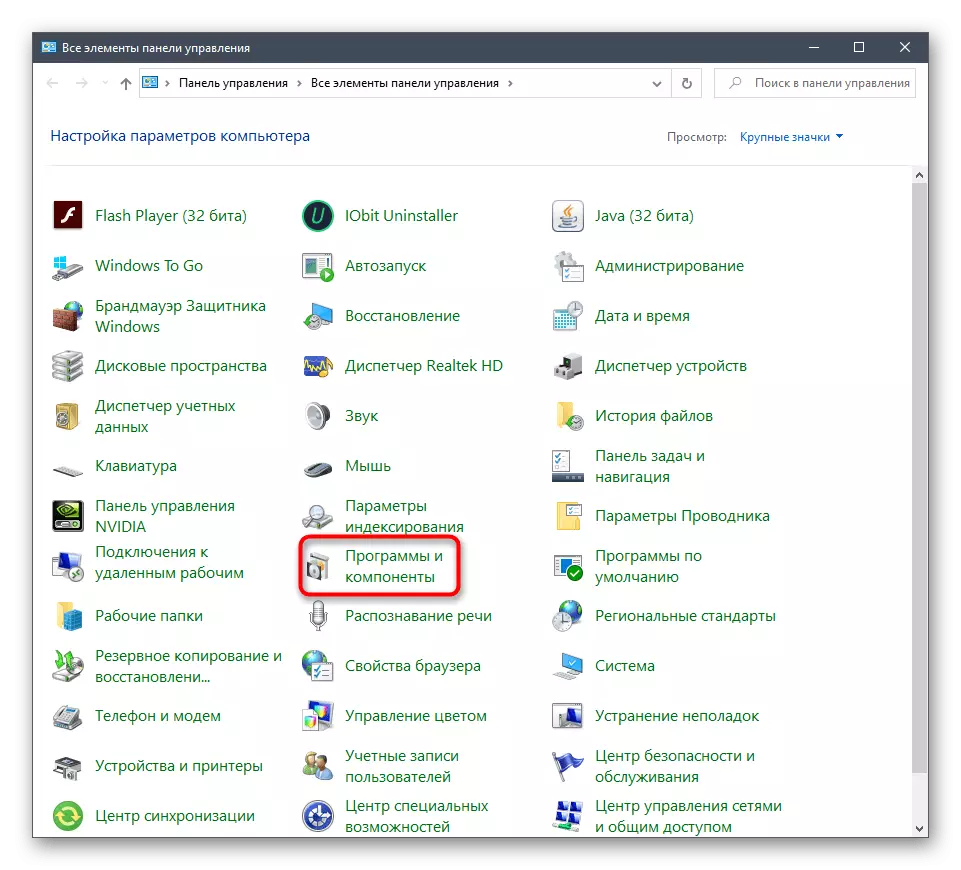
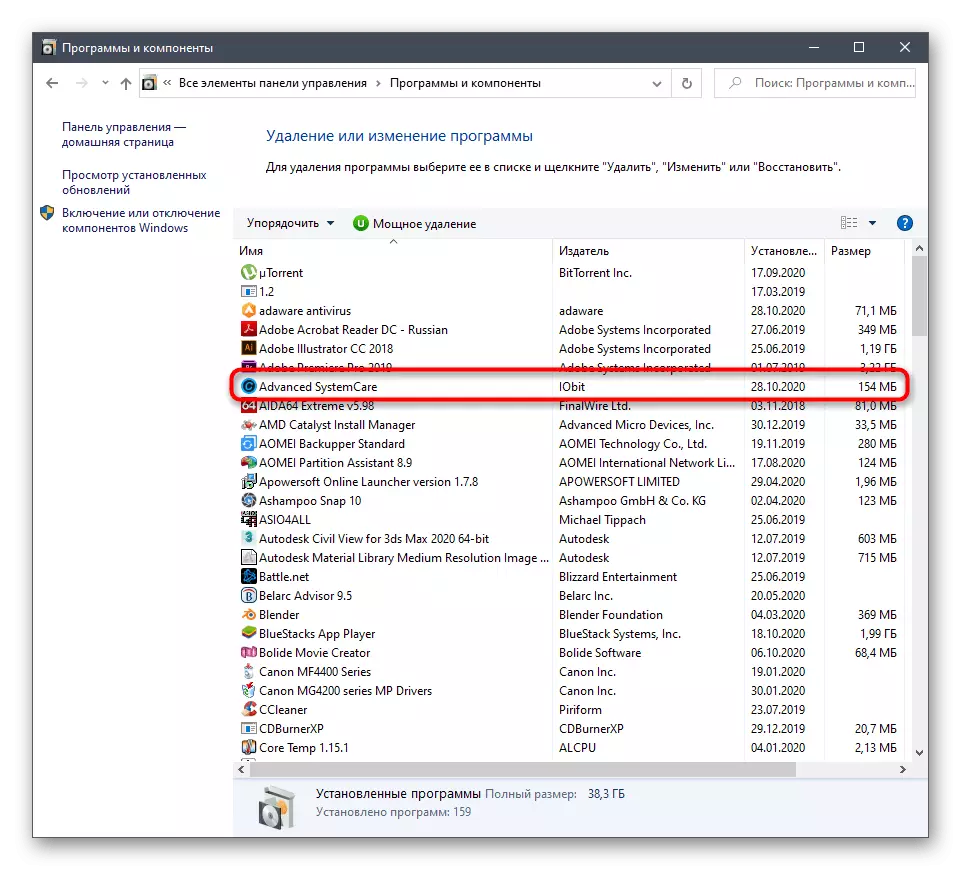
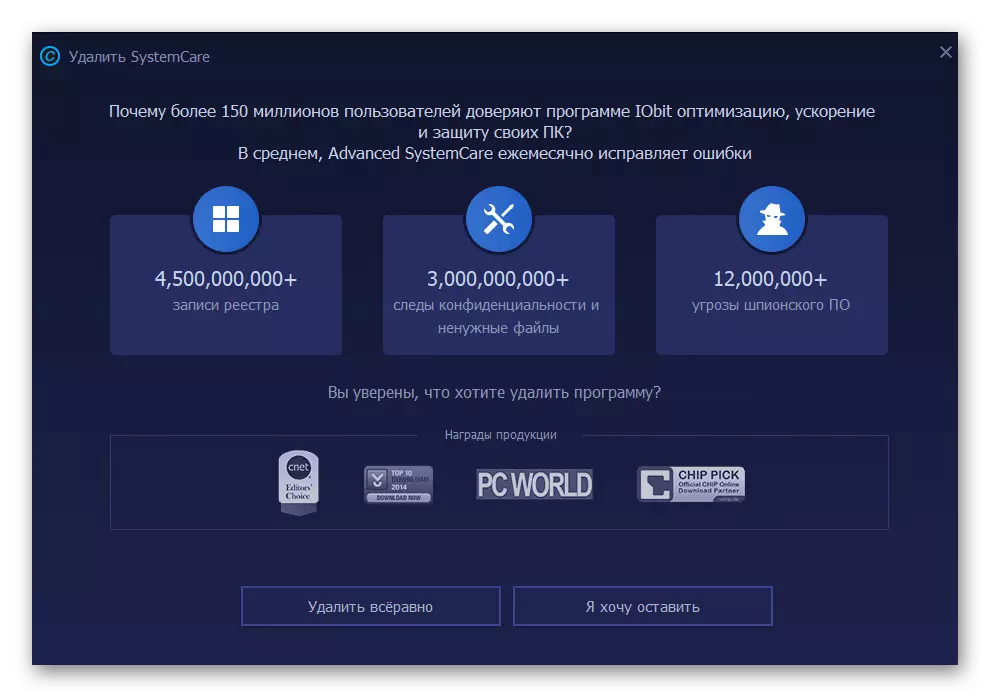
Чишћење преосталих датотека
На крају горе описане методе, разговарајмо о чишћењу преосталих датотека које се могу захтевати, на пример, када постоји жеља да поново инсталира напредну системску заштиту или једноставно не желе да оставе смеће у систему.
- Прва фаза је потрага за сродним датотекама кроз "Екплорер", за који користи уграђену функцију.
- Пронађите све фасцикле и датотеке које се односе на овај софтвер, кликните на ПЦМ и изаберите Избриши ставку у контекстном менију.
- Одмах, затим отворите услужни програм "Рун" са стандардном комбинацијом Вин + Р тастера, унесите регедит поље и притисните тастер Ентер.
- Помоћу падајућег менија "уреди" и функцију "Пронађи", која се може назвати и комбинација КТРЛ + Ф.
- У низу за претрагу напишите назив апликације и потражите случајности.
- Избришите све кључеве пронађене и пошаљите рачунар да бисте се поново покренули да примене промене.
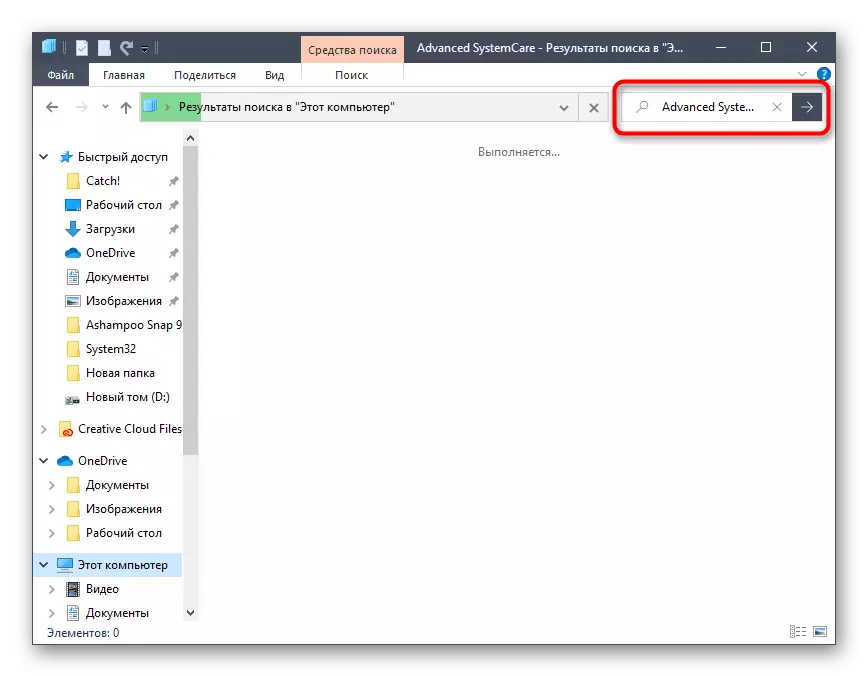
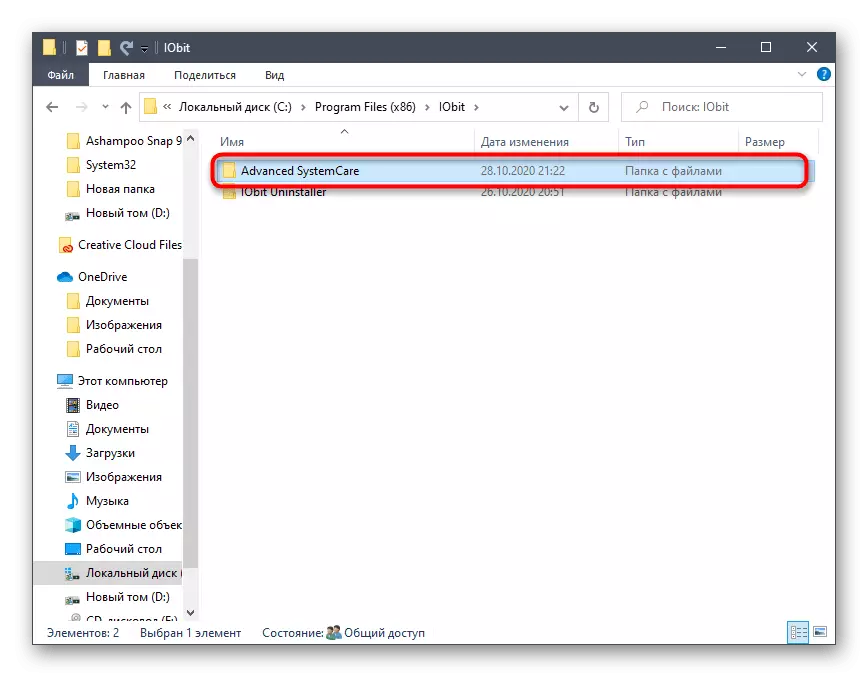
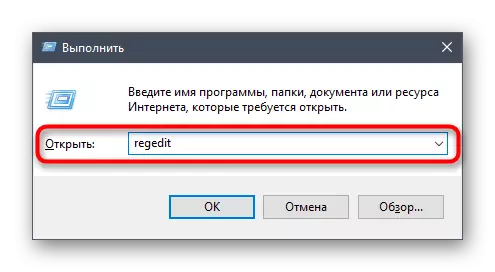
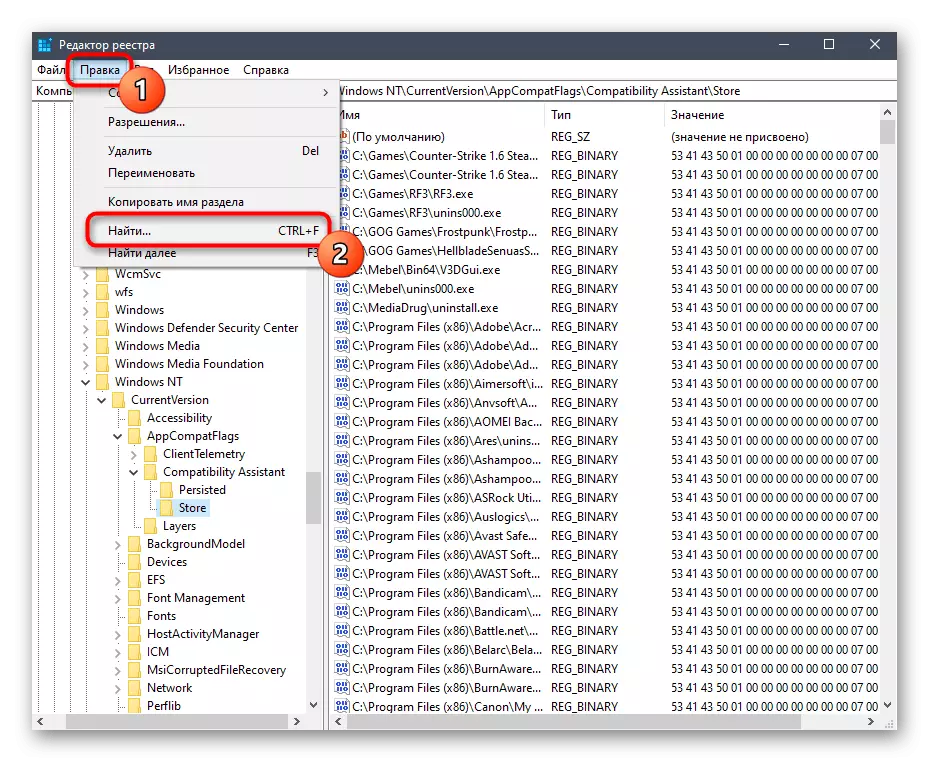
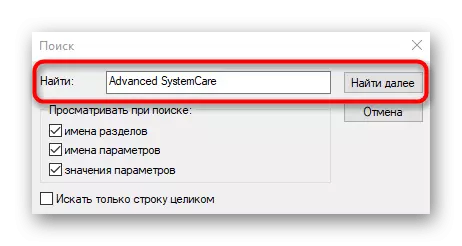
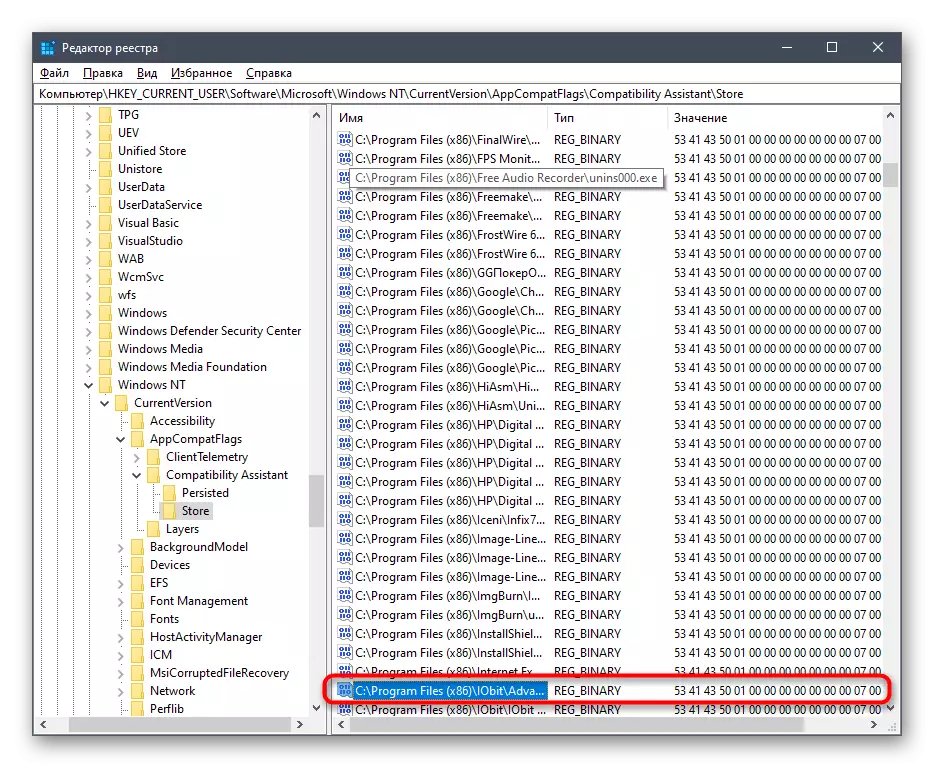
2. метод: Користећи алате трећих страна
Постоје програми трећих страна дизајнирани за брисање других апликација на рачунару. Понекад их корисници једноставнију користе, а не системске алате, посебно када је у питању чишћење преосталих датотека. У примјеру две опције, сматрамо како се дешава интеракција са таквим решењима.Опција 1: ЦЦлеанер
ЦЦлеанер је један од најпопуларнијих помоћних програма за Виндовс, чија је функционалност фокусирана на чишћење смећа, исправљање регистра и других радњи из ОС-а. Има посебан алат који омогућава деинсталирање софтвера и управљање њима се овако догађа:
- Покрените ЦЦлеанер, а затим кроз мени на левој страни идите на "Алати".
- У менију за оловку "Избриши програми", пронађите предметну апликацију и одаберите га левим дугметом миша.
- Дугме "Деинсталирање" осветлиће плаву за коју желите да започнете овај процес.
- У новом напредном систему Деинсталирање деинсталирања, обављајте све исте акције о којима смо разговарали у претходним упутствима.
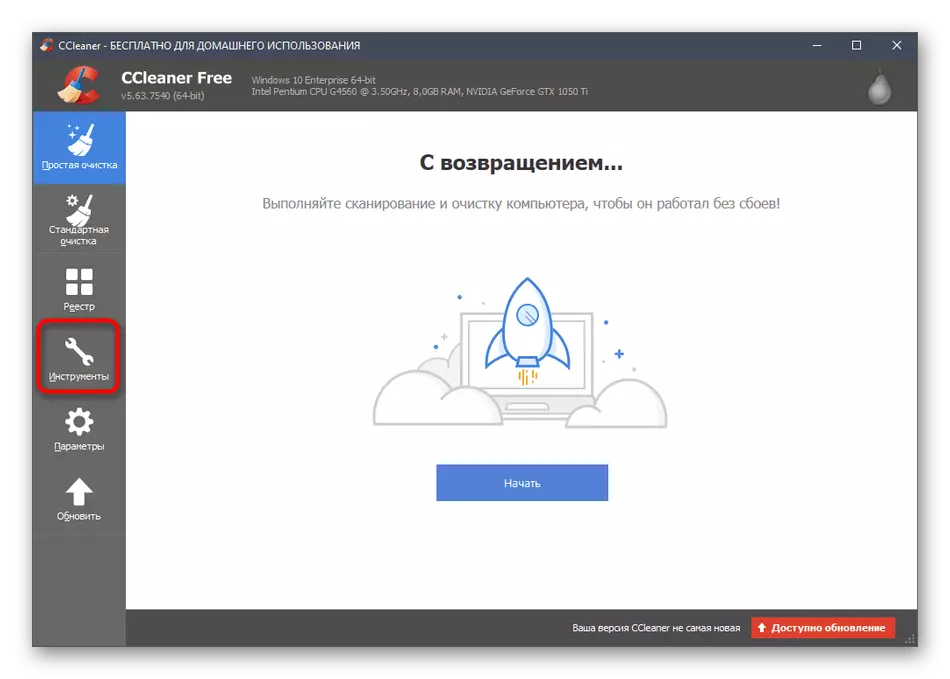
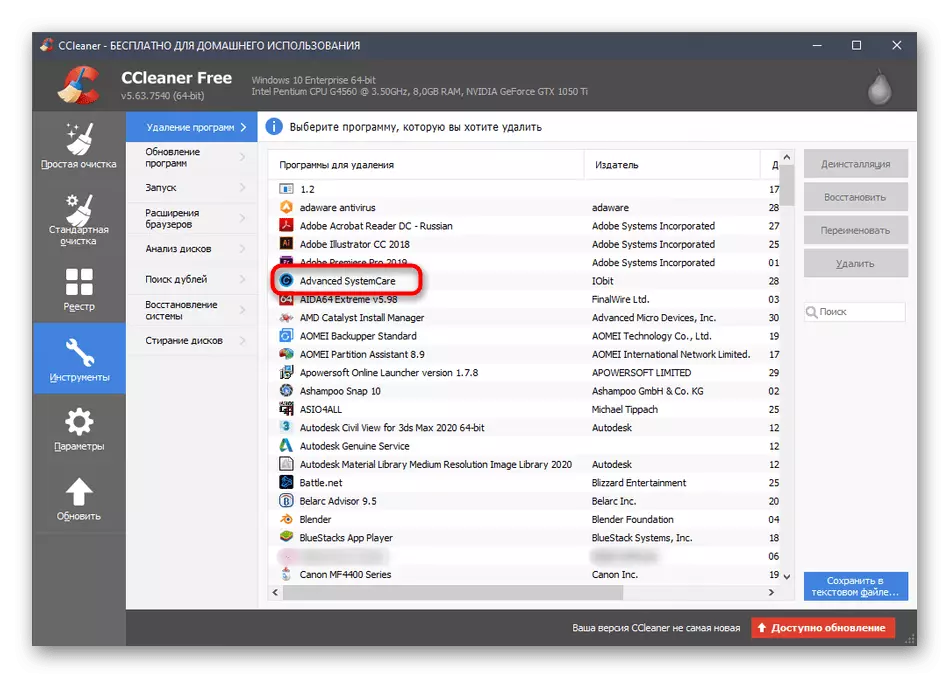
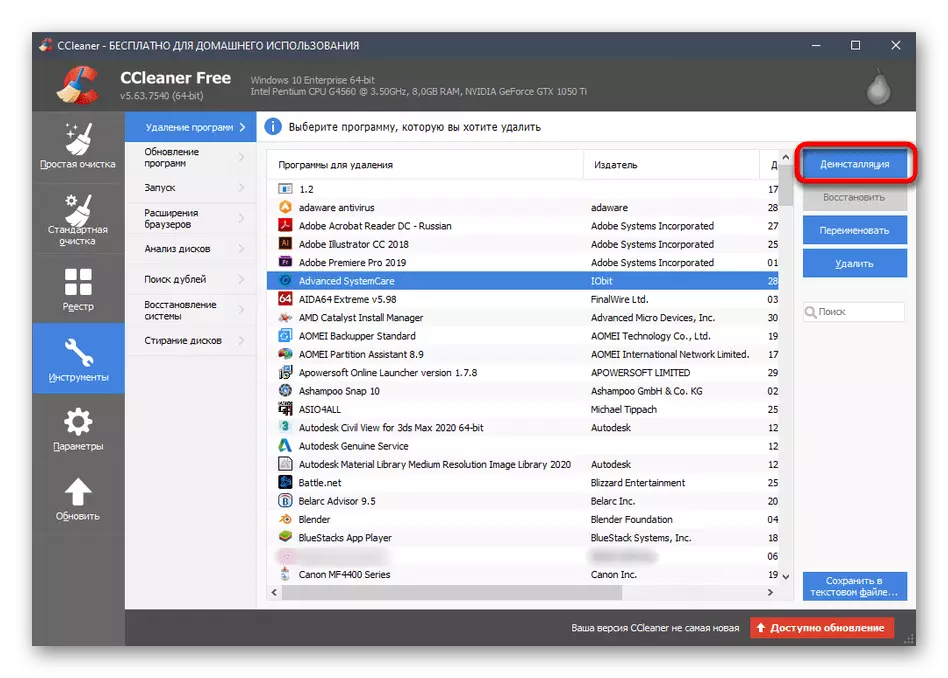
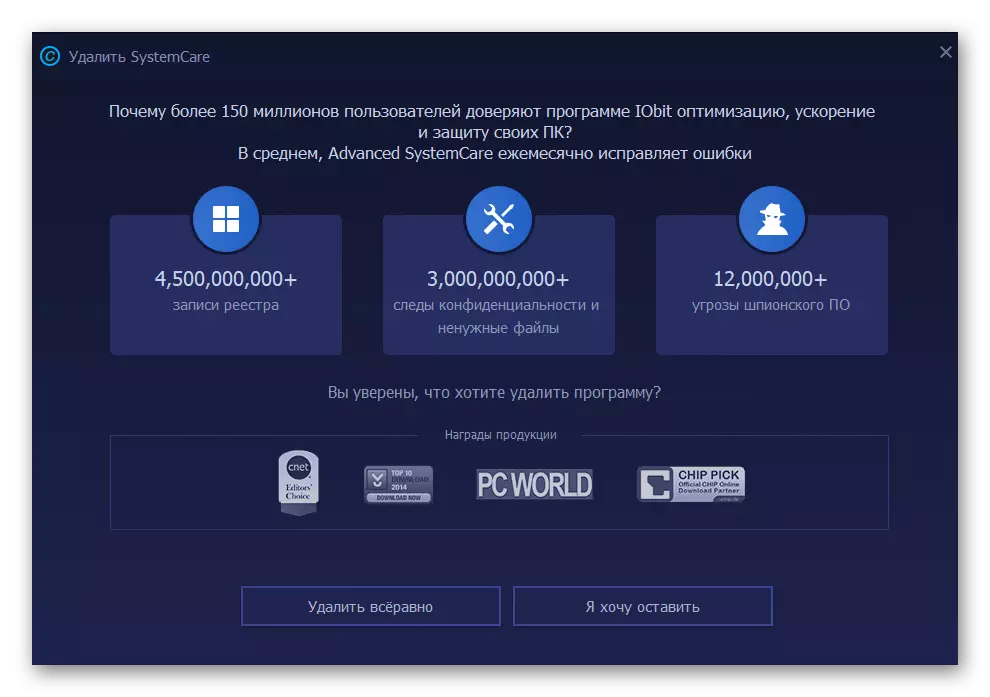
Опција 2: иобит деинсталатор
Иобит деинсталентни и напредни програми систематизаци створили су исти програмер, али решење за уклањање софтвера је популарнији због присуства уграђене опције да би брзо очистили преостале датотеке. Само га спомињемо даље, жртвовати деинсталацију система Систем.
- Након покретања иобит Унинсталера, одмах ћете се наћи у жељеном менију где кликнете на дугме у облику корпе насупрот жељеном програму.
- Означите аутоматско уклањање преосталих датотека и покрените деинсталацију.
- Очекујте почетак овог процеса.
- Када се обавештења појаве са питањем за брисање, потврдите своје намере.
- У ИОБИТ УНИНСТАЛЛЕР-у, правите праћење како се појављује брисање кључева регистра и осталих софтверских елемената.
- По завршетку, добићете поруку о успешном извршењу операције.
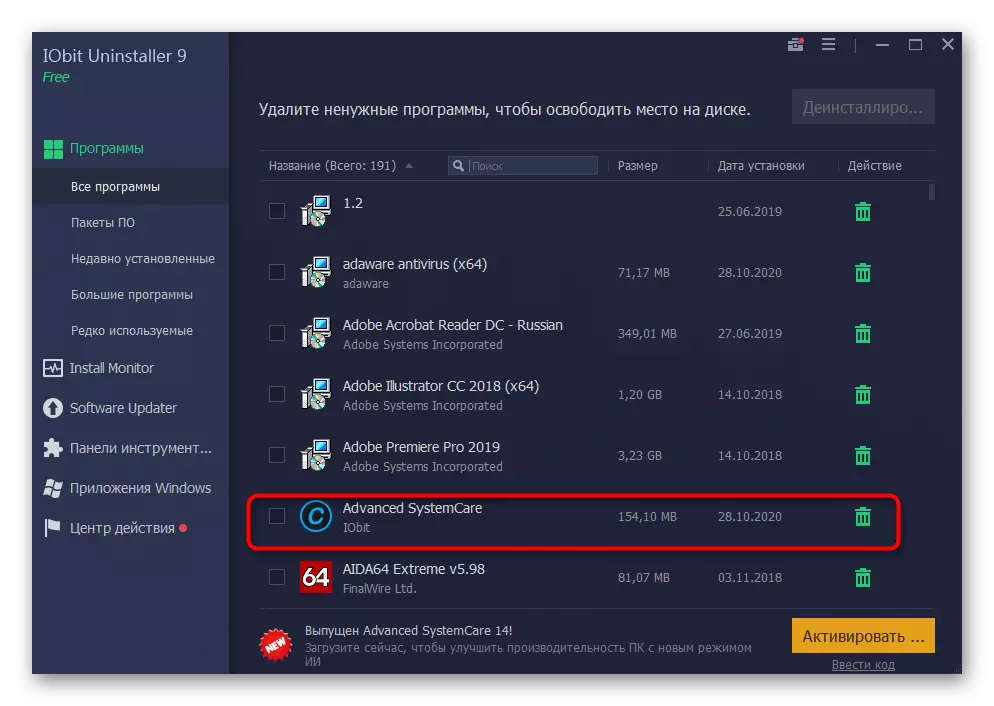
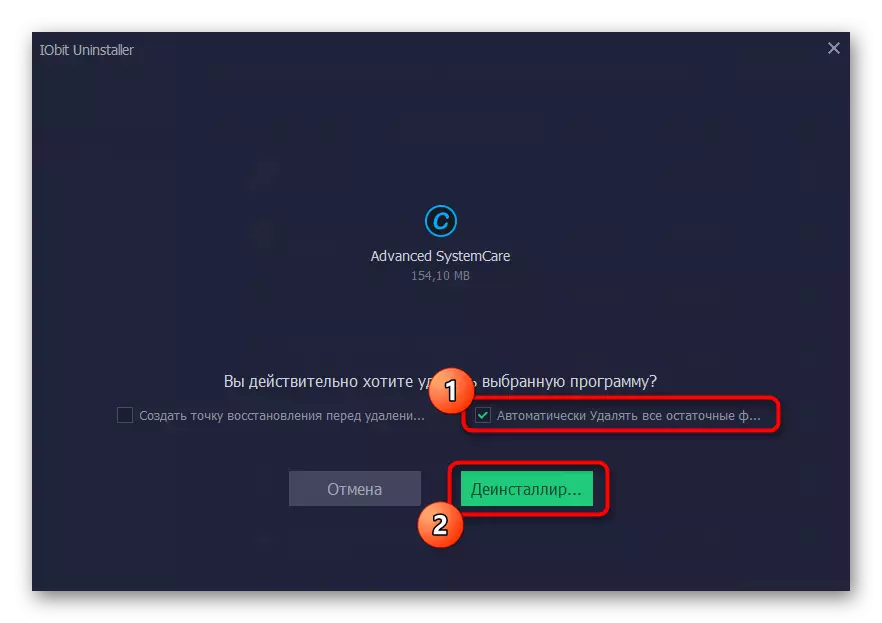
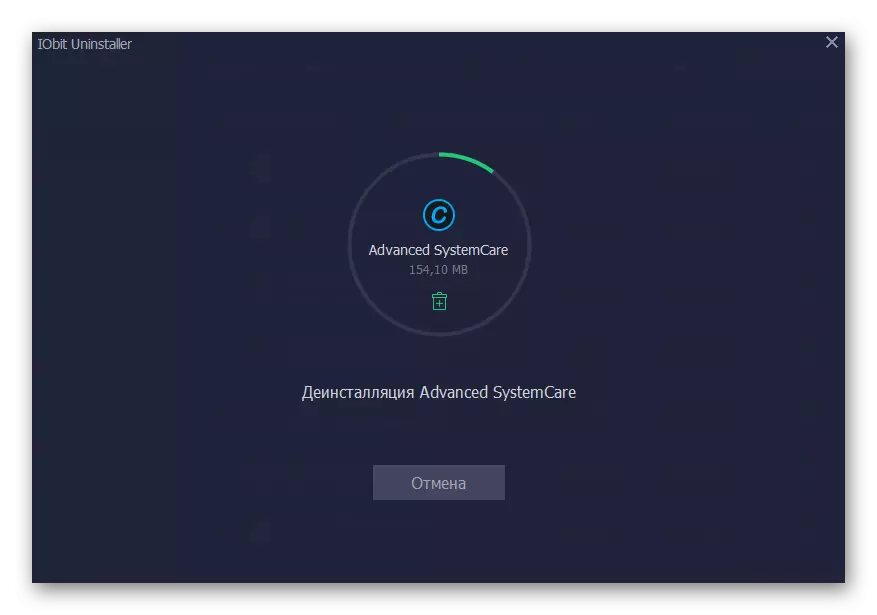
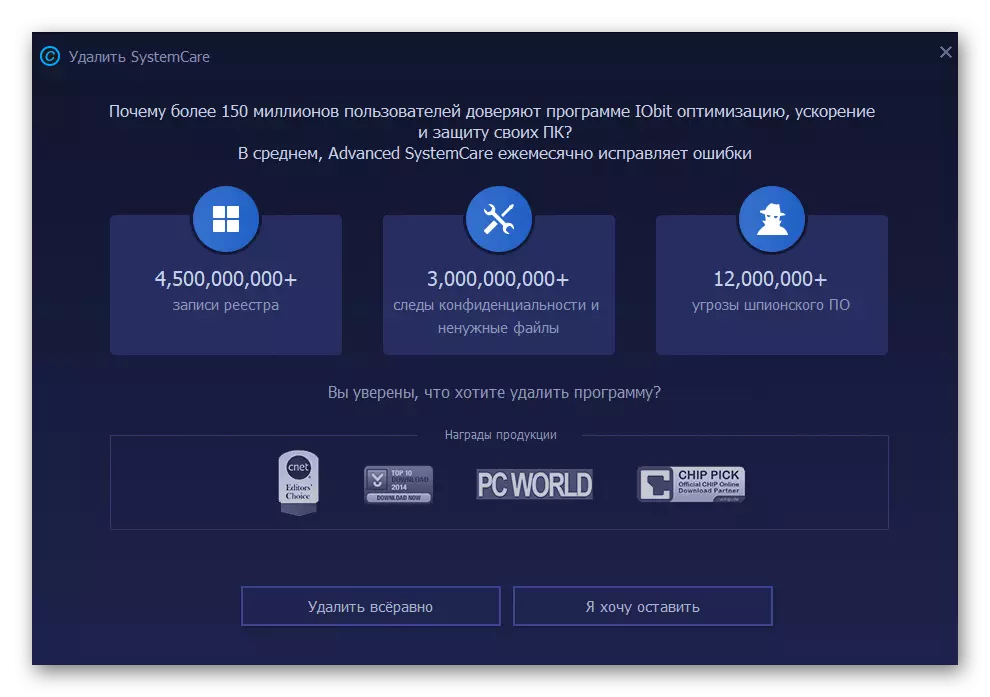
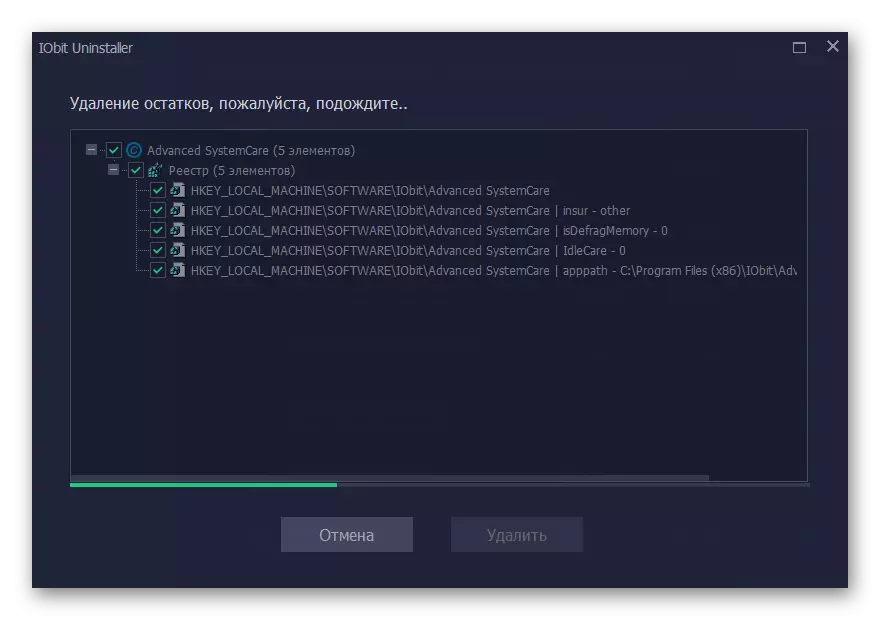
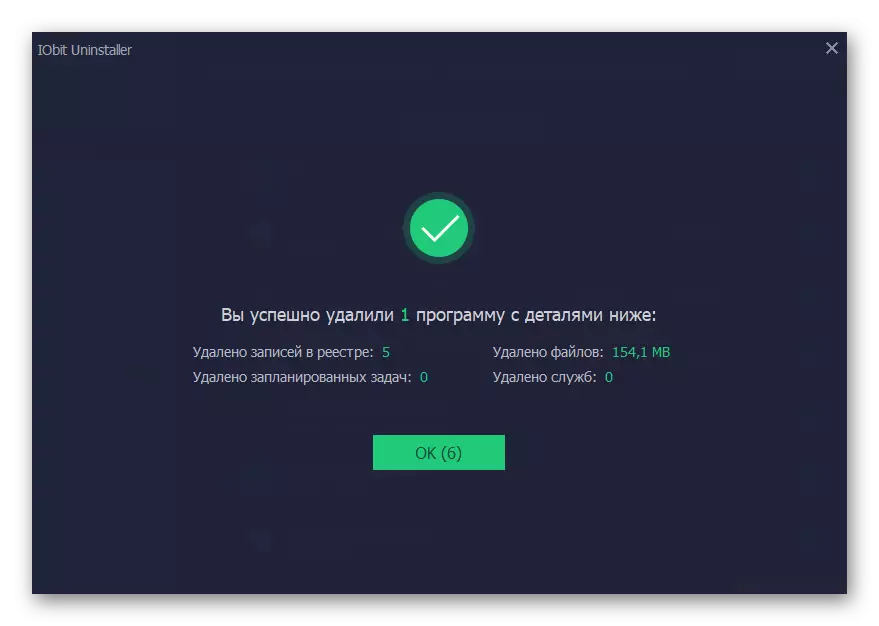
Опција 3: Остали програми
Описали смо само два програма дизајнираних да уклоне други софтвер. Постоји знатна количина њихових аналога, а међу њима је и успешна решења и не баш. Да бисте се упознали са списком најбољих од њих и изабрали алтернативу ако су се претходни показали као неприкладно, можете у посебној прегледу на нашој веб страници. Принцип деинсталације остаје приближно исто као што је горе описано.
Прочитајте више: Програми за уклањање програма
