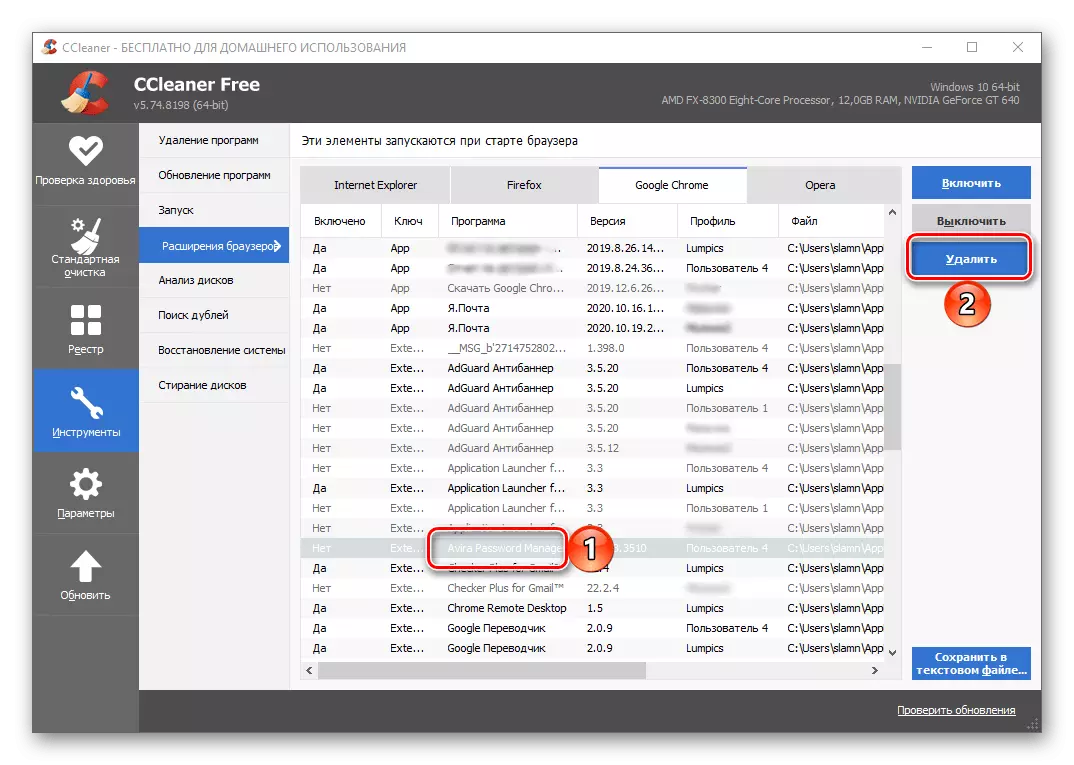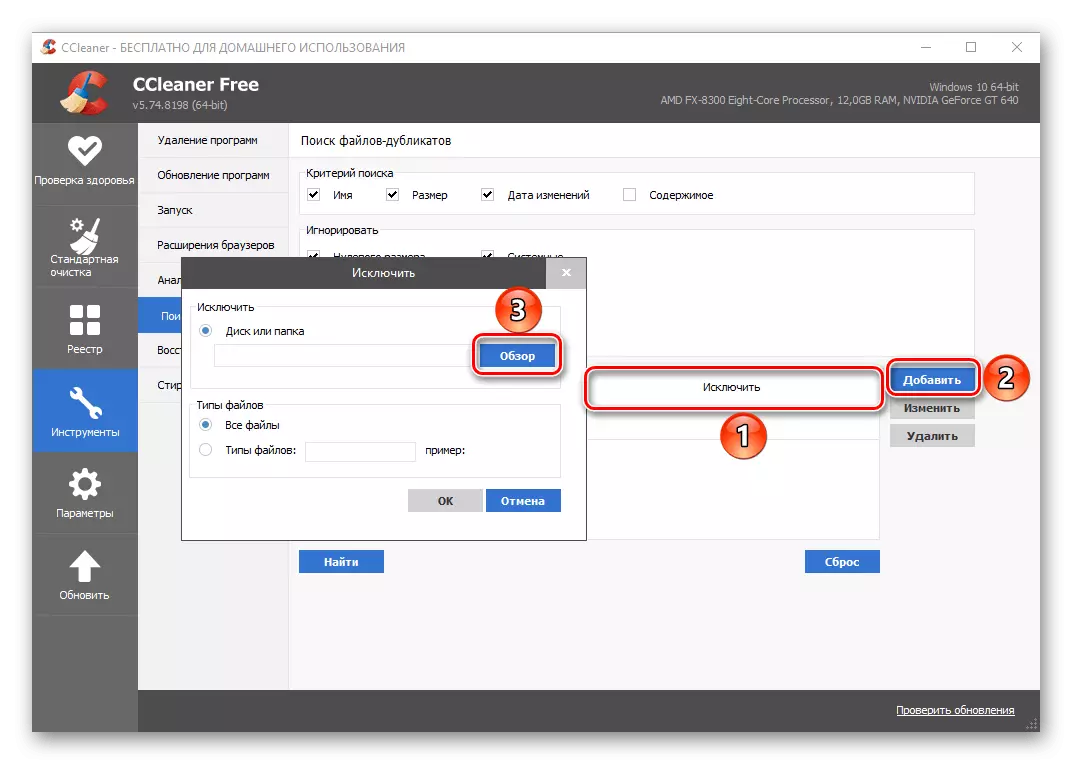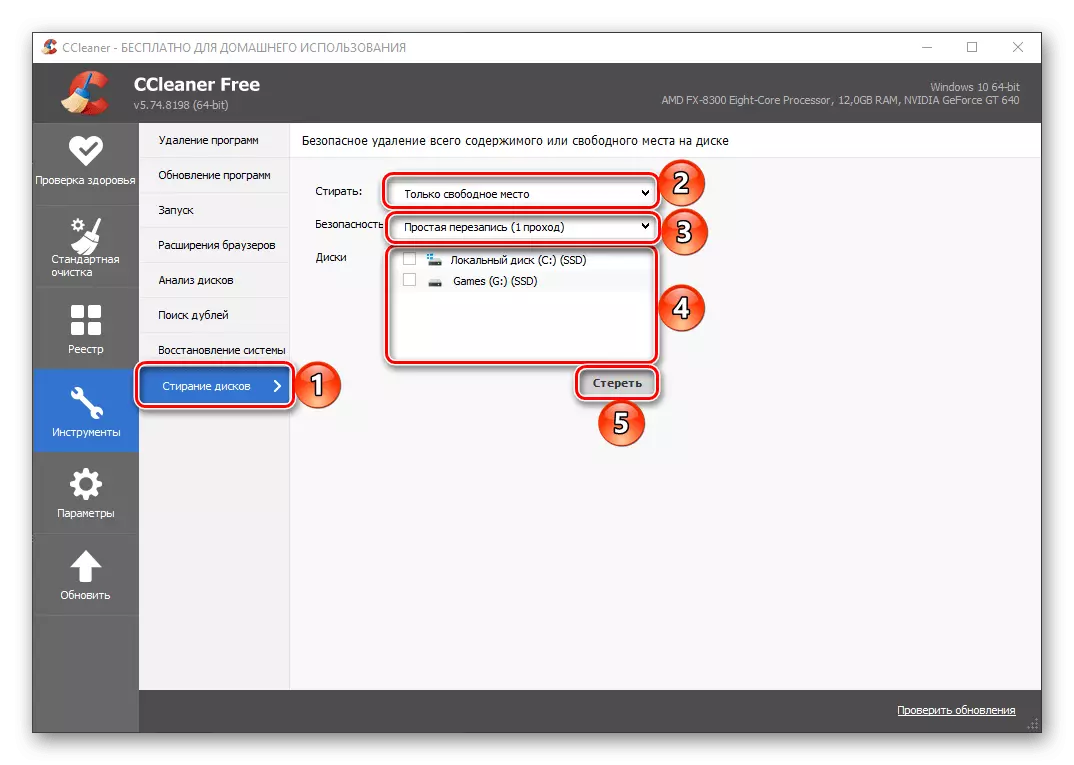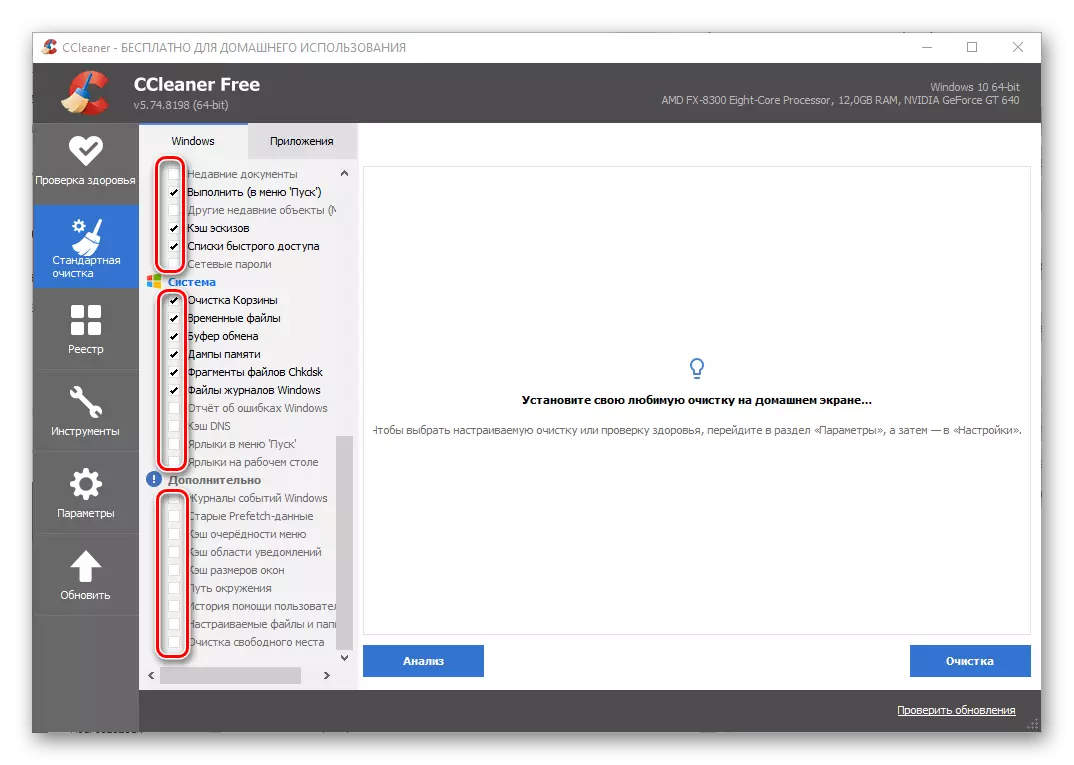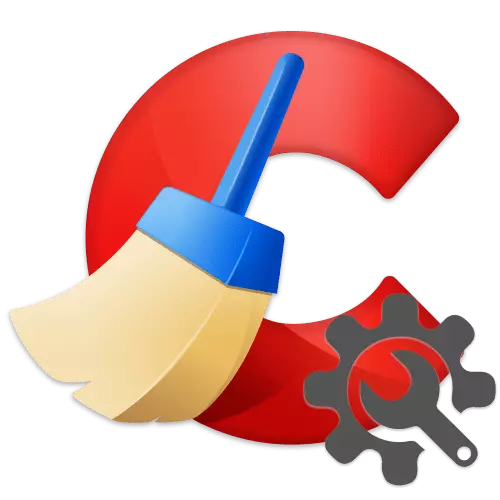
1. корак: Основни параметри
Пре свега, узмите у обзир подешавања Сицлинер-а, које би требало да се дефинише одмах након што је инсталирана, пре почетка употребе како бисте очистили рачунар од смећа.
- Подразумевано је интерфејс чистача који се разматра на енглеском, али то се може мењати. На бочној траци идите на картицу Опције.
- У одељку "Подешавања" проширите падајућу листу насупрот ставку "Језички" и изаберите "Руски" у њему.
- Сада ће апликација бити на руском. Бити у истом одељку "Подешавања", одредите следеће параметре по вашој дискрецији:
- Да ли ће Сицлинер очистити систем када покренете рачунар и да ли је потребно да је додате да бисте је започели и отворили у менију "Корпа";
- Шта ће бити на "Почетни екран" чистије - средства "здравствене провере" или "посебно чишћењем";
- Како ће "поуздани подаци брисати" - "нормално" или "сеф" (брже и дуже), као и по потреби, наведите параметре преписивања;
- Изаберите "Дискови за чишћење слободног простора".
- Подразумевано (ако се користи алат "Стандард чишћење"), програм се брише све датотеке са колачићима инсталираним на рачунар прегледача, али за сваки појединац може бити независно и укључено и онемогућити. Ова функција је флексибилно конфигурисана у картици "Колачићи" картица "Параметри" - сви колачићи се приказују овде, који се сакупљају и чувају веб претраживачи и Фласх модули. Ако је потребно, било који од њих се може додати изузецима, након чега се неће брисати. Имајте на уму шта да то урадите само за оне веб локације које верујете.
- Као и горња партиција, можете да додате датотеке, мапе и гране регистра које апликација неће утицати приликом провере и чишћења рачунара.
- Ако користите верзију ЦЦлеанер Про, у одељку "Планирање" можете да дефинишете у које време, дани и месеци апликација ће се аутоматски покренути аутоматски и чистим. Могућности за креирање распореда су прилично флексибилни, тако да сви могу да конфигуришу алат за њихове потребе.
- Друга могућност подешавања, доступна искључиво за држаче ЦИЦлинер Про, је "интелектуално чишћење". Овде можете да одредите, да бисте постигли било који обим непотребних датотека, програм ће понудити да их учини да чисте, аутоматизују поступак чишћења за све прегледач инсталиран на рачунару, као и активирање или активирање само на самом и деактивирањем функције.
- У Про верзији можете одабрати и кориснике који могу радити са ЦЦлеанер-ом. Ово је релевантно и за породичне и радне рачунаре који користе неколико људи.
- У параметрима "Ажурирај" можете да одредите да ли ће се софтвер аутоматски ажурирати и пријавити ажурирања.
- Последњи део параметара, који се односи на базу, назива се "напредно". Ово су проширена подешавања, препоручује се препоручује се само искусним корисницима. Овде је утврђено колико ће се представити детаљни резултати чишћења, као и бројни опције (брисање, складиштење, аутоматско завршетак рачунара, обавештења, задатака итд.), Што вам омогућавају да лако конфигуришете понашање секвенци.
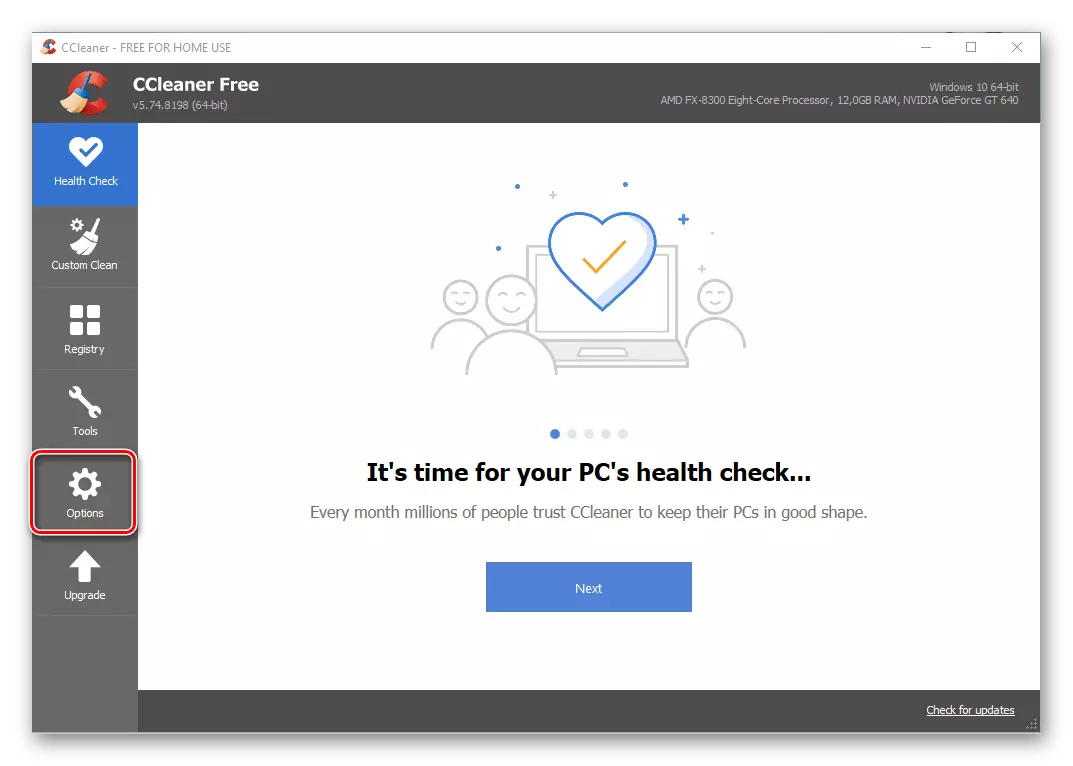

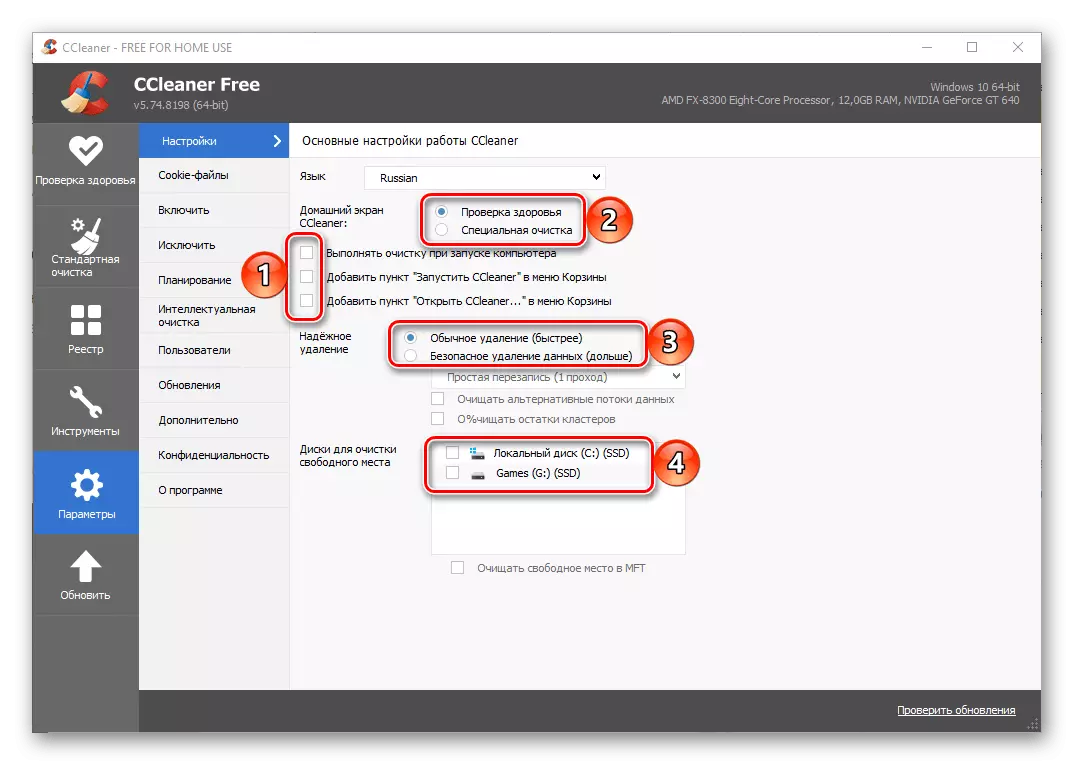
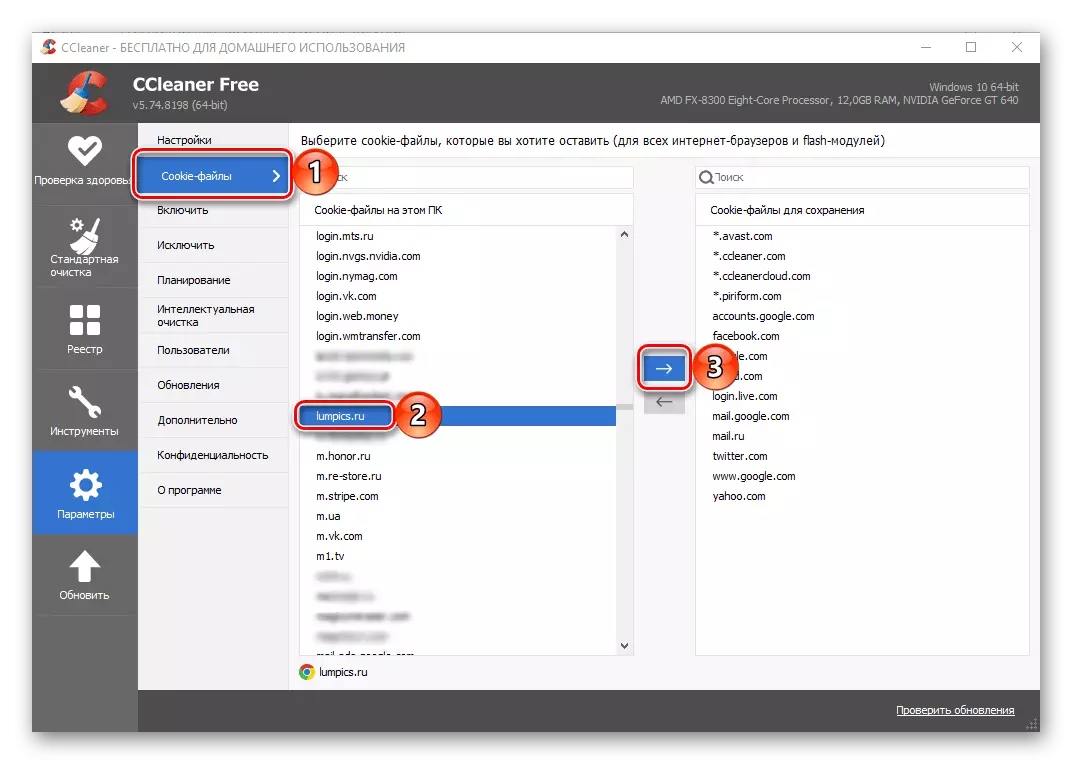

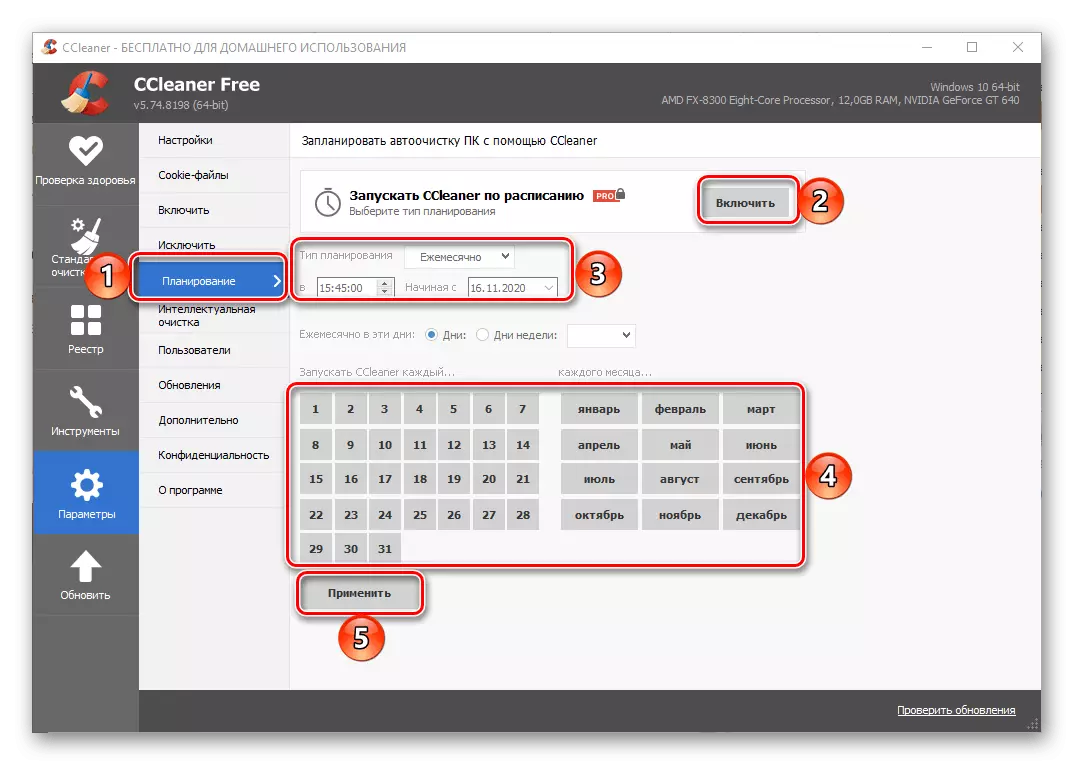
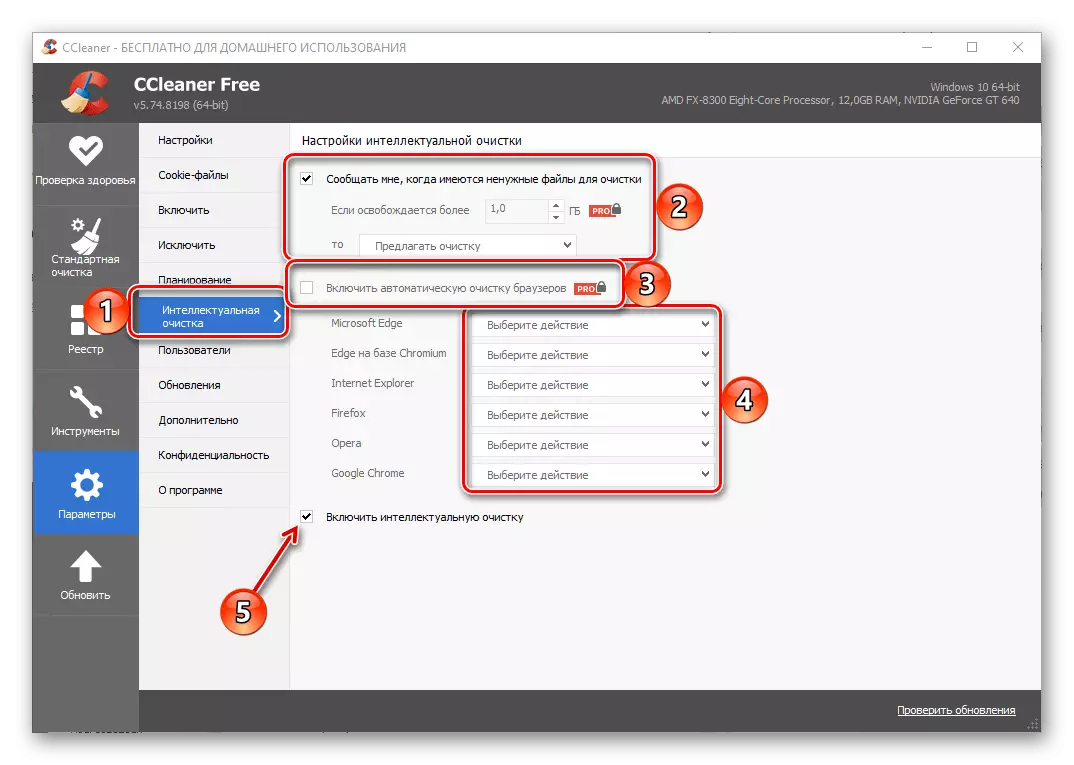
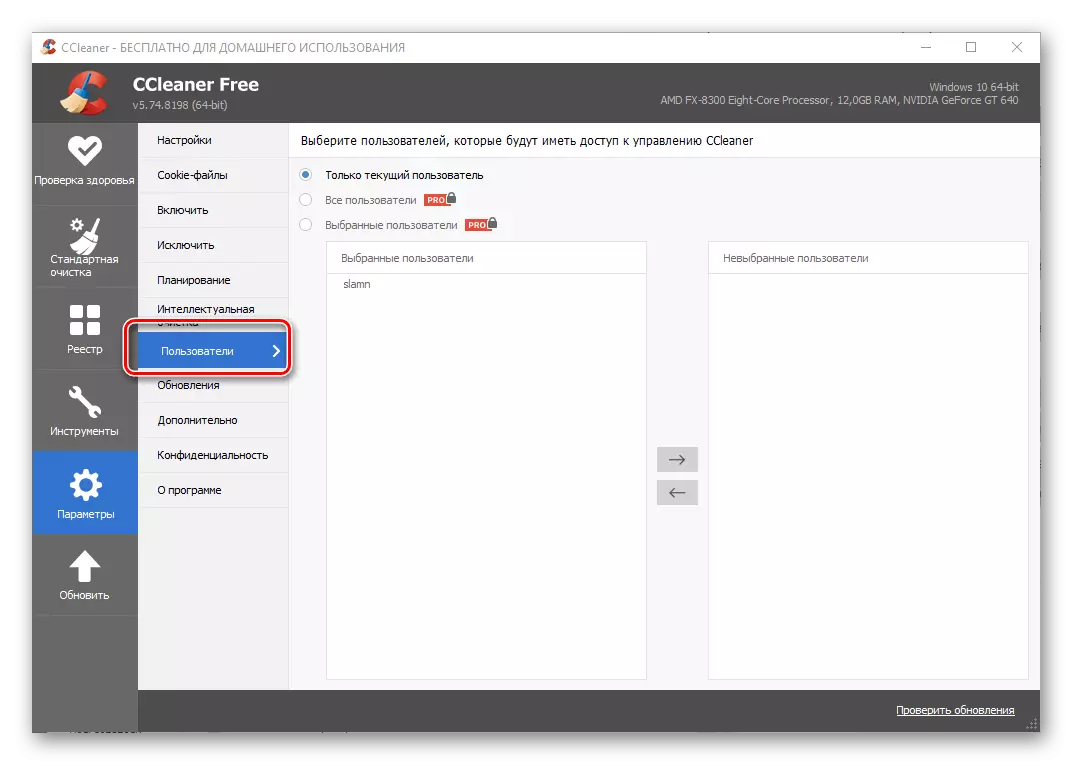
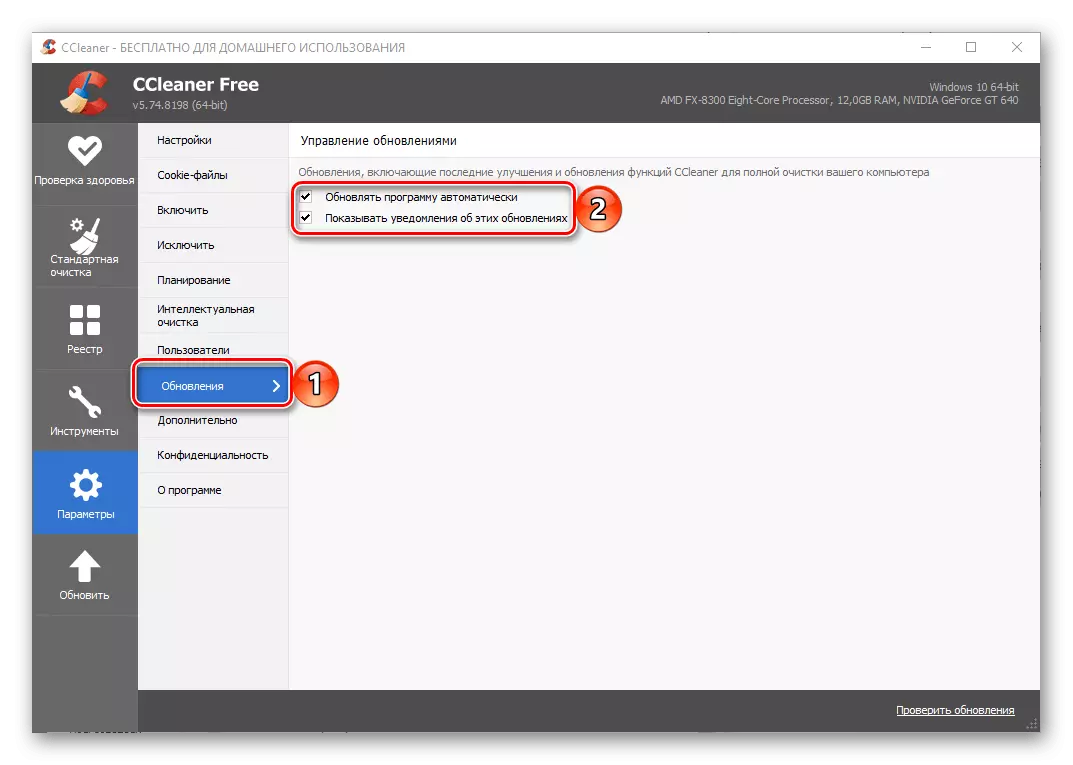
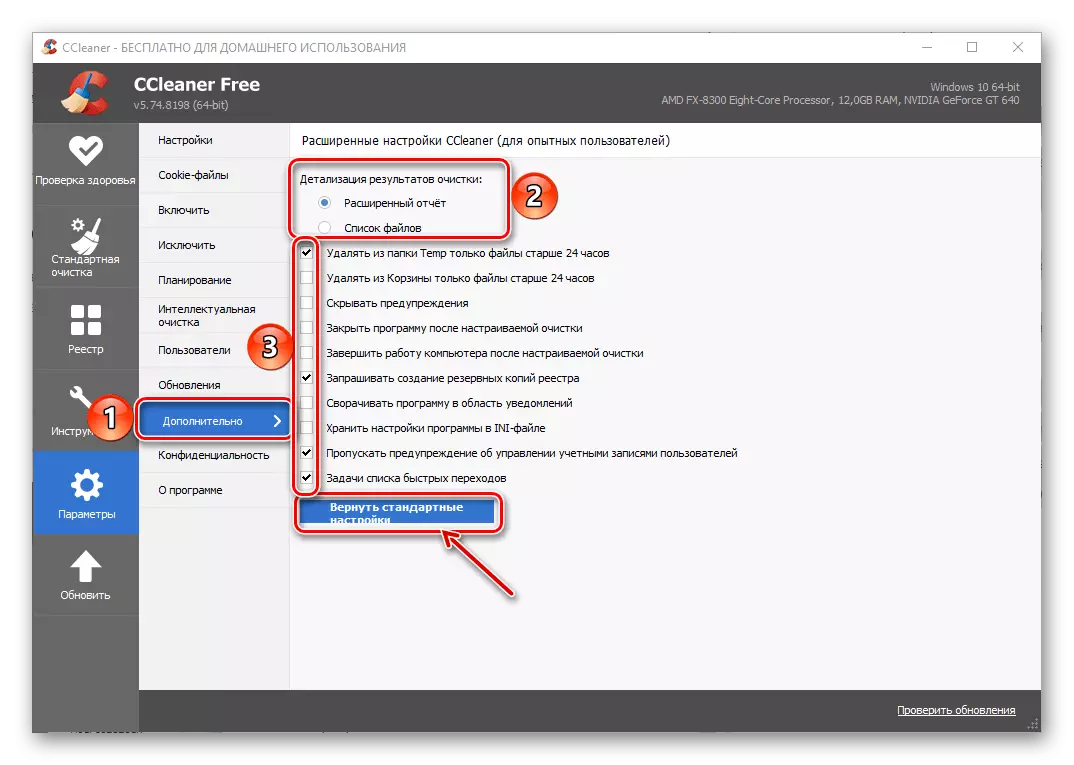
Белешка: Ако сте направили грешку приликом конфигурисања ЦЦлеанер-а или желите да вратите програм у првобитну државу, користите дугме за поврат поставке доступне у одељку "Додатни".
По завршетку напомињемо да након инсталирања Сицлинер-а прописује себе у улт-у. Стога, ако не желите да започне са оперативним системом, назовите "Манагер задатака" (Цтрл + Схифт + ЕСЦ тастера), идите на картицу "Аутоматско учитавање", изаберите име апликације и притисните "Онемогући" дугме испод.

Такође видети:
Како отворити "менаџер задатака" на Виндовс рачунару
Како онемогућити аутоматске апликације у Виндовс-у
2. корак: Параметри за чишћење
ЦЦлеанер пружа довољно могућности за чишћење рачунара са смећа са више алата. Рад већине њих такође се може прилагодити њиховим потребама.
- На бочној траци идите на картицу "Стандард чишћење" и идите на Виндовс. Овај блок ће имати списак системских програма и компоненти чији се подаци могу избрисати приликом чишћења.
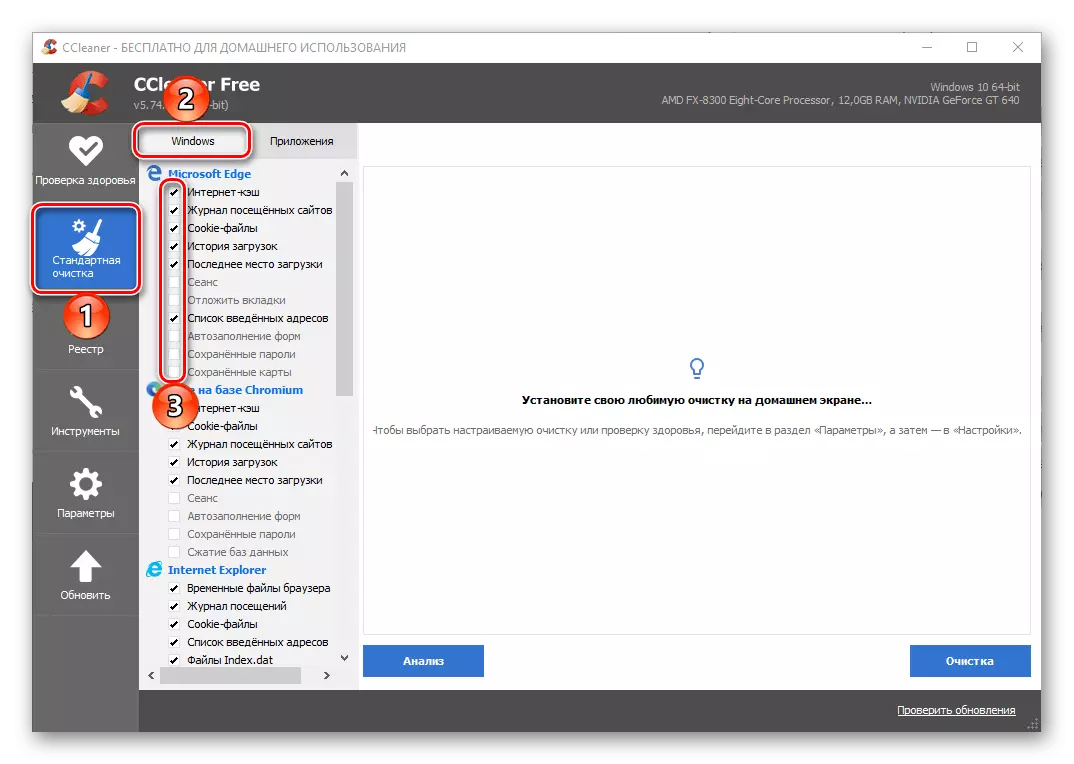
Све их прегледајте и означите потврдне оквире по вашој нахођењу. На пример, ако се подаци похрани од Мицрософт Едге претраживача (и стари, и нова верзија) нису важни за вас, можете да изаберете све доступне ставке. У овом случају, ако не постоји жеља да падне параметре "Екплорера" или очистите садржај међуспремника, оне би требале бити искључене са листе.
- Затим идите на одељак "Апликације" и учините исто као и у претходном случају - наведите који подаци и који софтвер треба очистити и шта да оде.
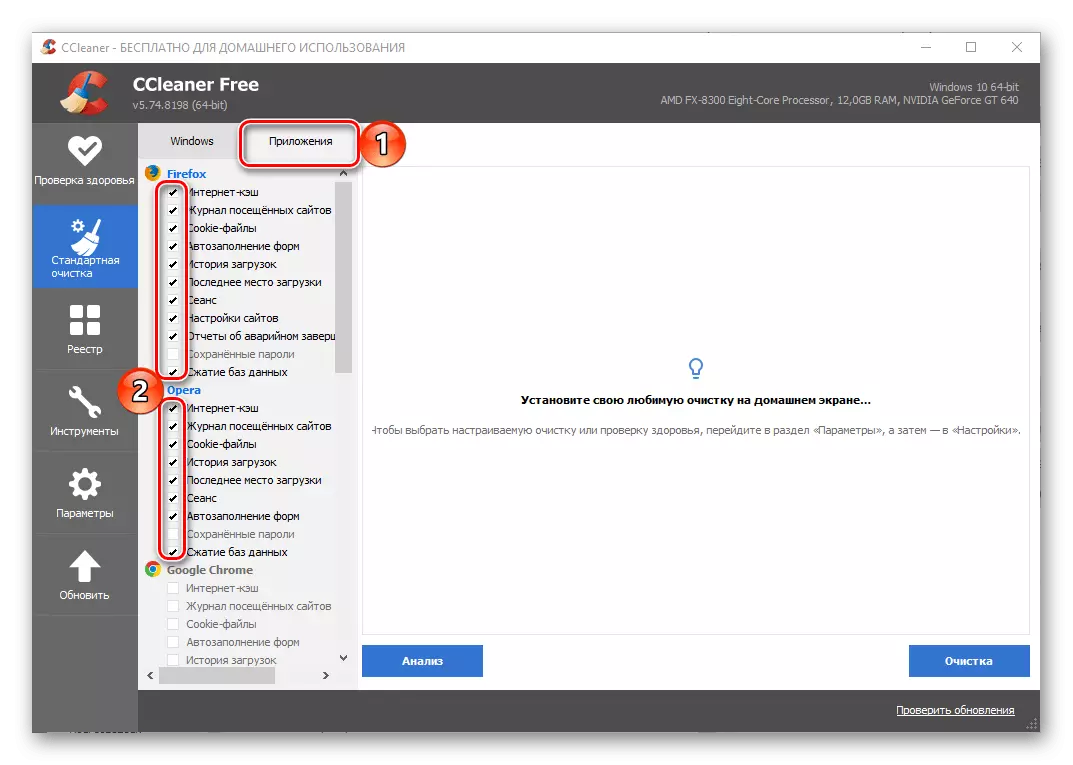
На пример, ако активно користите Гоогле Цхроме, боље је да не избришете његове податке или оставите бар дневник посете, последњу сесију, сачувану лозинку и ауто-комплетне форме. Супротно томе - ако условно спотификује прилично смеће током свог рада, препоручљиво је да проверите све доступне опције.
- Конфигурирање функције "стандардног чишћења" може се сматрати завршеним. Све што имате:
- Покренути "анализу";
- Сачекајте њен завршетак;
- По потреби да затвори програме чији ће се подаци бити очишћени (појавиће се одговарајућа обавештења);
- Прочитајте резултате верификације, пре свега, са количином простора на диску ће бити очишћено и које апликације и / или компоненте система заузимају највећи износ;
- Покрените "Чишћење" и потврдите своје намере;
- Очекујте док се поступак коначно не заврши.
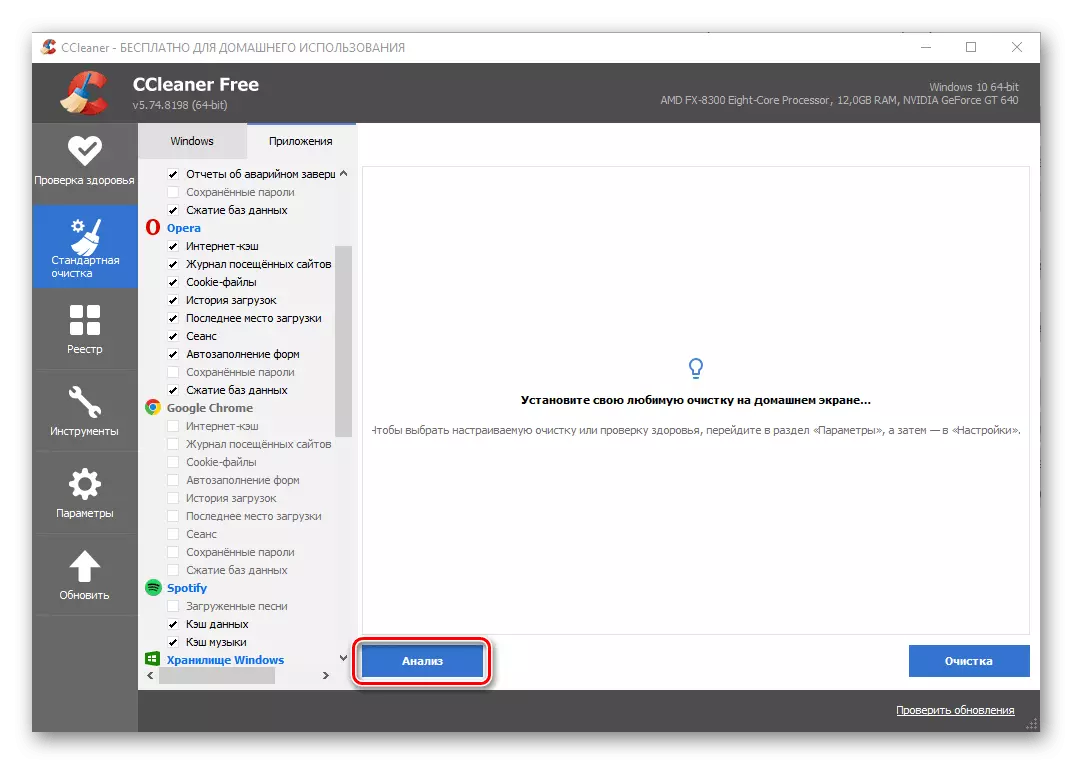
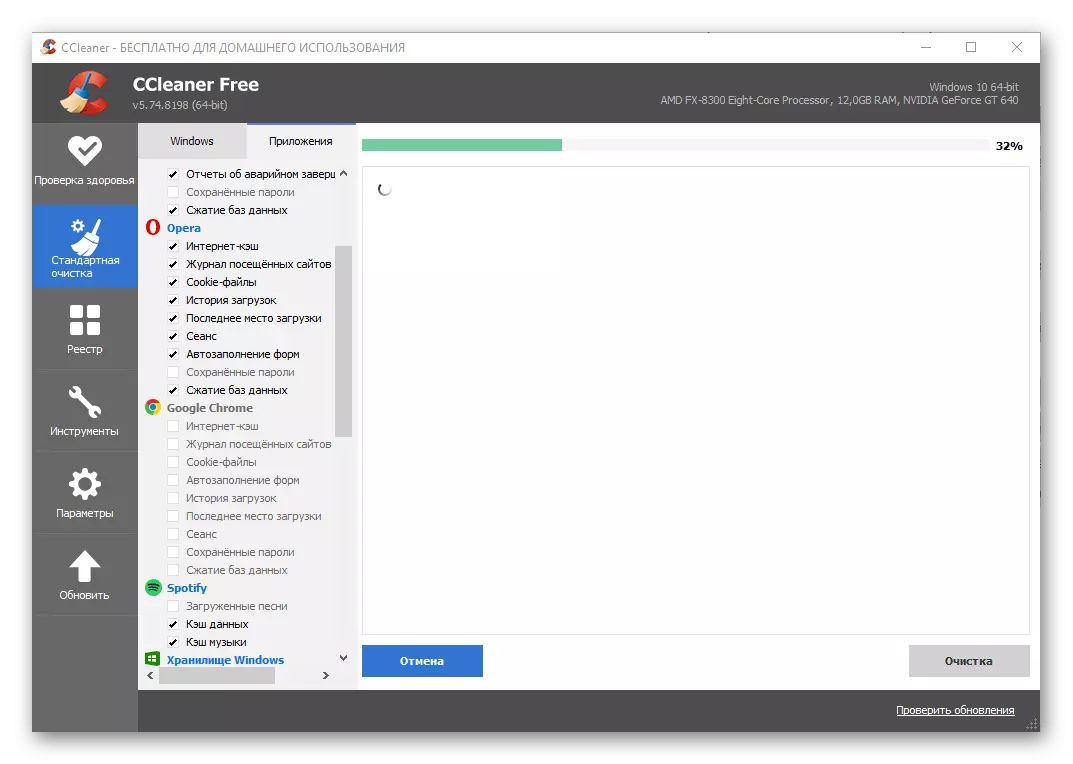


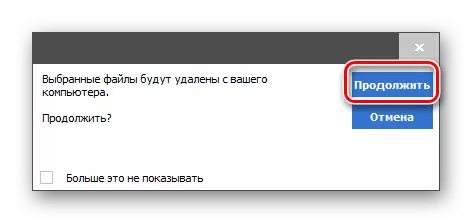
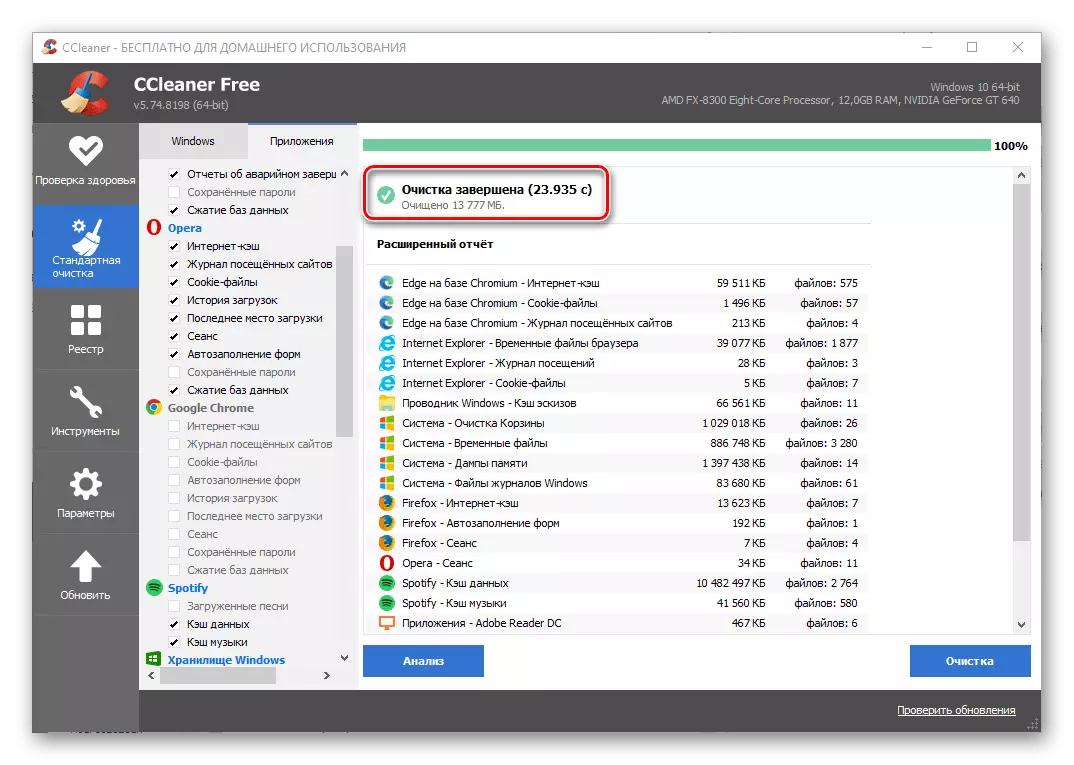
Корак 3: Додатни параметри и алати
Поред размишљања у претходном делу чланка, Сисленер пружа могућност чишћења и неких других података, за које су такође доступне и додатне поставке.
- У "картици Алатке" налази се одељак "Проширење прегледача", где су сви представљени списковима и подељени програмима. Било који непотребни додатак може се "искључити"

Или, ако је већ учињено, "Делете". На овај начин се брзо можете ослободити неколико компоненти ако их користите са веб прегледачима више није планирано.
- Помоћу алата "Анализа диска" можете одредити колико простора су заузете датотеке различитих врста. Из поставки овде је избор категорија података и дискова за које ће се извршити "анализа".
- Још један користан ЦЦлеанер алат, чији рад се такође може конфигурирати према њиховим потребама, "тражи двоструко". Овде би требало да одредите категорије претраге, величину и тип података који ће се игнорисати, изаберите диск или мапу и покрените поступак.
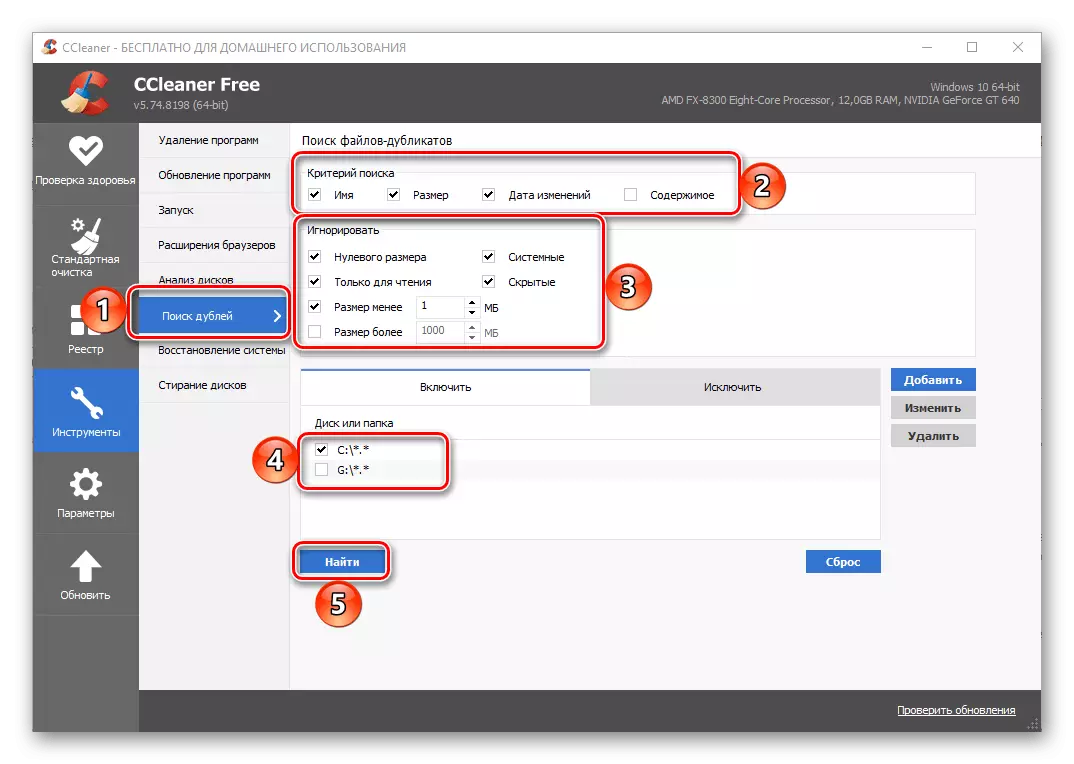
Поред тога, могуће је додати изузетке и ресетирати подешавања.
- Последњи од средњих алата, који је подложан конфигурацији је "Емис Диск". Омогућава могућност безбедности да обришете сав садржај или само слободан простор на погону. Овде бирате оно што би требало да "бришете", поставите параметре "Сигурносне" и "дискове". Одлучивање, подаци се могу "избрисати".
- Важан параметар који смо приписули броју додатних, ово је ажурирање Сицлинер-а, за које је у програму обезбеђен засебна картица. Овде можете да проверите доступност ажурирања и, ако је то доступно, преузмите и инсталирајте га. У програму се овај поступак аутоматски извршава.