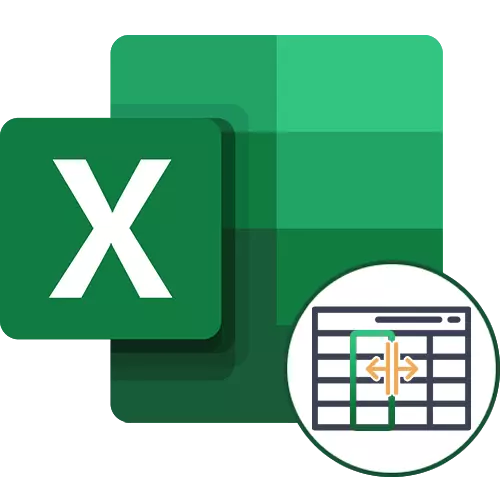
Опција 1: Одвајање ступа са бројевима
Почнимо са најједноставнијим реализацијом ступаца у Екцелу, чије вриједности садрже одређене бројеве. У нашем случају то су хиљаде и стотине, раздвојене зарезом - то је видљиво у следећем снимак снимака.
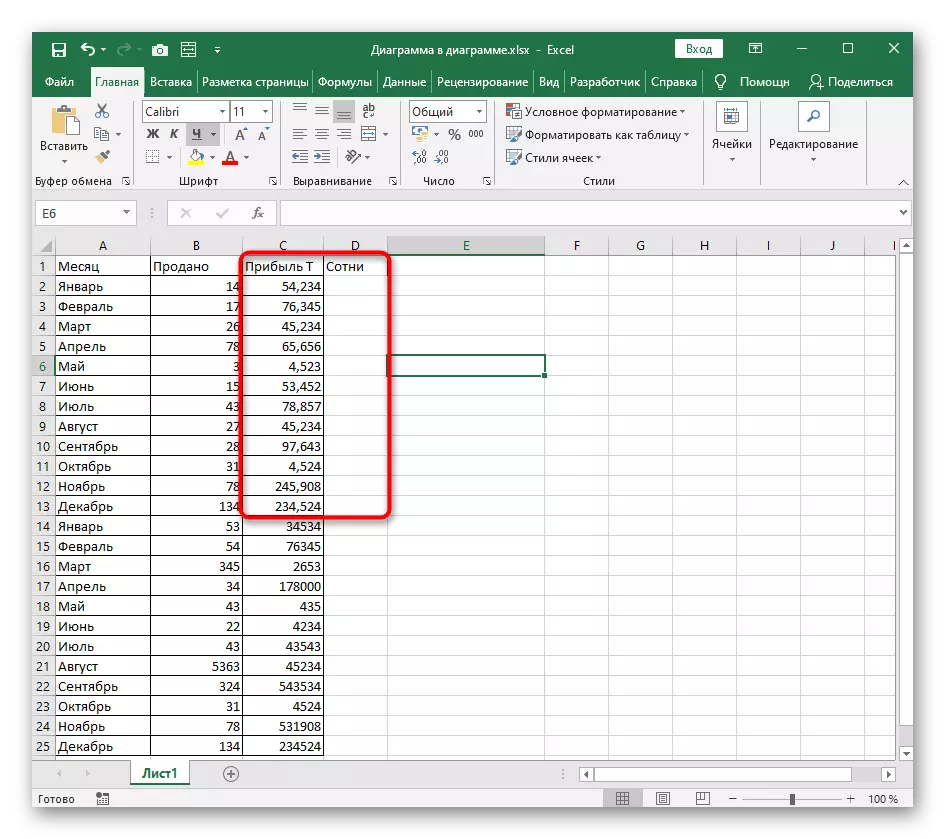
Задатак је поделити хиљаде и стотине у различите ступце, што је потребно са даљим прорачунима ових износа. Овде можете сасвим да радите без стварања лукавих формула, контактирање алата уграђеног у програм.
- Изаберите колону коју желите да поделите, а затим идите на картицу података.
- Кликните на дугме "Ступац Тект". Да, иако је алат повезан са текстом, неће спречити ништа да га користи за новчане износе, датуме или друге бројеве.
- Појави се прозор "Ступац Тект Дистрибутион Висардс" у којем одаберете опцију "са сепараторима" и пређите на следећи корак.
- Као симбол сепаратора, наведите тај знак који се користи у колони. Ако је немогуће означите га квачицом, активирајте опцију "Остало" и самостално поставите овај симбол.
- У узорку узорка узорка података, погледајте како колоне изгледају као након одвајања.
- Формат података Оставите укупно или поставите датум за то ако је у то време.
- Подразумевано је нови ступац смештен у комшију, али можете самостално изабрати положај за то.
- Ручно напишите то подручје или га означите на сто.
- Након завршетка дистрибутивних радњи, кликните на "Финисх" да бисте применили нове поставке.
- Враћајући се у сто, видећете да је све тачно извршено. Остаће вам да направи мања прилагођавања - на пример, настављајте се одвајање или формуле за столом.
- Навешћемо да у формату ћелије нема разлике, а од вас приликом извршења ове опције, потребно је да правилно означите симбол сепаратора и подручје где желите да поставите нову колону. Све остале акције се изводе аутоматски.
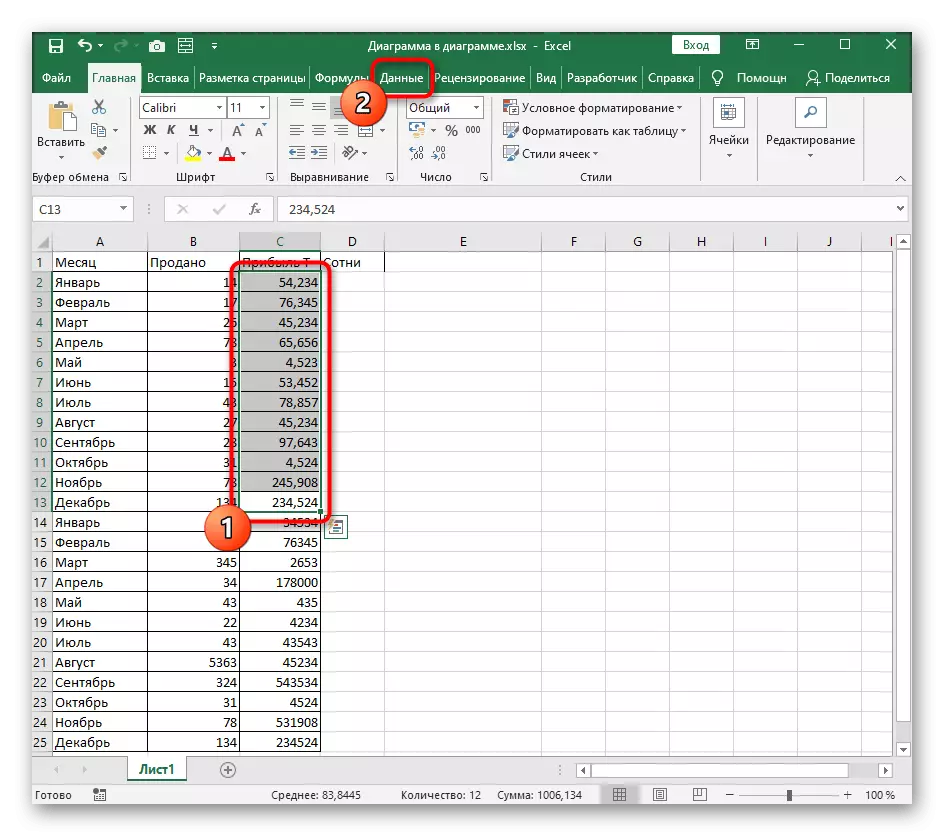
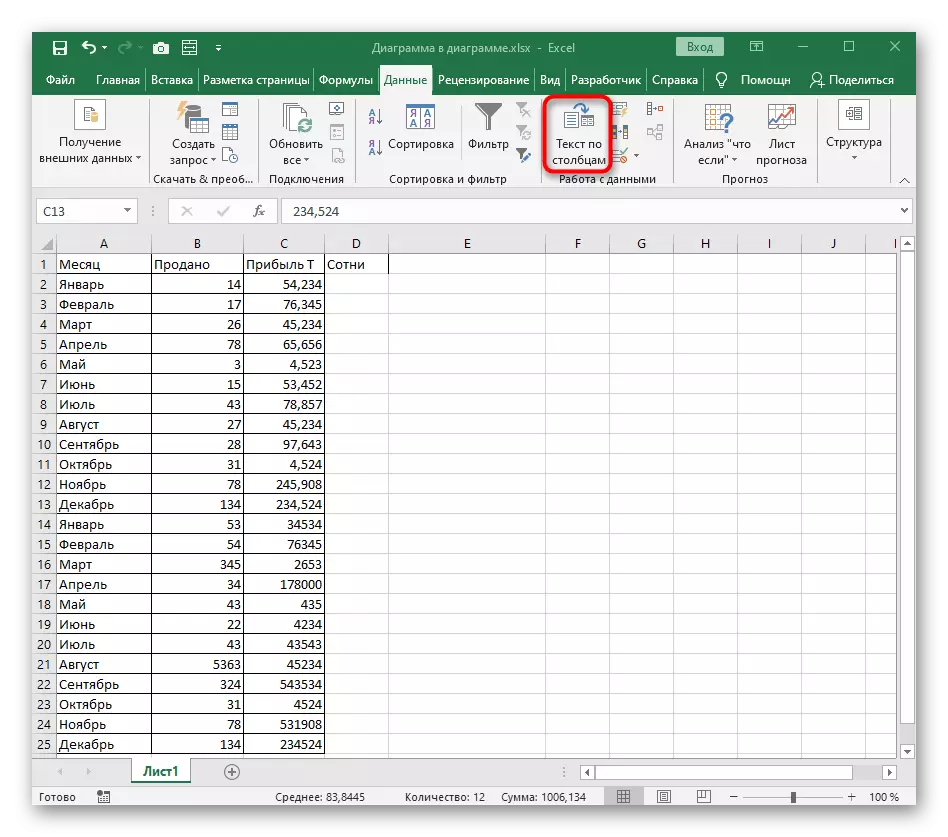
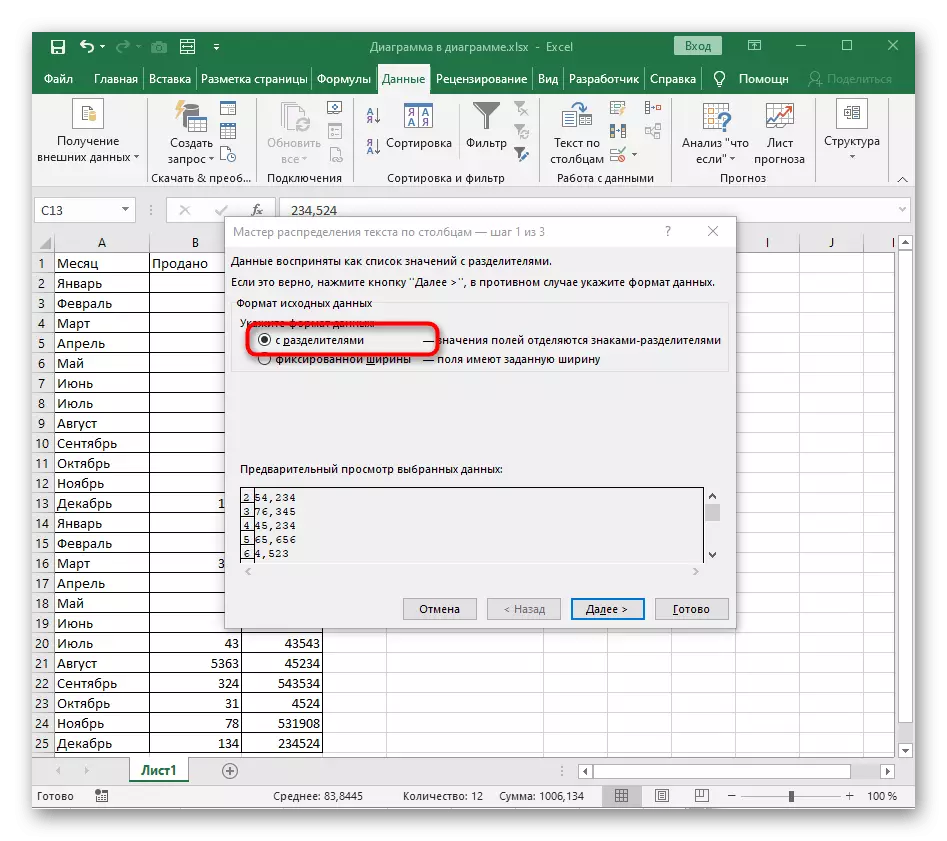
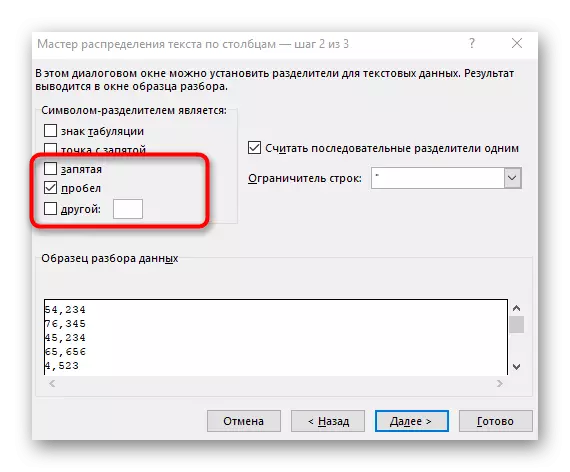
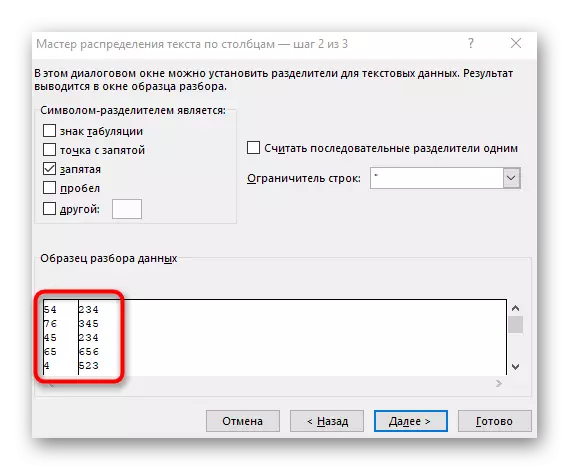
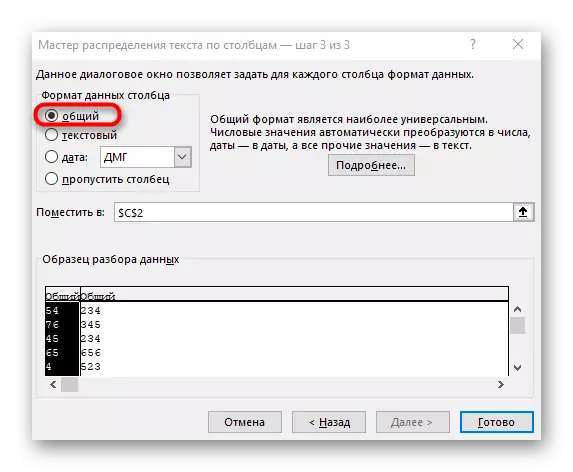

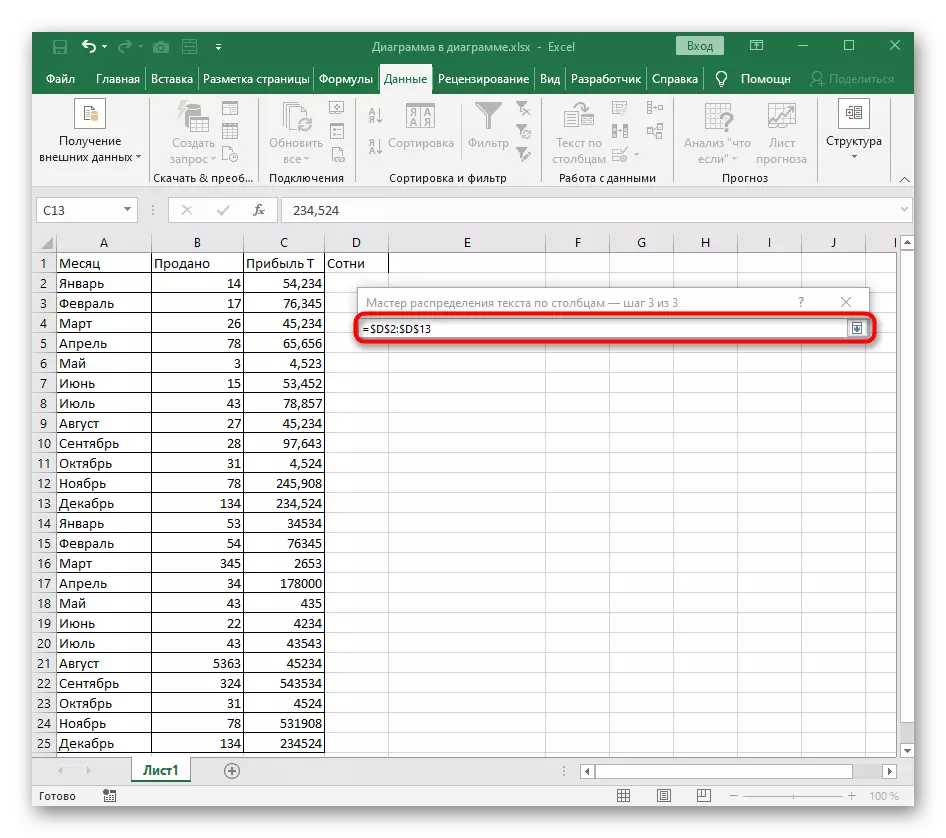
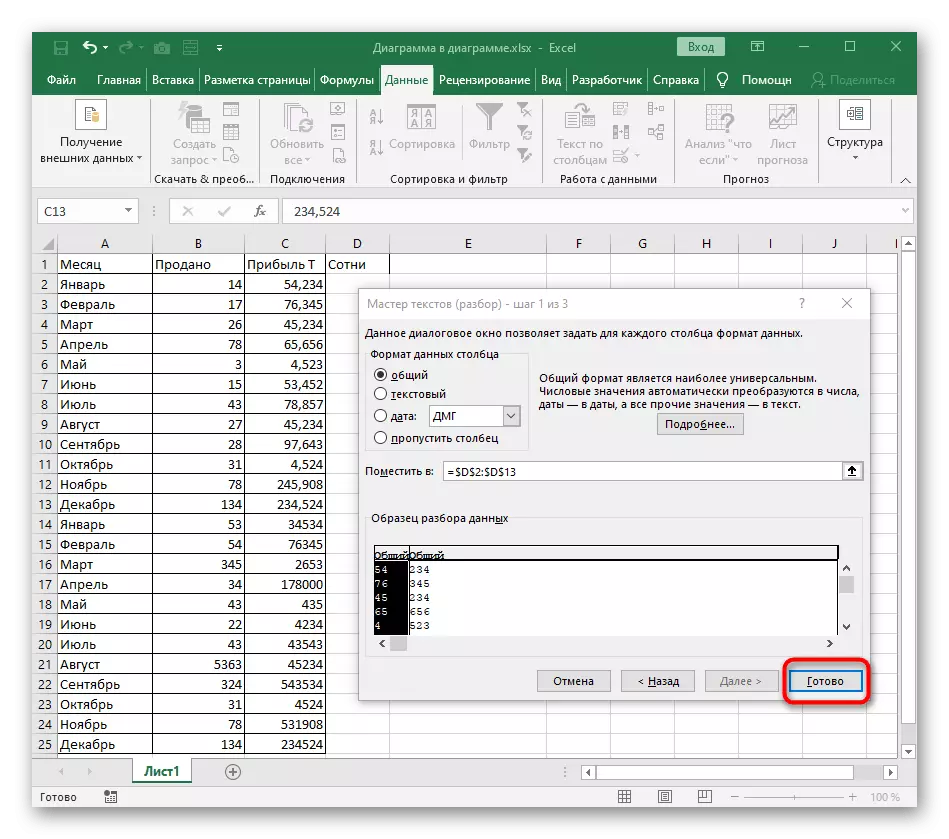
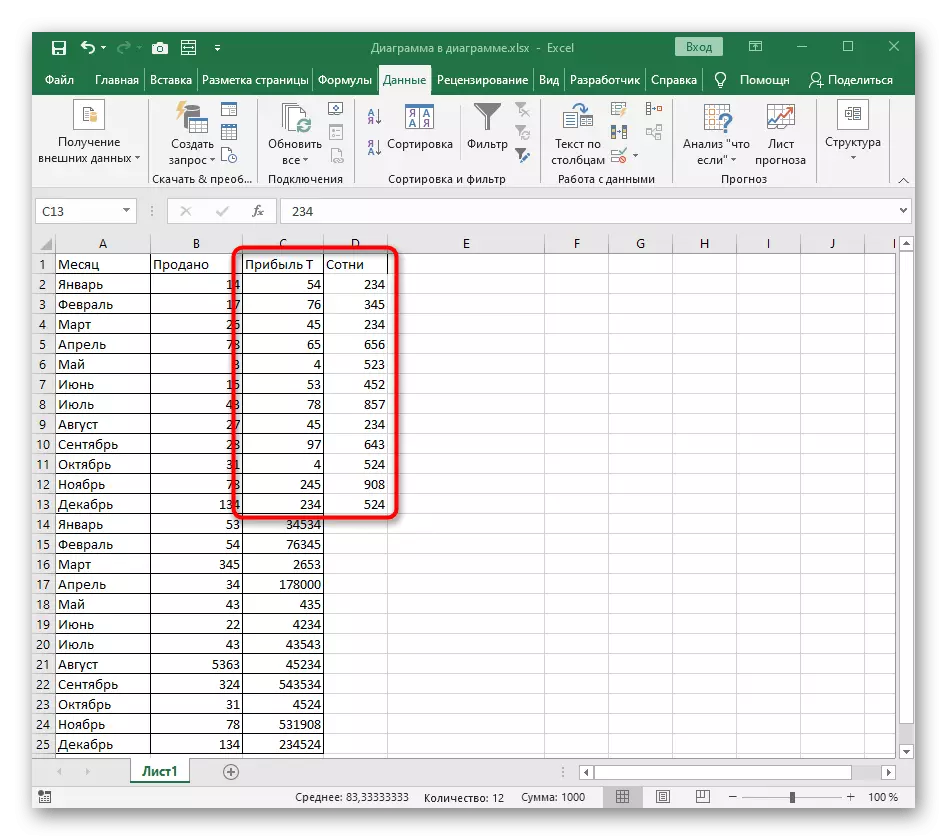
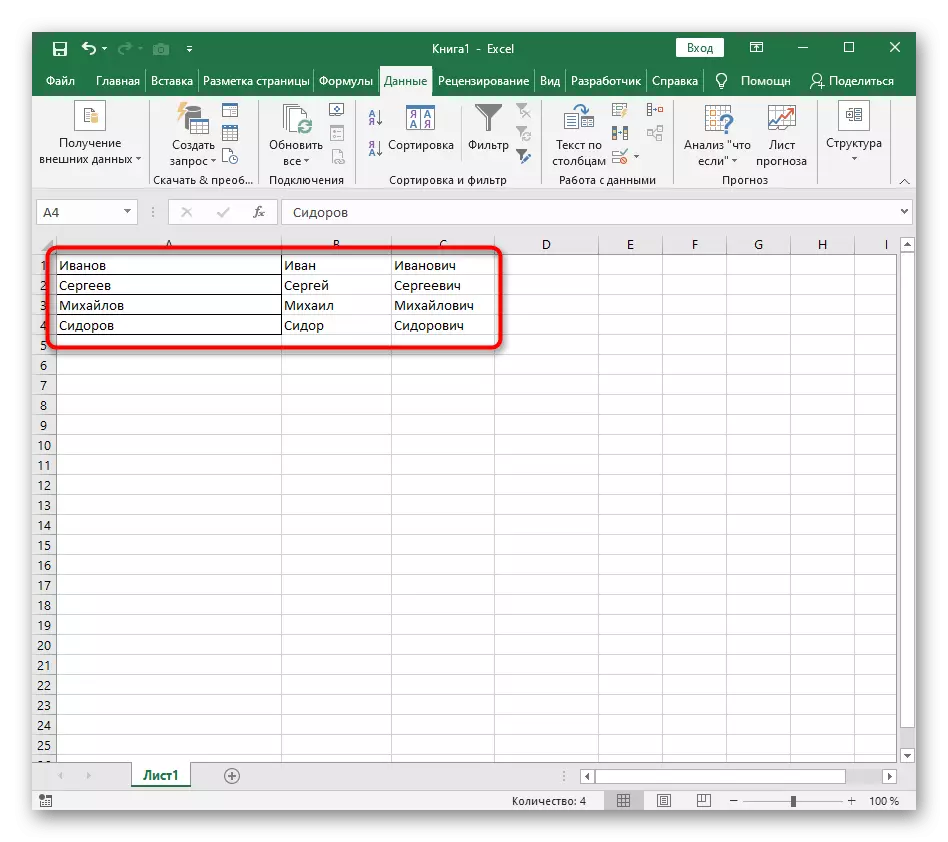
Ако имате табелу са динамички променљивим бројевима које желите редовно поделити на ступцима, прочитајте упутства из следеће опције која описује стварање формуле приликом поделе текста. Погодно је за бројеве, само ће услови морати мало да уређују за себе.
Опција 2: Одвајање текста
Да бисте поделили текст на ступовима, примењују се иста правила, али постоји друга опција - стварање сложене формуле која ће створити две или више ступаца са подацима и аутоматски ће их напунити приликом уређивања. Ово је тежак задатак да се бави којим је потребно у фазама, што је такође посвећено другом чланку.
Прочитајте више: Одвајање текста у Мицрософт Екцел-у
