
Апликације за писање екрана раде са ограничењима током телефонских и видео позива, јер глас претплатника не снима с друге стране. Поред тога, неки могу блокирати ову функцију у циљу заштите ауторских права. Сав остатак садржаја екрана ће пасти на видео, па покушајте да не покажете личне податке који се чак и теоретски могу користити против вас.
Метода 1: Уграђени алат
Раније, многи Самсунг уређаји имају свој алат за снимање видео записа са екрана, сада је произвођач уклонио са већине модела са Онауи шкољком. Сада је снимач екрана само у неким паметним телефонима на основу Андроид 10, на пример, у Галаки Ноте10, С20, З окрећућим, али можда ће ова опција ускоро постати приступачна, јер је то део Андроид-а 11. Док је процес снимања у Уграђени алат изгледа отприлике тако:
- Отворите плочу пречаца и укључите опцију.
- Ако нема таквог дугмета, додирните икону у облику три бода и изаберите "Ред тастера" у контекстном менију.

Повуците жељену плочицу на плочу и притисните "Спремни".
- Да бисте зауставили видео, притисните одговарајућу обавештење.
- Снимљени видео снимци се чувају у "галерији" између осталих датотека.
- Ако држите плочицу 2 секунде, поставке апликације ће се отворити. Овде можете уклонити траг који остаје када додирнете екран, омогућавате или онемогућите звук, као и промену квалитета видео записа.



Можете да кликнете на "Стоп" и на панелу са додатним опцијама, које је приложено на екрану, али не приказује се касније на екранима и видео записа. С тим можете да омогућите предњу камеру да прикаже вашу слику, а у белешка10 назовите оловку да нацртате или води белешке на екрану.

Одмах ће се затражити да погледа видео, уређује или дели га.
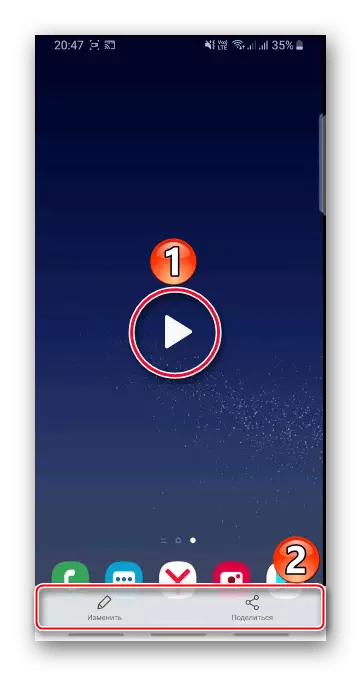
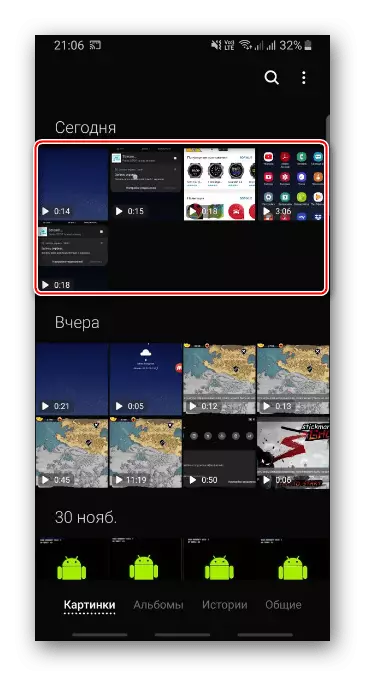

2. метод: Покретач игара
Снимање ваљка за снимање је погодније у лансирању игара - Сервис из Самсунг-а за покретање и инсталирање игара, гледајући тематске ваљке, комуникацију са пријатељима са нескладом и још много тога. Апликација се обично већ поставља на паметне телефоне корејске компаније, али ако је потребно, може се преузети у продавницу Галаки.
- Да би стекли приступ функцијама покретача игара током игре, на паметном телефону треба да буде омогућено навигационо панел. Да бисте то учинили, превуците прстом на екрану одозго до дна отворите плочу за брзо приступ и активирајте опцију.

Сада ће се табла увек фиксирати на дну екрана.
- Нису све игре аутоматски додате бацач игара, понекад то морате ручно. Подручје пребацујемо са играма горе и кликните на икону "МЕНУ".
- Табаи "Додај апликацију", означите жељену и потврдите избор.

Сада се игра додаје у услугу.
- Након покретања преласка прстом у Централни центар, позовите навигацијску плочу.
- Отворите покретач игре "МЕНУ".
- Додирните икону "Рецорд". Чињеница да се покреће може се наћи у области обавештења. Ако додирнете обавештења, видео ће се зауставити.

Процес такође можете зауставити кликом на икону СТОП.
- Можете одмах да гледате видео. Да бисте то учинили, кликните на дугме "Преглед снимљеног видео записа" који ће се појавити неколико секунди након заустављања видеа.

Тада се може наћи у "Галерији" уређаја.
- Да бисте додали дугме "РЕЦ" на навигациону плочу, тапните на "Мени" и отворите "Подешавања".

Изаберите "Пречице" и затим "Снимање".

Жељена икона ће се појавити на панелу.
- Да бисте превели слику са предње камере током снимања видео записа, изаберите "Сними" у подешавањима и активирајте одговарајућу опцију.

Испод можете одабрати извор звука - спољни или унутрашњи (из игре). Могуће је променити квалитет видеа.









Метода 3: Апликација треће стране
У Гоогле Плаи постоји много апликација за писање САМСУНГ екрана. Као пример, одаберите Крецордер са оглашавањем преко целог екрана, али бесплатно, без воденог жига и временских ограничења.
Преузмите КСРецордер са Гоогле Плаи Маркет-а
- Када први пут покренете софтвер, биће затражено да омогући плутајуће дугме које ће увек бити на екрану преко других апликација. Позива менија са основним функцијама програма и биће видљив на видео снимку.

У овом случају ћемо одбити да понудимо и користимо контролну таблу у области обавештења.
- Спуштам завесу, притисните "Рецорд", а затим спроведу све потребне акције.

Да бисте то ставили за паузу за писање или га зауставите, притисните одговарајуће иконе.
- Након заустављања, појавиће се прозор где можете гледати видео кликом на "Плаи" и избришите, уредите или поделите.
- Сачувани ваљци могу се наћи на "Почетна страница" апликације или у меморији телефона.
- Отворите "Подешавања" КСРецордер-а. У блоку "Видео" можете да промените резолуцију, квалитет слике, изаберите брзину кадрова, активирајте снимање звука итд.

И у блоку "Алати", укључите предњу комору, активирајте снимку екрана и функцију цртања.





Погледајте такође: Снимите видео са екрана на Андроиду
