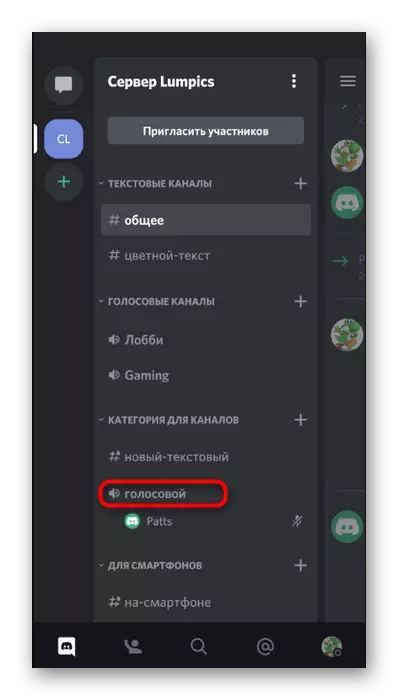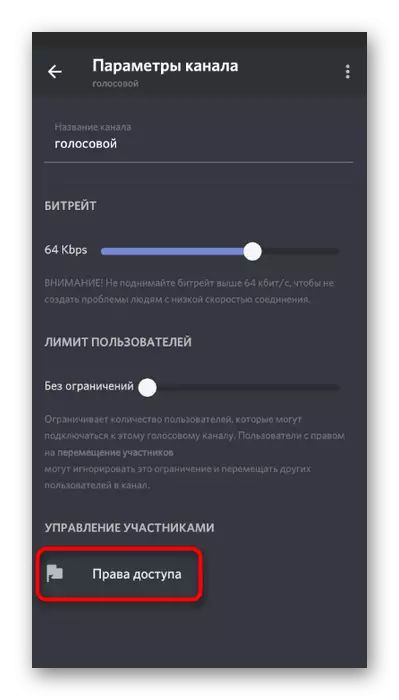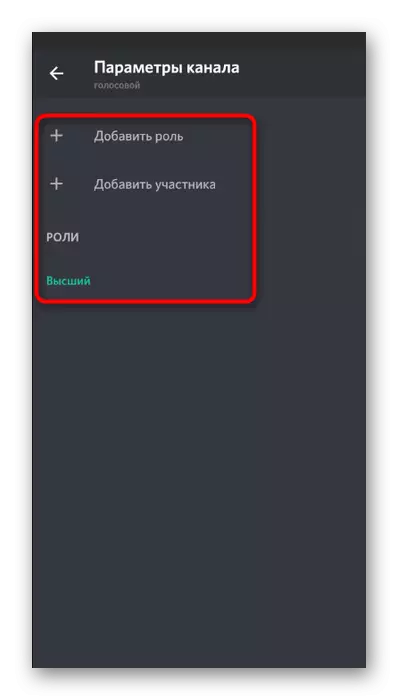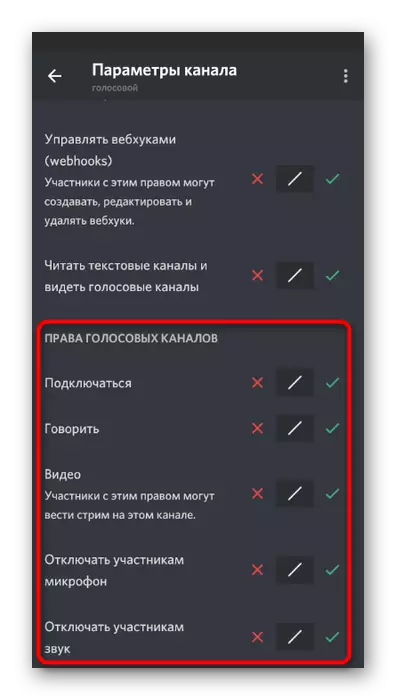Опција 1: ПЦ програм
Потреба за управљањем звуком у нескладу најчешће произилази од корисника рачунара или преносних рачунара, претходно преузете верзију радне површине овог гласника. То је због чињенице да скоро увек комуникација у гласовним четовима покреће овај програм у Виндовс-у или другом ОС-у. Анализирајмо све важне аспекте у вези са укључивањем и управљањем звуком.Подешавања налога
Прво размислите о подешавањима општег налога, где постоји неколико важних поставки које су одговорне за укључивање звука, његовог обима и избор излазног уређаја. Скоро увек се подразумевано инсталира, параметри су тачни, али можда нећете добити јачину звука или потребу за променом опреме за излаз.
- Да бисте проверили подешавања, кликните икону редутер на десно од вашег Аватара на доњој плочи.
- У новом прозору обратите пажњу на панел са леве стране, где у блоку "Подешавања апликације" изаберите одељак "Воице и Видео".
- Улазни уређај је микрофон и подешава се одвојено. О овој опреми смо разговарали у другом чланку на нашој веб страници са којима можете да прочитате кликом на доњу везу.
Прочитајте више: Укључивање микрофона у нескладу
- Други блок под називом "Излазни уређај" је само одговоран за подешавање система система и звукове апликације.
- Када отворите листу са уређајима, предлаже се да одабере опцију где ће се звук заробити, у зависности од повезаних звучника или слушалица.
- Испод је клизач за одабир оптималне вредности јачине звука.
- Поред тога, обратите пажњу на "МУТЕ апликације" током разговора или слушања других учесника. Померајући клизач, одаберете проценат утикача током разговора микрофона, што вам омогућава да пропустите најважније.
- Узгред, у главном прозору, одакле се покренуло прелазак на подешавања, постоје два дугмета која вам омогућавају да брзо онемогућите или укључите звук и микрофон. Користите их за потребу и не заборавите да се окренете назад.
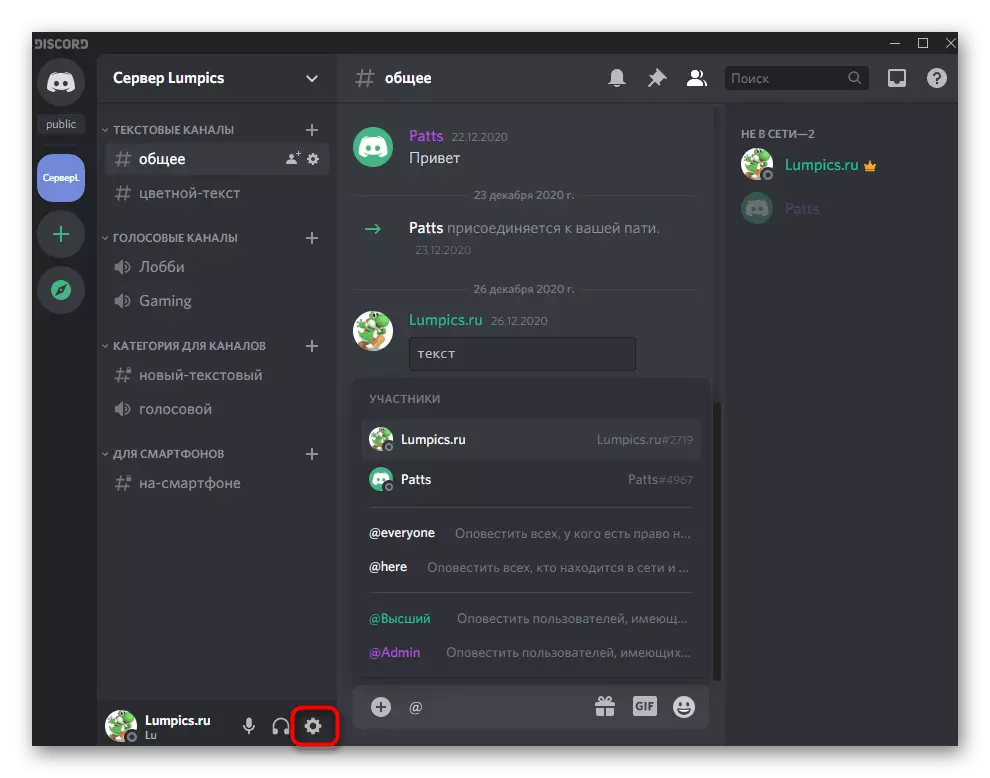
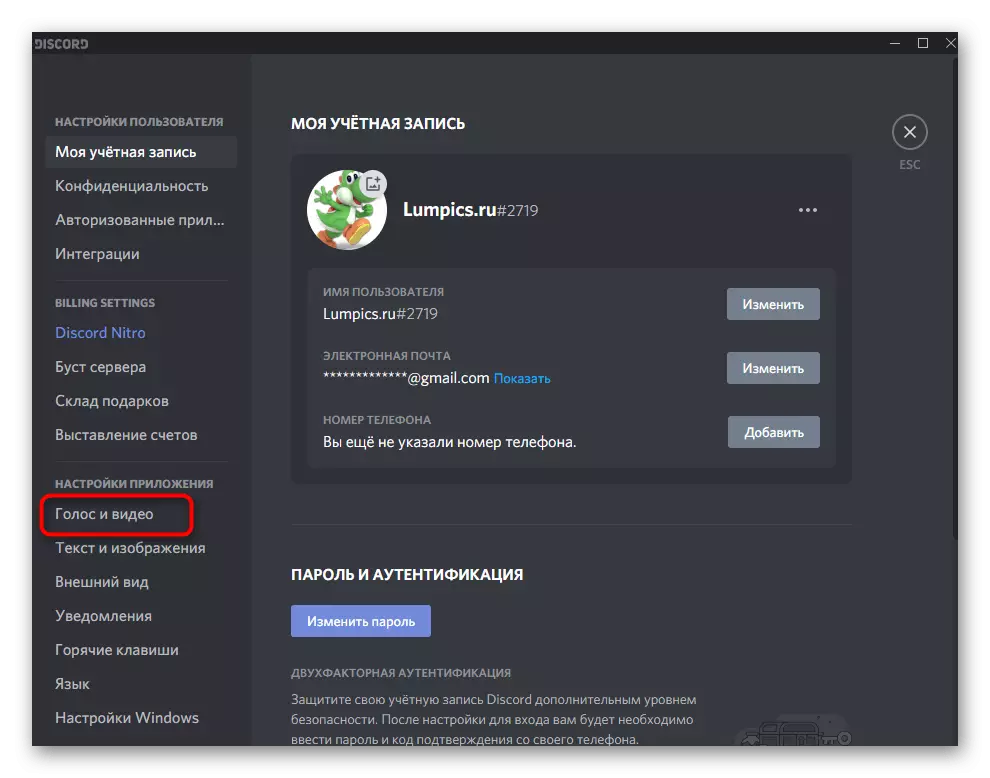
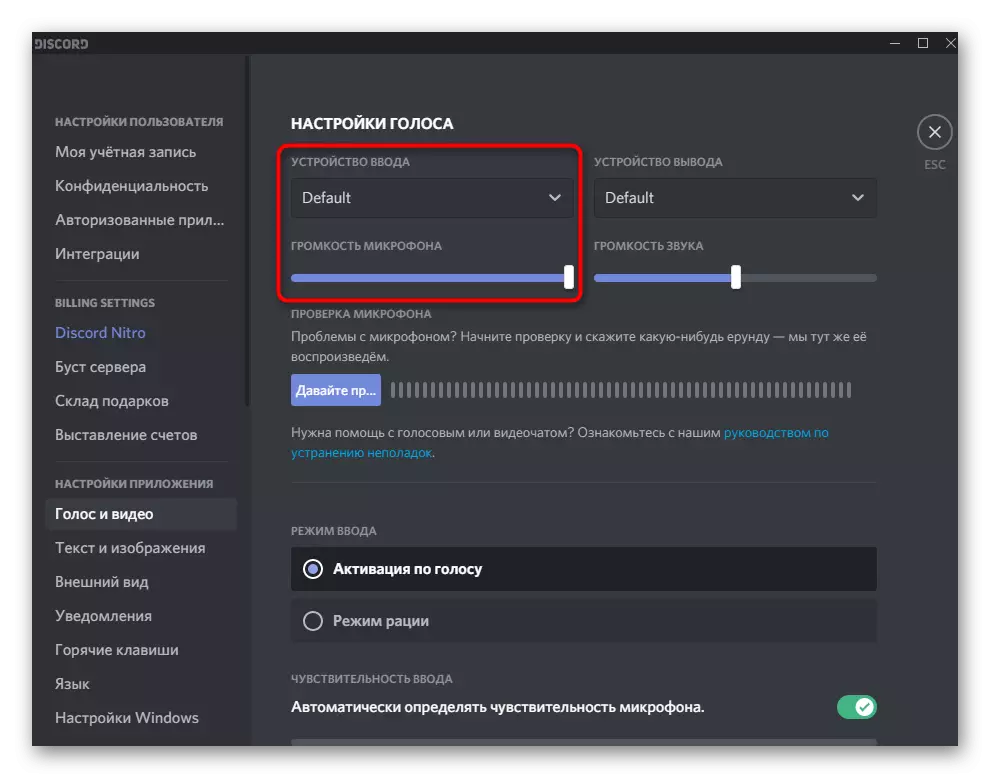

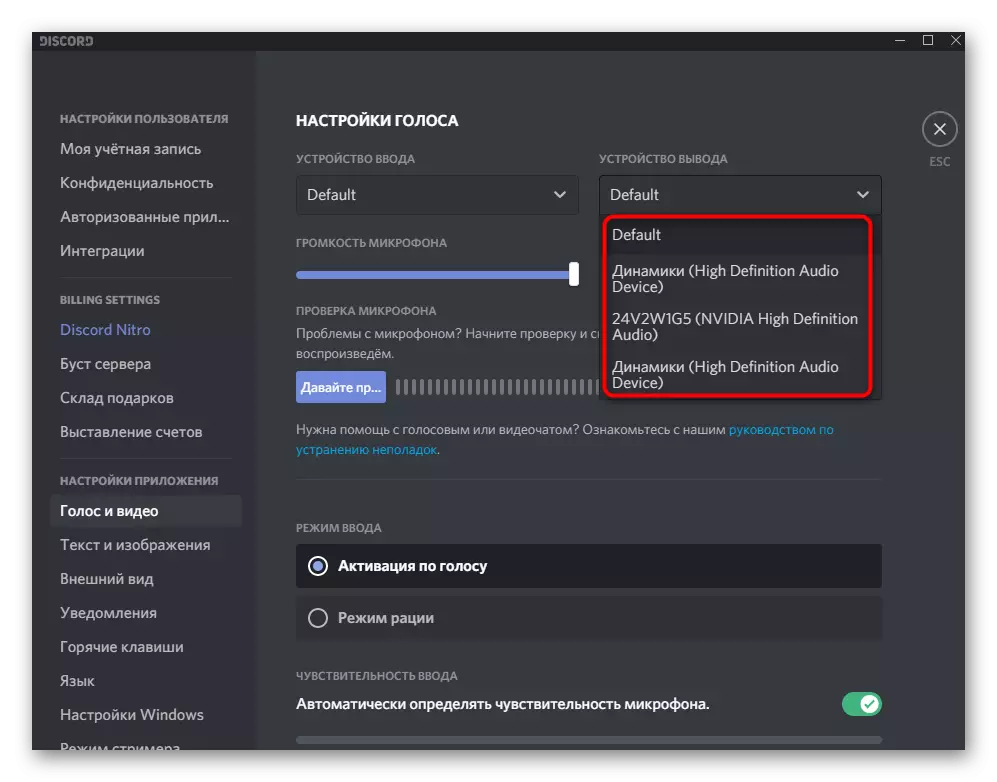
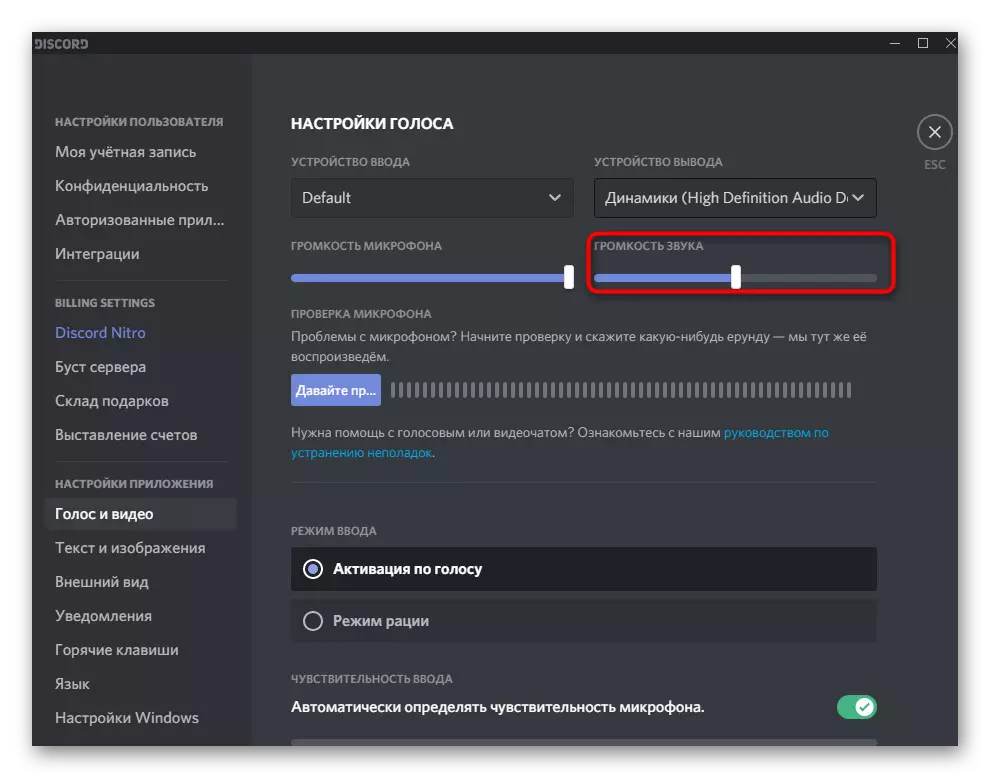
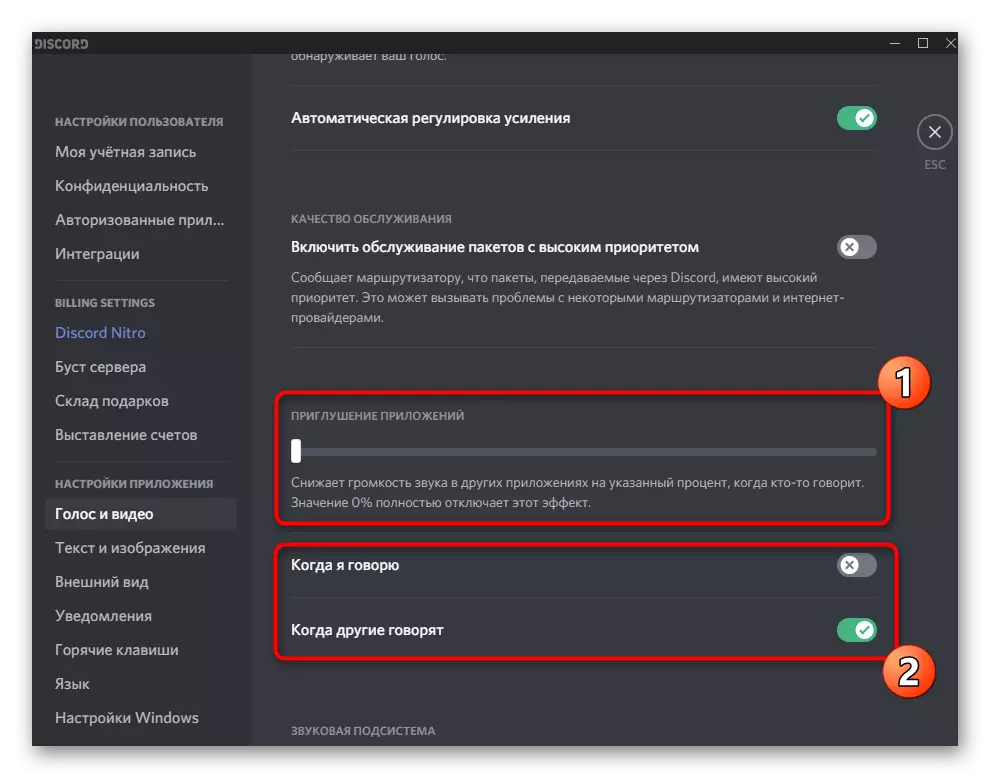
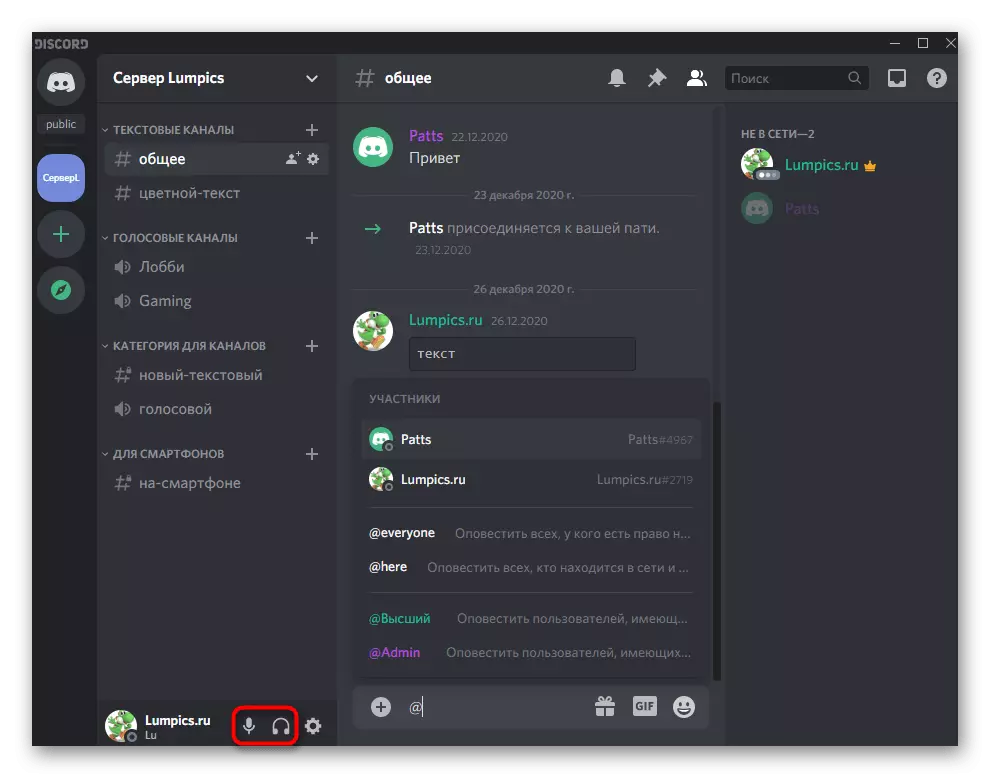
Када бирате излазни уређај, можда је тешко разумети која је од садашњих опција за инсталирање. Нудимо коришћење параметара ОС-а да пронађете име опреме која се сада користи и затим је изаберите у нескладу.
- Да бисте то учинили, кликните на дугме Старт и идите на "Параметри".
- Отворите системски одељак.
- Кроз панел са леве стране пређите на пододељак "Звук".
- Под натписом "Одаберите приказе излазног уређаја", који се сада користи звучник.
- Када свирате звук кроз то на клизач "Укупна јачина", видећете динамичку траку која вам омогућава да разумете да ли уређај снима звук.
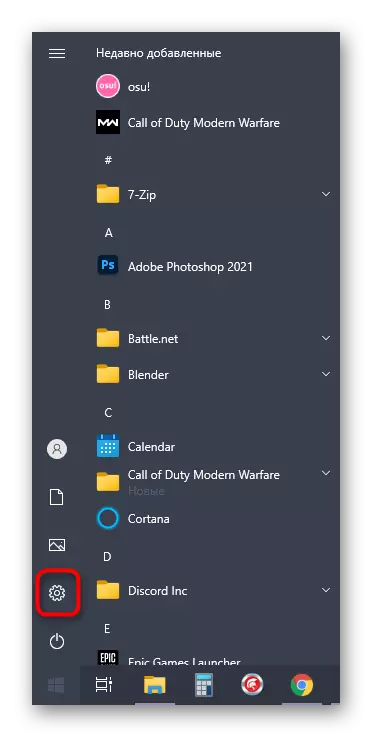
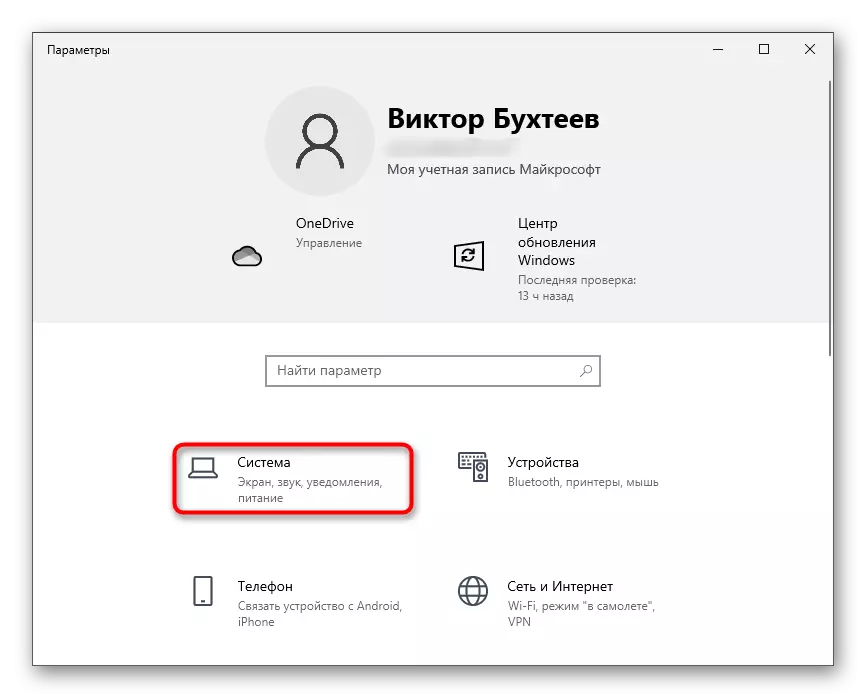
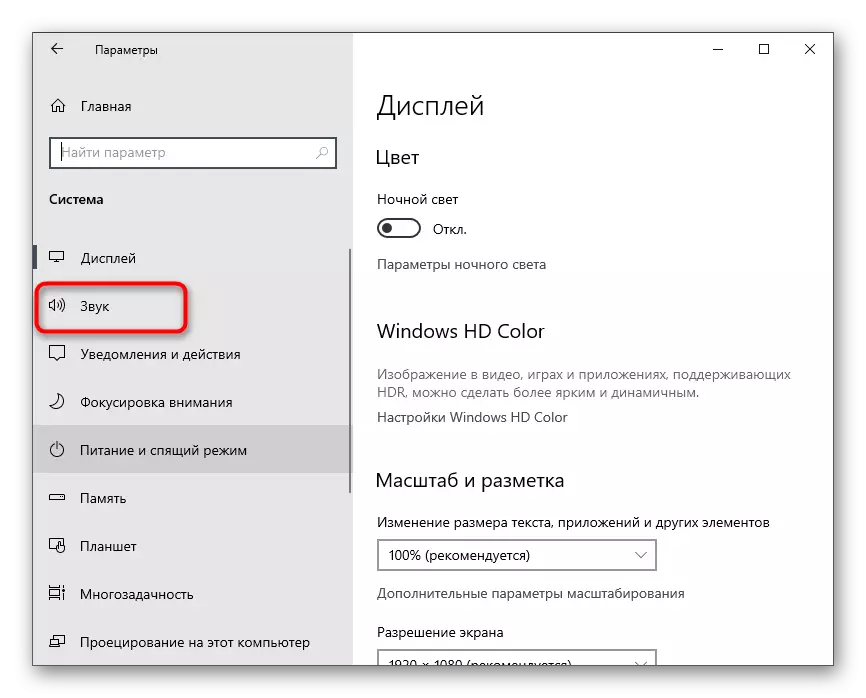
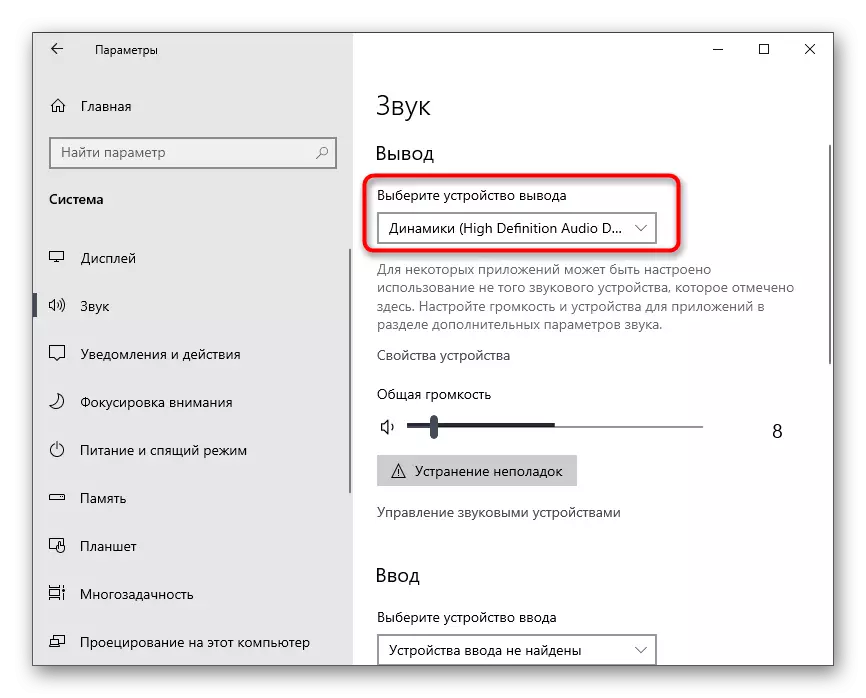
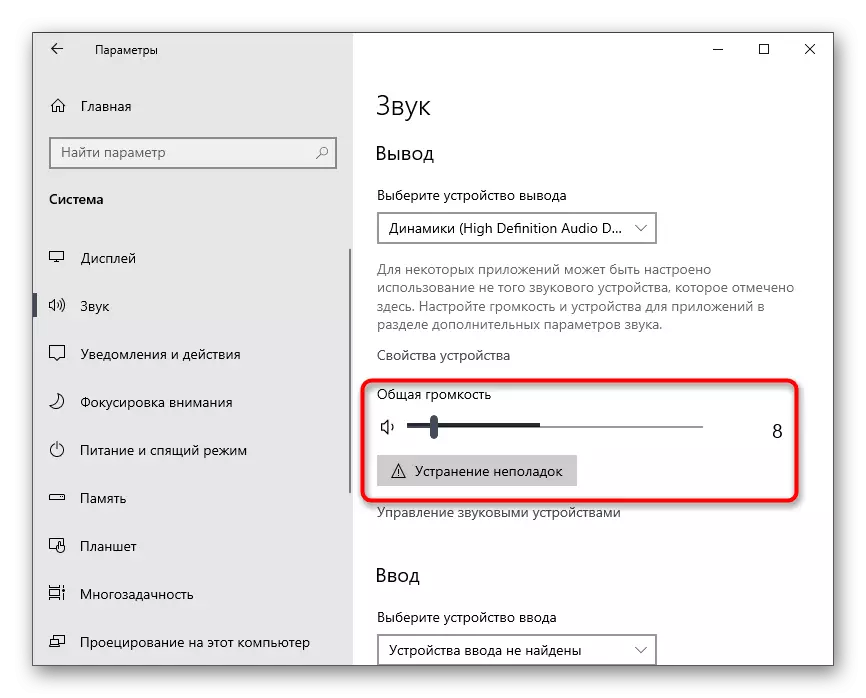
Након што сте схватили основна подешавања, можете прећи на следеће кораке и укључити звук приликом приказивања екрана или личних разговора са корисницима.
Подешавање звука за улоге
У овом блоку нашег чланка ћемо мало утицати на поставке теме на серверима, који ће бити корисни њиховим ствараоцима или администраторима. Као што знате, за било коју улогу можете да конфигуришете своја права, где се управљање звуком односи. Свака улога одвојено је одредила право да користи микрофон или да комуницира помоћу веб камере.
- Ако сте Створитељ сервера или имате одговарајућа права на управљање улогама, следите даље упутства до краја, почевши од кликом на име сервера.
- На листи која се појављује вас занимају поставке сервера.
- Нови прозор се отвара доступним опцијама где одаберете "улоге".
- Кликните на име постојеће улоге или створите нови да бисте је конфигурисали одвојено, а затим ће вам се сервером доделити учесницима.
- Право ће се појавити листа свих расположивих права, где треба да паднете на блок "Права гласовних права" и наведите да ли желите да пружите прилику да корисници говоре или користе видео.
- Предмети "Искључите учеснике микрофона" и "онемогућите звучне учеснике" намењени су да управљају корисницима на гласовним каналима, па их активира само за привилеговане улоге, односно модератори или администратори.
- Ако конфигурисана улога још увек није дистрибуирана међу учесницима сервера, отворите одељак "учеснике".
- Притисните дугме у облику плус у праву у име рачуна.
- Додајте улогу за коју су само ограничења или привилегије одабрали.
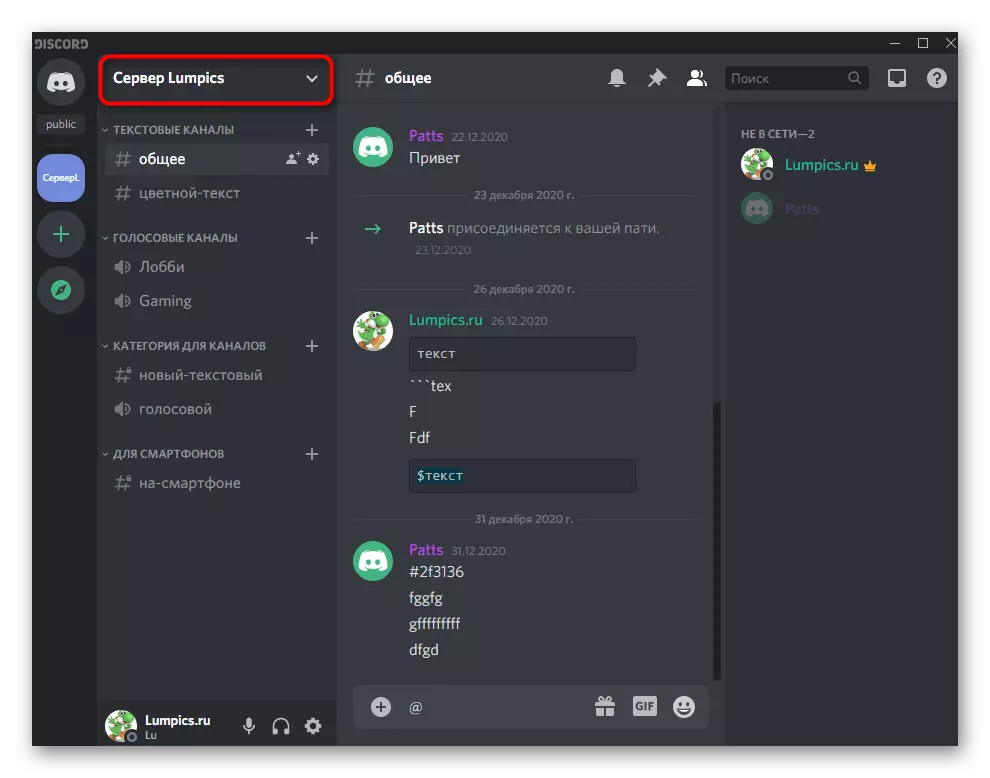
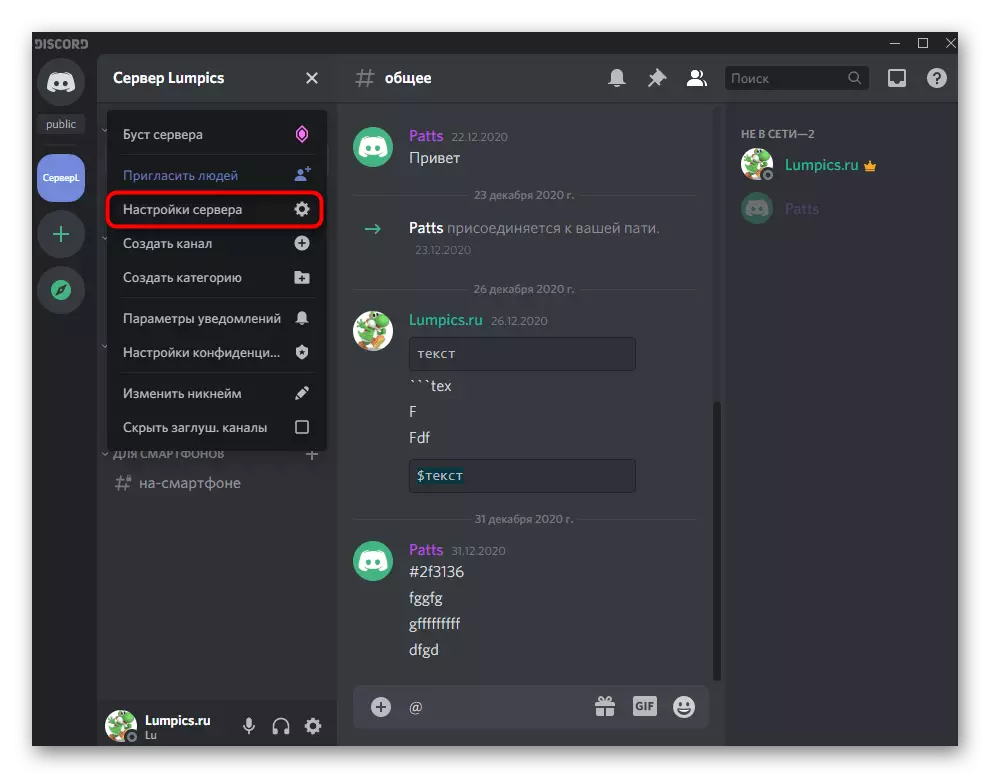
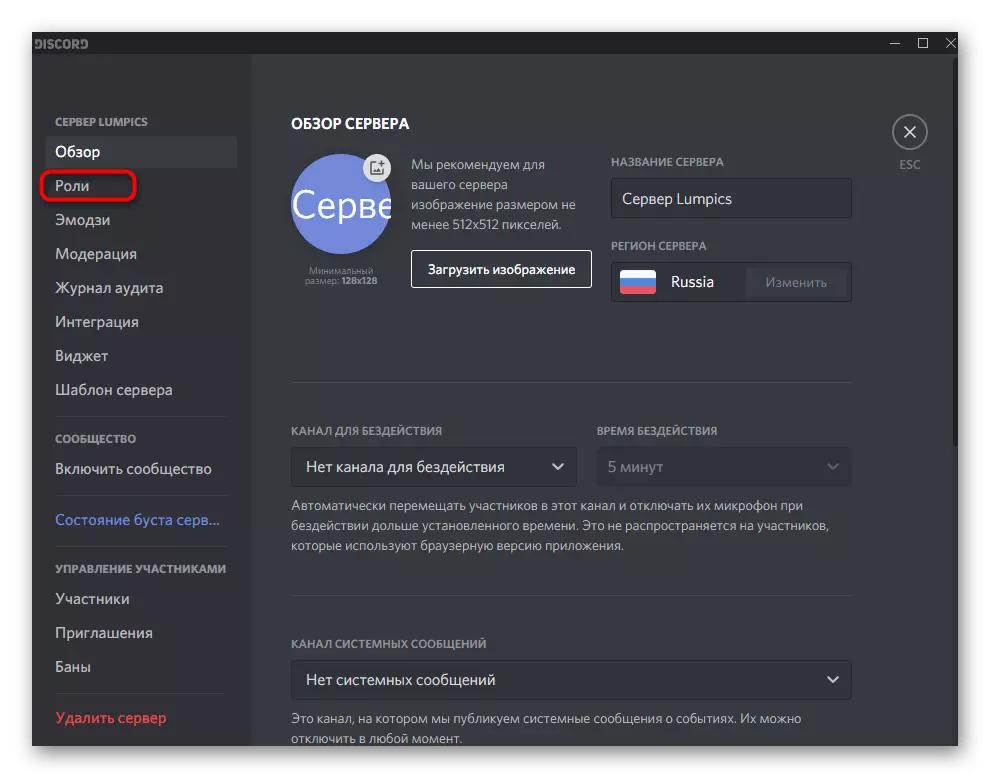
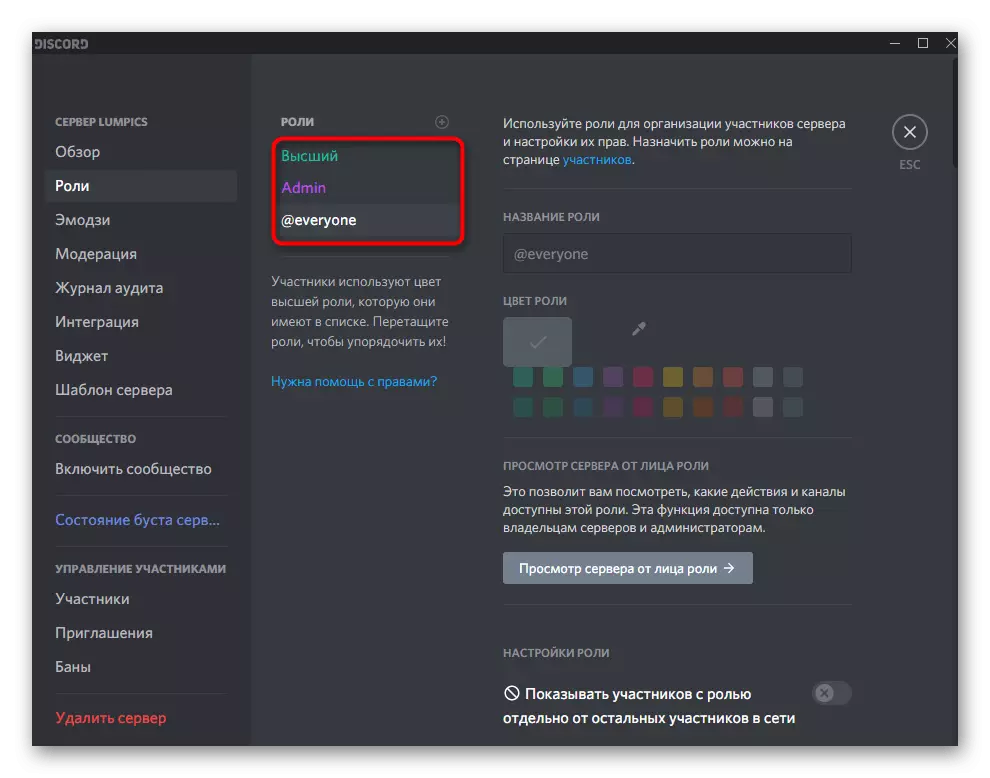
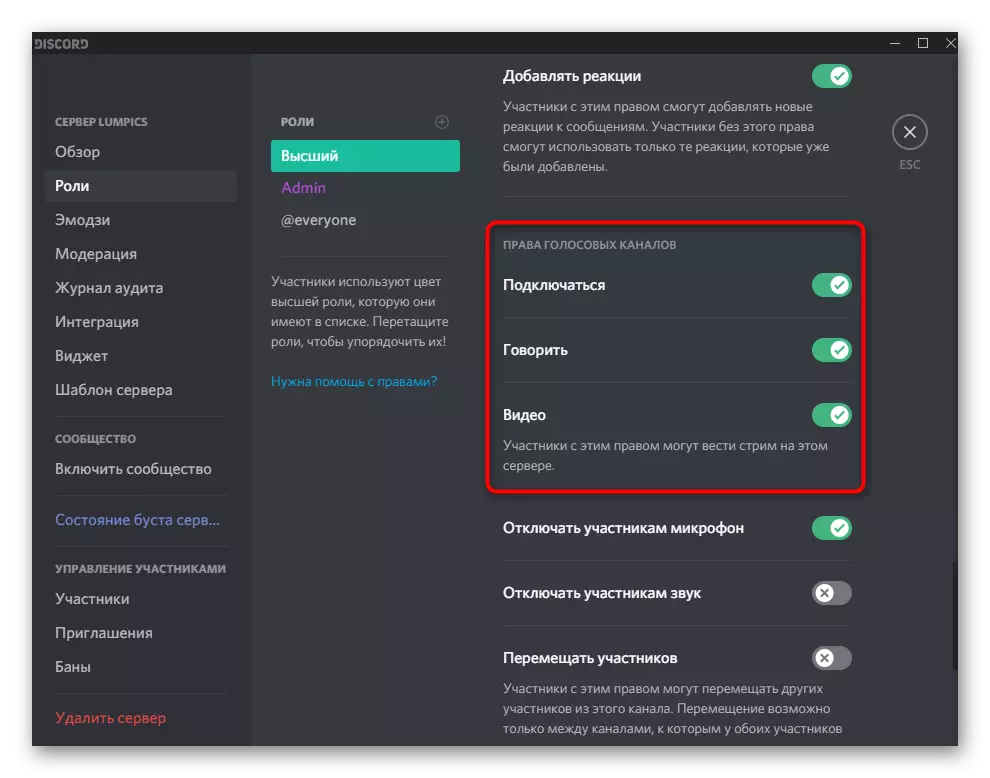
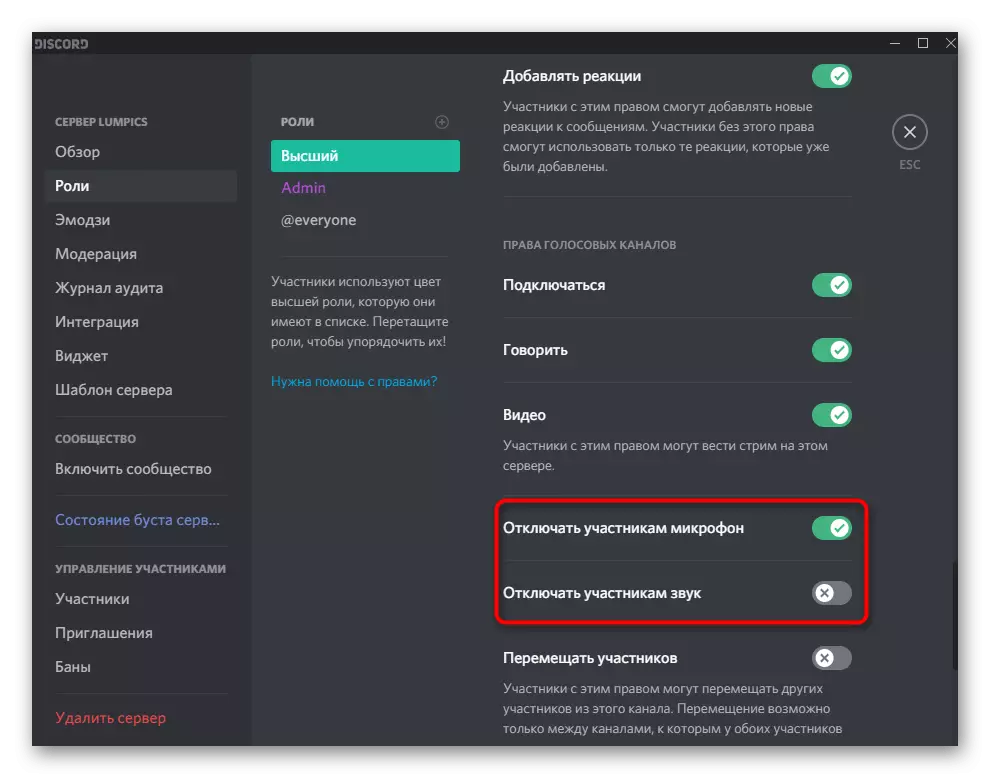
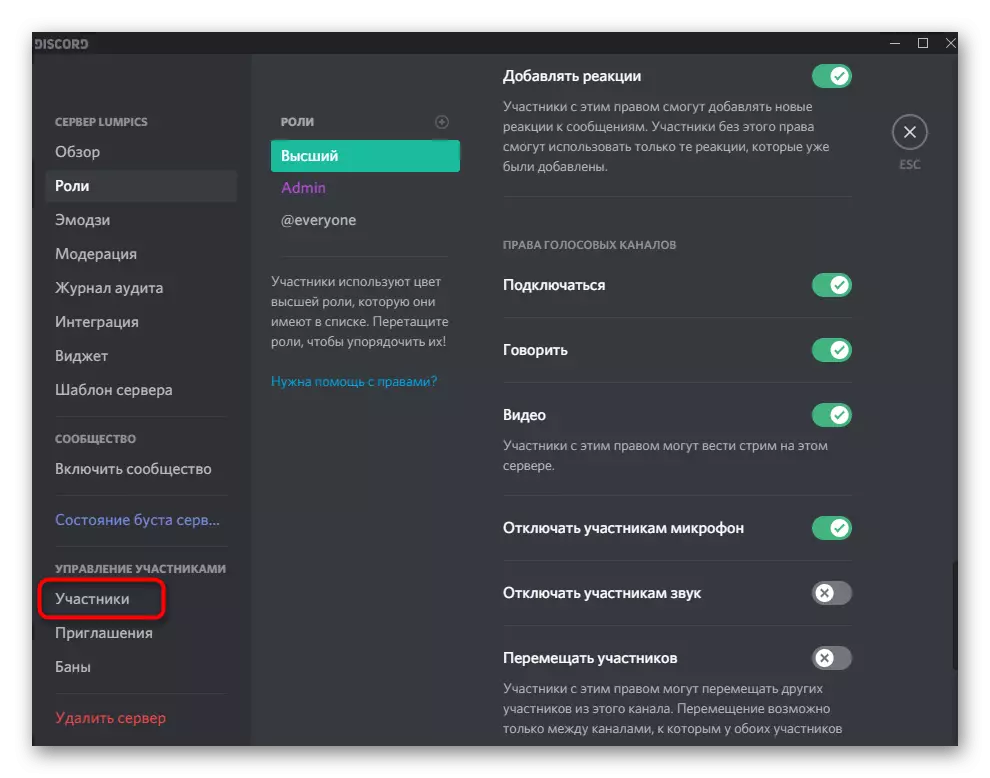
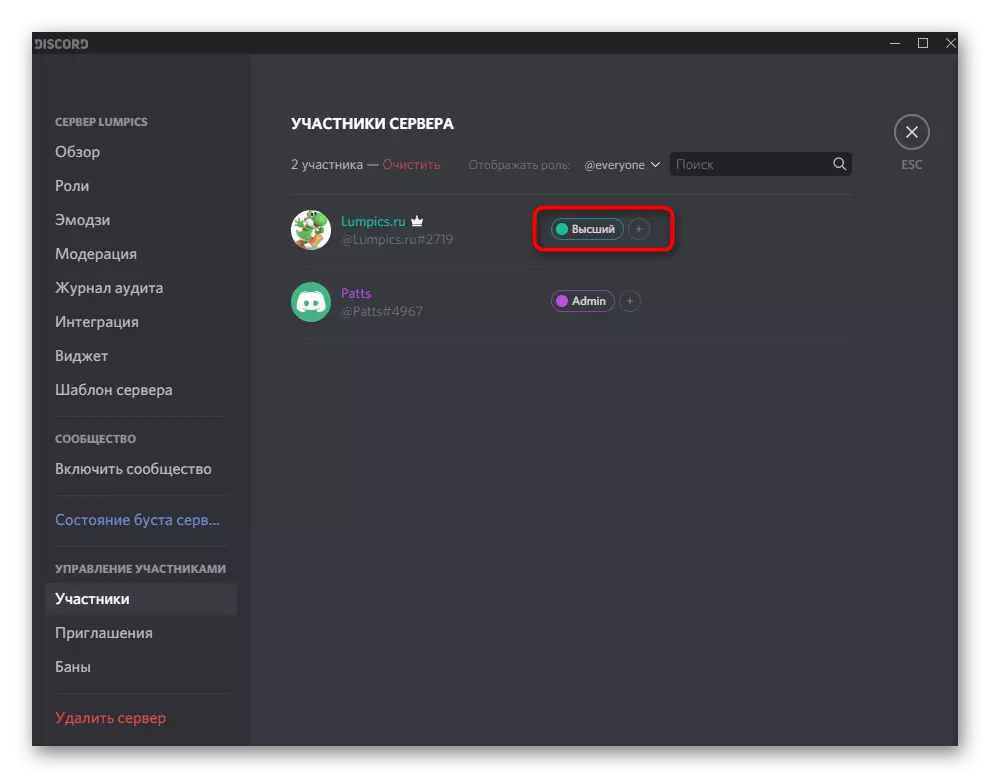
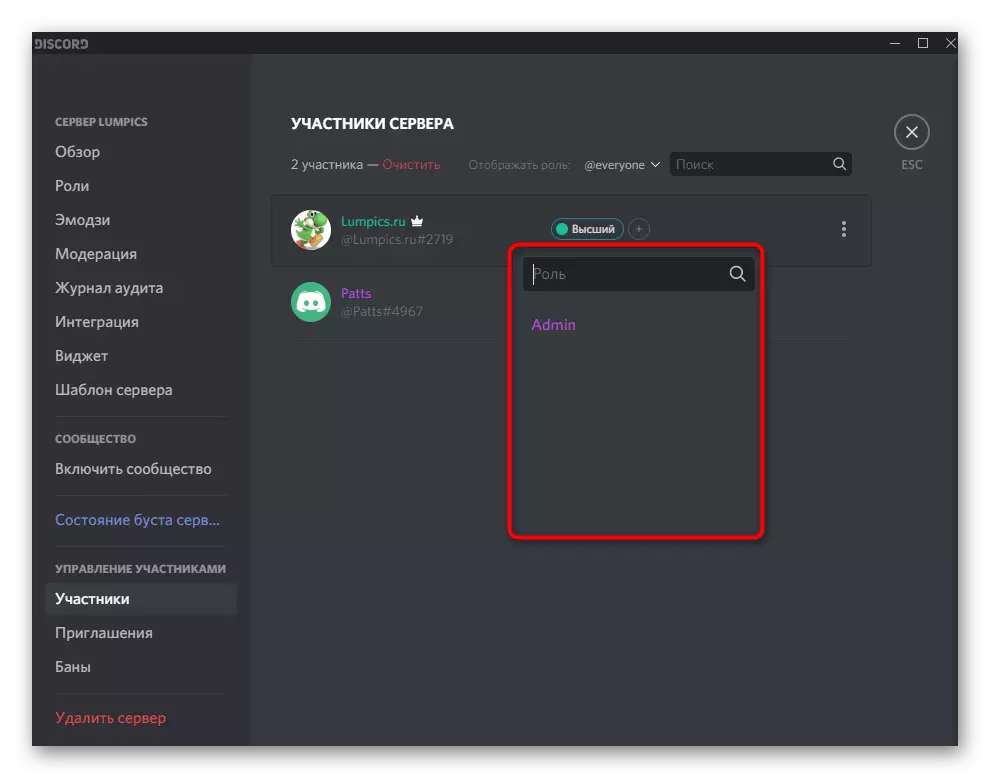
За више информација о томе како се стварају и дистрибуција улога настају са детаљним описом свих доступних права, на нашој веб страници ћете пронаћи на нашој веб страници кликом на следећу везу.
Прочитајте више: Како креирати и дистрибуирати улоге у нескладу
Управљање звуком на гласовним каналима
Још једна корисна информација која је корисна за креативце и администраторе сервера у одбацивању. Подешавања звука на гласовним каналима омогућавају вам да одаберете појединачна права за сваку улогу или учесник, без обзира на то која се примењује општа ограничења. Ово је релевантно када желите да избегавате поплаве на таквим каналима или пружите јединствена права на одређене рачуне.
- Померите курсор на потребан сервер гласовног канала и кликните на икону редутер да бисте прешли на подешавања.
- Отворите категорију "права приступа" и прочитајте ставке везане за здраве дозволе. Они одговарају истој ствари о којима смо разговарали када постављамо улоге.
- Не заборавите да одаберете учесника или улогу за коју желите да дате одговарајуће промене. Приликом копирања права "Синхронизуј" ће бити корисна.
- Поред тога, са сваким учесником сваког канала можете комуницирати десним кликом на његов надимак.
- Појавиће се контекстни мени, у којем је микрофон искључен и звук и лично од било којег учесника и на целом серверу.
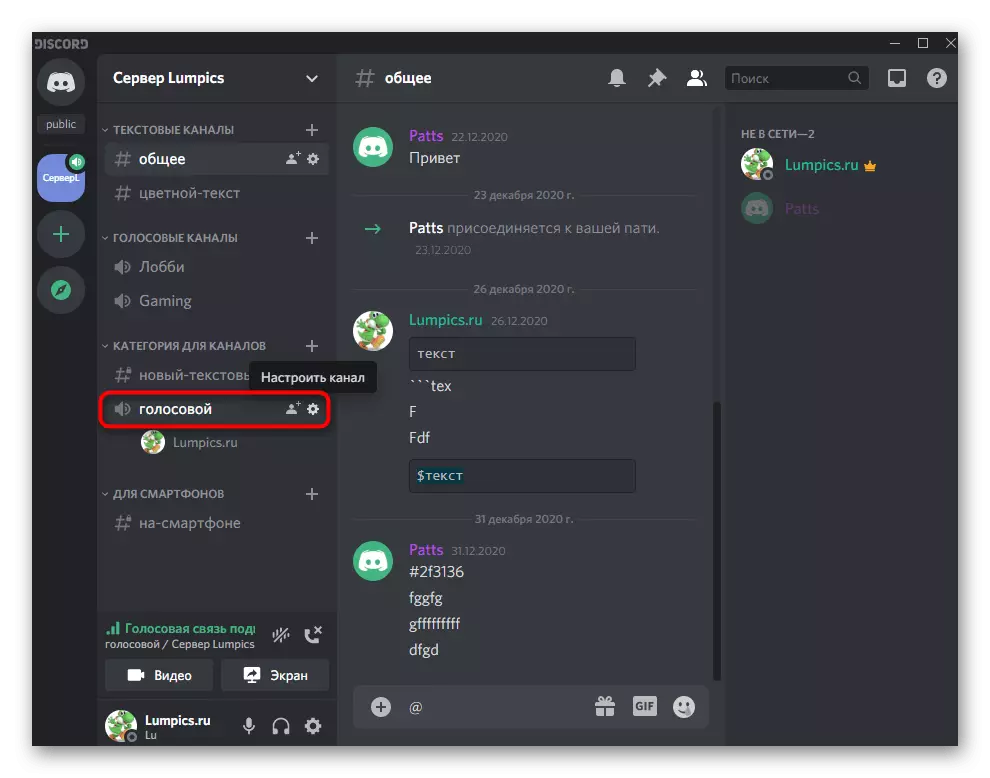
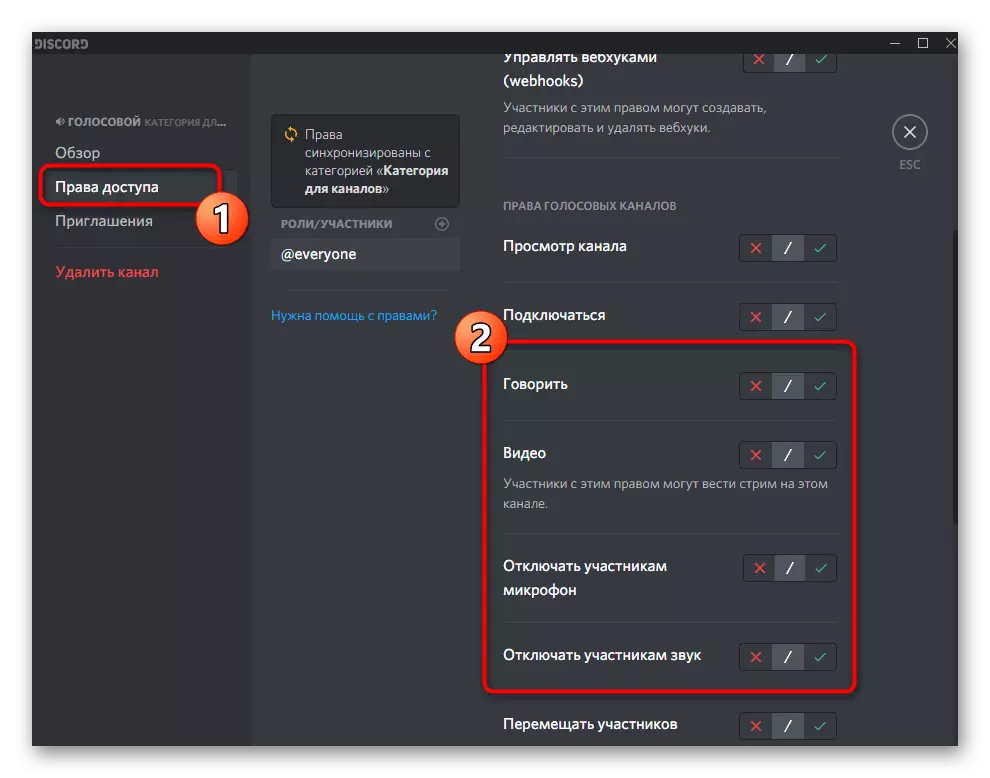
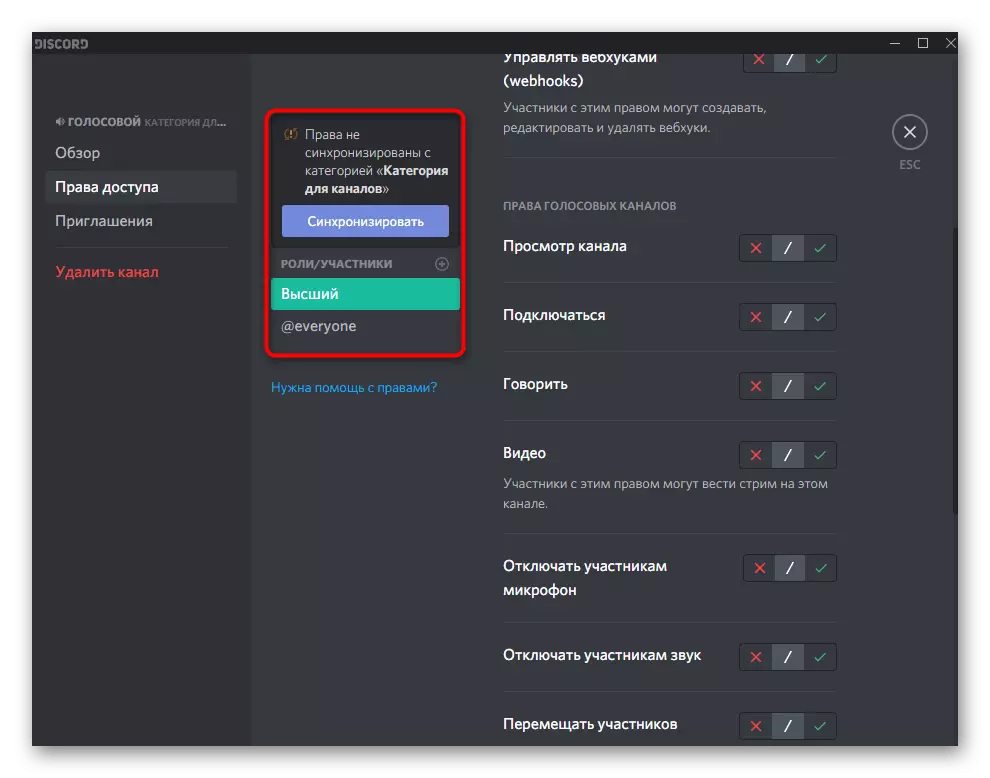
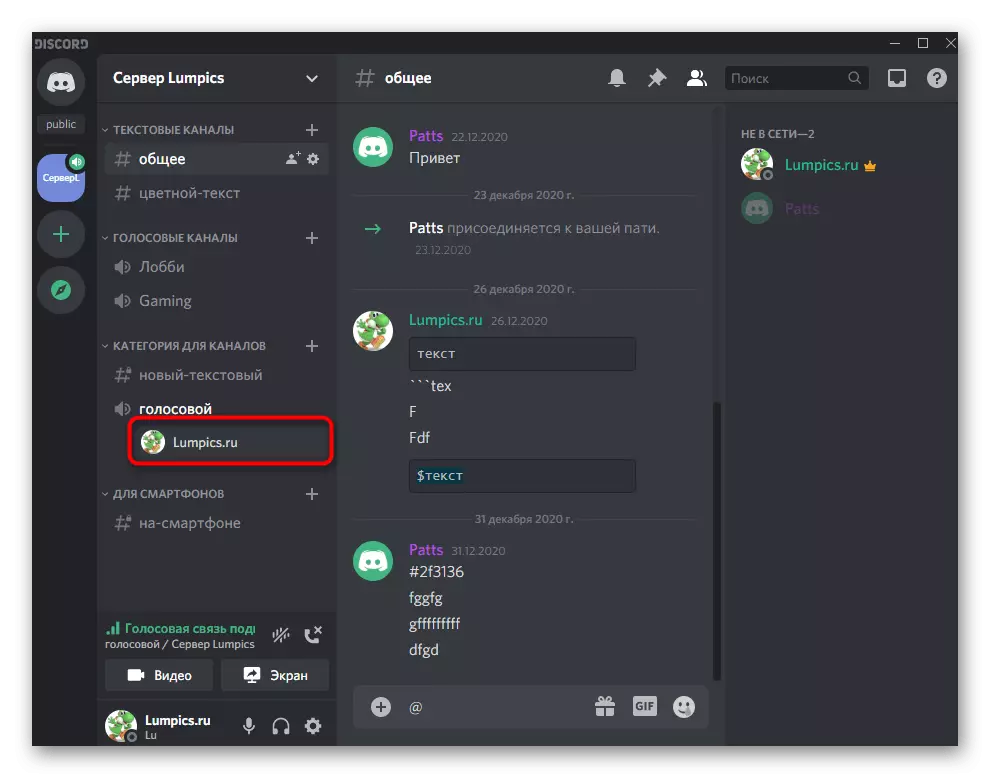
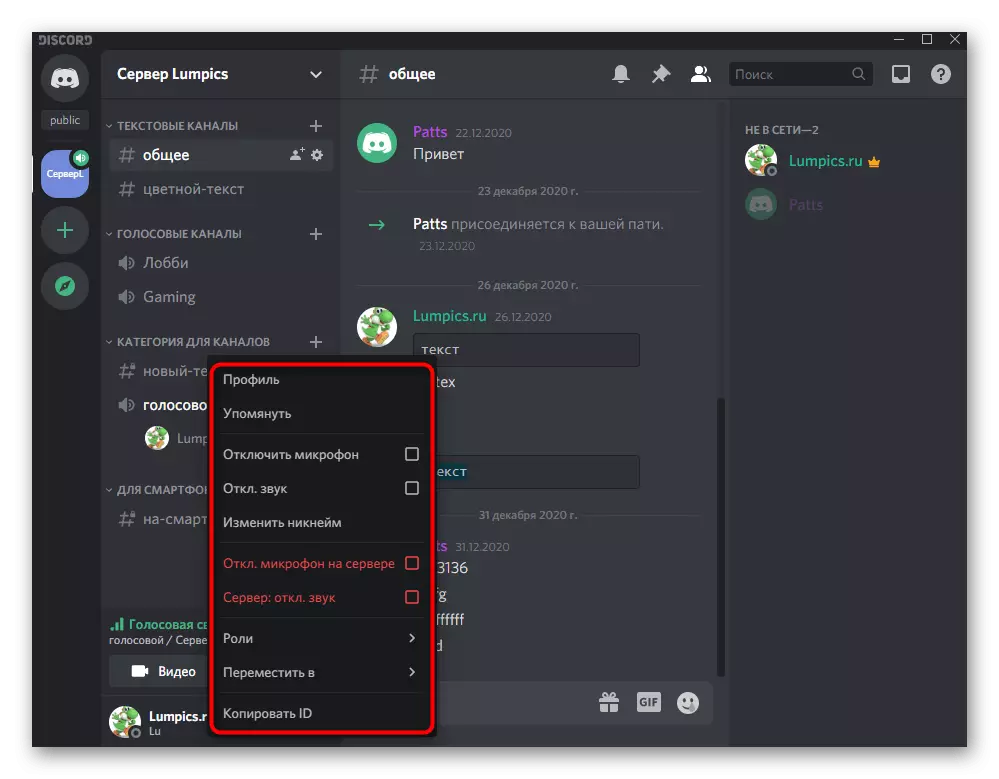
Звучна контрола са гласовном комуникацијом
Потпуно размислите о томе како се звук контролише приликом комуникације гласања на каналима или у личном корисничком дијалогу. Да би то учинио, постоји једноставна контролна табла, где се спроводе све потребне манипулације.
- Прво, дајте лични позив кориснику или да се повежете на жељени гласовни цхат.
- Укључите демонстрацију екрана или активирајте Веб Веће да бисте се појавили прозор за контролу позива.
- Двапут кликните на прозор за преглед, који се појављује са десне стране.
- У њему можете управљати веб камером, хватањем и звуком. Ако требате да промените излазни уређај, кликните на стрелицу у близини иконе микрофона.
- Појавиће се листа доступних уређаја, где означити погодан маркер. О томе како се одређује коришћена опрема, већ смо разговарали у једном од претходних одељка члана.
- Управо се исто врши са личним разговором са корисником када се приказује прозор позива изнад порука.
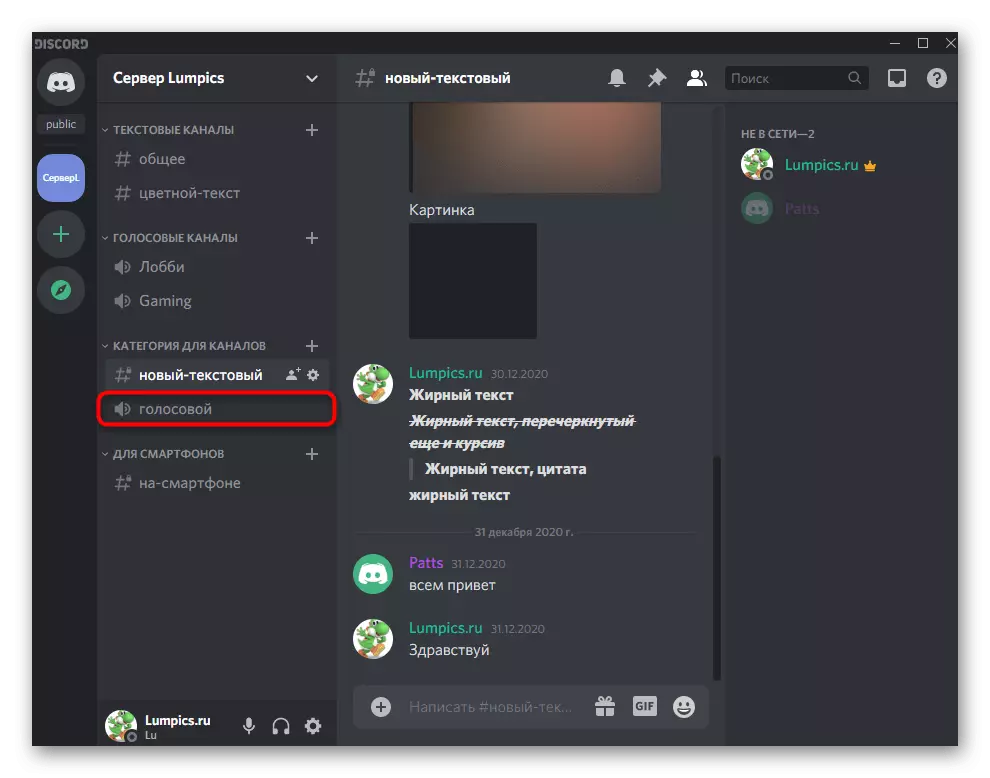
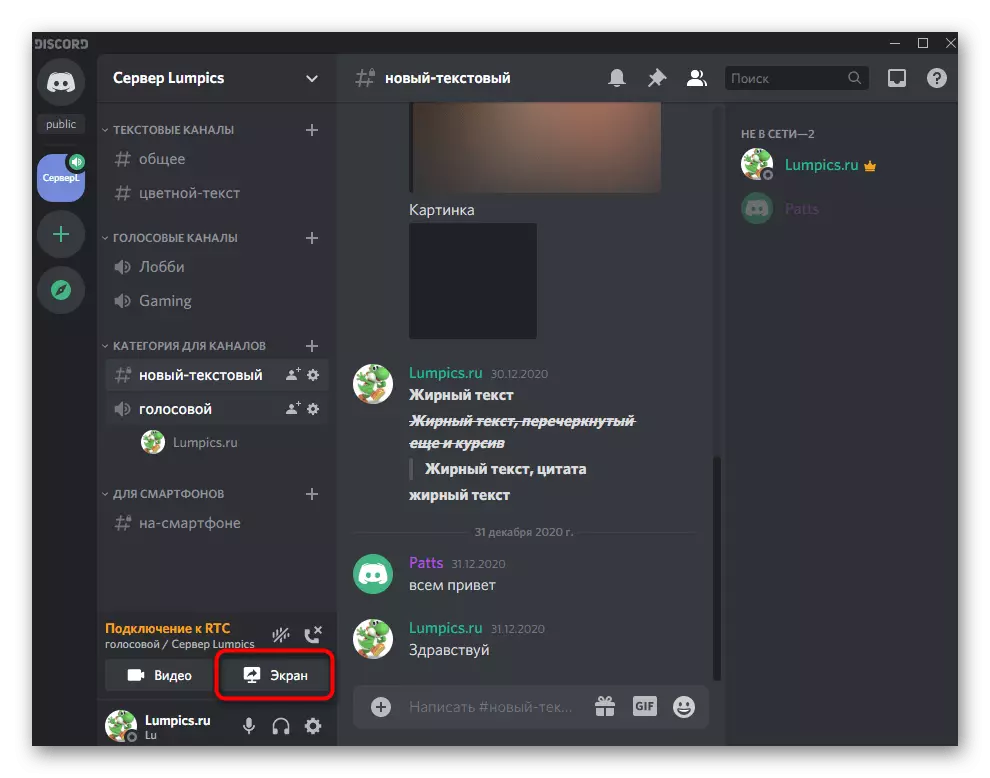
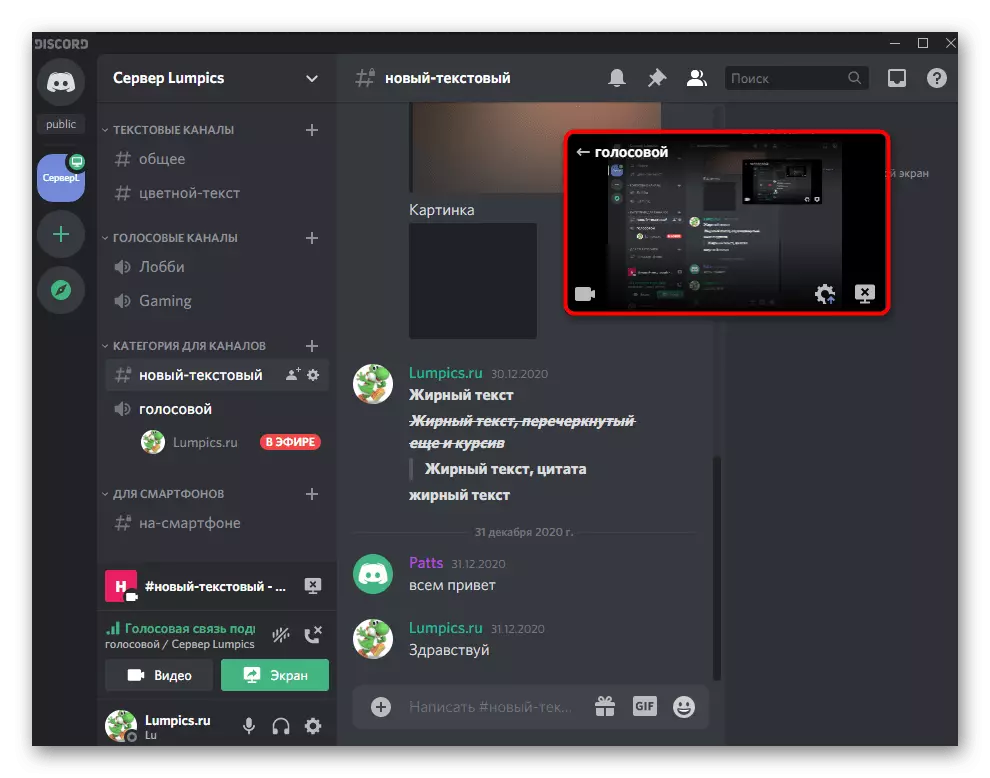
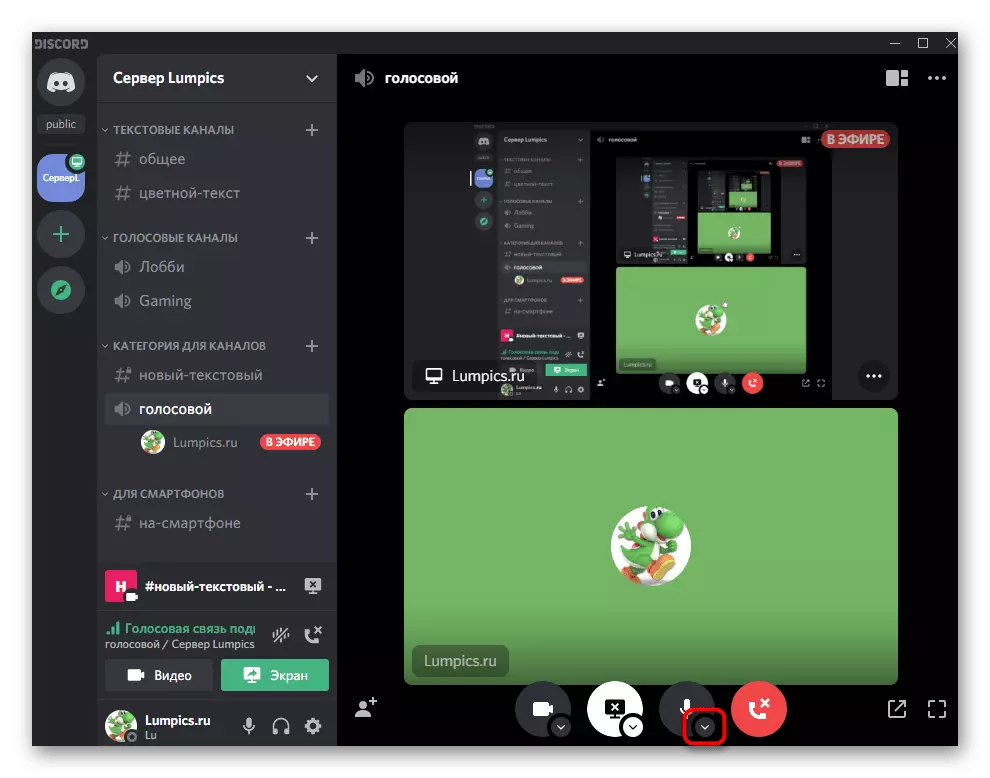
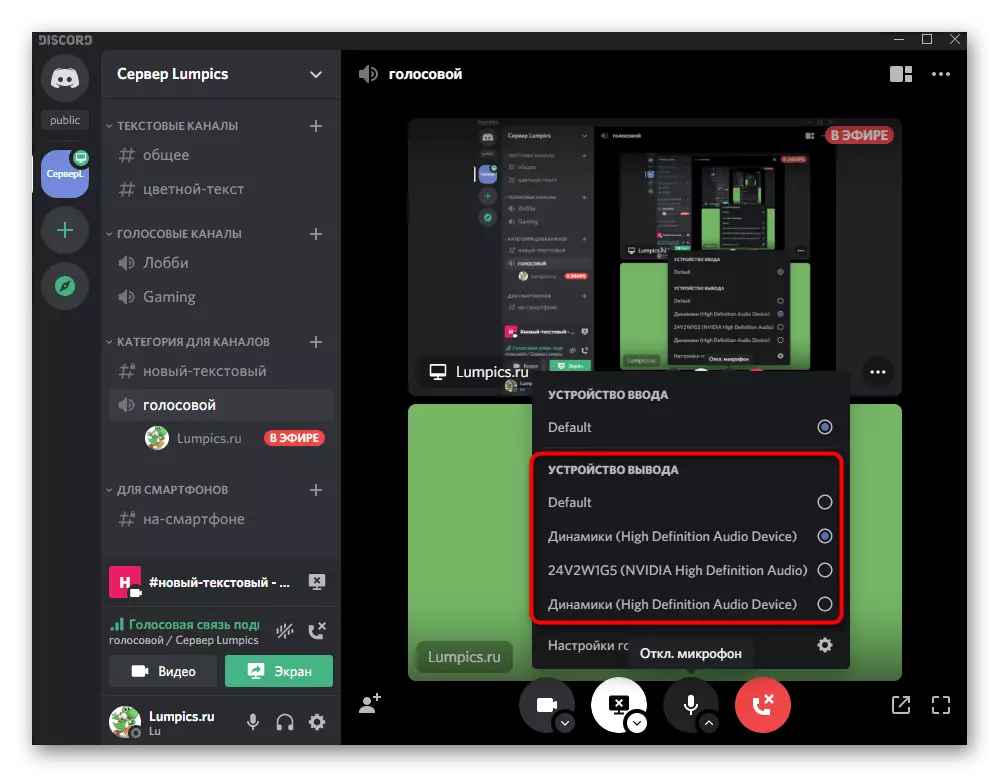
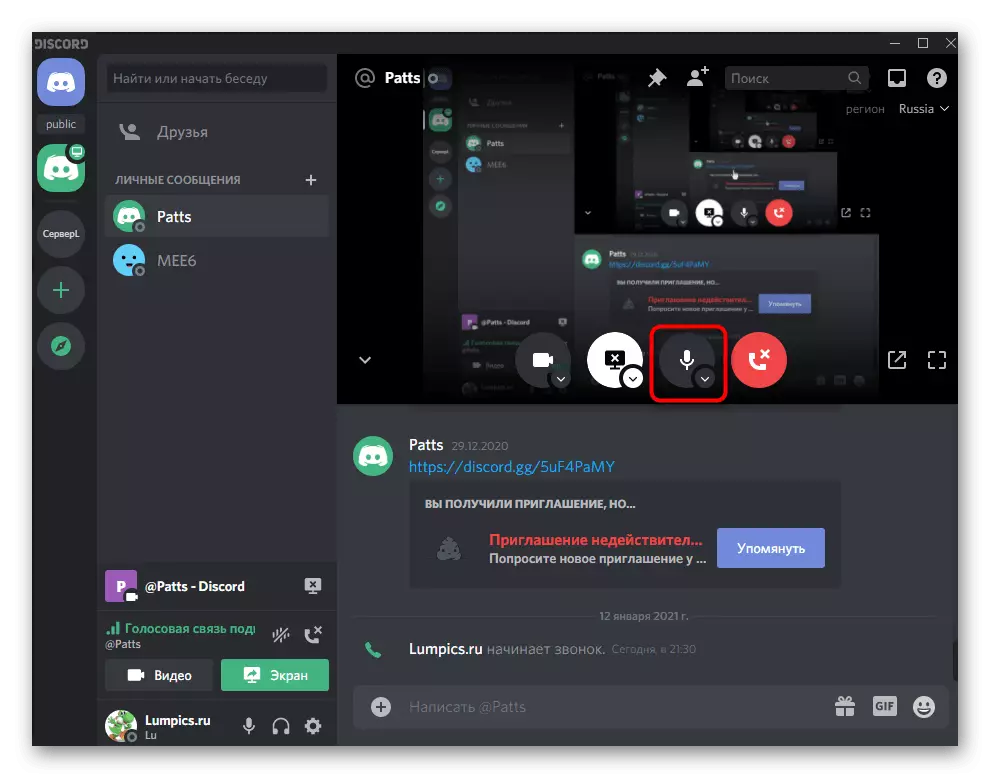
Ако сте заинтересовани за обављање осталих подешавања приликом приказивања екрана или стриминг у одбацивању, обратите се другом тематском водичу на нашој веб локацији.
Прочитајте више: Омогућите демонстрацију екрана у Дисцорд-у
Опција 2: Мобилна апликација
Корисници и дисцорд мобилне апликације такође се суочавају са потребом да се конфигуришу звук, којом ћемо помоћи да се даље разумемо, детаљно испитане све аспекте и за обичне кориснике и за власнике или администраторе сервера.Општа подешавања профила
Покрените се са општим подешавањима налога, где постоји неколико важних параметара који се односе на поставку звука. Препоручујемо свима да се упознају са овим предметима тако да у будућности не постоје проблеми када требате да дате било каква прилагођавања.
- На доњој плочи кликните на свој Аватар да отворите мени за управљање рачуном.
- У блоку "Подешавања апликације" вам је потребан предмет "Глас и видео", на којем треба да се прислушка.
- Промените укупни јачину излаза померањем одговарајућег клизача.
- Сви остали параметри се односе само на микрофон, па прочитајте о њима у горњем материјалу.
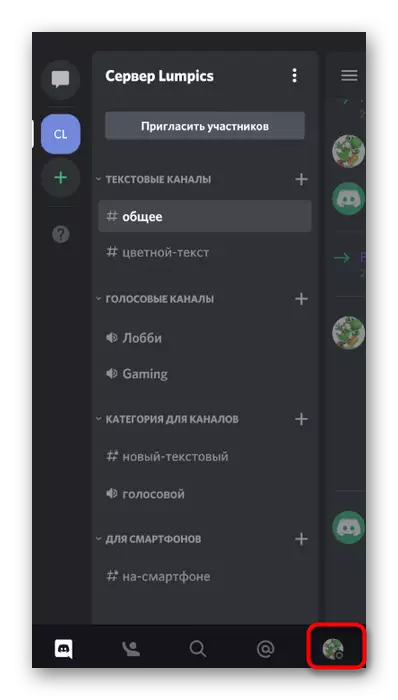
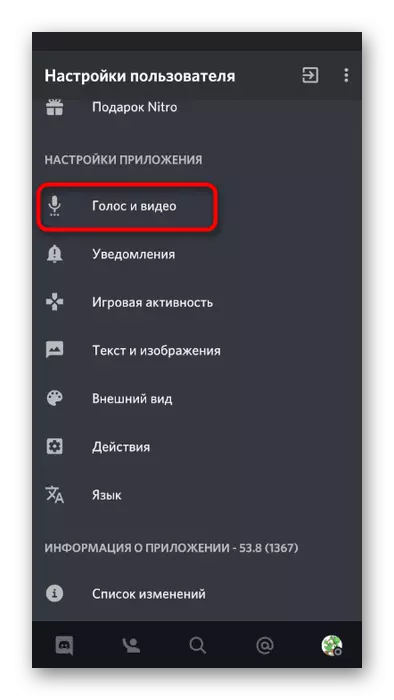
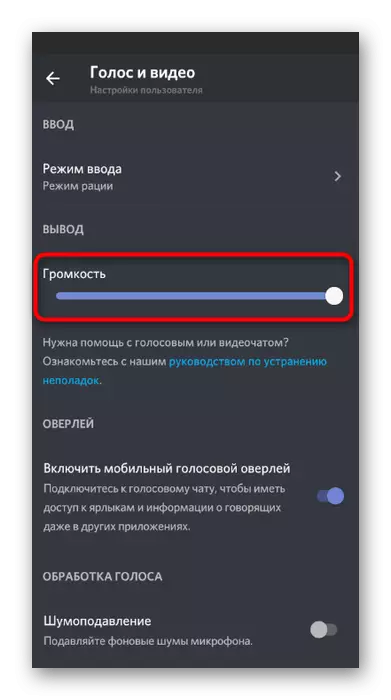
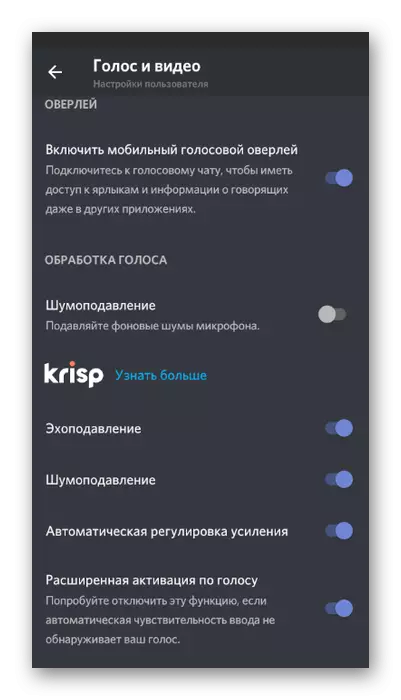
Управљање звуком на гласовним каналима
Рећи ћемо о основним тренуцима управљања звуком у апликацији за мобилне дискард, који се односи на комуникацију уз помоћ гласовних канала на серверу. У овом случају, корисник има бројне могућности управљања као њихов звук и микрофоне других учесника.
- Изаберите Гласовни канал и повежите се на њу, снимајући према његовом имену.
- Појављује се мали мени у којем кликните на "Придружите се гласовном каналу".
- Кликните на икону звучника да бисте изабрали излазни уређаји.
- Овде можете одредити и сам телефон, односно уграђени звучник и повезане слушалице.
- Ако желите да омогућите звук другог члана канала или онемогућите, направите додир на свом надимку.
- Исти управљачки мени отвориће се поново, где поново кликните на надимак корисника.
- Смањите јачину звука микрофона или их уопште искључите.
- Администратор Створитеља или сервера могу се одвести до њега микрофона или онемогућити друге звукове.
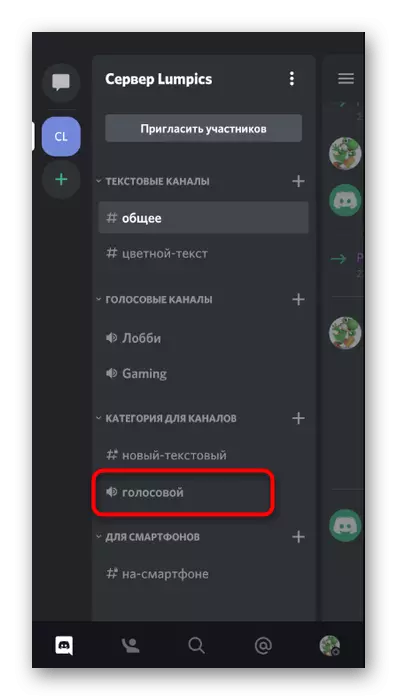
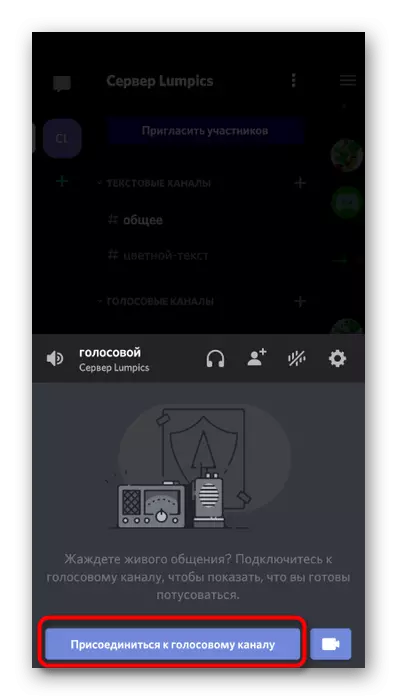
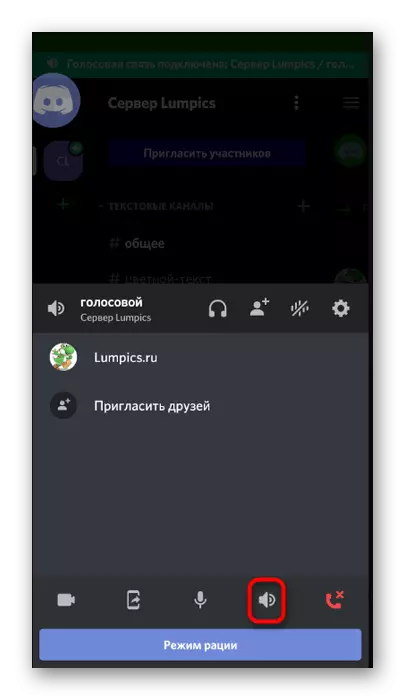
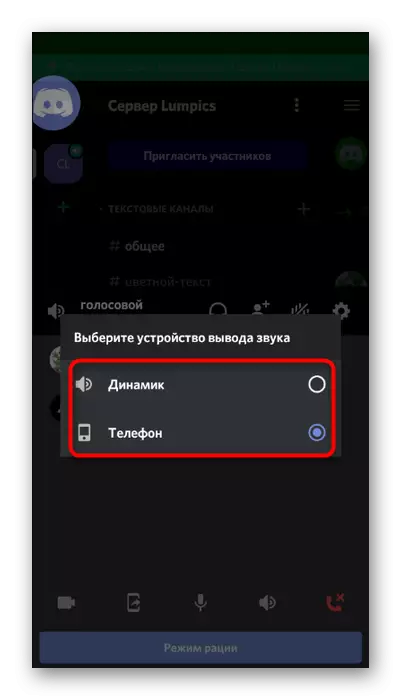
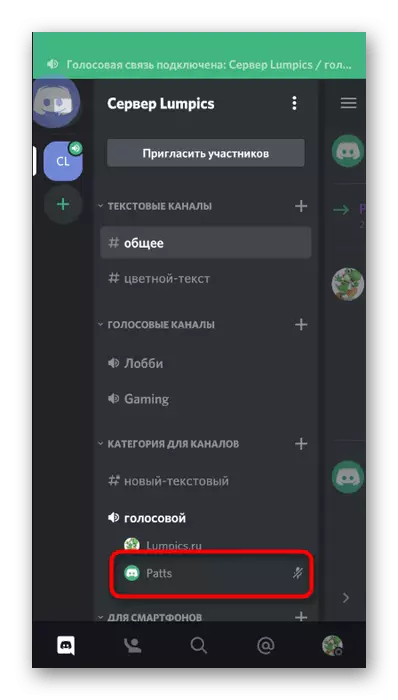
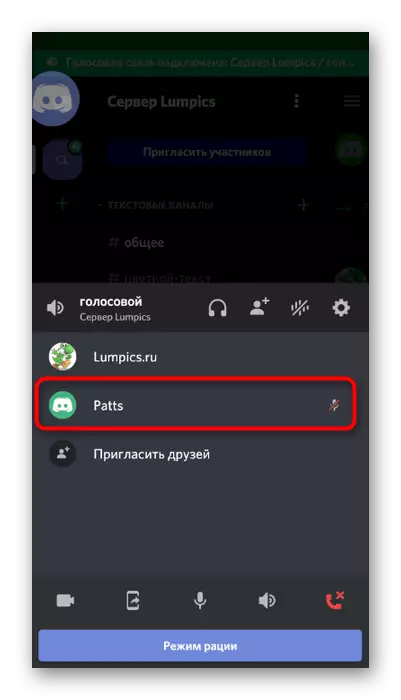
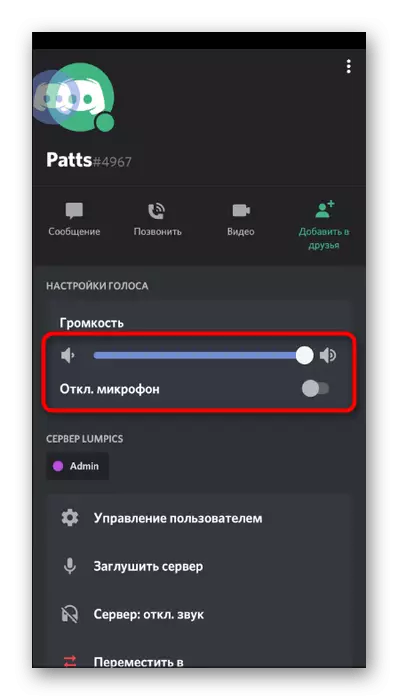
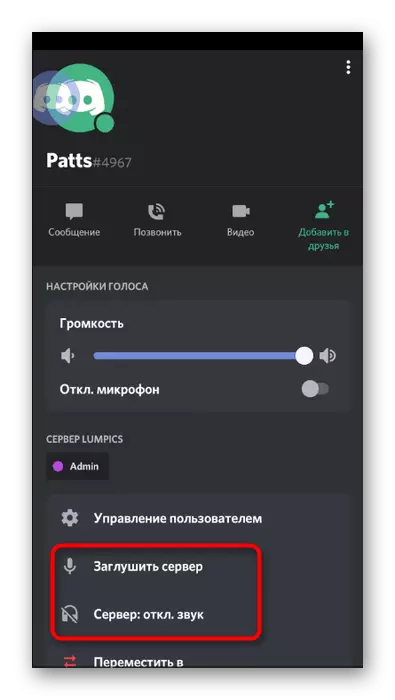
Контрола звука кроз прекривање
Ако се повежете са гласовним каналом путем мобилне апликације или извршите лични позив, појављује се дискар за прекривање, са којим можете да контролишете звук, који се изводи на следећи начин:
- Разговарајте и кликните на његову икону, која ће се појавити на левој страни на екрану.
- У менију за управљање прегледом додирните динамику да бисте искључили или укључили звук.
- Када се вратите на позив, искључите прекривач кликом на исто дугме.
- Проширите мени Цонтрол Цонтрол-а трошећи прст према горе.
- Користите дугме "Промените дугме за излаз звука".
- Сада можете да изаберете исте параметре горе наведене.
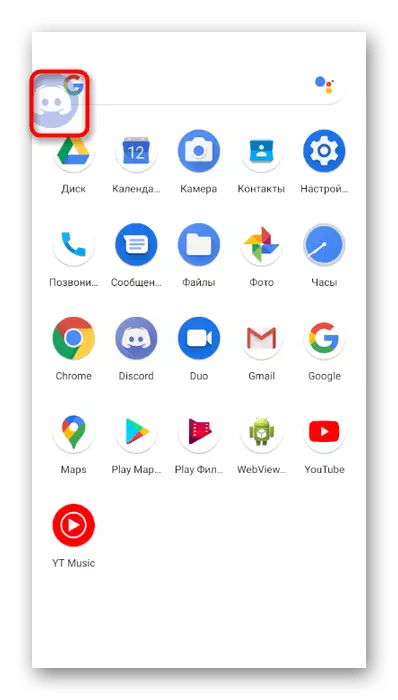
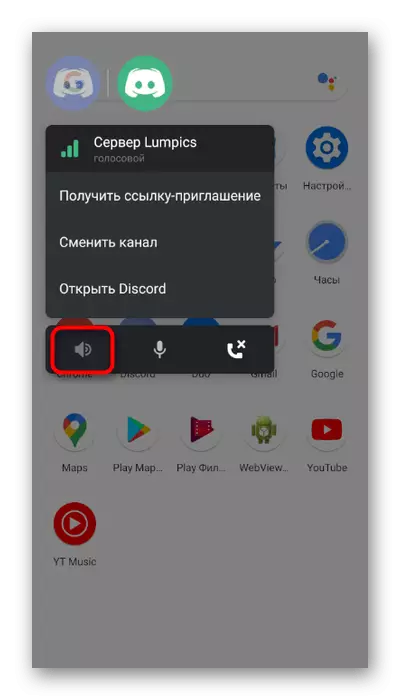
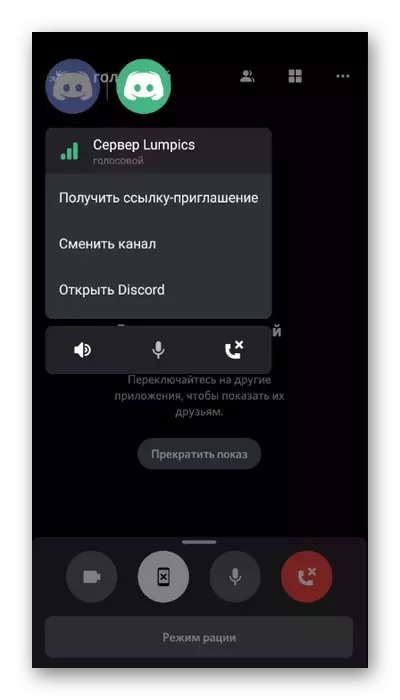
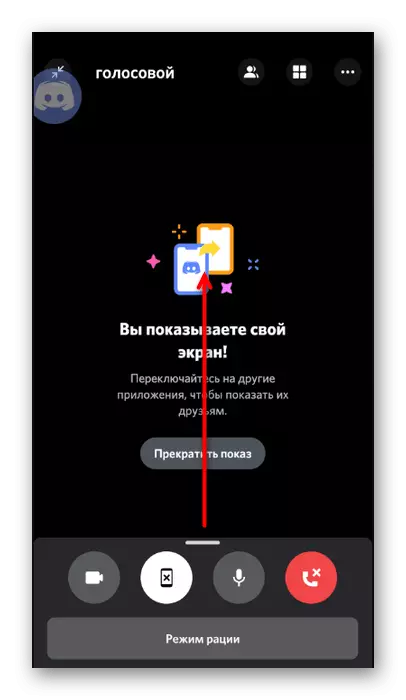
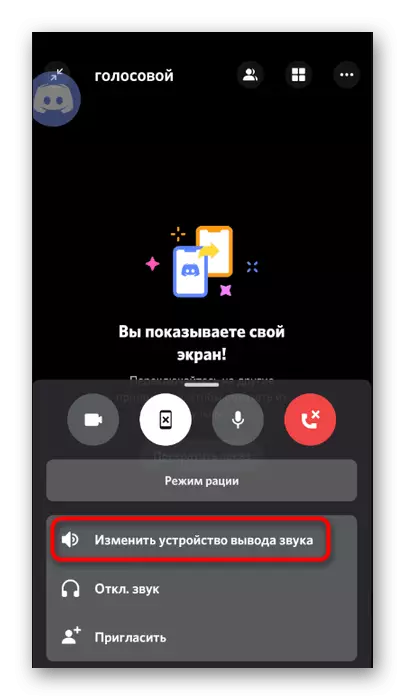

Конфигурирање дозвола за несклад
Ако, када покушате да направите гласовни позив, суочени сте са чињеницом да се микрофон не укључује или ви не чујете звуке других корисника, највероватније, то је због потребних забрана апликације коју сте ви треба да откажете.
- Да бисте то учинили, проширите окидач са обавештењима и идите на поставке уређаја.
- Изаберите одељак "Апликације и обавештења".
- Пронађите у списку "Дисцорд" и додирните према имену.
- Отворите листу дозвола за ову апликацију.
- Прегледајте блок "Забрањено" и ако постоји микрофон или звучници, кликните на један од предмета.
- Проверите ставку маркера који омогућава употребу уређаја и учини исто за све остале дозволе.
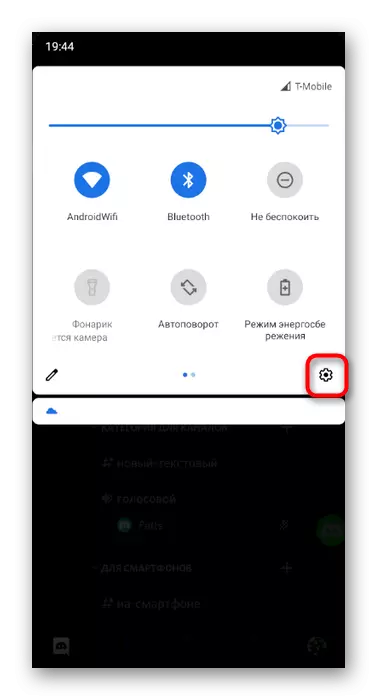
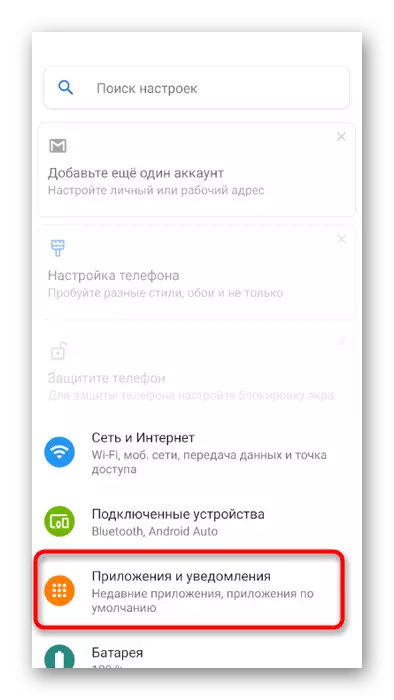
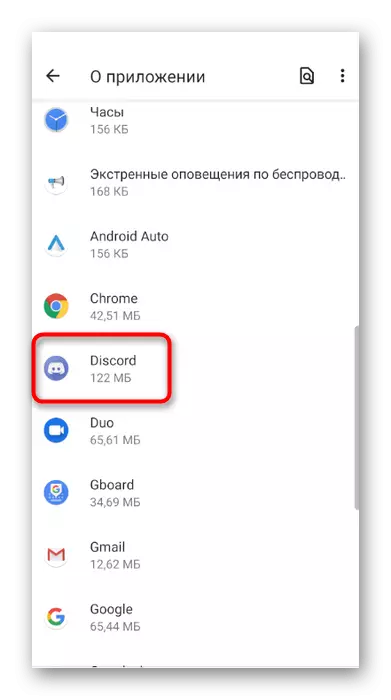
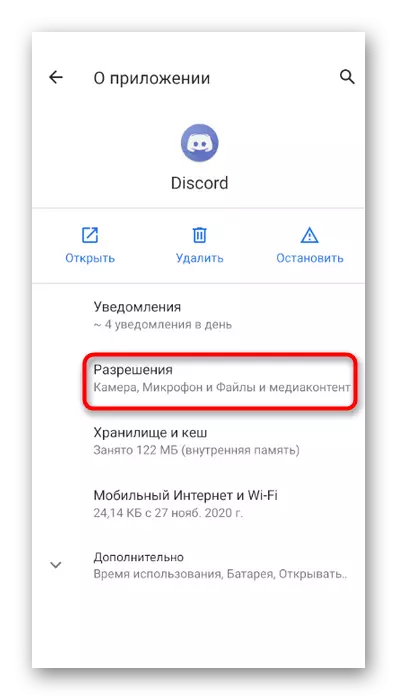
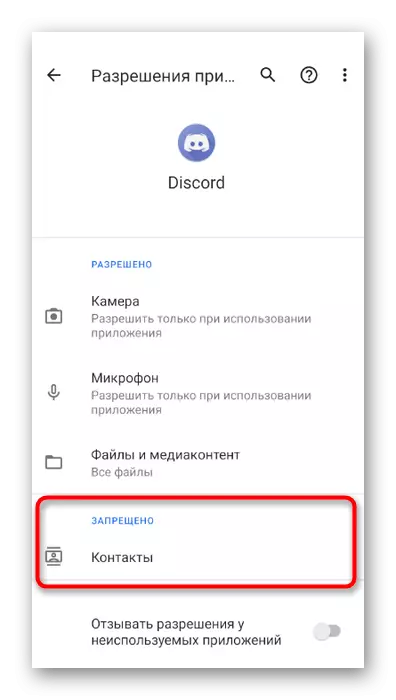
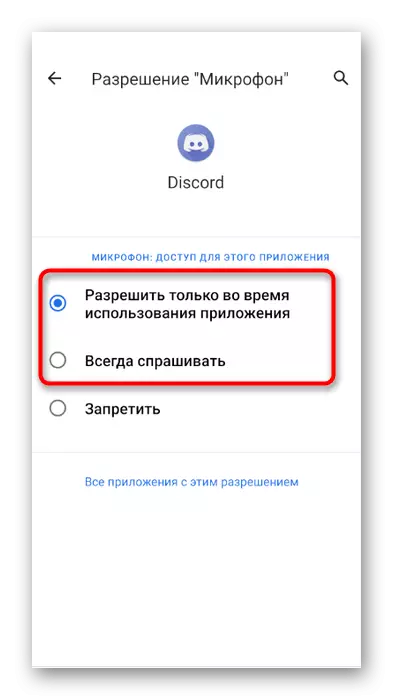
Управљање улогама и гласовним каналима на серверу
Коначно, спомињемо ситуацију када администратор или творац сервера жели да постави дозволе или забране да користе звук у гласовним каналима за одређене улоге или учеснике. У овом случају постоје две могуће опције: уређивање права улоге или најистакнутија канала, са којим нудимо да се следеће упознамо.
- Да бисте изменили права улога кроз леву плочу, отворите сервер и кликните на његово име.
- У менију који се појављује, занимају вас дугме "Подешавања".
- Након преласка на опште параметре, спустите се на блок "Управљање партиципацијом" и одаберите улоге.
- Креирајте нову улогу или одаберите већ постојећи за уређивање.
- Пронађите "Права гласовног канала" и проверите крпељ насупрот тим правима које желите да дате власницима ове улоге.
- Повратак на претходни мени и овај пут додирните "учеснике".
- Кликните на надимак корисника коме треба доделити нову улогу.
- Означите га квачицом и затворите тренутни мени.
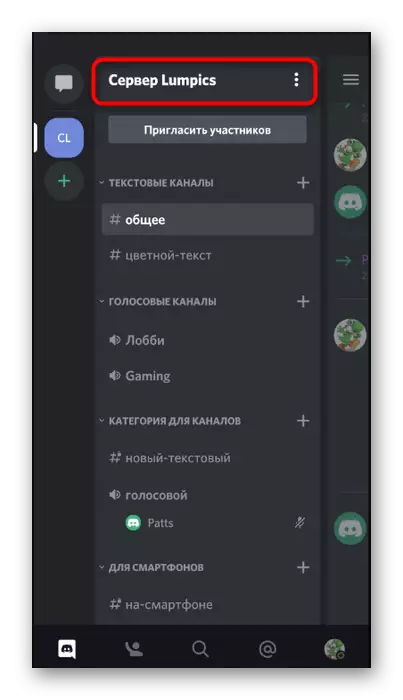
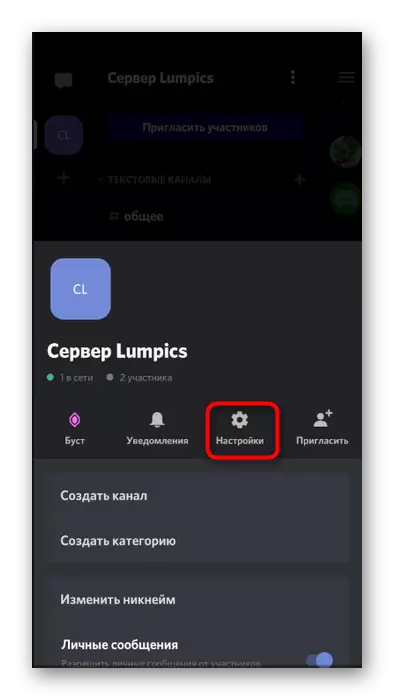
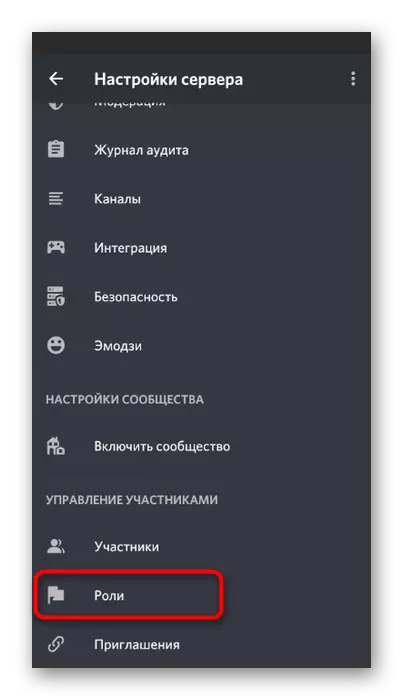
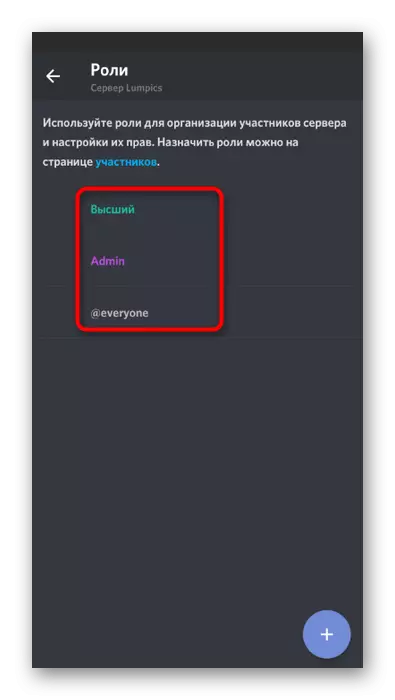
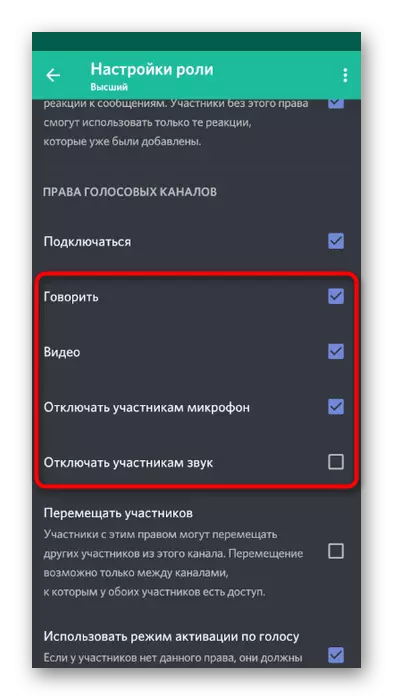
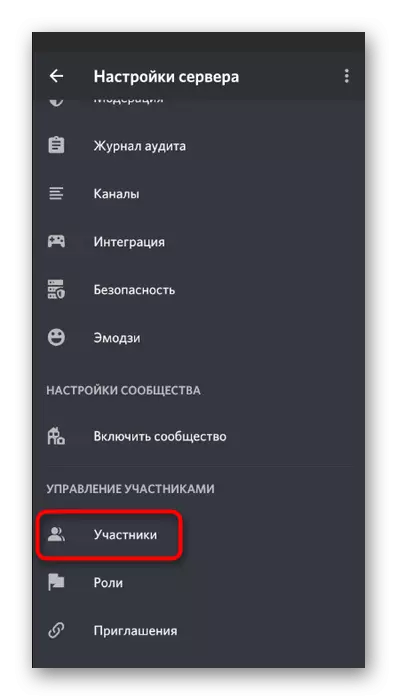
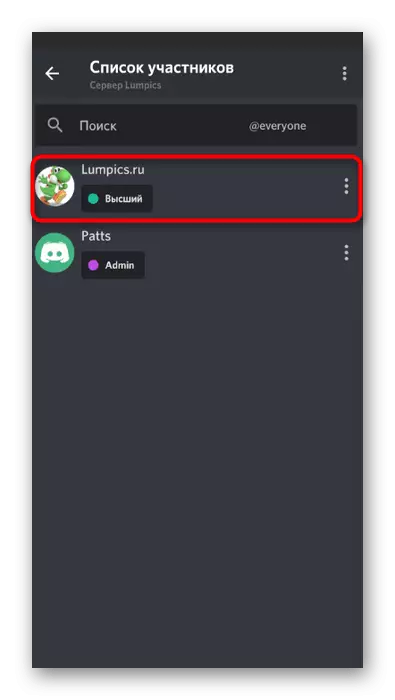
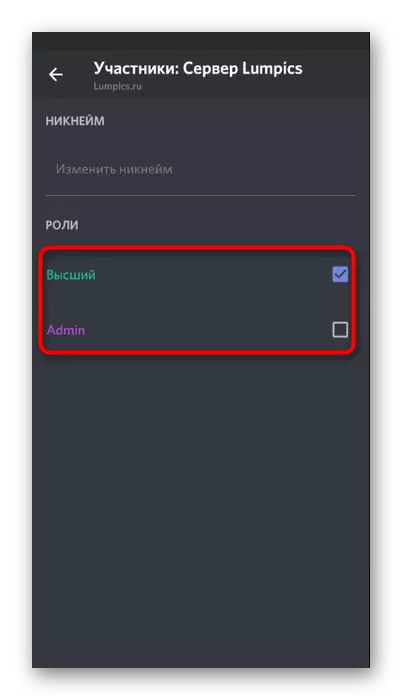
Више информација о томе како се у улози управљају на серверу, разговарали смо у одговарајућем одељку претходне верзије, тако да ако желите да се попнете и упознате са свим потребним информацијама. Сада ћемо размотрити како се догоди управљање правима на одређеним гласовним каналима.
- Направите дугу тап према његовом имену да бисте отворили подешавања.
- Тамо кликните на "права приступа".
- Изаберите улогу или чланицу за који желите да утврдите дозволе или забране.
- Проверите све ставке у "Права гласовних канала". Ако желите да активирате одређене дозволе, забраните их или оставите их у складу са улогама које су додељене улоге.