
Шта ће прво потрајати
Пре свега, дистрибуција са оперативним системом. Шта је Виндовс дистрибуција? - Ово су све датотеке потребне за његову успешну инсталацију на компактном диску, у ЦД-у ЦД-у или ДВД-у ДВД слике (на пример, ИСО), на флеш диск или чак у мапи тврдог диска.Па, ако имате спреман диску за покретање са Виндовс-ом. Ако недостаје, али постоји имиџ диска, користите посебне програме да бисте написали слику на ЦД или креирали фласх диск за покретање (који је посебно користан приликом инсталирања на нетбоок или лаптоп са сломљеним ДВД уређајем).
Једноставна упутства о томе како направити покретни УСБ флеш уређај, наћи ћете на линковима:- Стварање фласх уређаја за покретање са Виндовс 8
- За Виндовс 7.
Шта да урадите са датотекама, подацима и програмима
Ако се чврсти диск вашег рачунара чува на потребним документима и другим датотекама, фотографијама итд. Најбоља опција ће бити најбоља опција ако имате два тврда дискова (на пример, Ц Дриве Ц и Диск Д). У овом случају, они се могу једноставно пренијети на Д диск и током инсталације Виндовс неће ићи нигде. Ако је други одељак одсутан, можете их сачувати на УСБ флеш диск или спољни диск, под условом да постоји таква прилика.Вриједно је напоменути да у већини случајева (ако не прикупите ретку колекцију) филмове, музику, смешне слике са Интернета нису важне датотеке, због чега се вриједи забрињавати.
Што се тиче програма, у већини случајева мораће да се поново поставе, тако да препоручујем да увек имате неку врсту дистрибутивне мапе са свим потребним софтвером или имате ове програме на дисковима.
У неким случајевима, на пример, када ажурирате Виндовс КСП на Виндовс 7, или са седам на Виндовс 8, инсталациони програм који ради унутар оперативног система (тј. Не кроз БИОС, шта ће се догодити следеће), предлаже да се следеће догоде да уштеде компатибилне датотеке. , Подешавања и програми. Можете да одаберете ову опцију и следите упутства чаробњака, али препоручујем употребу чисте инсталације са форматирањем системске партиције тврдог диска, уштедеће од многих могућих проблема:
- Непотребно место на тврдом диску
- Мени из више верзија Виндовс-а приликом покретања рачунара након нестручног
- Ако постоје програми злонамјерног софтвера - поново активирајте га након инсталације
- Спор рад прозора приликом надоградње из претходне верзије и одржавање поставки из њега (целокупно смеће се чува у регистру и тако даље).
Конфигуришите БИОС да бисте инсталирали Виндовс
Инсталирање рачунарског оптерећења са покретачког диска или Фласх Дриве је потпуно једноставан задатак, међутим, неке фирме које поправљају рачунаре могу само пристојати само за ову акцију. Урадићемо то сами.Дакле, ако имате све спремно за наставак - датотеке се сачувају, покретни диск или флеш диск је у рачунару или је повезан са њом (имајте на уму да је флеш уређај непожељни да убаци у луке различитих УСБ чворишта или цепари). Идеална опција је у УСБ порту на матичној плочи рачунара - задње на стационарном рачунару или са стране кућишта лаптопа), започнимо:
- Поново покрените рачунар
- На самом почетку, када се информације о уређајима или логотипу произвођача појављују на црном екрану (на лаптоповима), притисните дугме да бисте ушли у БИОС. Какво ће дугме бити зависи од вашег рачунара и на дну екрана ће се навести приближно на следећи начин: Притисните ДЕЛ да унесете подешавање, "Притисните Ф2 за БИОС подешавања", што значи да морате да притиснете Дел или Ф2. . Најчешћи тастери су управо то и дел - за стационарне рачунаре и Ф2 - за лаптопове и нетбоокове.
- Као резултат, требало би да видите мени Подешавања БИОС-а, чији се појава може разликовати, али највероватније можете одредити шта је то.
- У овом менију, у зависности од начина на који то изгледа, морат ћете пронаћи нешто што се зове подешавања покретања, или првог уређаја за покретање (покретање - преузми). Обично су ови предмети у напредним функцијама БИОС-а (подешавања) ...
Не, сада ћу написати засебан чланак о томе како да конфигуришем БИОС да преузмем са флеш диск или диска и једноставно ставите везу: БИОС Учитавање са флеш диск-а и диск
Процес инсталације
Процес инсталације последњег двије оперативне системе од Мицрософта је практично никакав другачији, а самим тим и заслона заслона ће бити дата само за инсталирање Виндовс-а 7. У оперативном систему Виндовс 8, потпуно исто.

Виндовс инсталација, први корак
На првом екрану инсталирања Виндовс 7, од вас ће се затражити да одаберете свој језик - руски или енглески.
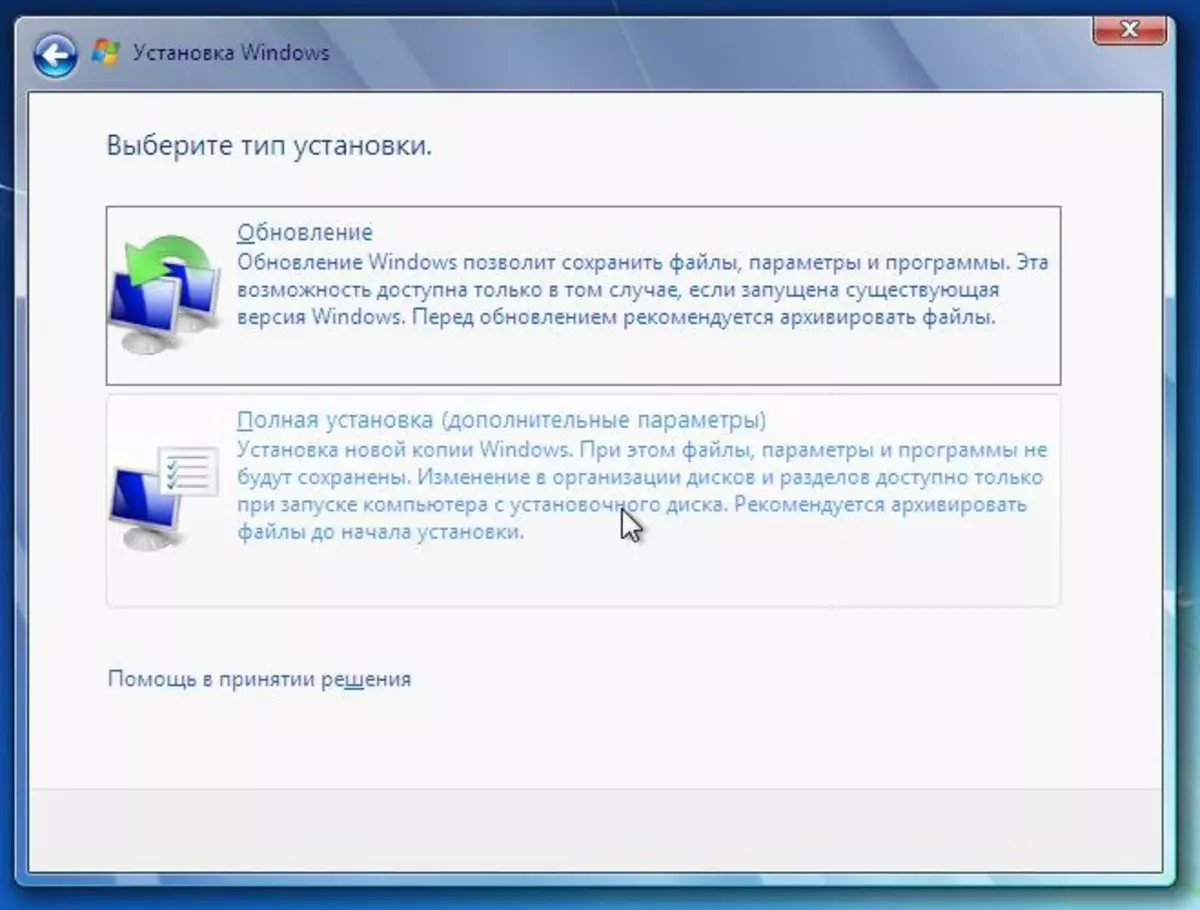
Следећа два корака не требају посебна објашњења - кликните на дугме "Постави" и прихватите услове лиценце уговора, након чега ћете морати да одаберете једну од две опције - ажурирајте систем или потпуно подешавање система. Као што сам већ написао горе, топло препоручујем да је комплетна инсталација.
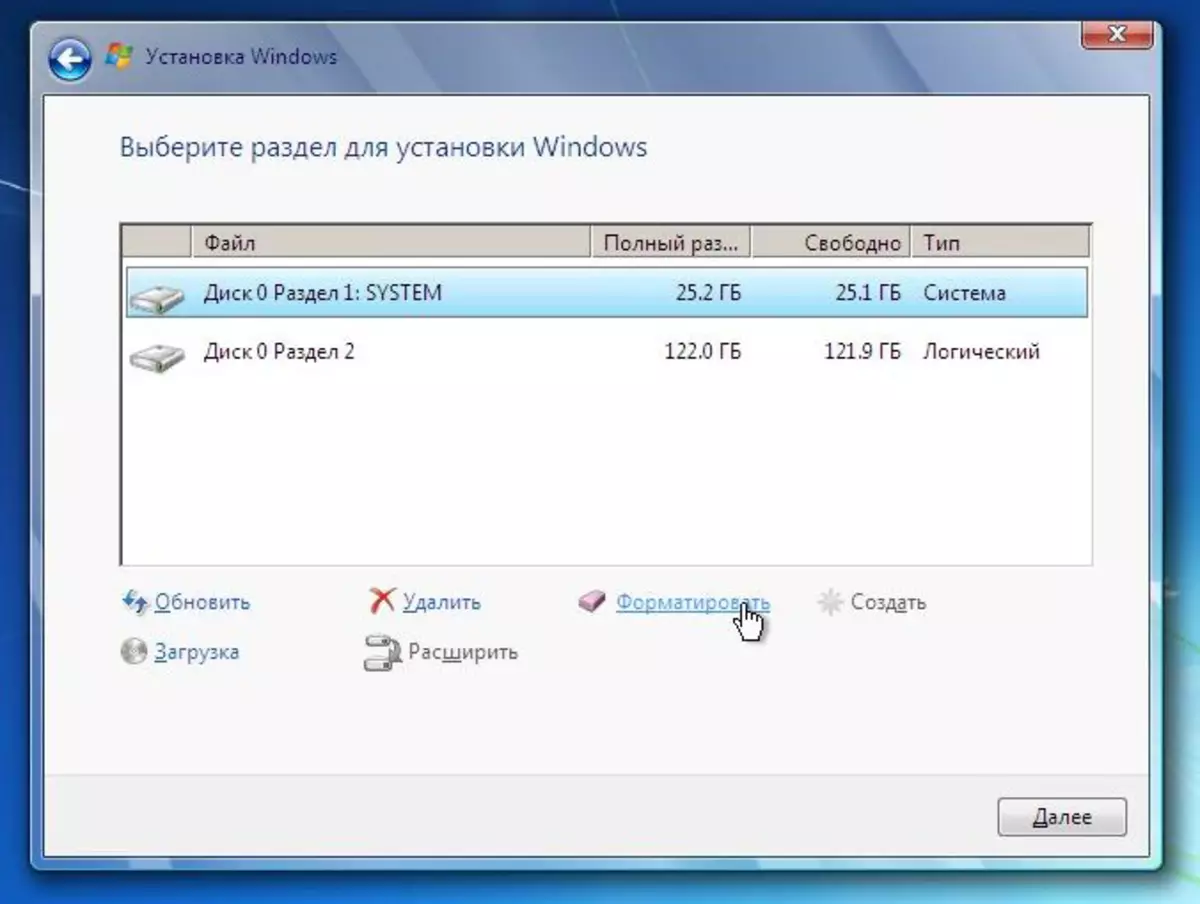
Конфигуришите чврсти диск за инсталацију
Следећи корак у многим случајевима је један од најважнијих - од вас ће се затражити да одаберете и конфигуришете диск да бисте инсталирали Виндовс. У овој фази можете:
- Форматирајте одељак тврдог диска
- Поделите чврсти диск на одељке
- Изаберите одељак да бисте инсталирали Виндовс
Дакле, ако већ имате две или више партиција на тврдом диску, и не желите да додирнете ниједан одсек, осим система, онда:
- Изаберите прву системску партицију, кликните на "Постави"
- Кликните на "Формат", причекајте форматирање
- Изаберите овај одељак и кликните на "Даље", уградиће се Виндовс на њему.
Ако само једна партиција на тврдом диску, али желите да је разбијете у два или више одељка:
- Изаберите одељак, кликните на "Постави"
- Избришите одељак кликом на "Делете"
- Креирајте одељке жељених димензија и форматирајте их користећи одговарајуће ставке.
- Изаберите системску партицију да бисте инсталирали Виндовс и кликните на "Даље".
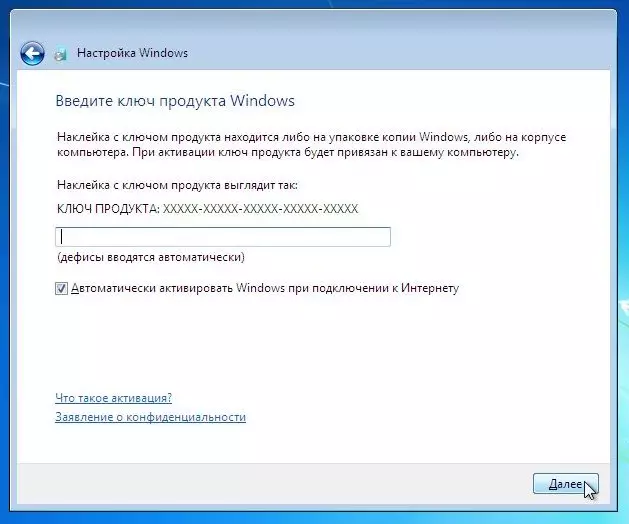
Виндовс тастер за активирање
Сачекајте док се инсталација не заврши. У том се процесу може поново покренути и на крају, највероватније ће се од вас затражити да унесете тастер за Виндовс, корисничко име и, ако желите, лозинку. То је све. Следећи корак је да конфигуришете Виндовс и инсталирате управљачке програме.
