
Узрок 1: Тоуцхпад је онемогућен помоћу тастатуре
Најлакша опција са којом се може догодити држач лаптопа Ацер - прекинута додирна тачка кроз тастатуру. То се обично јавља након притиска на кључ од Ф-РЕД, који је одговоран за управљање овим уређајем. У Ацер-у, Ф7 кључ или комбинација ФН + Ф7 (у зависности од начина рада у Ф-тастерима) је програмирана.

У неким старим моделима, присуство дугмета поред додирне табле одговорне за његово укључивање или искључивање. Ако то имате, кликните на њу и проверите да ли је тоуцхпад зарадио.
Узрок 2: Подешавања оперативног система
У самом систему Виндовс постоји неколико параметара који утичу на рад додирне плоче и морат ћете проверити сваки од њих.Мени "Параметри" (Виндовс 10)
У оперативном систему Виндовс 10 можете да контролишете рад додирне табле помоћу апликације стандардних параметара. Пре свега, морате да проверите да ли је онемогућено кроз овај мени.
- Отворите "Старт" и идите на "Параметри".
- Изаберите Уређај плочица.
- Кроз леви панел пређите на одељак "Тоуцх Панел".
- Проверите да ли је прелазак са параметра "додирне плоче" у стању "ОН". Такође обратите пажњу на тачку испод - "Не искључујте додирну плочу приликом повезивања миша". Ако тоуцхпад не функционише посебно након повезивања миша, могуће је да је управо у овом окружењу. Међутим, у ретким случајевима, упркос томе, дошло је до сукоба уређаја, да се бави којом је изузетно тежак и обично је најлакши начин да се преспоси са мишем ако желите да контролишете додирну тачку.

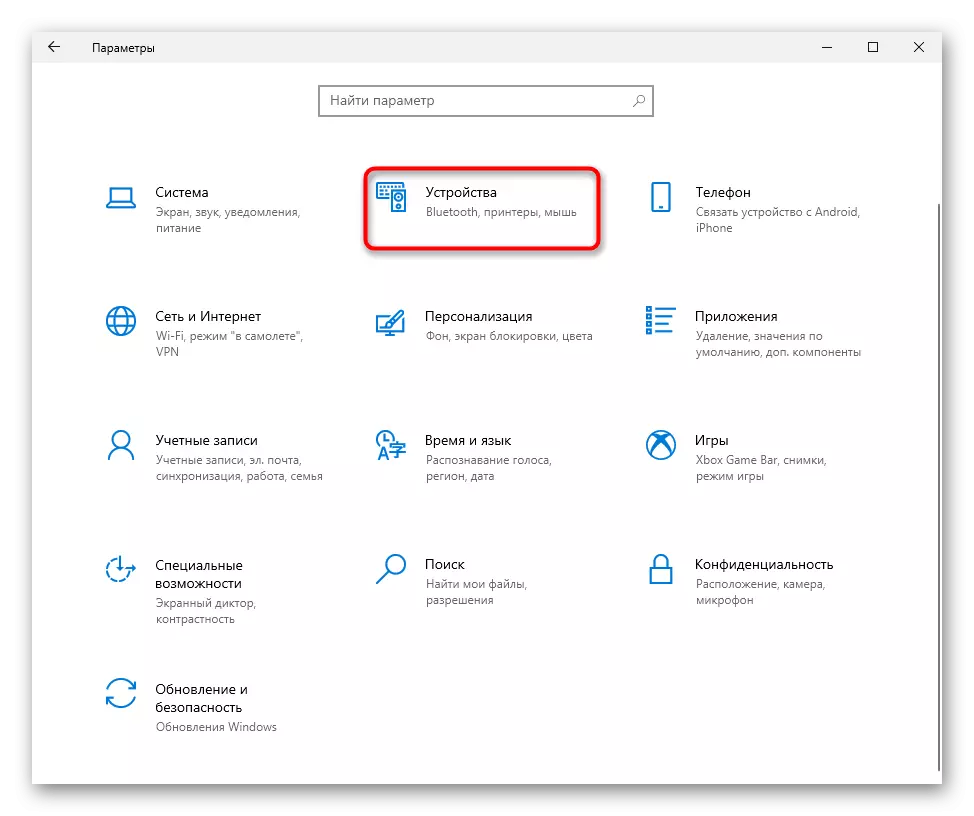
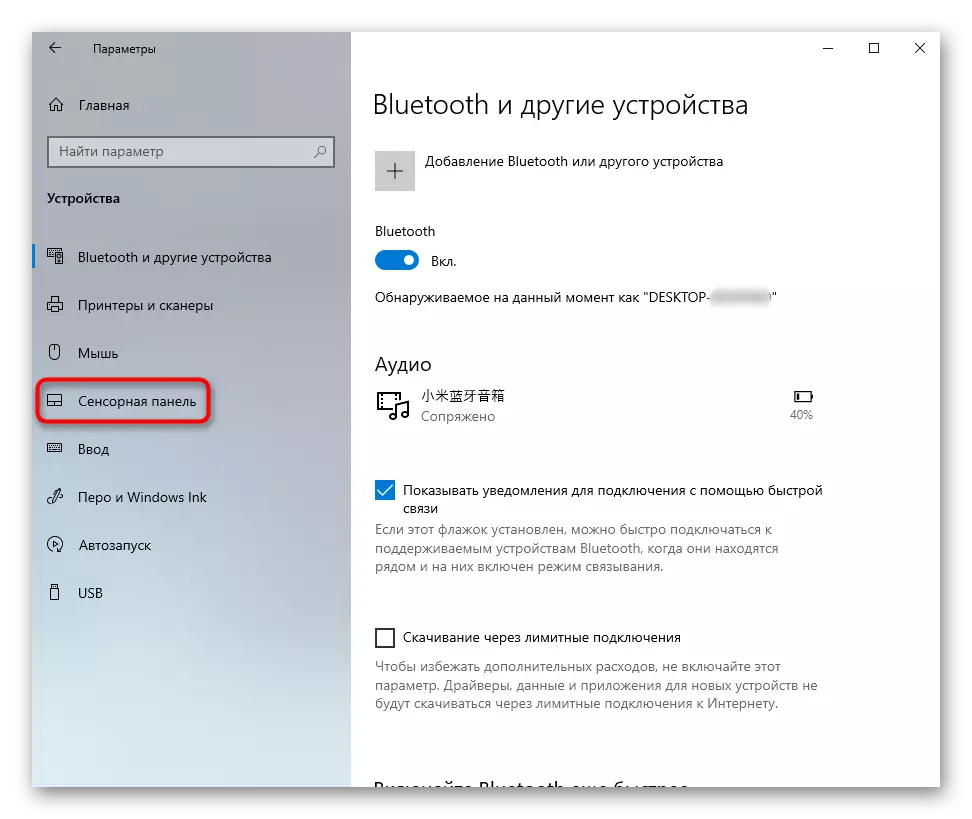
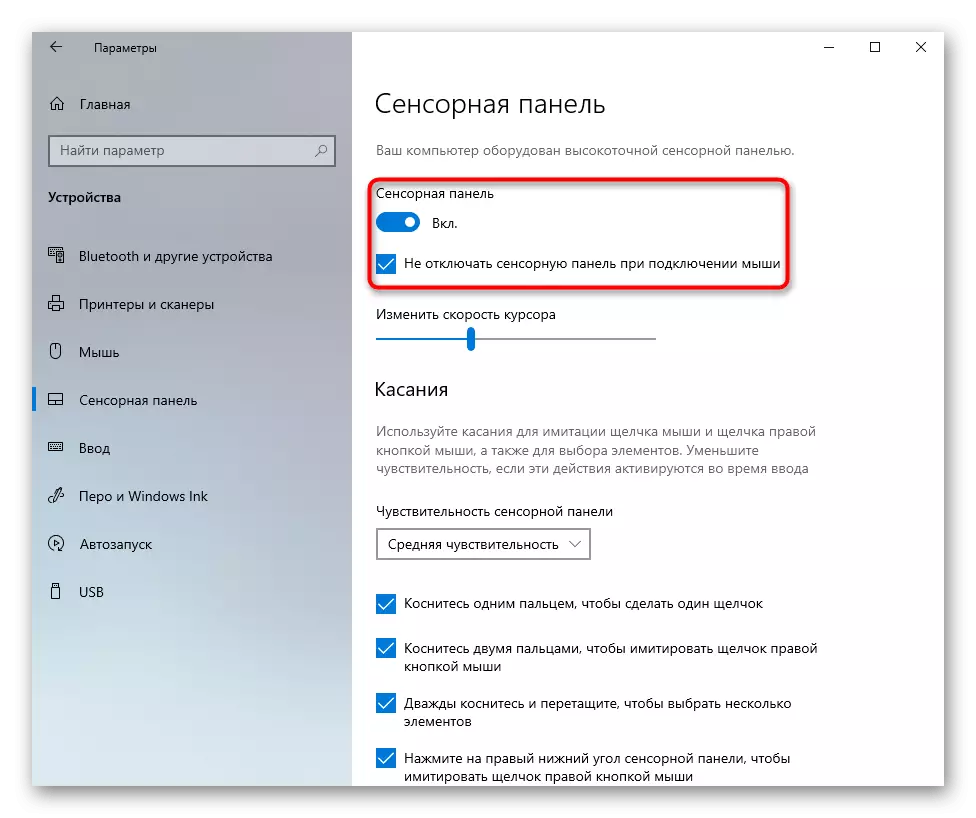
Подешавања додирне табле
Ако сте инсталирали Виндовс 7 или 8 (међутим, власници система Виндовс 10 се такође уклапају), уместо менија "Параметри", мораћете да користите "Цонтрол Панел" кроз коју је такође могуће конфигурирати овај назначени уређај .
- Кроз "Старт", покрените "Цонтрол Панел" и пронађите категорију "миша". Брже је то урадити, претварајући поглед на "мање иконе". Или можете пронаћи овај одељак кроз низ претраживања.
- У новом прозору вам је потребан "уређај" или "ЕЛАН" (име зависи од произвођача возача). Ако је изненада тоуцхпад онемогућен, кликните на дугме "Омогући", а затим "ОК".
- Да бисте радили додирну плочу и при повезивању физичког миша, уклоните потврдни оквир са тачке "Онемогућите унутрашњу декрет. Уређај са везама. спољна декрета. УСБ уређаји "и сачувајте извршене промене.
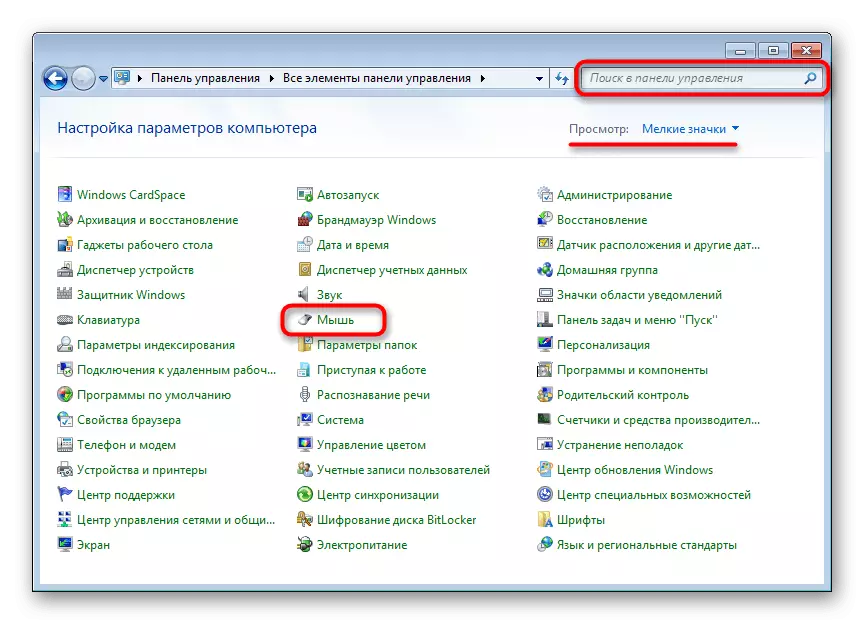
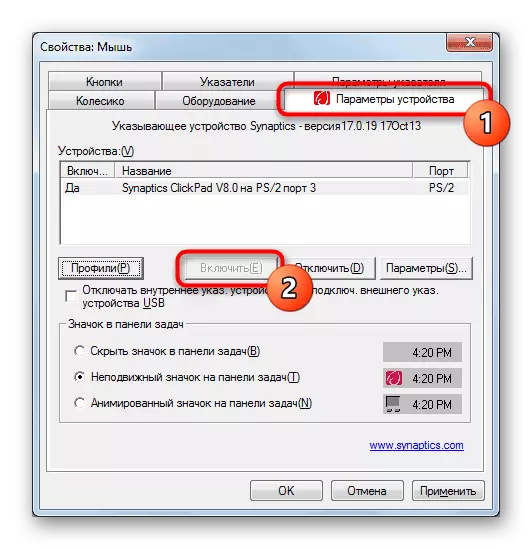
Када возач недостаје за додирну табулу, ова картица у прозору некретнина миша неће! Погледајте 4 овог чланака да решите вероватне проблеме у управљачком програму или га први пут инсталирају.
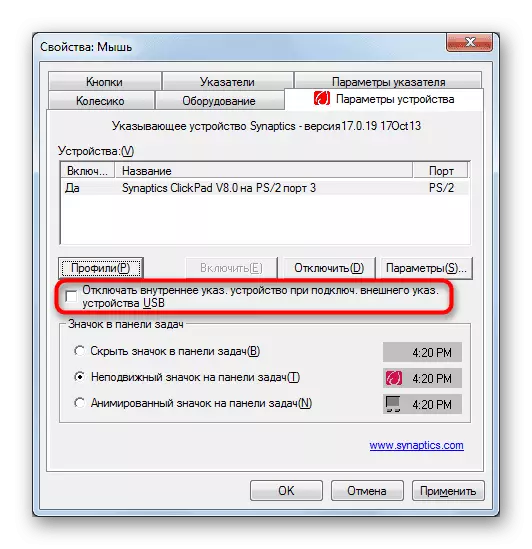
"Услуге" Виндовс
У лаптопима са дисплејем осетљивим на додир, за који се делимично одговара, рад оперативног система, може доћи до сукоба софтвера. Повремено функција која контролише рад оловке, омета додирну табулу, а ако не користите посебну оловку за улазак кроз екран, можете онемогућити ову услугу и ако вам је потребно - покушајте да се поново покренете. Додајте да ће сам екран осетљив на додир ионако и даље радити.
- Комбинација ЦТРЛ + СХИФТ + ЕСЦ тастера за покретање менаџера задатака и пређите на картицу "Услуге". У оперативним системима Виндовс 7, уместо да покрене "менаџера задатака" (нема жељену картицу) Пронађите услугу услуге кроз претрагу у "Старт".
- Пронађите услугу под називом "ТаблетинпутСервице" и кликните на њу десним тастером миша. Ако је то омогућено, искључите га или поново покрените. Можете испробати опцију са искључењем, поново покрените лаптоп и даље укључивање (ако користите оловку).
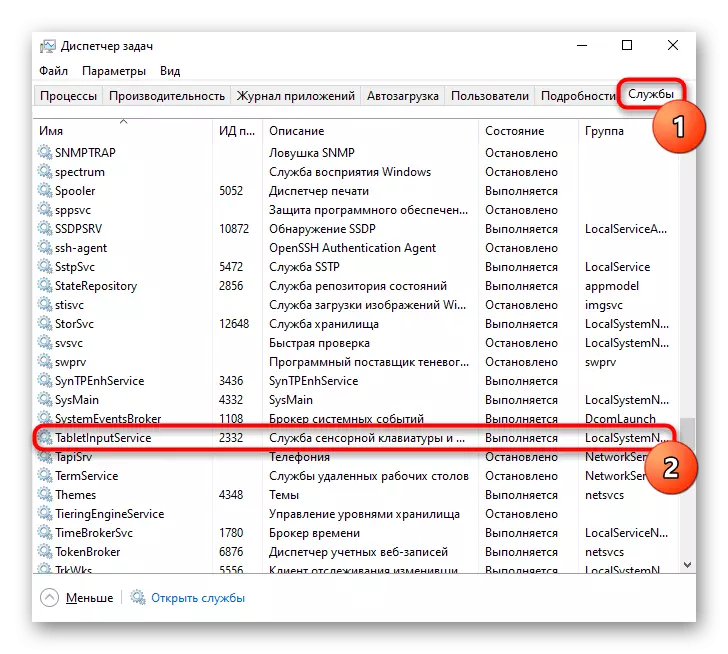

Узрок 3: ТоуцхПад је онемогућен у БИОС-у
Други разлог не-радне додирне табле - онемогућено је у БИОС-у. Ретко се дешава са новим, само купљеним лаптопима, најчешће или сам корисник незнањем искључује додирну плочу или ресетира БИОС поставке. Промените параметар који сте веома једноставни:
- Укључите или поново покрените лаптоп и у фази логотипа компаније, брзо притисните кључ одговоран за улазак у БИОС. Ако не знате који је кључ, прочитајте наш засебни чланак.
Прочитајте више: Улазимо у БИОС на Ацер Лаптоп-у
- Помоћу стрелица на тастатури идите на одељак "Главни" и пронађите ставку "ТоуцхПад" (понекад се зове "унутрашњи показивачки уређај"). Промените своју вредност на супротно - са "основним" на "напредно" и обрнуто, а ако уместо њих "онемогућено" онемогућено "и" омогућено ", морате одабрати други. Затим притисните тастер Ф10 да бисте спремили измене и поново покрените лаптоп.
- Након преузимања Виндовс-а, проверите да ли је проблем поправљен.
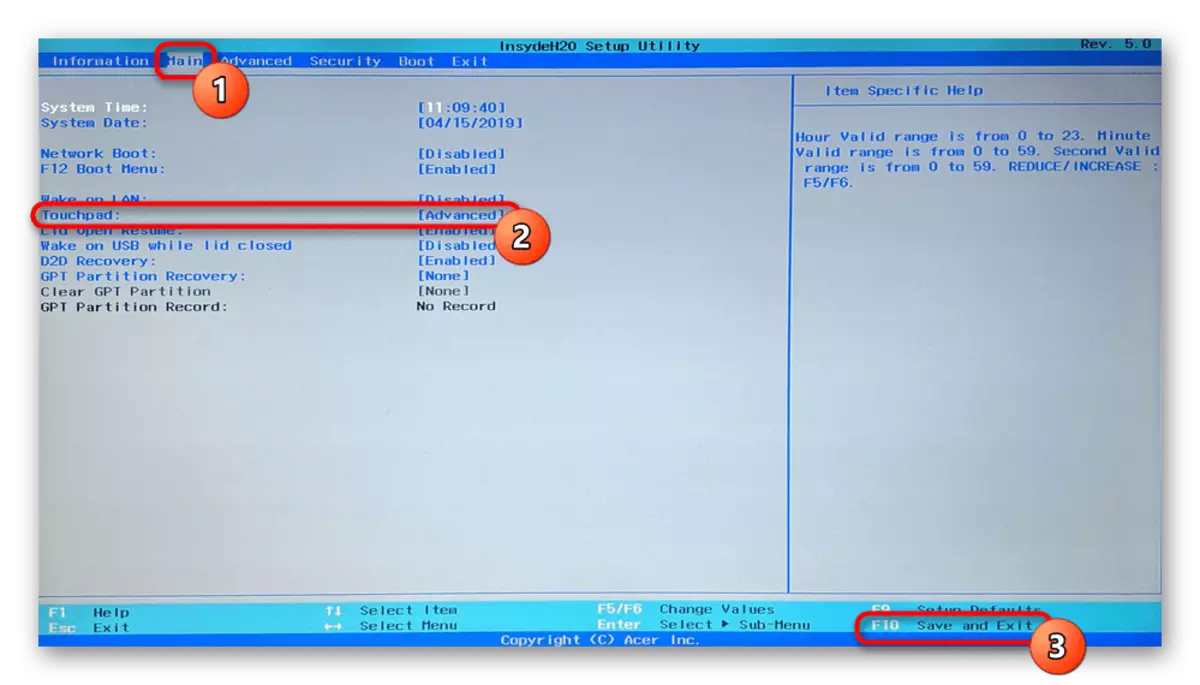
Наведени смо да параметар у БИОС-у није сви Ацер лаптоп. Стога, ако након тражења претраживања у другим БИОС секцијама, нисте пронашли жељену опцију, једноставно идите на друге методе решавања проблема, јер је у вашем моделу произвођач уклонио контролу капацитета.
Узрок 4: Проблеми са возачем
Недостатак потребног управљачког програма такође може изазвати иналупљивост додирне табле. Дешава се након поновног инсталације оперативног система, погрешно ажурирање или погрешне поставке софтверске верзије. Више информација о опцијама за претраживање и инсталирање управљачког програма за додирну табулу речено је у другом материјалу.
Ретко је најновија верзија возача и изазива проблем са додирном таблицом, тако да корисник мора да претражи једну од претходних верзија.
Прочитајте више: Методе за претраживање и инсталирање управљачког програма за лаптоп тоуцхпад лаптоп Ацер
Понекад инсталирање маркираног софтвера не успе или не решава проблем. Можете покушати да користите универзални управљачки програм из Мицрософта.
- Покрените менаџер уређаја, проналажење га по имену у "Почетак". У "десетак" може се урадити и тако што је изазвао алтернативни мени са десним мишем кликом на дугме "Старт".
- Пронађите и проширите одељак "Миш и друге назнаке уређаја". ХИД уређај овде треба да се прикаже ако је возач за додирнупад није инсталиран или назив уређаја који одреди у присуству возача.
- Означите овај низ и на траци са алаткама кликните на дугме за одговорне за ажурирање управљачких програма.
- Користите "Изаберите управљачки програм са листе доступних управљачких програма на рачунару."
- Изаберите "ХИД компатибилан миш". Можда ће систем такође открити управљачки програм потписа (у екрану у наставку је линија са речју синаптиком) - У овој ситуацији покушајте да је прво инсталирате, а ако не донесе резултат и након поновног покретања лаптопа, а након поновног покретања лаптопа Панел неће радити, идите на поставку возача са именом "ХИД -Цатуре Миш".
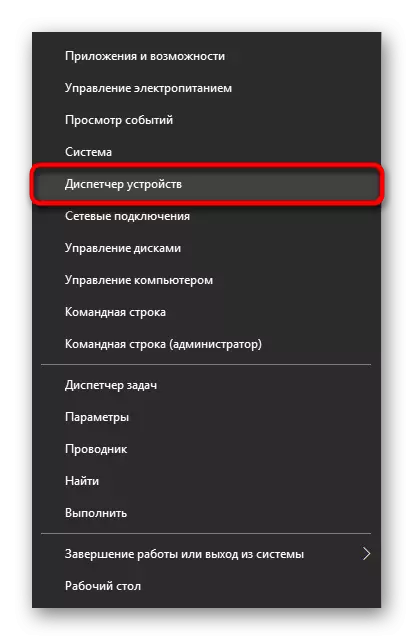

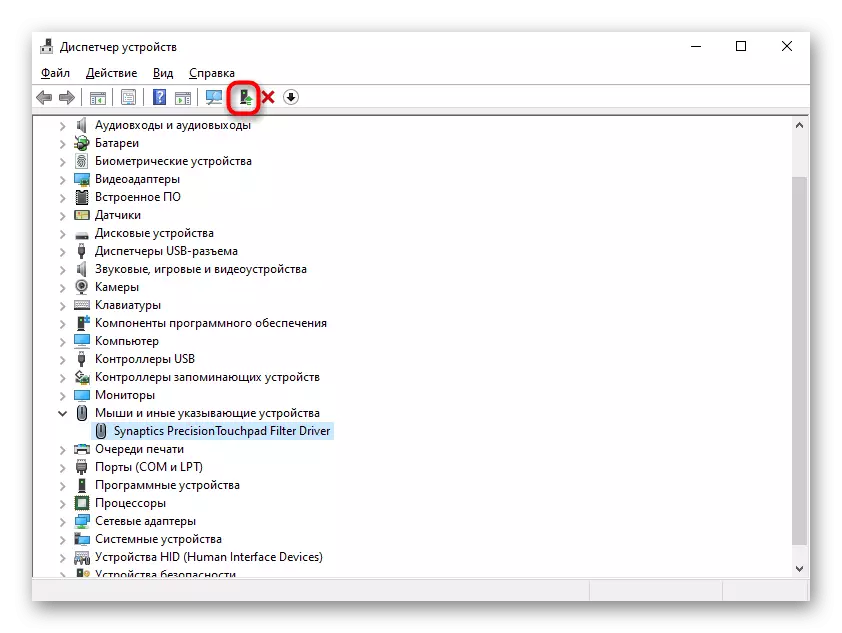


Узрок 5: Вирусна активност
Не искључујте могући утицај вируса на лаптоп. Злонамјерни софтвер може блокирати или делимично прекршити рад било које компоненте рачунара, па је у недостатку софтверских проблема препоручује се да проверите оперативни систем за присуство опасног софтвера. То се може учинити, преузимајући висококвалитетни антивирус или скенер који не захтева уградњу.
Прочитајте још: борбе против рачунарских вируса

Узрок 6: проблем са хардвером
Ако се било који од начина не може решити резултирајућим проблемом, вероватно је да се ради о хардверу, а овде је неколико опција, а да је овде оштећен воз, оштећења на електроничкој компонентима (на пример, након лаптопа) Проливена течност, посебно у подручју додирне табле, или због природног трошења детаља), закључавање утикача или чак матичне плоче. Одредите тачно да ће то моћи да се обратите само специјалисту на који је потребан додирнупад и користи миш неће постати замена.
Искусни корисници који знају да растављају лаптоп могу самостално проверити да ли нема проблема са повезивањем петље, интегритет жица и конектора, оксидације.
Ако ништа није помогло, можете покушати да се оптерећујете лаптоп пре него што се обратите стручњаку, набавите батерију (ако је уклоњено) и причекајте 15 минута. Након тога, саставите лаптоп, укључите и проверите додирну плочу. Друга опција која понекад помаже је да задржите дугме за напајање искљученог лаптопа (са екстраховом батеријом) од око 30 секунди да ресетујете цео напон у кондензаторима. Не заборавите да рад тоуцхпад-а може да контролише било коју примену, а не нужно злонамерно. Можете да потврдите или оповргнете овај погодак вођењем лаптопа у "сигурном режиму", где било који непотребан софтвер започиње Виндовс-ом. Можда ћете током овог преузимања установити да ли је плоча без проблема, респективно, мораће да анализира све инсталирани софтвер и пронађе кривцу.
Прочитајте више: Пријавите се на "Сафе Моде" у оперативном систему Виндовс 10 / Виндовс 7
