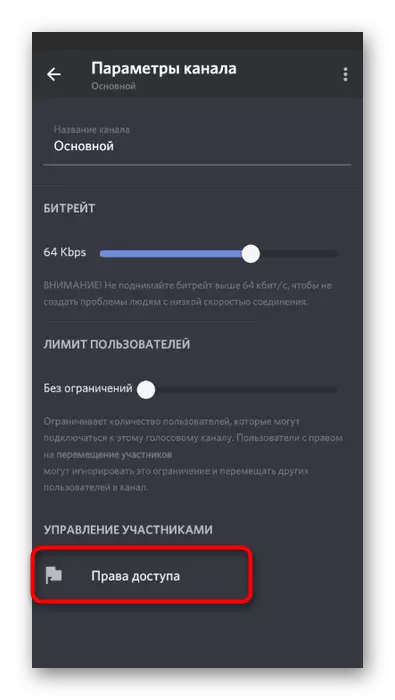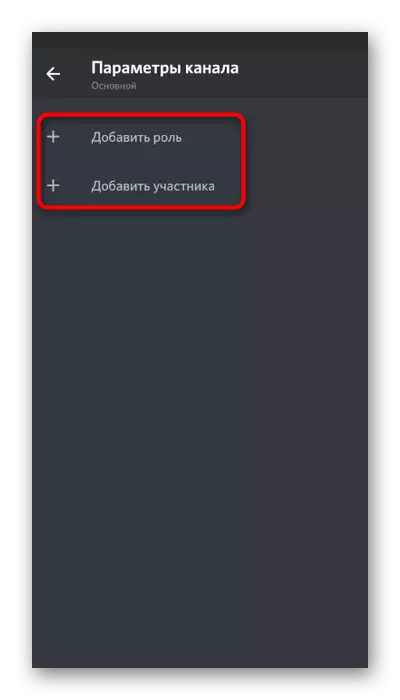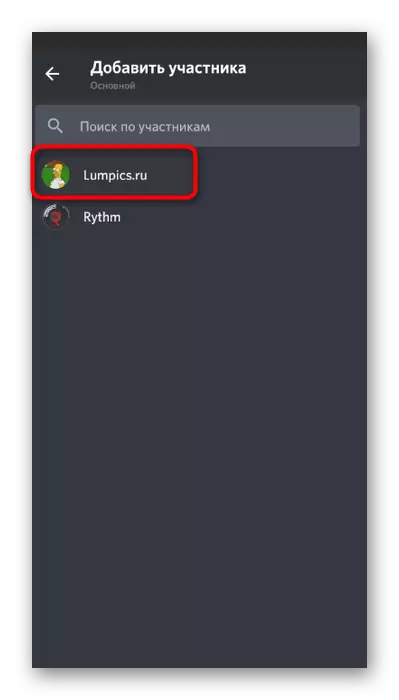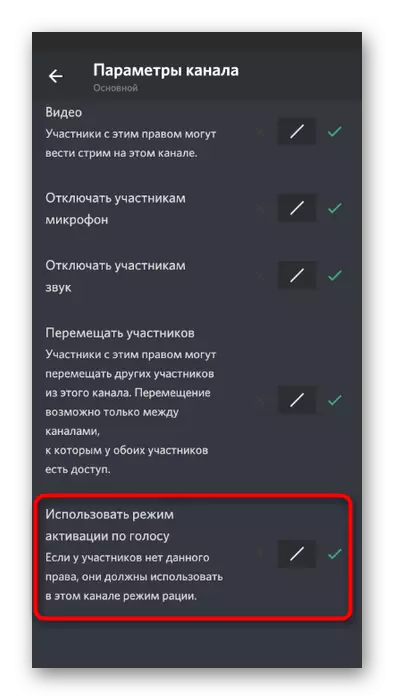1 метода: Додавање музичког бота
Анализираћемо методу додавањем музичког бота у нескладу да емитујемо композиције на првом месту, јер је то најлакше и ефикасније. Музика се преноси без смањења квалитета, системски звукови корисника нису заробљени и не постоје манипулације са оперативним системом. Једини услов је имати администраторска права или бити креатор сервера на којем желите да играте било које нумере. Прочитајте чланак на доњем линку, где примјер три различита ботова показује принцип додавања.
Прочитајте више: Додавање музичког бота на сервер у Дисцорд-у

Следећи корак је конфигурисање и почетак репродукције, који такође не траје много времена. Све акције се спроводе користећи наредбе уграђене у бот. Најчешће се нумере путем ИоуТубе-а емитују, јер је лакше пронаћи их, али одређени ботори су подржани другим начинима. Детаљне информације о томе можете да сазнате како да комуницирате са сличним серверским инструментима, можете даље.
Прочитајте више: Репродуковање музике кроз бот у Дисцорд-у
2. метод: Коришћење стерео мешача
Стерео миксер је стандардни виртуелни уређај који се додаје оперативним системом заједно са управљачким програмима звучних картица. Обично се користи током рада са програмима, где се креирају видео или аудио запис, и системски звукови и микрофон су заробљени. Након обављања одређених поставки, ова опрема се може доделити за хватање стаза у нескладу, што ће им омогућити да их укључе на било који говорник. Представљамо корак по корак упутства за спровођење ове методе. Алтернативно извршите сваку фазу да бисте успоставили исправну репродукцију.1. корак: Укључивање стерео миксера
Ако у оперативним системима нема стерео мешача или из неког разлога, то је искључено, морат ћете је додати или активирати, јер без њега ће се то једноставно не успети. Да бисте проверили стерео миксер, користите следећа упутства:
- Отворите "Старт" и идите на "Параметри".
- Кликните на прве плочице са именом "Систем".
- Кроз плочу са леве стране идите на одељак "Звук".
- Покрените се на блок "Сродни параметри" и кликните на "Звучна контролна плоча" ред.
- У новом прозору морате да пређете на картицу "Сними", где се налазе уређаји за хватање, односно микрофони.
- Пронађите тамо "Стерео миксер" и проверите да ли је укључено. Ако ово није овако, кликните на њу кликните на њу и из контекстног менија одаберите "Омогући".
- За сваки случај, искључите претходно коришћени микрофон тако да када је препознавање звука, одбацивање није имао проблема са сукобом два уређаја.
- Доделите "Стерео миксер" главну, ако се то аутоматски догоди. Активација параметра је израђена из истог контекстног менија. Затим двапут кликните на овај уређај да отворите своја својства.
- Пребаците се на картицу "Слушајте" и активирајте опцију "Слушајте овај уређај".
- У овом случају промените излаз на падајућој листи "Играјте са овог уређаја" одабиром било којег звучника који је сада онемогућен. Нека вам треба да спречи копирање музике на ваше слушалице или звучнике током репродукције.
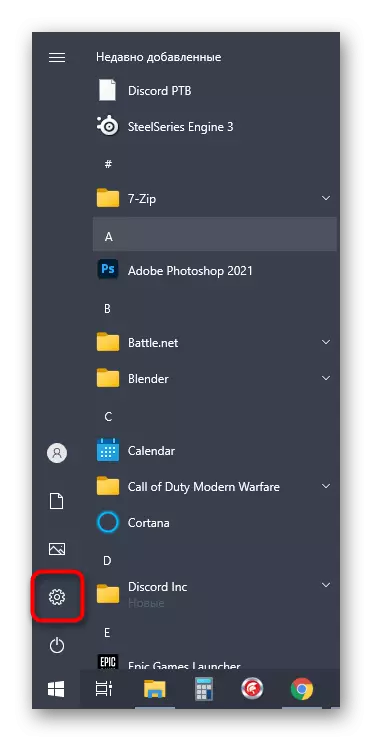
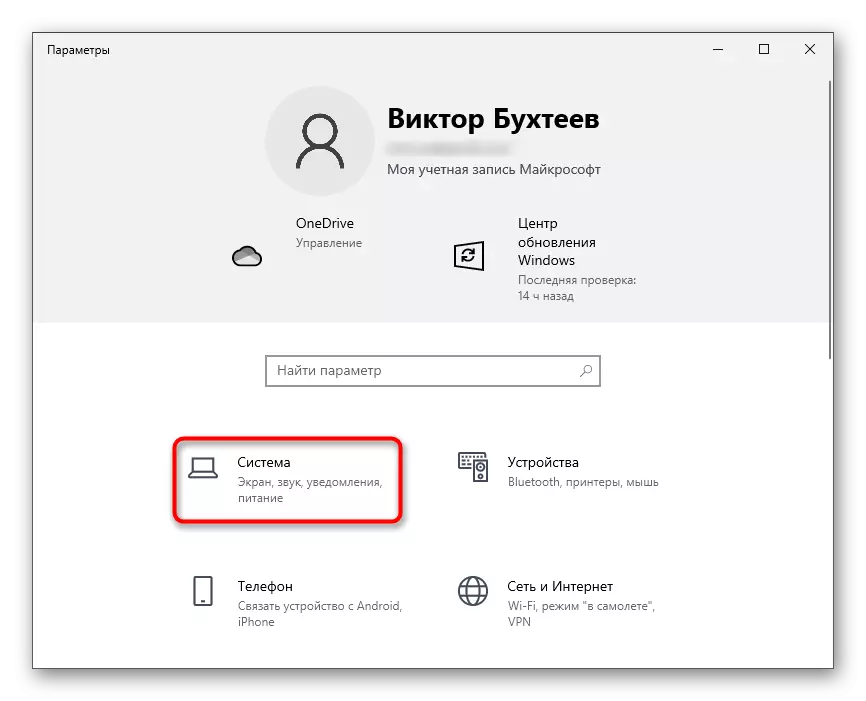
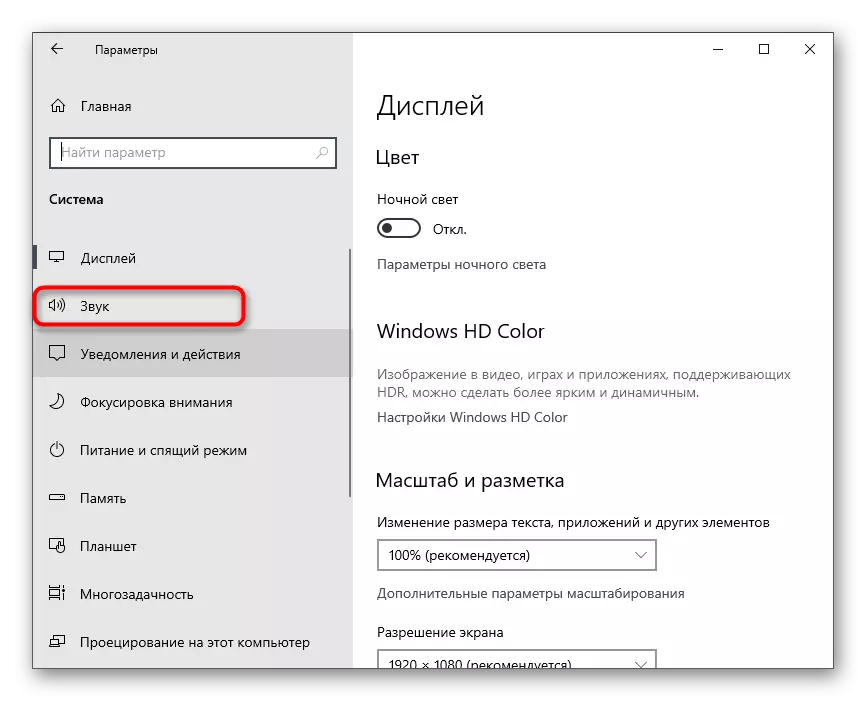

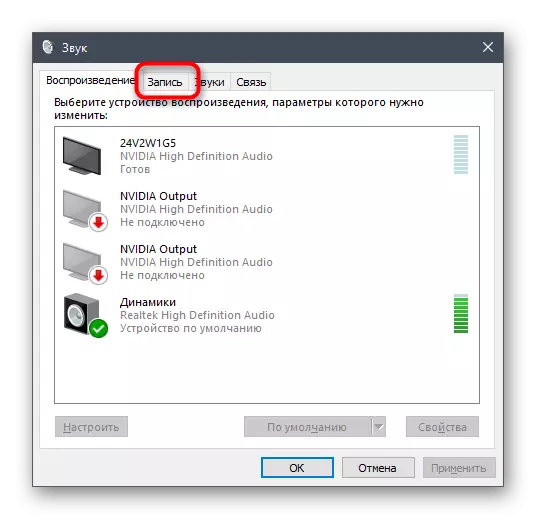
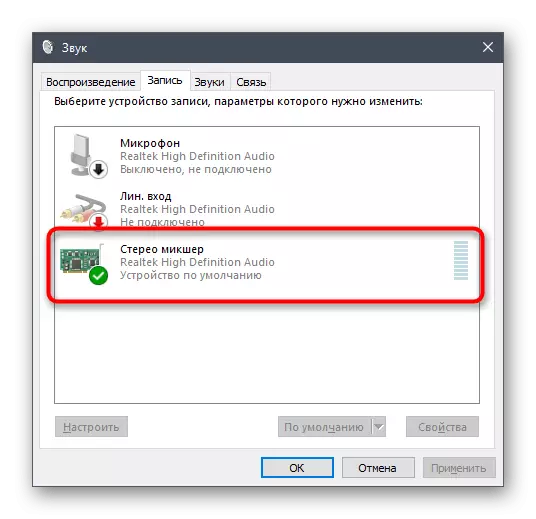

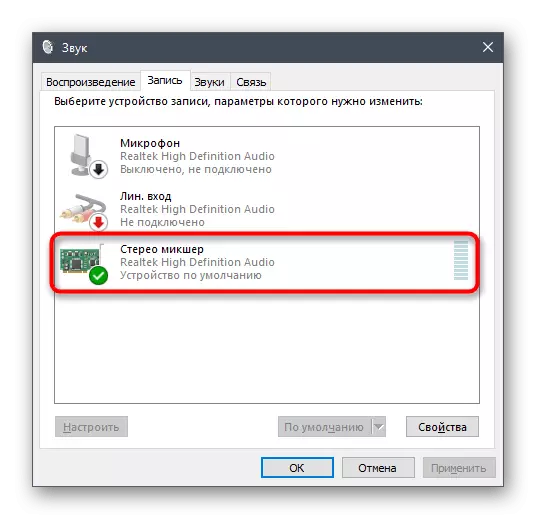

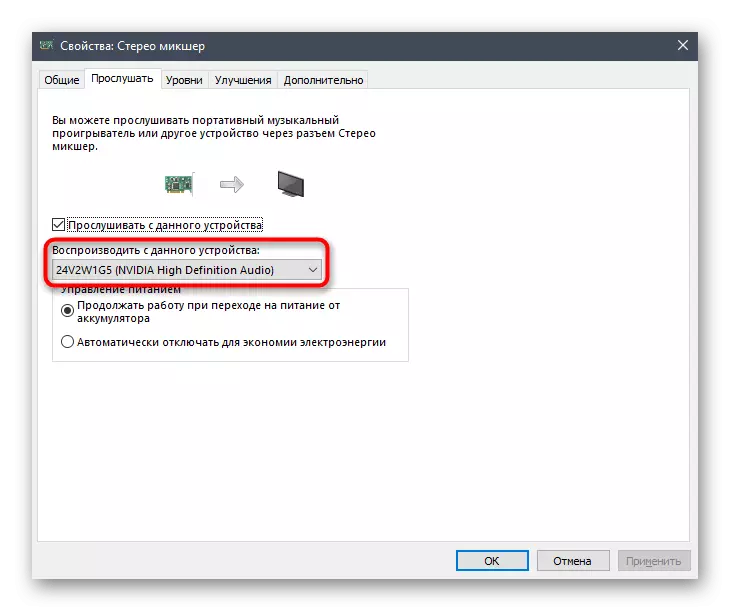
Ако се испоставило да је стерео миксер нестао, пре свега, возач звучне картице се ажурира, јер додају овај виртуелни уређај у ОС-у. Детаљније о овом и другим начинима да решите потешкоће, наш аутор у чланку је испод.
Прочитајте више: Омогућавање стерео миксера у Виндовс-у
Корак 2: Изаберите Репродуковање алата
Укратко утичу на тему одабира алата за репродукцију музике у Дисцорд-у. Стерео миксер записује све звукове емитовање на коришћеном звучнику, то значи да можете одабрати апсолутно било који музички плејер. Ако га нисте преузели или нисте одлучили по избору, обратите пажњу на следећу рецензију.
Прочитајте још: Програми за слушање музике на рачунару
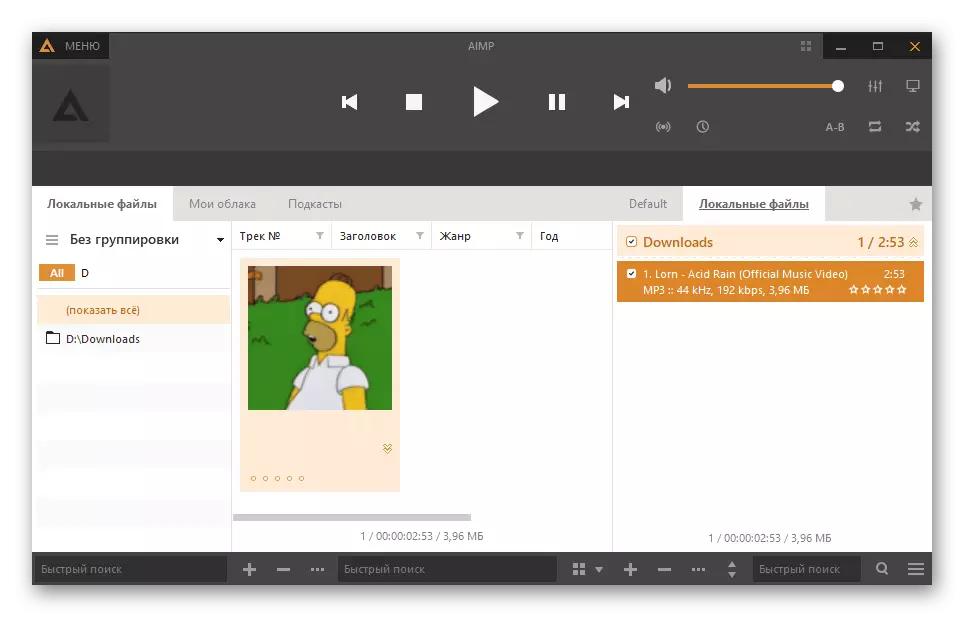
У додатним променама, играч не треба, па док га једноставно можете оставити или унапред припремити записе за репродукцију за даљу репродукцију. Уопште можете учинити без употребе играча, укључивање композиције директно у прегледачу, на пример путем ВКонтакте или ИоуТубе-а. Принцип остаје исти - нема поставки и прелиминарних манипулација.

Корак 3: Конфигуришите Дисцорд и Репродукујте музику
Завршна фаза пре покретања репродукције нумера у гласовним размакама. Рачун на нескладу, морате да промените само неколико параметара, наводећи који уређај мора бити заробљен. Ово ће осигурати правилан пренос звука на остале учеснике гласовног канала.
- Отворите програм и идите на поставке налога.
- У блоку "Подешавања апликације" изаберите одељак "Воице и Видео".
- Проширите листу "улазне уређаје" и пронађите је став "Стерео миксер".
- Запремину можете подесити унапред, уврнути га у целости, јер то обично недостаје.
- Дођите до сервера и повежите се на потребан гласовни канал.
- Одмах можете да покренете репродукцију било које нумере и проверите да ли се мождани удар појављује око аватара, што указује на снимање звука.
- По избору отворите исти одељак са подешавањима и почните да проверите микрофон. Осцилације се морају ускладити са ритмом музике, што ће вам помоћи да будете сигурни у његово нормално снимање.
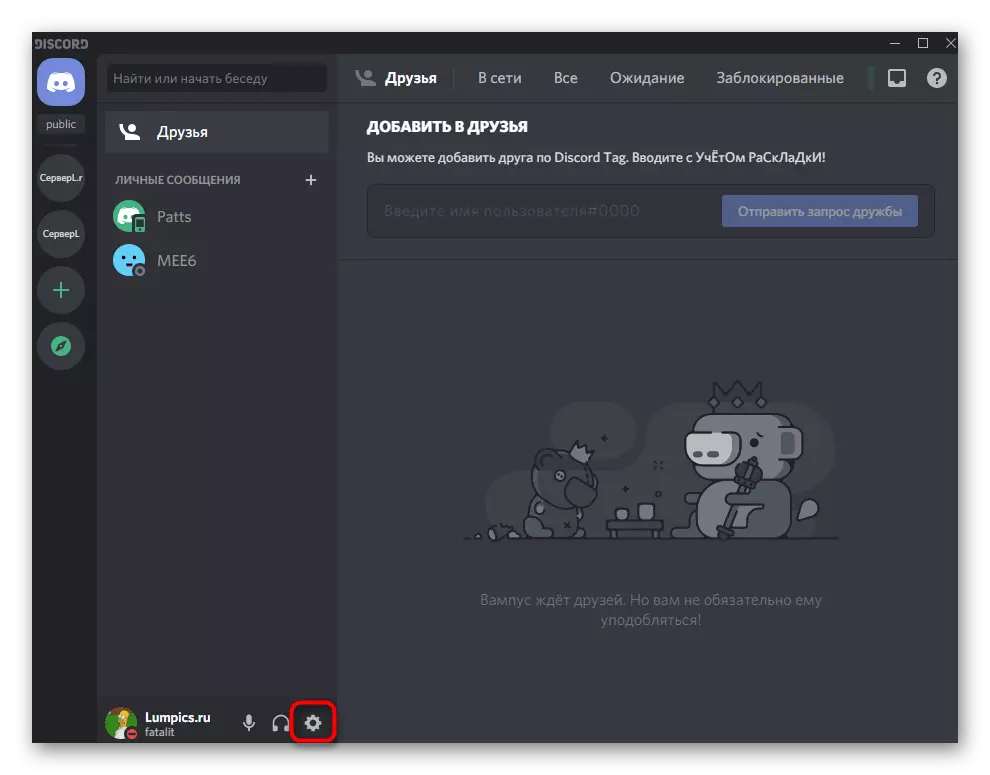
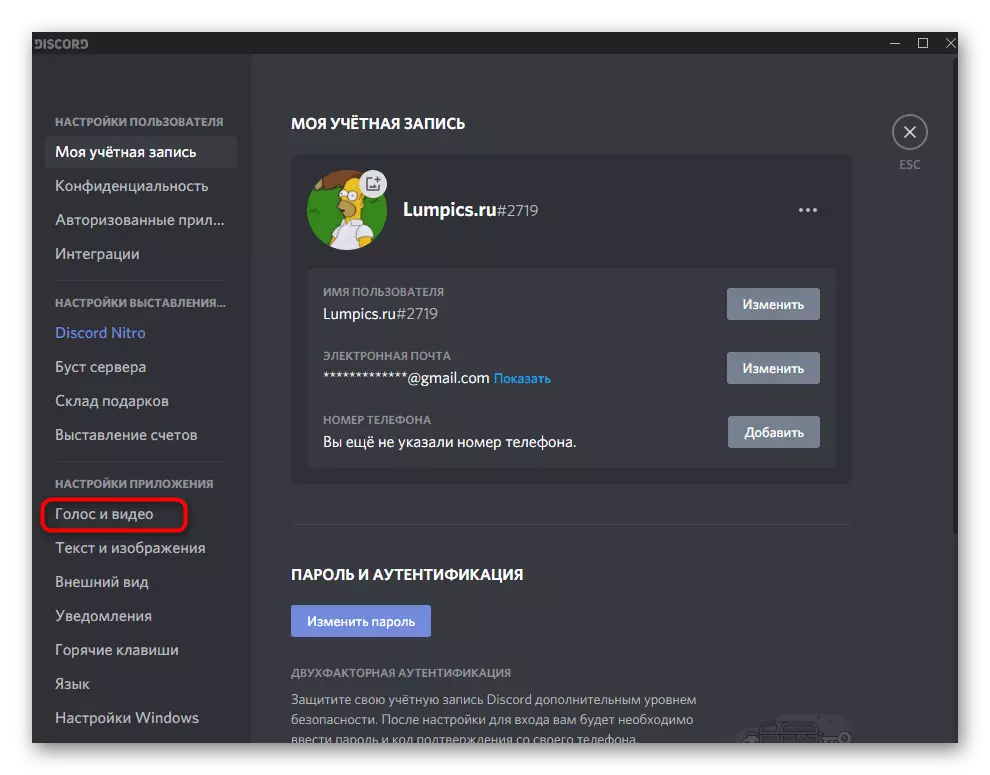
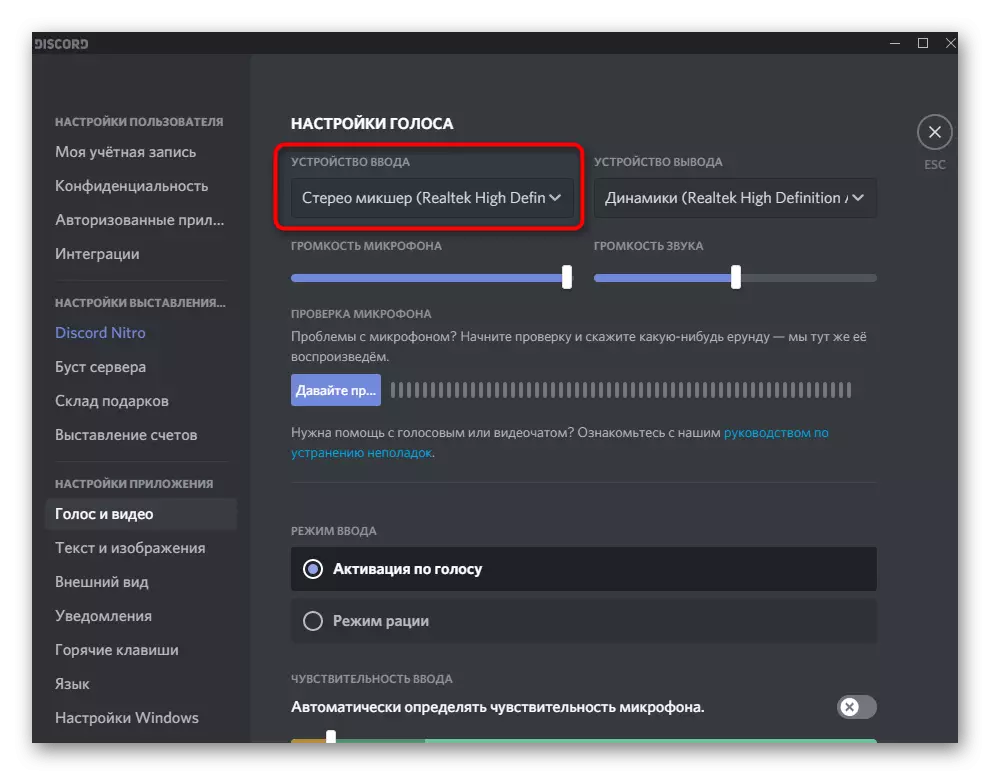

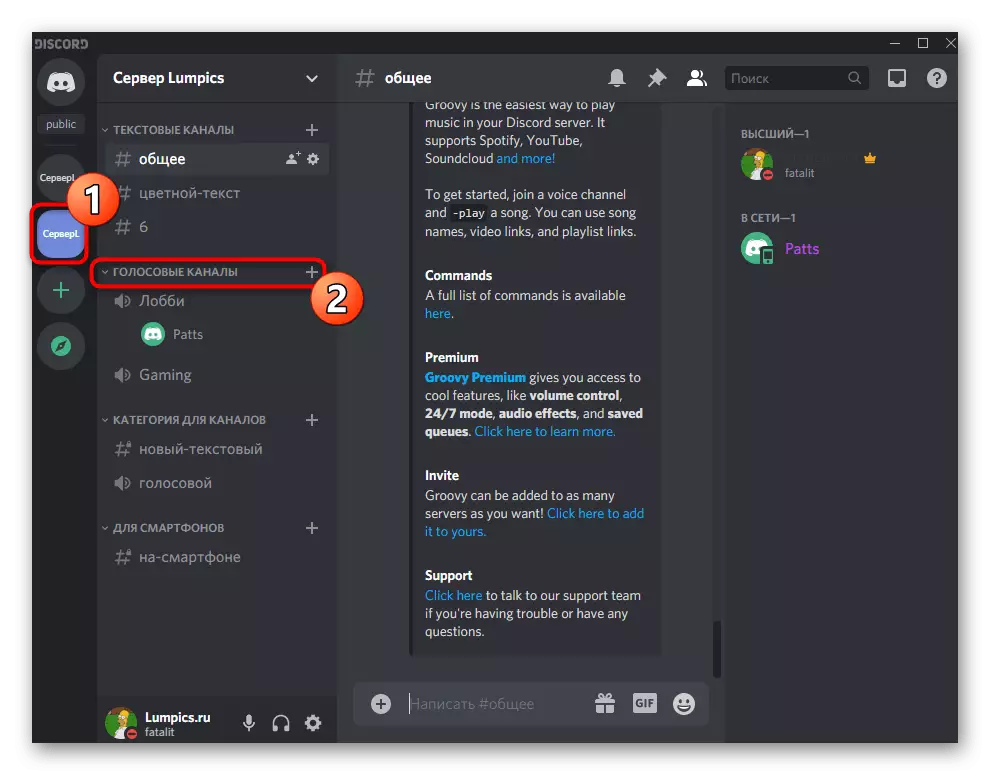


Корак 4: Подешавање јачине звука
Недовољна ниво јачине звука или проблеми са звучним захватством - честе потешкоће проистекле из првог покушаја репродукције записа на гласовним каналима у нескладу. У таквим случајевима ћете морати да проверите неколико параметара за волумен пратећи следеће кораке:
- Позовите "Параметри" и одељак "Систем", изаберите "Звук" и идите на "звучна контролна табла".
- Пређите на картицу "Сними" и направите двоструки клик на "Стерео миксер".
- На картици нивоа постоји клизач који је одговоран за јачину звука уређаја, може се искључити јачи или смањити.
- Отворите одељак "Гласовни и видео" у подешавањима Дисцорд и користите клизач за јачину микрофона да бисте подесили јачину звука.
- Ако је звук попремно заробљено или уопште не одиграно, проверите да ли је опција "Ацтиватион Воице" изабрана као режим уноса.
- Испод је функција "аутоматски дефинисати осетљивост микрофона", коју желите да онемогућите.
- Померите клизач осетљивости на ниво репродукције музике, који се може одредити динамичким траком који се појављује током преноса стазе.
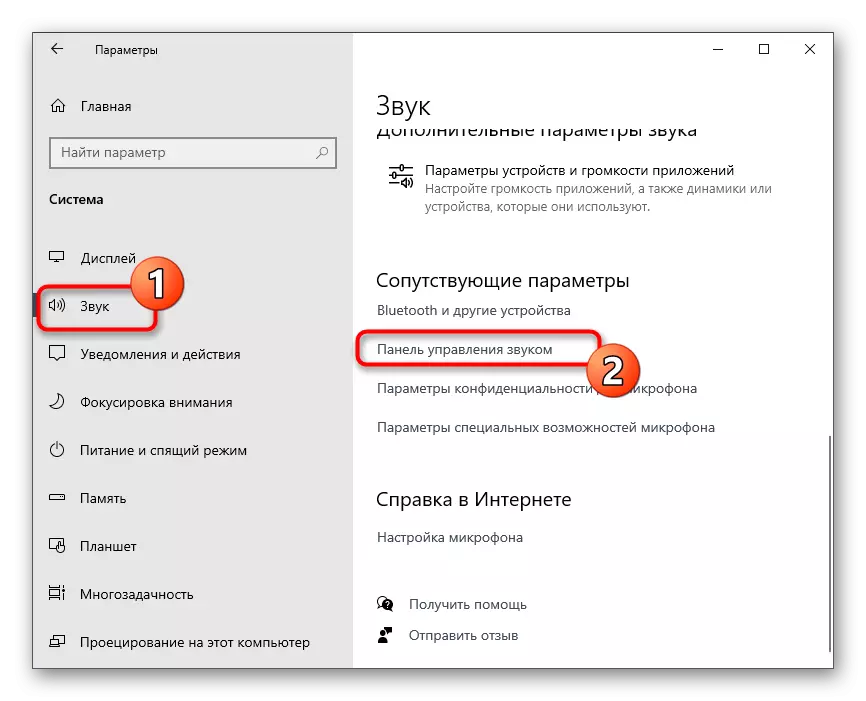

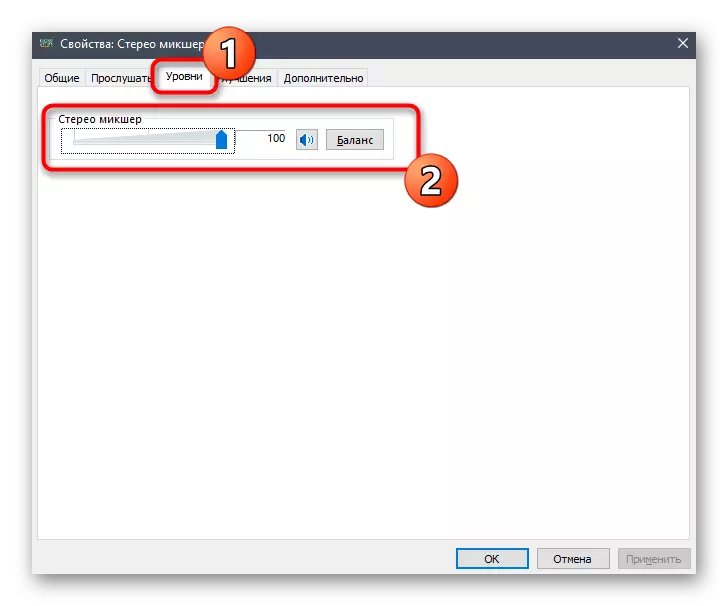
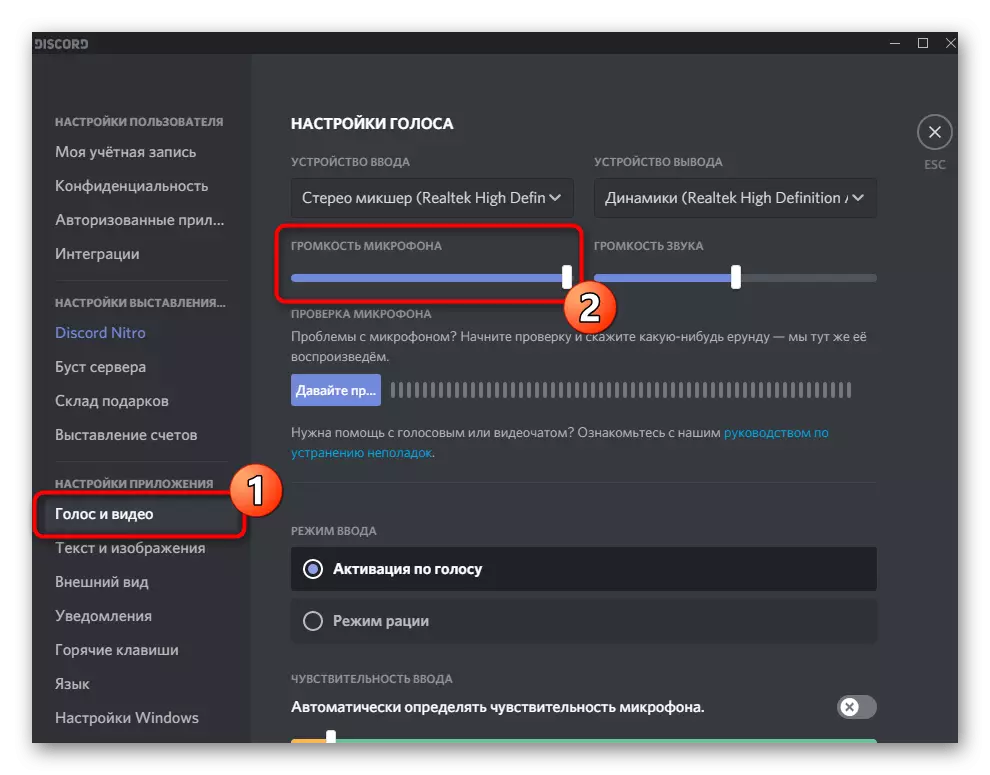



Нема више параметара да се не промени, можете почети да емитујете било које нумере на гласовном каналу. Ако је потреба за провером извршених радњи, прочитајте коначни корак ове методе.
Корак 5: Провера игре
Нажалост, када користите ову методу, не можете самостално да проверите квалитет репродукције на овом рачуну, тако да морате да питате пријатеља или да уђете на други рачун, на пример, путем верзије прегледача Дисцорд-а. Повежите се са истим гласовним каналом где емитујете нумере и проверите потребне параметре квалитета и јачине звука.
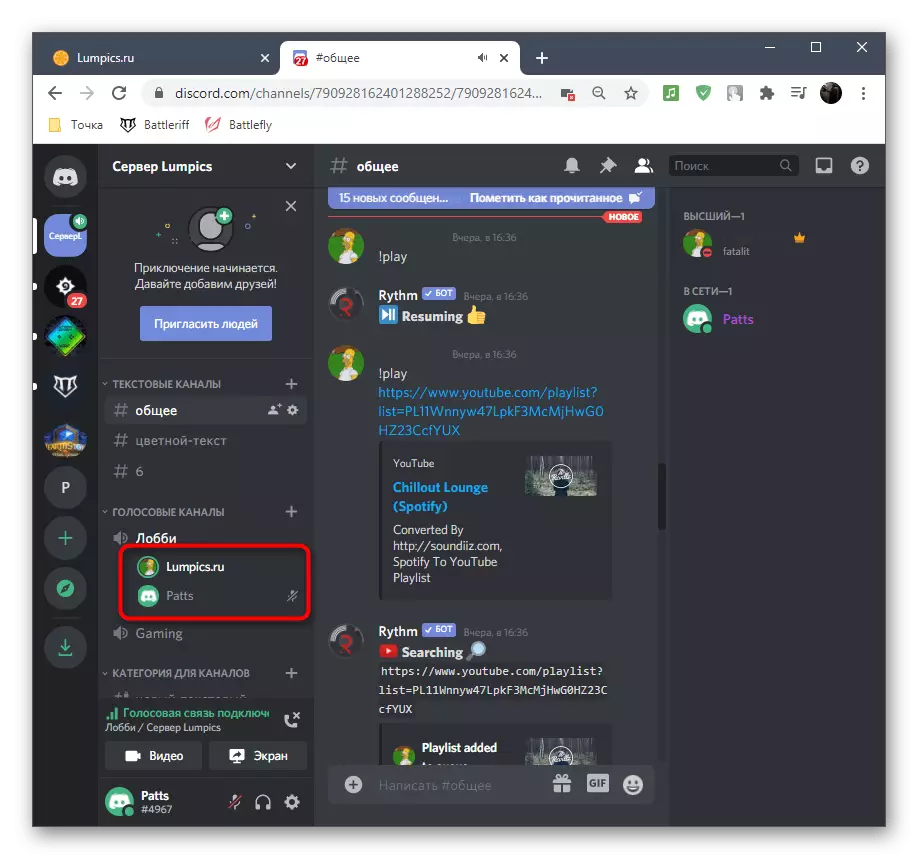
Размотрите да ће се при повезивању другог рачуна, музика ће се дуплирати, јер већ ради у слушалицама или звучницима, а ехо ефекат ће се створити и то значи и његова нормална репродукција.
Метода 3: Коришћење виртуалног аудио кабла
Програм виртуалног аудио каблова додаје виртуелне улазне и излазне уређаје оперативном систему да их користе у различите сврхе, укључујући и музику у Дисцорд-у. Главна разлика ове методе из претходне је способност да не чујете шта се сада емитује на гласовни канал, али тада у сваком случају морате да користите плејер, одабир виртуалног извора репродукције тамо.1. корак: Преузмите и инсталирајте Вац
Прво морате да преузмете и инсталирате програм који се разматра на рачунару, након чега поставља минимални број поставки, чиме се припрема виртуелни уређаји за рад.
Идите на званичну веб страницу виртуалног аудио кабла
- Користите горњу везу да бисте прешли на званичну веб страницу програма на којем кликнете на дугме "Преузимање".
- Ако преузимање није почело, испробајте алтернативну методу покретања помоћу тастера који се не може мало испод. По завршетку преузимања покрените примљену извршну датотеку.
- Потврдите почетак инсталирања виртуалног аудио кабла у Виндовс-у.
- Да бисте прешли на следећи корак, прихватите услове лиценцног уговора.
- Изаберите место на рачунару за локацију софтверских датотека и покрените инсталацију.
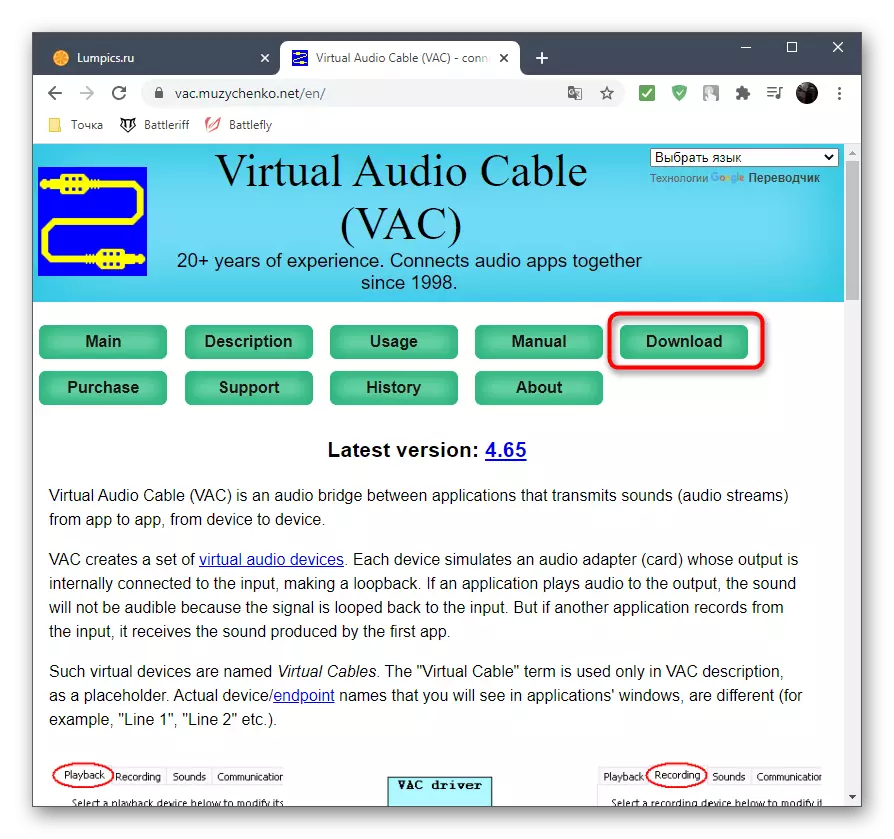

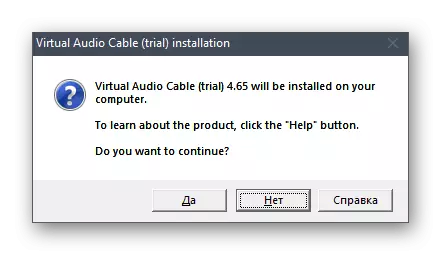


Након неколико секунди, поруке ће се појавити на успешном додавању компоненти. Можете затворити тренутни прозор и пређите на следећи корак упутства.
Корак 2: Конфигуришите виртуелне уређаје ВАЦ
Сада је сва виртуелна опрема додата у оперативни систем. Употреба вац графичког менија није потребна јер су један микрофон и динамика довољни за спровођење задатка. Потребно је само да их проверимо на "звучној контролној табли", што се догађа овако:
- Позовите "Старт" и идите на "Параметри".
- Изаберите системски одељак.
- Пребаците се на "Звук" и пронађите "звучни контролни панел".
- Одмах ће се одмах потребна картица одмах - "играти", где лоцира виртуелни уређај "Лине 1", проверите да ли је омогућено и да се подразумевано користи.
- Учините исто са микрофоном на картици "Рецорд".
- Ако вам је потребно, отворите контекстни мени притиском на ПЦМ на траженом низу, где можете да одаберете и користите уређај као подразумевани.
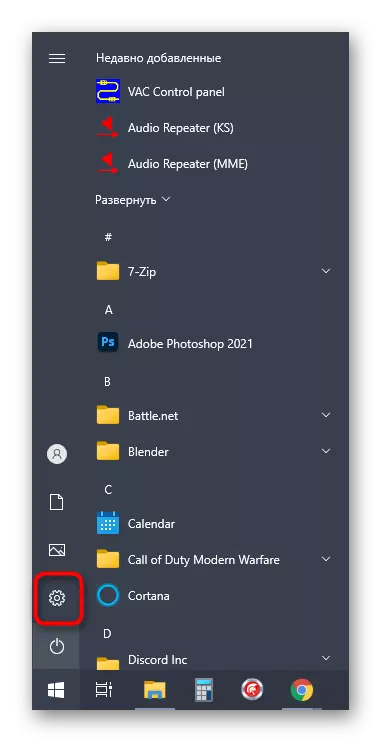
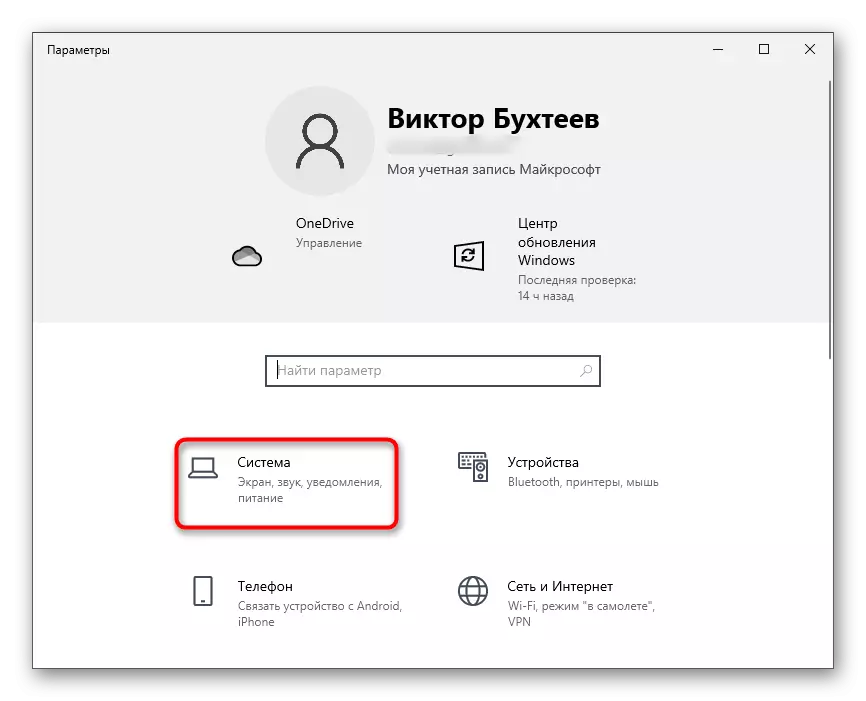

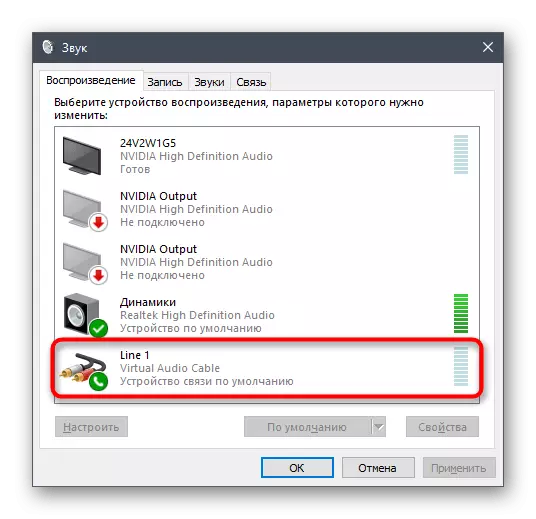
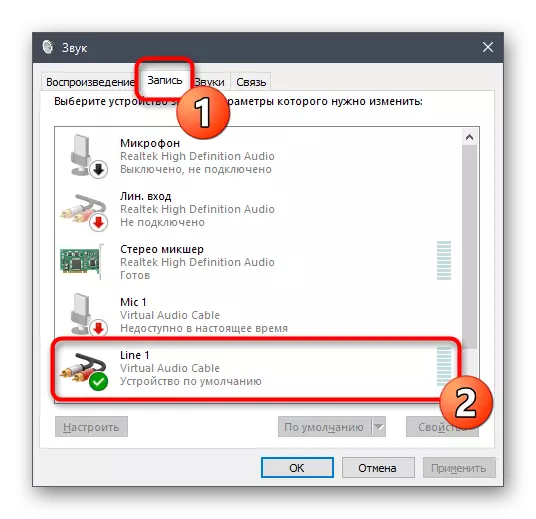

Корак 3: Промените параметре несклада
Такође и сама одбацивање одбацивања не могу бити заобилазни страну, јер је потребно да се неколико важних промена учинило да је звук новог извора правилно заробљен.
- Кроз главни програм програма идите на поставке налога.
- Отворите одељак "Гласовни и видео", који је у блоку поставки апликације.
- Као уређај за унос, изаберите "Лине 1".
- Прво одвијте јачину звука у потпуности - тада можете да се вратите у овај мени да га прилагодите.
- Као режим уноса, будите сигурни да користите "Активирање гласа".
- Искључите аутоматско откривање осетљивости и померите клизач на готово минимални ниво, осигуравајући узимање свих звучних фреквенција нумере.
- Можете одмах да одаберете један од гласовних канала за повезивање.
- Приказује ваш профил у гласовном каналу означава успешну везу.
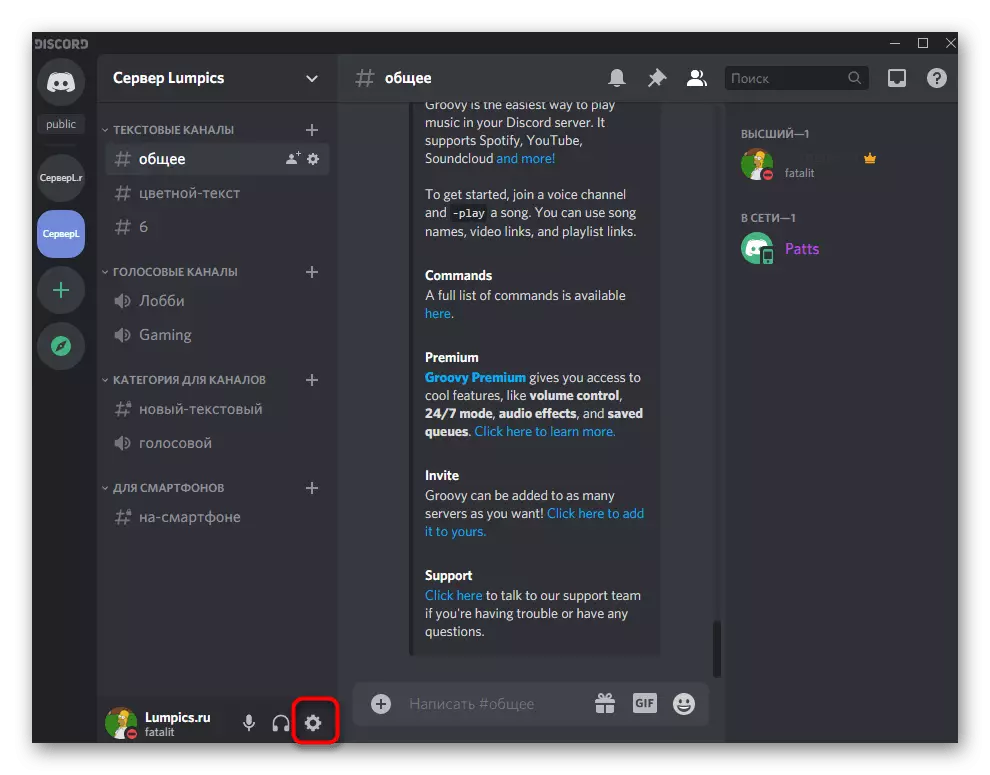

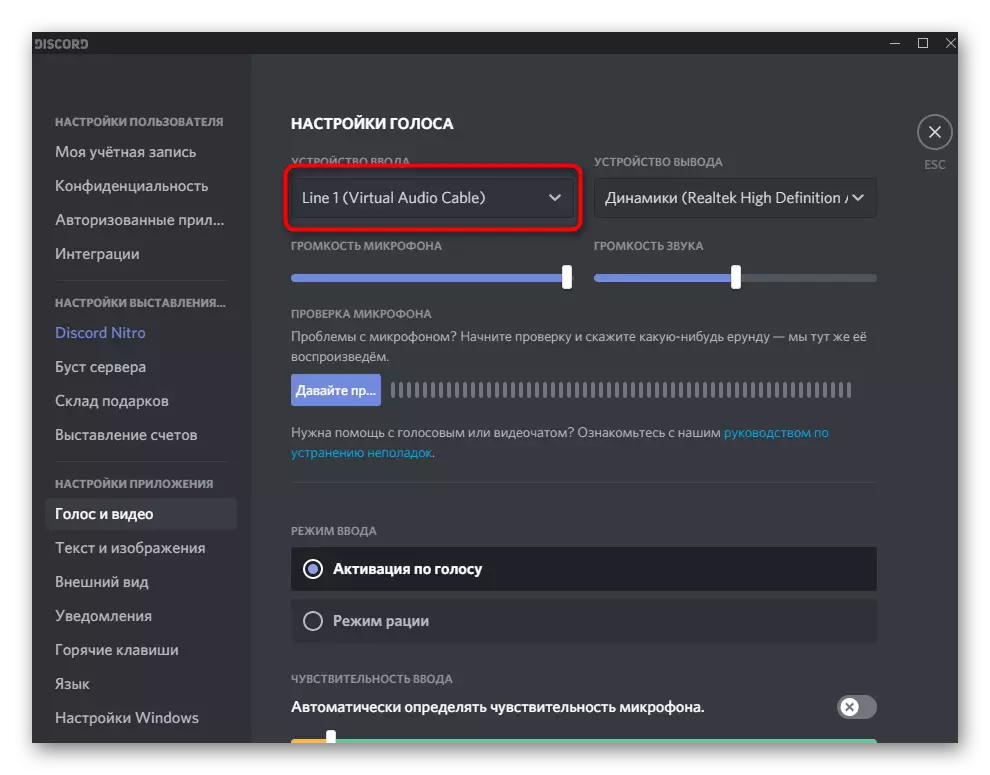



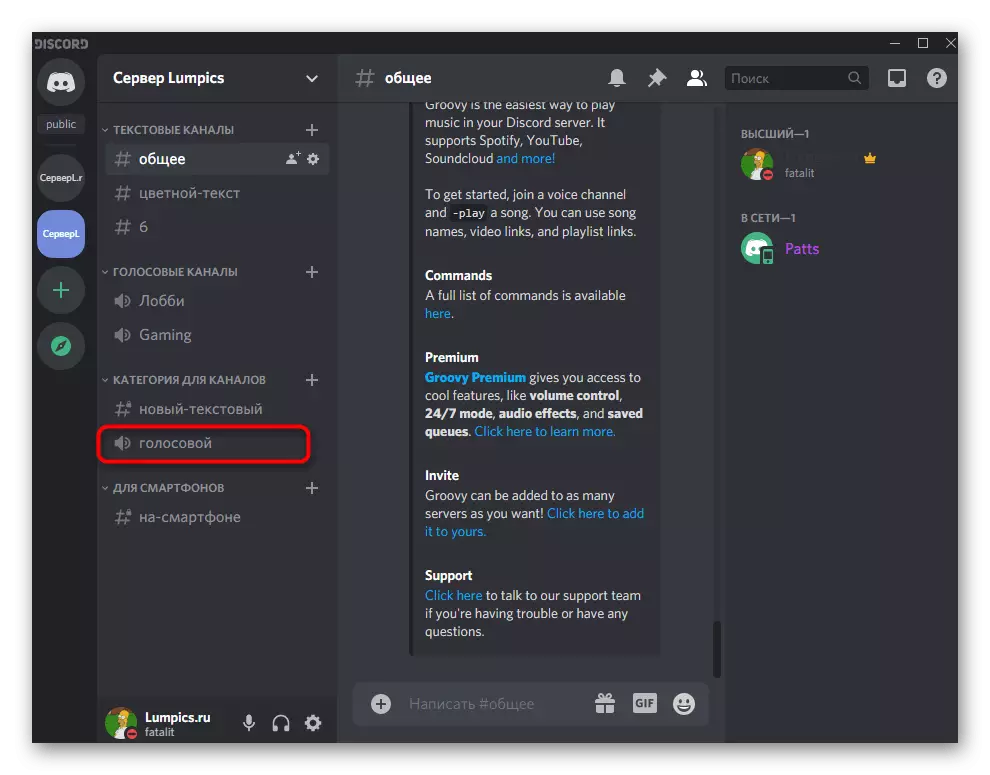

Остаје само да бисте укључили стазу и уверите се у његову нормалну репродукцију. Као што већ знате, прегледач није погодан за то, јер је за виртуелни микрофон изабран звучни уређај за снимање звука који обезбеђује да се музика игра без истовременог слушања. Да бисте довршили подешавање, пређите на следећи корак.
Корак 4: Подешавање играча
Морате да користите музички плејер који подржава поставку уређаја за репродукцију, односно омогућавајући вам да промените звучник музичке емисије. Као пример, узели смо АСПП, али можете да инсталирате било који други савремени плејер.
- Покрените изабрани софтвер и отворите њен мени.
- Кроз то идите на опште поставке. Обично је стандардни топли тастер ЦТРЛ + П, обично је одговорио за њега.
- Пронађите одељак "Плаи" или "Репродуити подешавања" где да проширите листу са доступним уређајима.
- Поставите тамо додатни звучник "Лине 1" и инсталирајте га главном.
- Почните да репродукујете одабрани састав.
- Повратак на несклад и проверите да ли микрофон снима превели пут.
- Ако је потребно, јачина звука се може директно променити у плејеру или поставки за несклад.
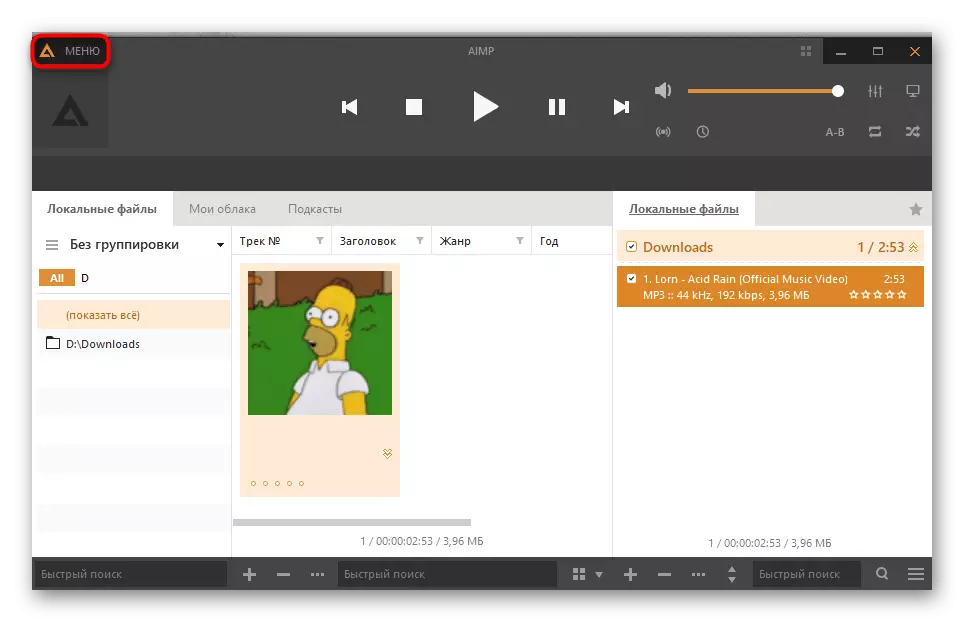

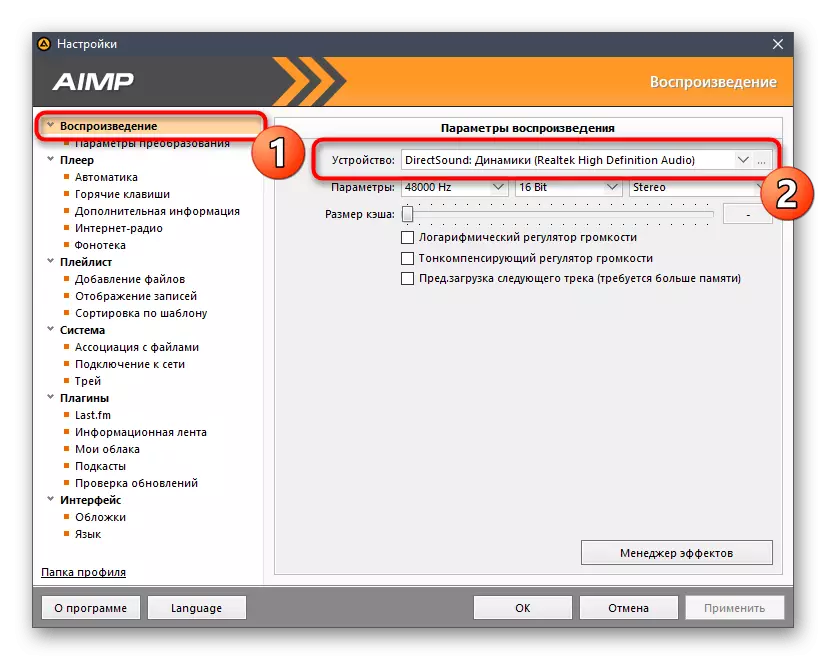



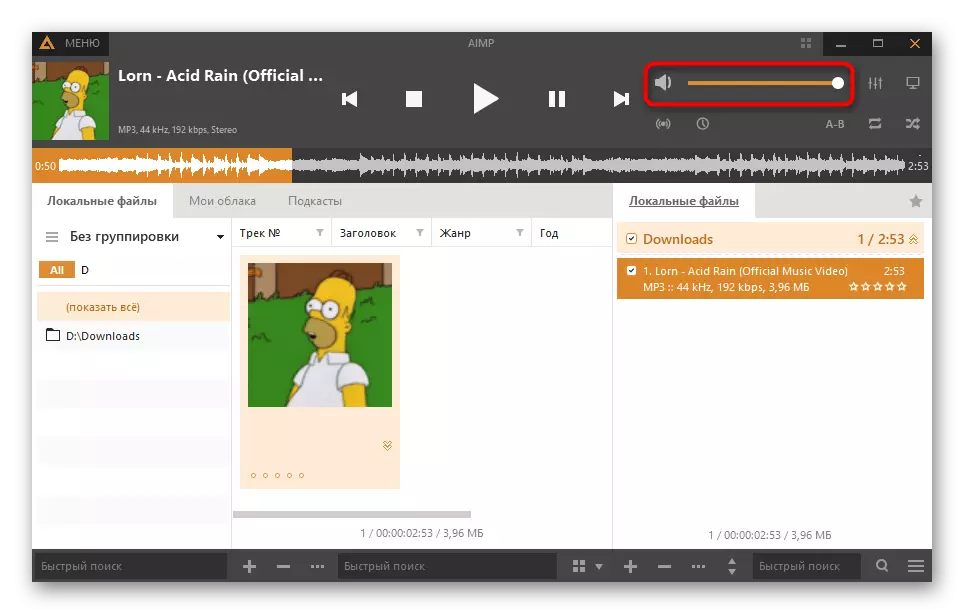
Повратак на завршни корак 2 да бисте добили детаљне информације о самопровјеривању стазе Плаиа путем виртуелног аудио кабла. Узгред, у овом случају ситуација се незнатно мења, јер у почетку не чујете транзицију стазе, јер се преноси на виртуелни уређај. Тада се можете пријавити са другим налогом у нескладу преко прегледача, повежите се на гласовни канал и чујете нумеру.
Постављање права на коришћење режима активирања гласа
Када читате претходне методе, могли бисте приметити да је током конфигурације несклад обавезно активирање режима активирања путем гласа и осетљивост је уређена. За сваку улогу можете да конфигуришете право, решавање или забрани коришћењем овог режима на гласовним каналима сервера. Овај приступ омогућава вам да ограничите музичку репродукцију неким корисницима или дозволите само специфично. Анализираћемо и опште поставке за улоге и права појединачних гласовних канала.Уређивање дозвола за улогу
Ако је употреба начина активирања гласа конфигурисана за одређену улогу, учесници који се односе на њега одмах падају под дозволом или забраном, а то се односи на све канале тренутног сервера.
- Кликните на име сервера и путем падајућег менија идите на подешавања.
- Отворите одељак "Ролес".
- Изаберите улогу да бисте изменили или створили нови.
- Идите у блок са правима за гласовне канале и тамо пронађите "Користите режим активирања гласом". Сада можете да онемогућите или активирате то у зависности од личних потреба.
- Повратак на претходни мени, али овај пут отворите одељак "учесници". Наведите корисника да додели конфигурисану улогу.
- Пронађите га на листи, издајте члана и учините исто са осталим корисницима који би требали доћи на нови правило сервера.
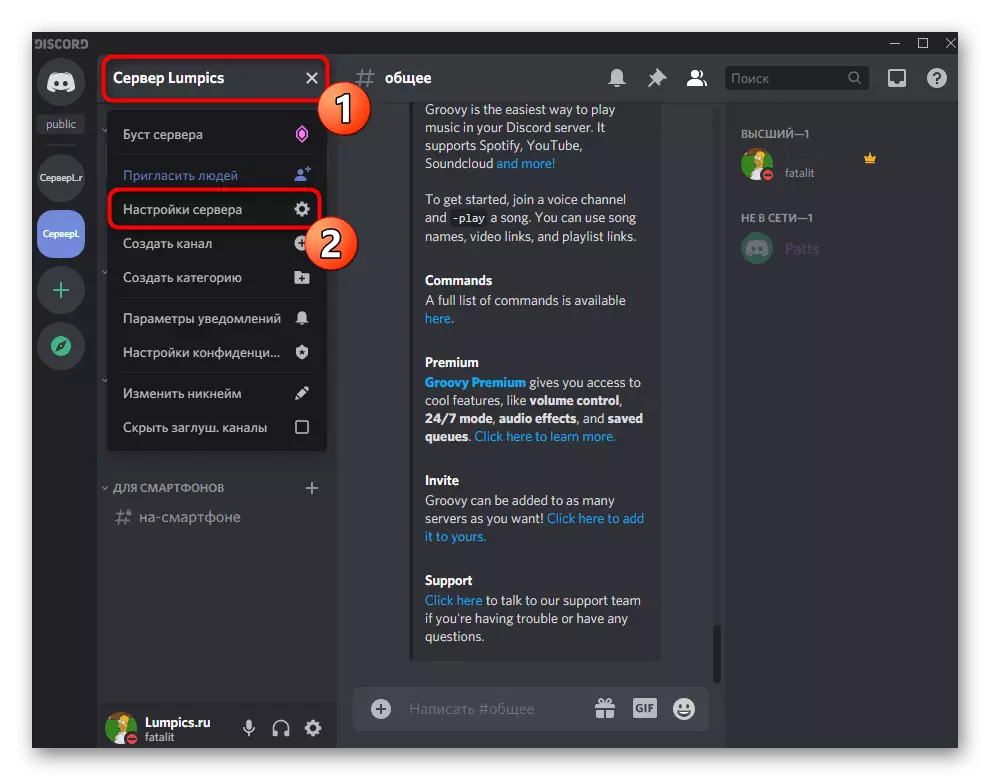

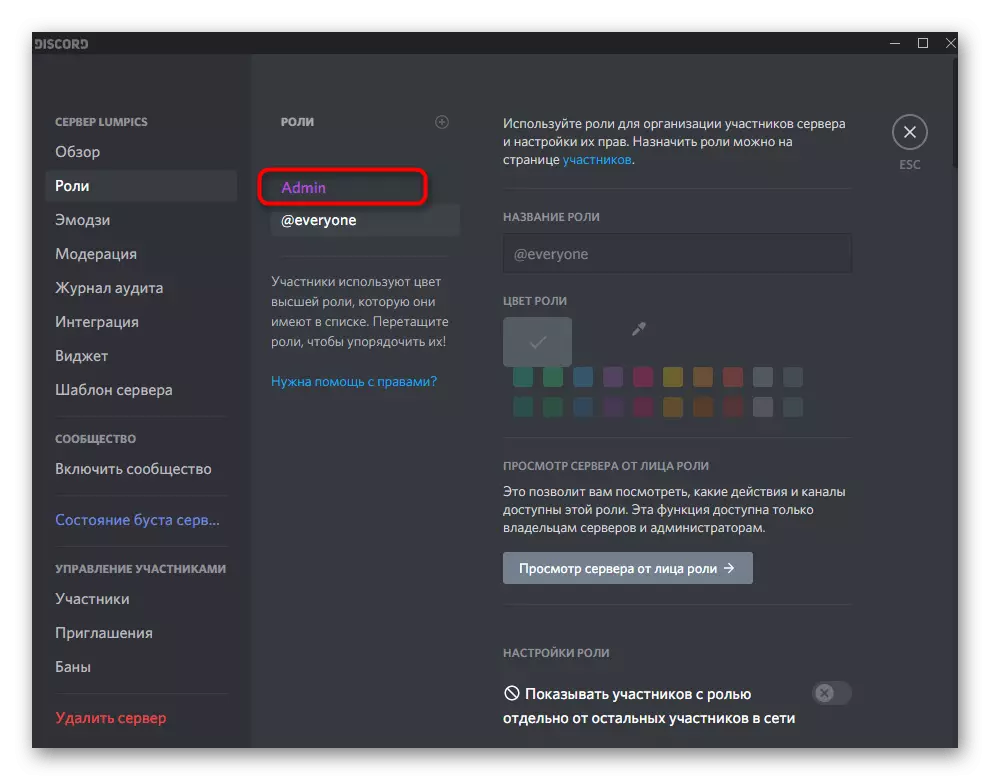
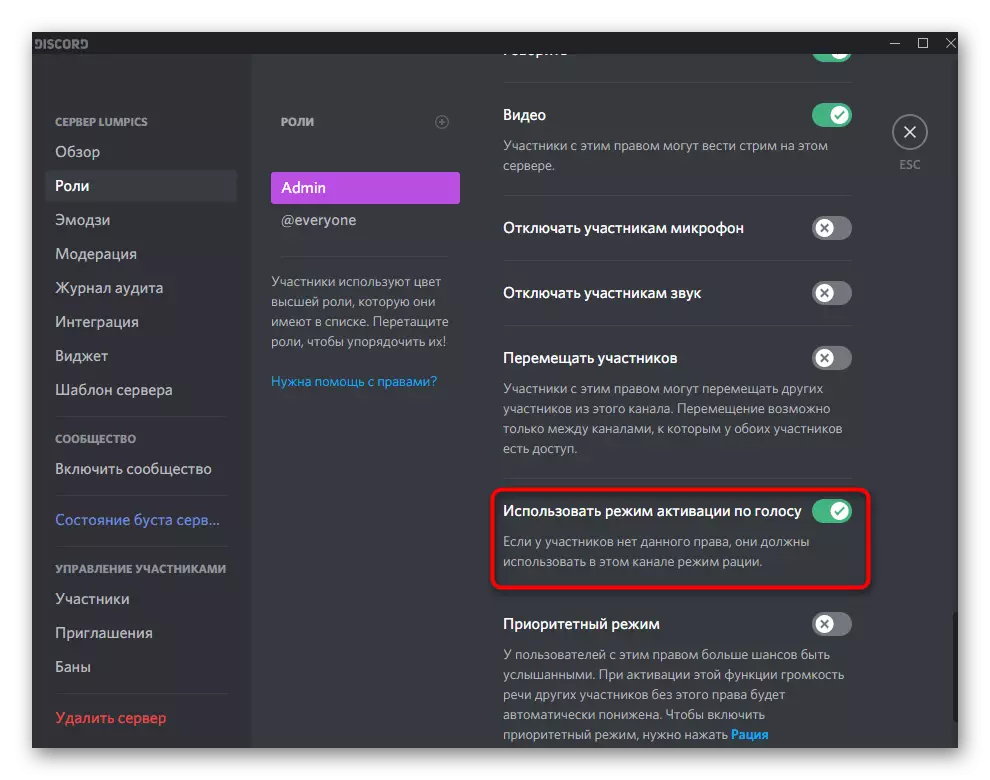
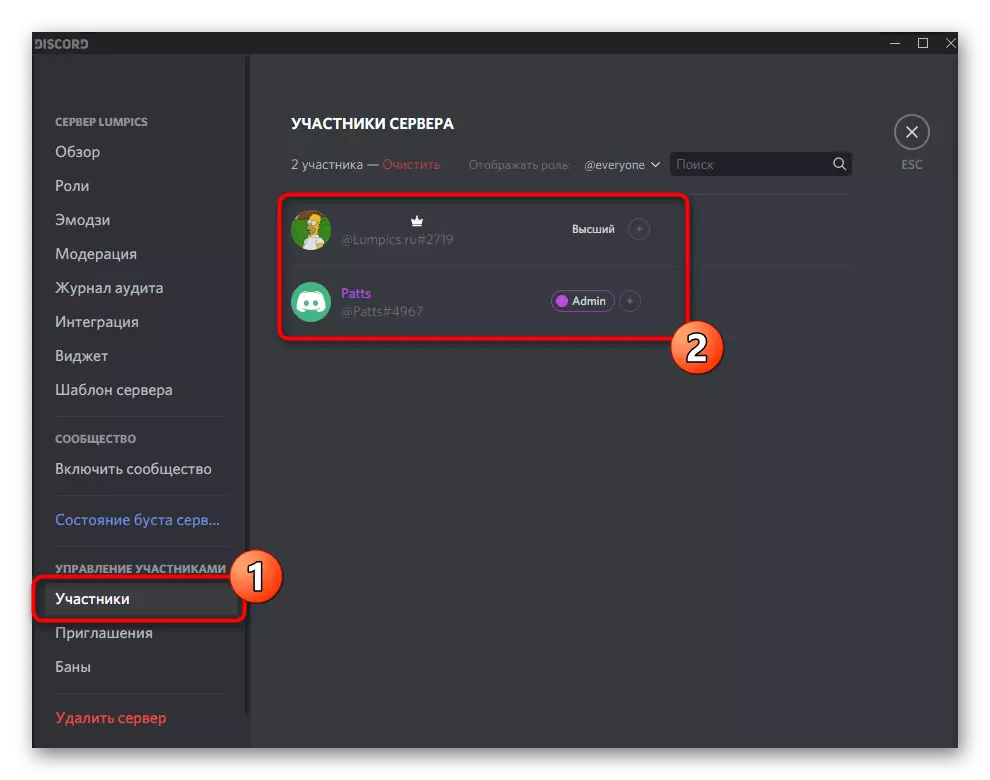

Ако сте главни администратор Створитеља или сервера, а хитна потреба за конфигурирањем је у праву, али на руку је само паметни телефон или таблет, можете да користите дисцорд мобилну апликацију да бисте изменили параметре улога.
- Отворите сервер и кликните на његово име да бисте приказали мени.
- Идите на Подешавања".
- Пронађите одељак "Ролес", смештене у "Управе учесника".
- Изаберите улогу у уређивању права на коришћење режима за активирање гласа.
- Прегледајте листу доступних права и пронађите потребну. Уклоните или активирајте квачицу за доношење одговарајућих промена.
- Повратак на главну партицију са подешавањима сервера и изаберите "Учесници".
- Пронађите корисника да то додели нову улогу.
- Означите нови статус маркера, који је претходно урађен уређивање.
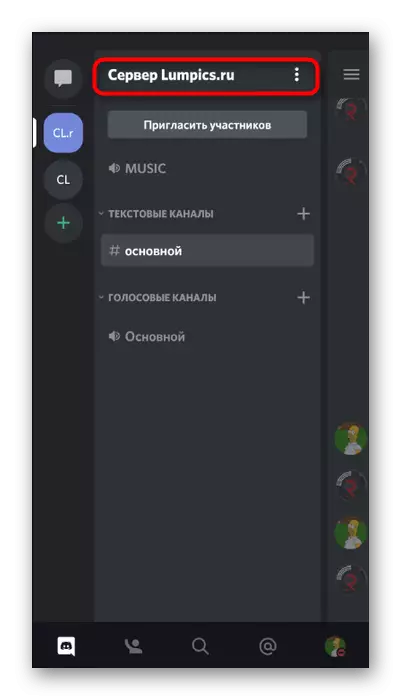



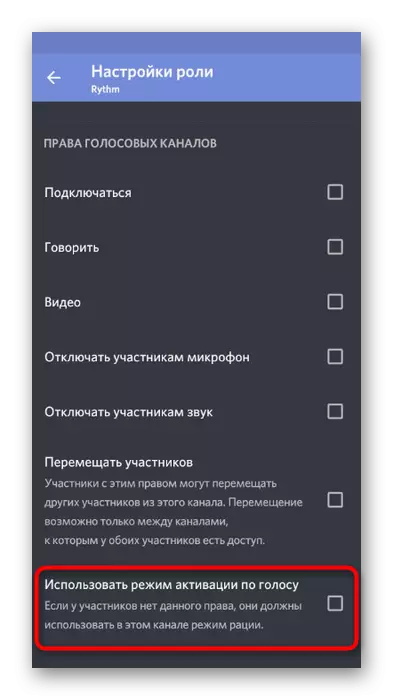
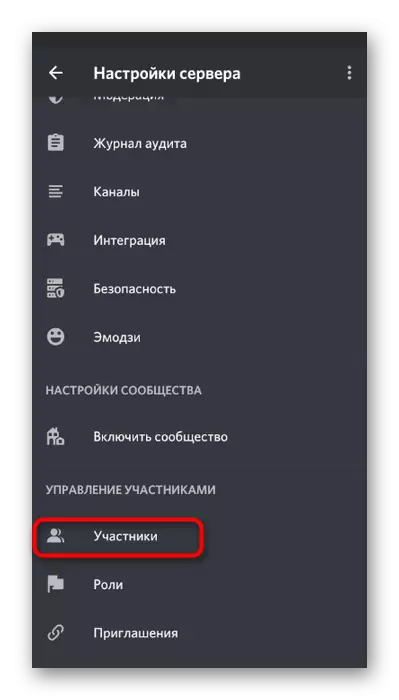

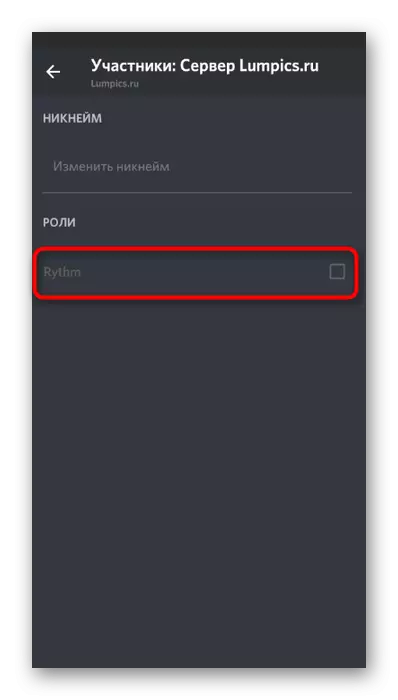
Ако су неки аспекти у постављању улога неразумљиви или желите да добијете још више информација о овој теми, прочитајте референце у доњем лињцима, што говори о општој поставки улога и додељивање статуса администратора сервера.
Опширније:
Додавање и дистрибуцију улога на серверу у нескладу
Издавање права администратора на серверу у нескладу
Праве за уређивање у гласовном каналу
Претходна упутства су погодна само када се дозвола или забрана употребе режима за активирање гласа мора бити расподељена свим каналима за одређене кориснике. Међутим, на пример, и друге ситуације приликом стварања посебних канала са строгим правилима или, напротив, са поплавом. Тада је оптимална опција поставити права на саме канала.
- Померите курсор на гласовни канал и кликните на икону редутер који се појављује.
- У прозору Подешавања идите на одељак "ПРАВА ПРИСТУП".
- Додајте учесника или улогу којој ће се посебна права тренутног канала односити.
- На листи дозвола, пронађите "Користите режим активирања гласом". Ако ставите крпељ, биће доступан. Ђаво значи синхронизацију са параметрима улога.

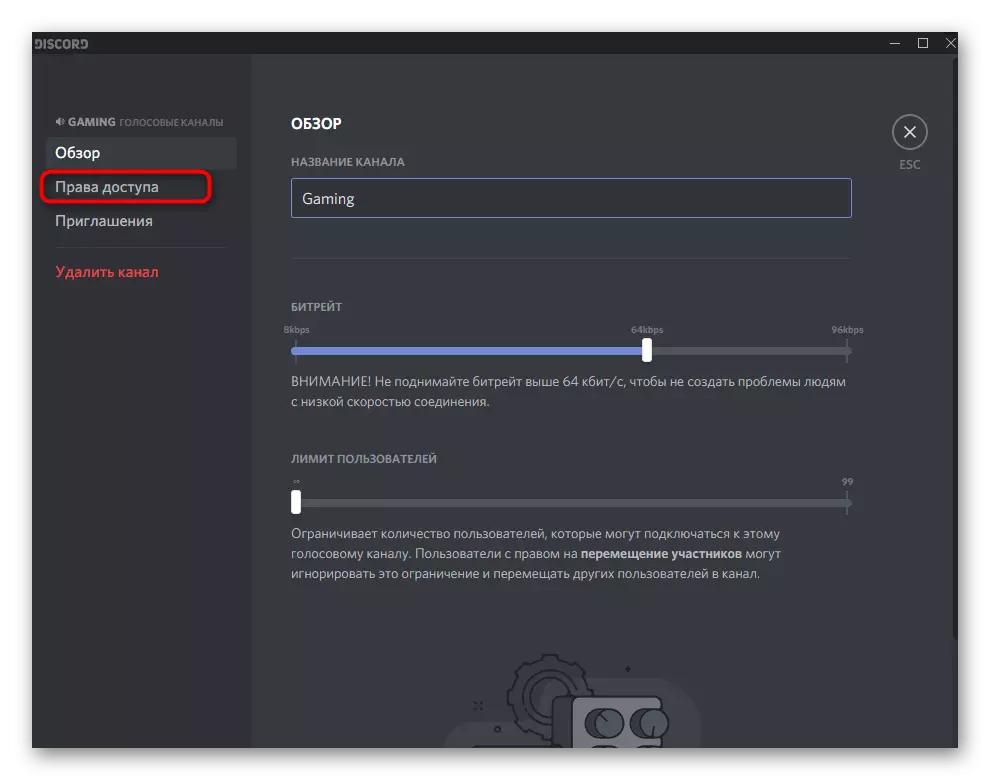

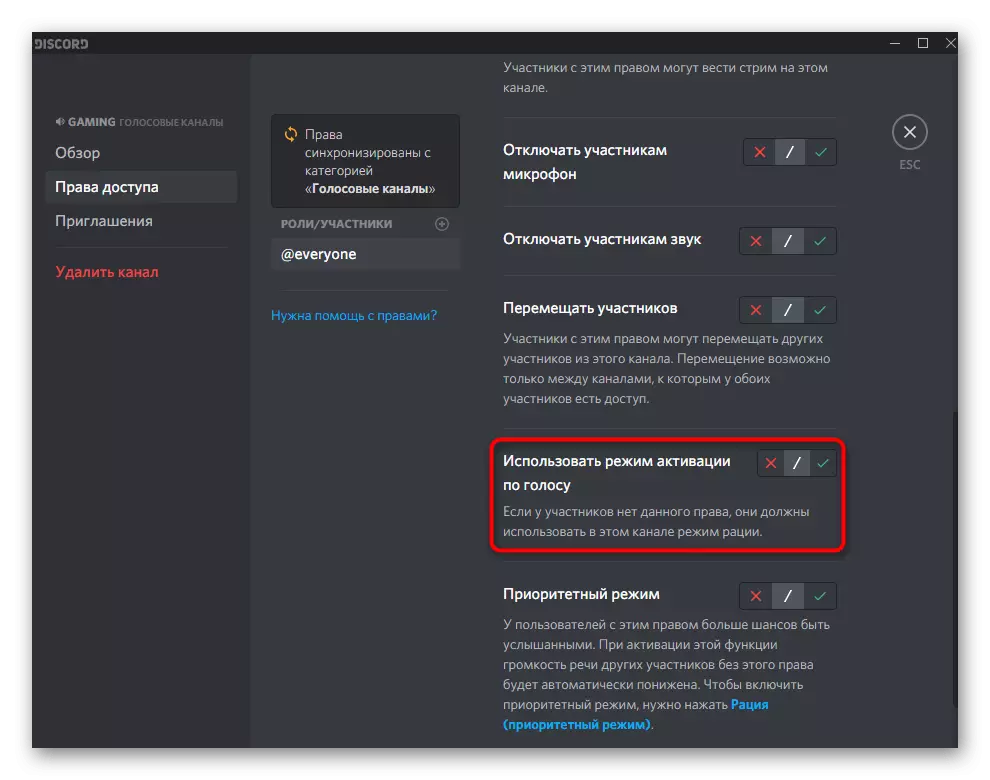
Као и раније, размотрите принцип контроле дозвола за канале у дисцтину апликације ако нема приступа рачунару или више волите да користите паметни телефон да бисте радили са својим сервером.
- Направите дугу тапните на гласовном каналу који желите да конфигуришете.
- Појави се прозор "Канал Параметри", у којем иду на "права приступа".
- Додајте улогу или одређеног учесника да бисте конфигурисали.
- На приказаној листи одаберите или користите функцију за брзо претраживање.
- Пронађите право на "Користите режим активирања гласа" и одлучите да ли желите да га онемогућите или активно.