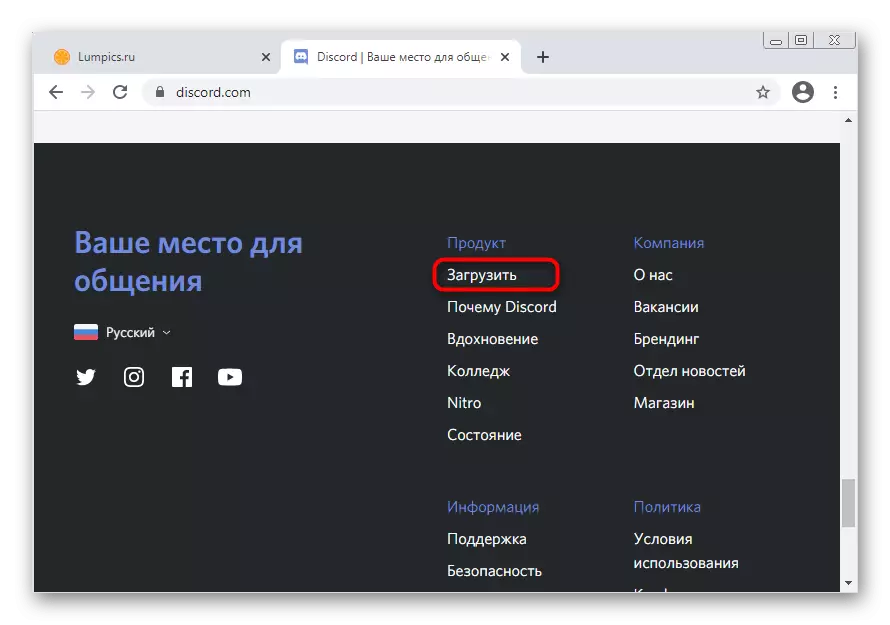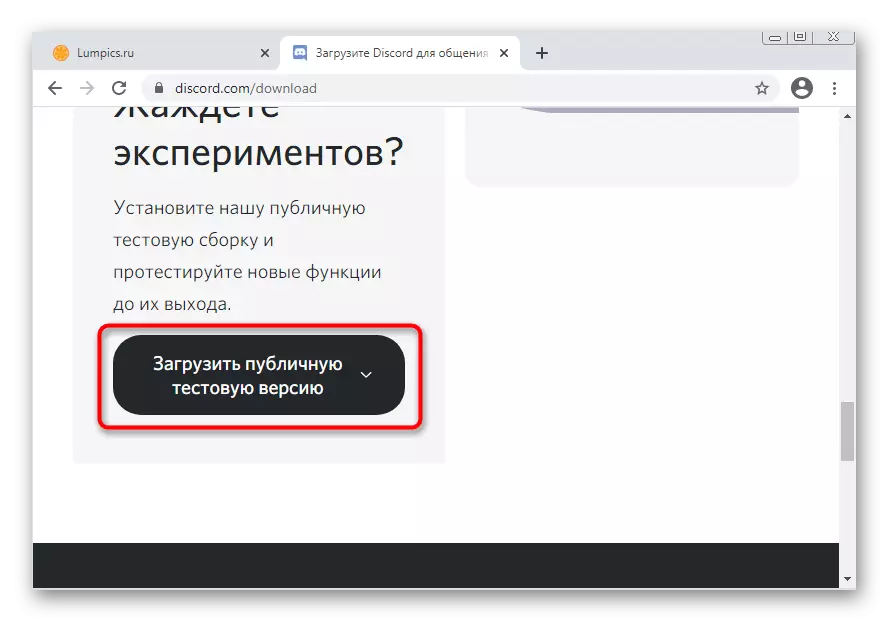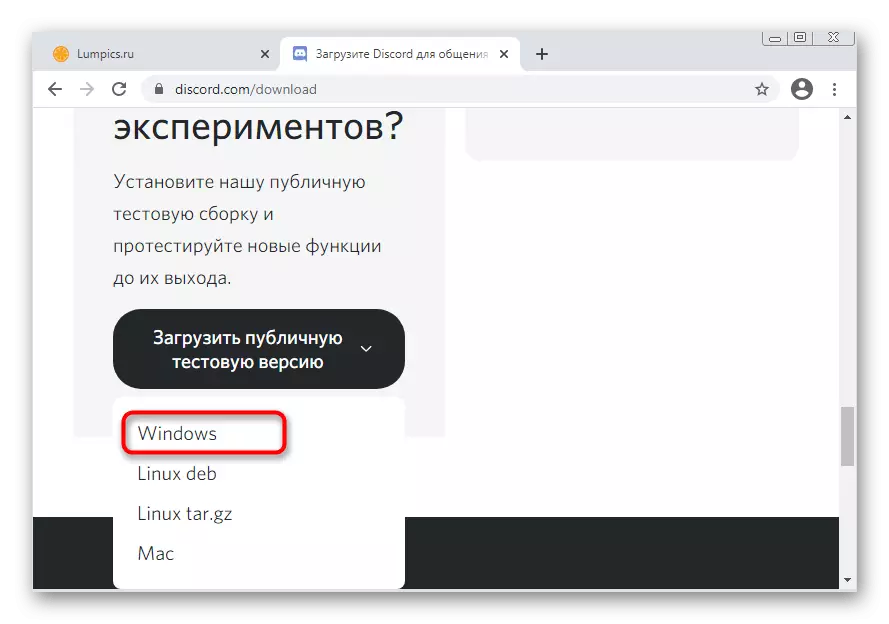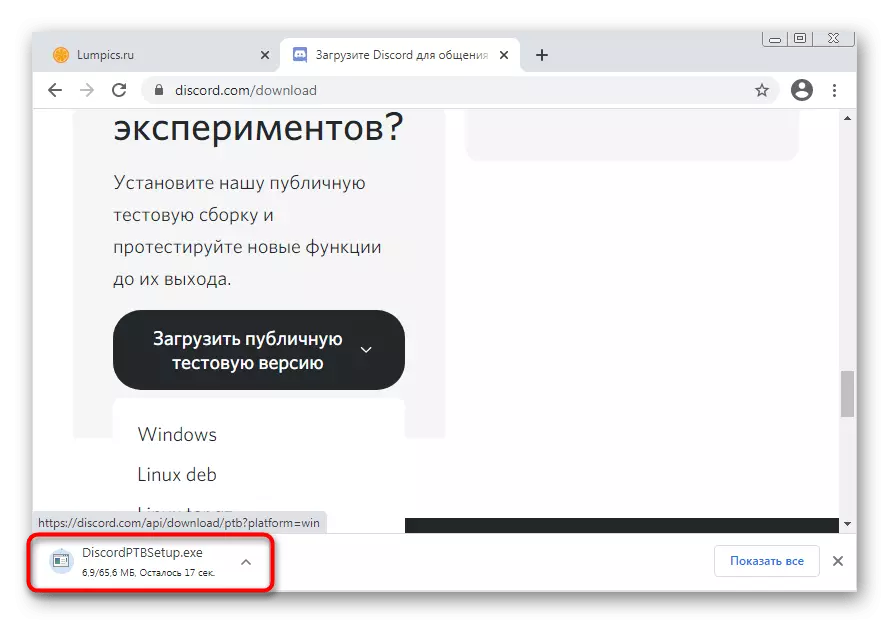У овом чланку ћемо говорити о решавању проблема са црним екраном када започнете несклад. Ако се таква ситуација појави током демонстрације екрана, требат ће вам потпуно другачија упутства са списком метода које вам омогућавају да се решите овог проблема. Прочитајте више о томе у другом чланку на нашој веб локацији кликом на следећу везу.
Прочитајте више: Поправите проблем са црним екраном када се покаже у нескладу
1 метода: Затварање веб верзије
Један од могућих разлога за појаву црног екрана у неслогу на Виндовс 7 је паралелна верзија прегледача. Понекад доводи до проблема са синхронизацијом рачуна и процеса који покрећу програм.
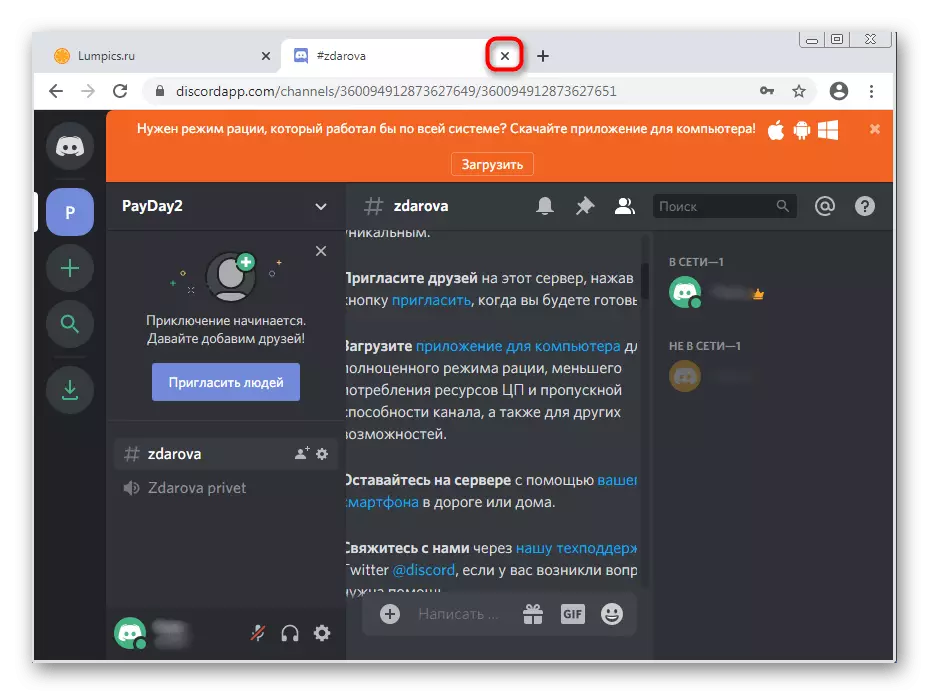
Ако заиста користите веб верзију Мессенгер-а, препоручујемо да га затворимо и поново покрене апликацију да провери ефикасност ове препоруке.
2. метод: Поново покрените несклад са завршетком свих задатака
Током активног рада нескладе, у оперативном систему се креира неколико задатака повезаних са овим софтвером. Постоје ситуације када, након завршетка једне сесије, њени процеси и даље остају у раду, узрокујући појаву различитих сукоба приликом учитавања података. Као решење, предлажемо да довршимо све задатке и поновно покретање несклада, који се изводи овако:
- Кликните десним тастером миша на празно место на траци задатака и из контекстног менија који се појави, изаберите "Рун Директор задатака".
- У њему идите на картицу Процесе и пронађите све линије које се називају "Дисцорд". Узгред, чак може бити и недовршен процес инсталације ако се црни екран појавио одмах након покушаја инсталације. Такође ће се морати искључити.
- Да бисте то учинили, кликните десним тастером миша на тражени низ и изаберите "Довршите поступак". Ако се у близини налази неколико задатака са истим именима, потребна вам је следећи предмет - "Попуните стабло процеса".
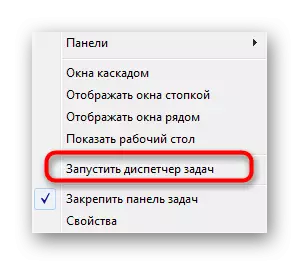
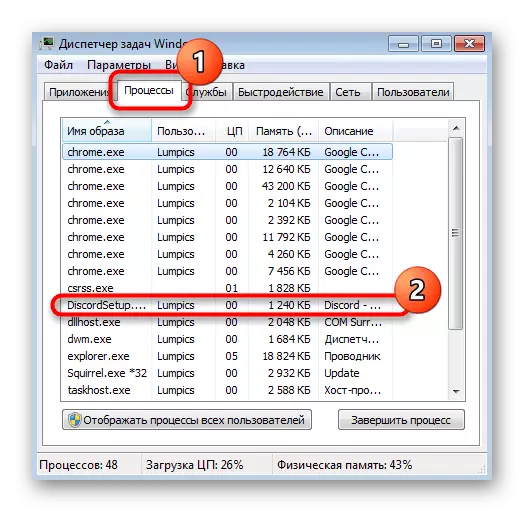
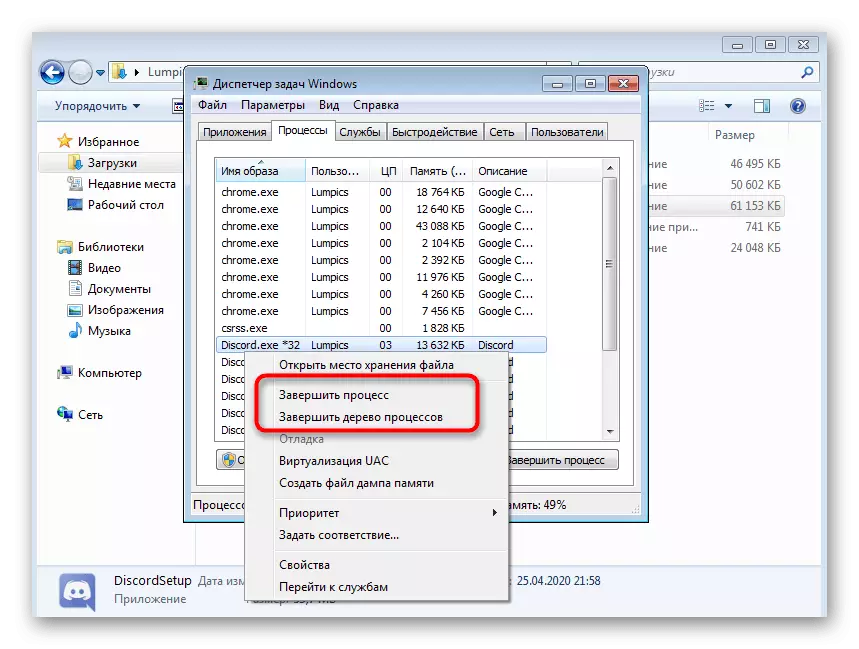
Након што сте се бавили свим процесима у "менаџеру задатака", покрените дисцорд кроз пречицу на радној површини или било који други погодан начин.
Метода 3: Коришћење режима компатибилности
Програмери гласника дуго су усмјерили пажњу искључиво на најновије верзије оперативних система, без уклањања погрешних проблема са системом компатибилности са Виндовс-ом 7. Уместо тога, они препоручују употребу посебног режима, када је активиран који могући проблеми морају нестати. Проверимо то као средство за решавање црног екрана када започнете несклад.- Отворите услужни програм "Рун" применом стандардне вруће кључеве ВИН + Р. У ЕНТЕР% АППДАТА% ТИТЕЛА и притисните тастер Ентер да бисте прошли кроз овај пут.
Метода 4: Привремени онемогући антивирус
Ова метода се односи само на кориснике корисника користећи Виндовс 7 антивирус на свом рачунару. Понекад његов акциони акциони блокира долазне везе, што спречава несклад да преузме информације о серверима и каналима, изазива изглед црног екрана. Да бисте проверили ову методу, саветујемо да неко време искључим антивирус заштиту, а општа упутства о овој теми могу се наћи у уњој страни.
Прочитајте више: Онемогући антивирус

Ако је то помогло и тачно сте сигурни да је узрок црни екран постао активан антивирус, наравно, можете га оставити у неповезаном стању, али оптимална опција је да додате одбацивање у изузетак на основу упутстава Аутор.
Прочитајте више: Додавање програма за искључење антивируса
Метода 5: Ажурирање комуникацијских управљачких програма
Недостатак важних ажурирања Интерни рачунарски компоненти периодично доводи до појаве различитих пропуста у раду оперативног система и сродних програма. Ако имате грешку са црним екраном у нескладу, пре свега, требало би да обратите пажњу на управљачке програме видео картица, али и да проверите да ли и друге исправке не боли.
Прочитајте више: Како ажурирати управљачке програме на рачунару
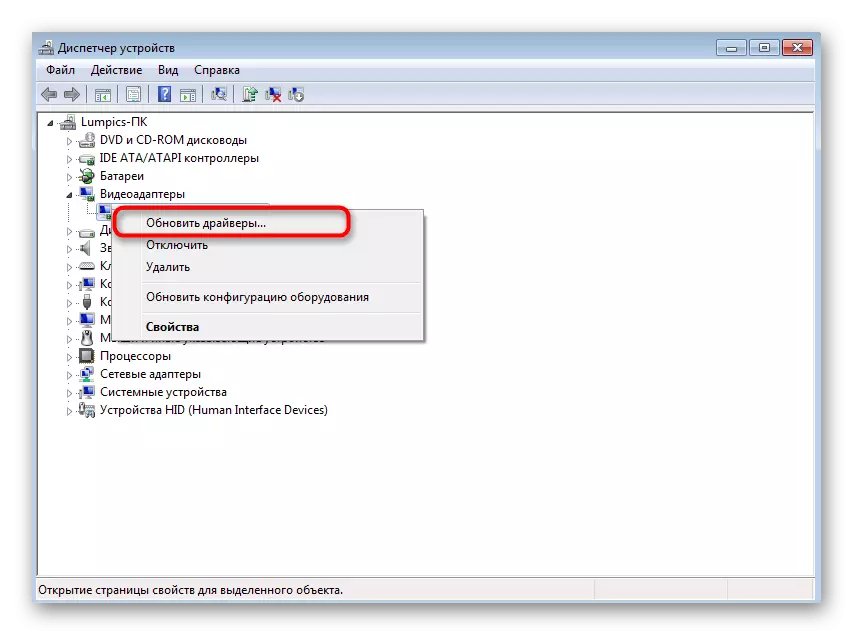
Метода 6: Инсталирање додатних Виндовс библиотека
Једна од званичних препорука програмера је да провери ажурирања за додатне Виндовс компоненте на које су Висуал Ц ++, .НЕТ Фрамеворк и ДирецтКс повезани са .НЕТ Фрамеворк и ДирецтКс. Обично су све ове библиотеке постављене ручно или током инсталације програма трећих страна. Недостатак их не додаје, па ако је потребно, то морате сами да урадите. У доњим везама ћете пронаћи сва упутства да се брзо носите са задатком.
/
Опширније:
Како ажурирати .НЕТ Фрамеворк
Како инсталирати ДирецтКс11 у Виндовс
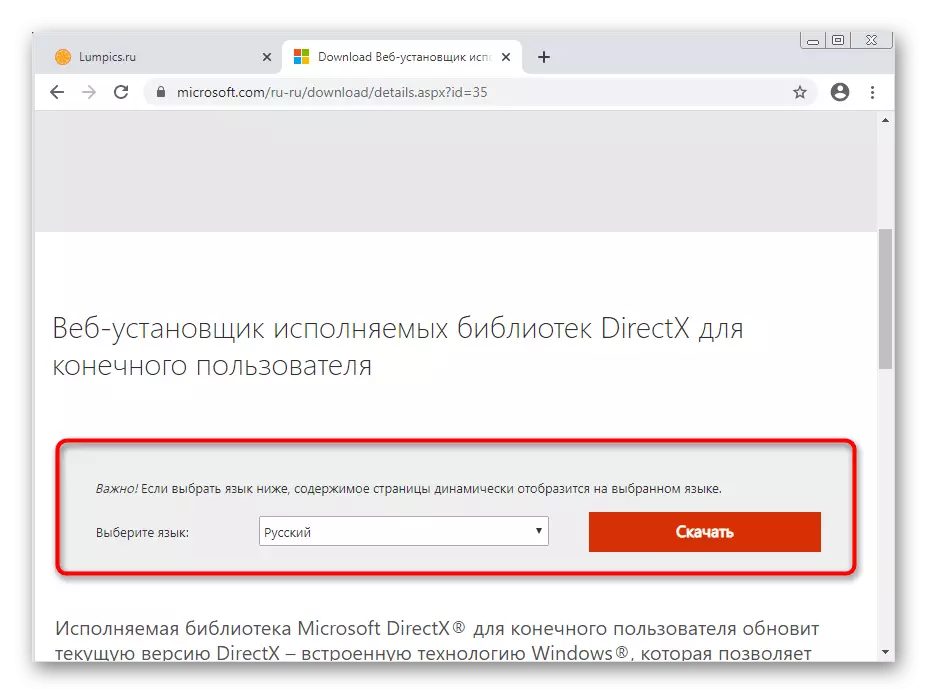
7. метода: Ажурирање садржаја Дисцорд
Апликација за несклад уређена је на такав начин да скоро делује на веб локацији у прегледачу, али са својим карактеристикама и подржаним графичким елементима. Међутим, овде и даље можете да позовете конзолу програмера да бисте верификовали саобраћај, преносе и друге информације. Ова конзола ће бити корисна приликом ажурирања садржаја ако се црни екран појави када је грешка са њеним дисплејом и појави.
- Покрените програм, па чак и ако имате црни екран, проверите комбинацију ЦТРЛ + СХИФТ + И.
- Појавиће се конзола програмера, у којем иду на картицу Мрежа.
- Означите потврдни оквир Онемогући кеш меморије.
- Користите комбинацију ЦТРЛ + Р тастера да бисте поново покренули садржај.
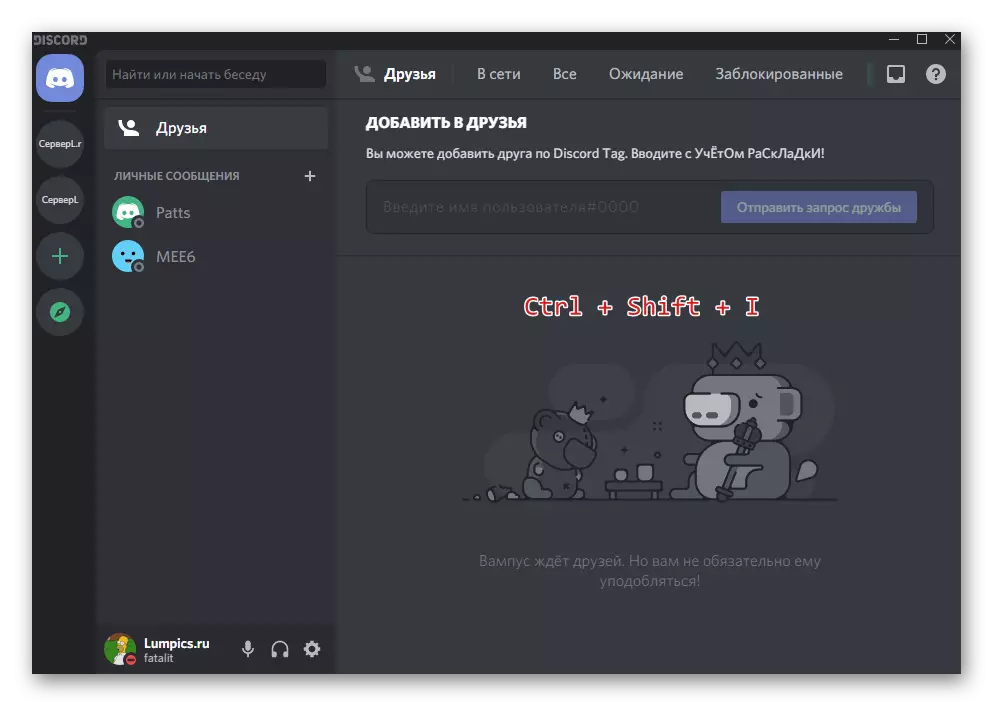

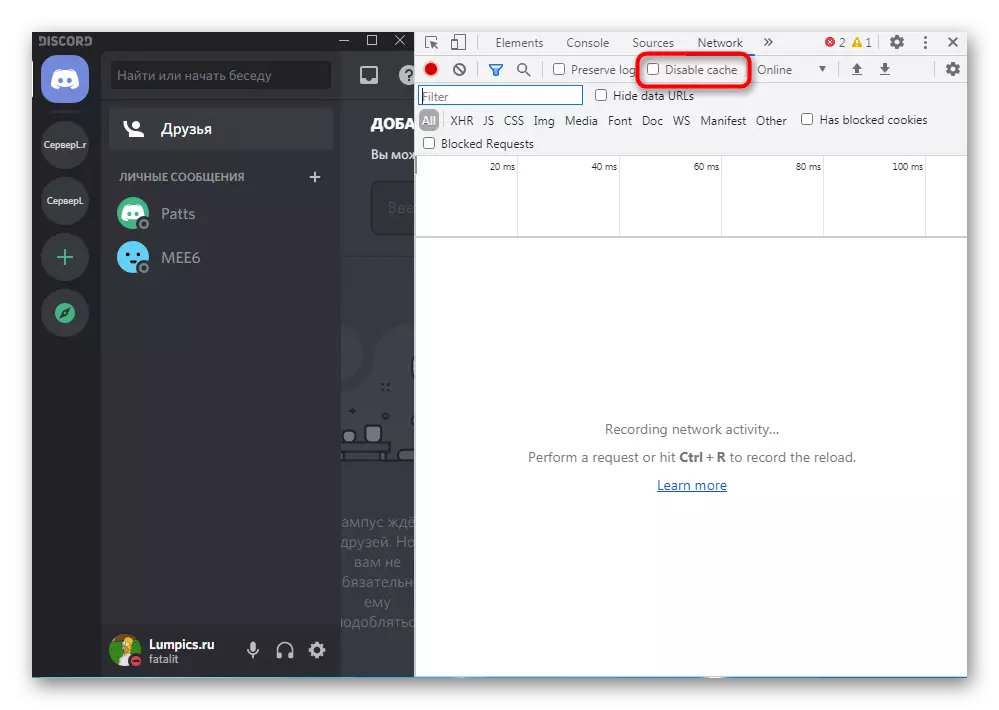
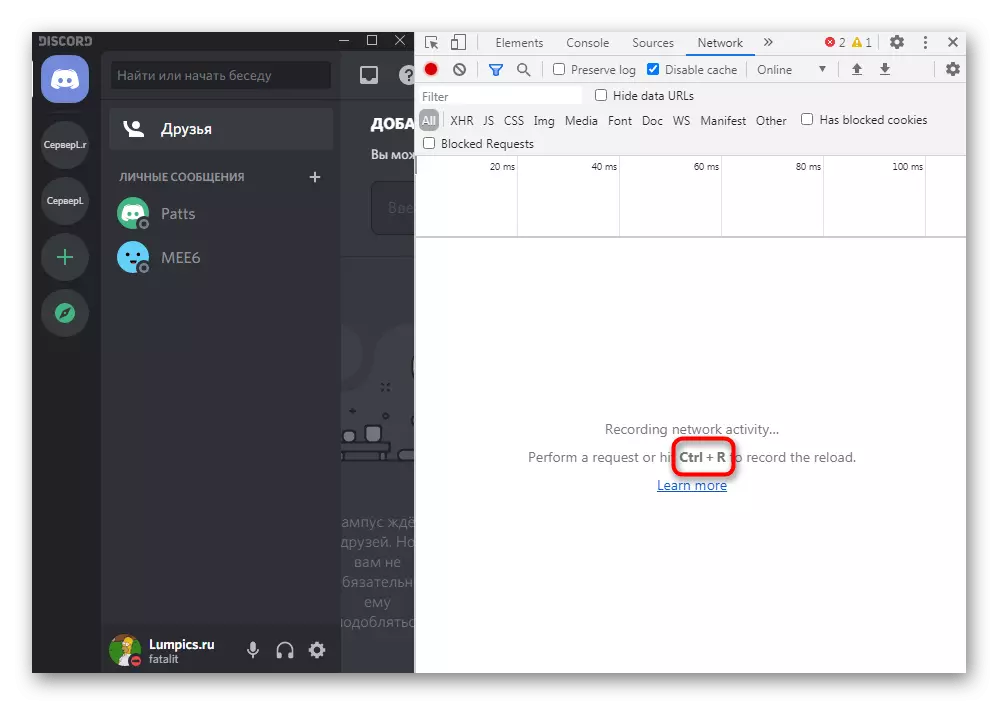
Размотрите да ће поновно утовар садржаја трајати много више времена од уобичајеног почетка апликације, зато сачекати најмање неколико минута пре него што затворите несклад и пређите на следеће методе.
Метода 8: Поново поставите садржај чишћења
Ако ништа од наведеног није донело правилан резултат, ситуација је сасвим могућа да су проблеми настали у инсталационом фази програма на рачунару. Препоручујемо да направите чисту инсталацију, али прво морате да се решите тренутне верзије софтвера. Схватите да ће ово помоћи општим чланом на нашој веб страници.
Прочитајте више: Инсталација и деинсталирање програма у оперативном систему Виндовс 7
Чим се заврши главни поступак деинсталирања, одмах можете започети чишћење преосталих датотека. Потребно је то учинити како би се инсталација заменила, а не допуњују недостајући, јер је наш циљ нето инсталација.
- Да бисте то учинили, отворите познати услужни програм "Рун" (Вин + Р) и идите према стази% АппДата%.
- Пронађите фасциклу тамо са именом "Дисцорд" и кликните на њу кликните десним тастером миша.
- Из контекстног менија који се појави, изаберите Избриши и потврдите кретање директорија у корпу.
- Опет Опет "Рун", али овај пут, као пут, наведите% локалАппдата%.
- Пронађите директориј са истим именом и избришите.
- Преузмите најновију верзију Дисцорд-а са службене веб странице и у ком случају користите ресурсе трећих страна или постојећи инсталатер. О томе како инсталирати овај софтвер је направљен, прочитајте у доњем материјалу.
Прочитајте више: Инсталирање неслагања на рачунару
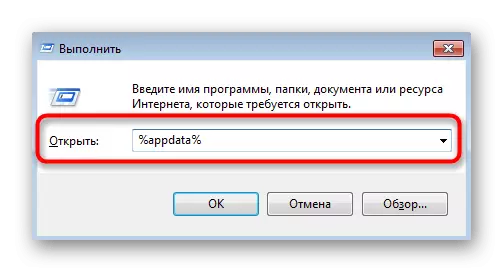

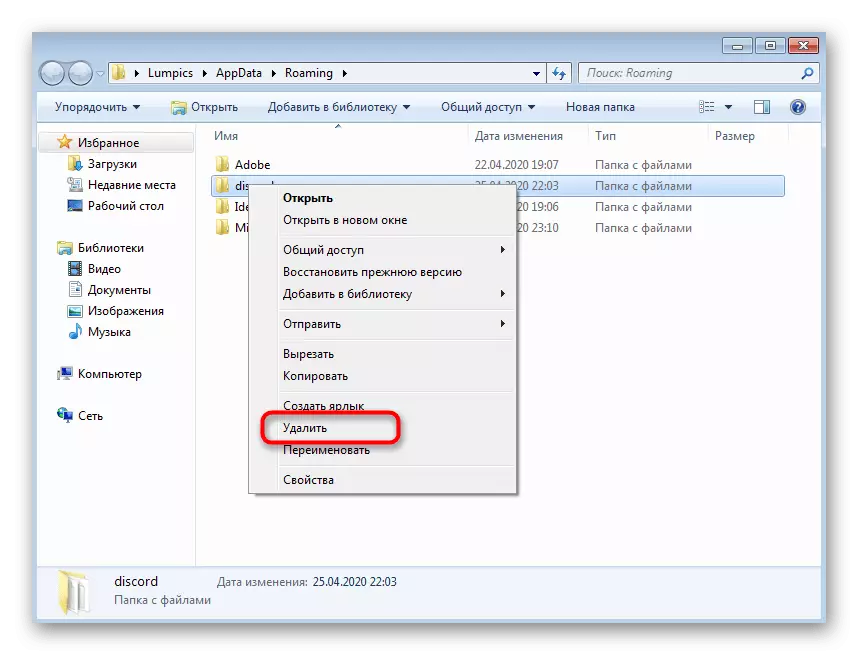
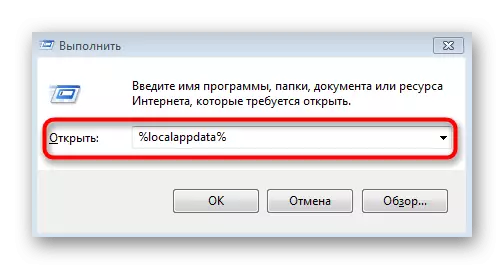
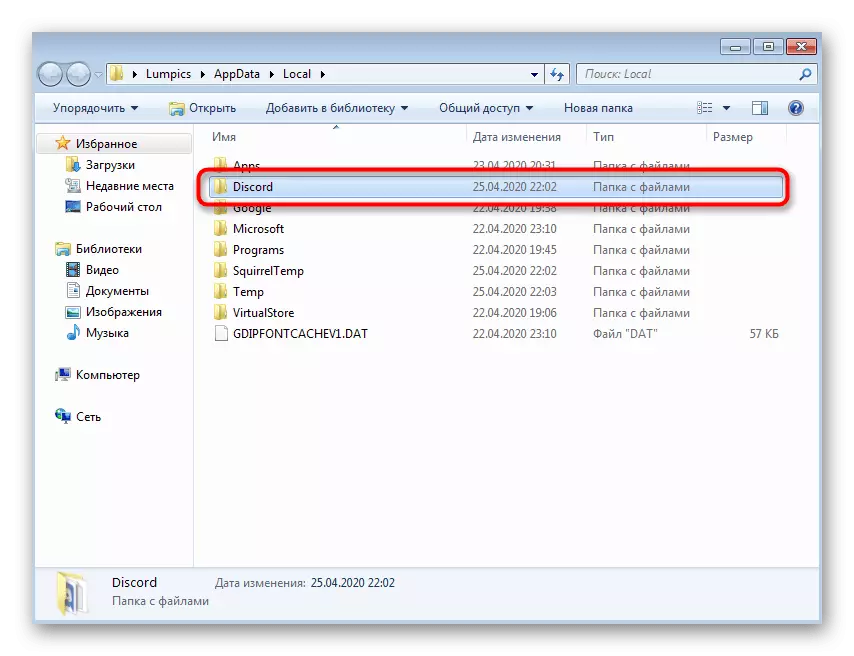
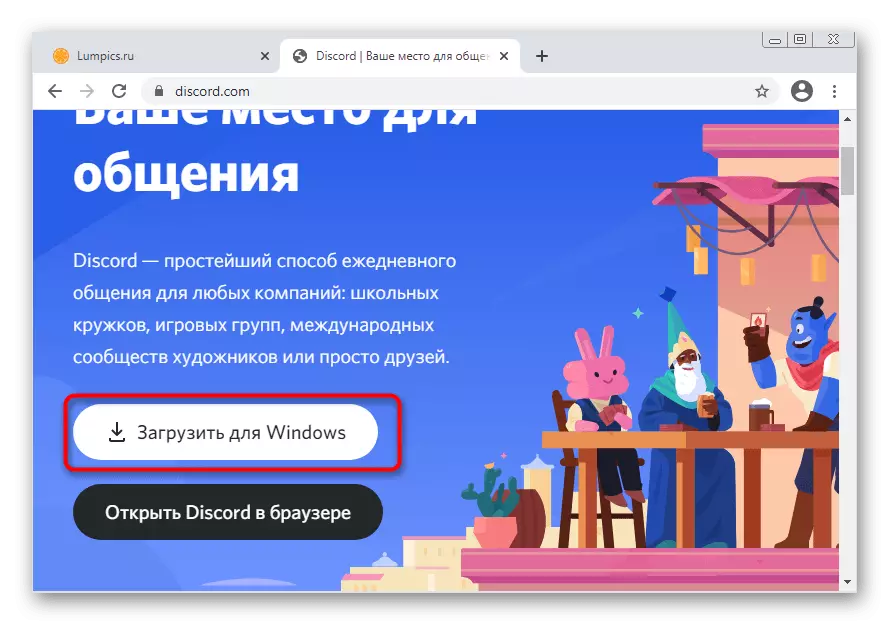
9. метод: Инсталирање јавне бета верзије
Ако стабилна верзија неслагања и даље одбија да ради, можда се не појављује у грешци у црном екрану, што се чешће ажурира, али има тестне функције и нестабилније. Међутим, ако су све претходне методе већ покренуле, можете га инсталирати и проверити перформансе.
Идите на званичну веб страницу Дисцорд-а
- Кликните на горњу везу да бисте прешли на главну страницу веб странице Дисцорд и у одељку "Продуцт", пронађите низ "Преузми".
- Између свих опција за преузимање, пронађите дугме "Преузми јавну тест верзију".
- Након што кликнете на њега, листа са подржаним платформама може се одабрати "Виндовс".
- Очекујте да преузмете преузимање извршне датотеке и покрените га.
- Инсталација ће трајати буквално неколико минута, након чега ће почети чек за ажурирање и образац за овлашћење. Пријавите се на свој налог и проверите да ли је грешка црна екрана нестала.