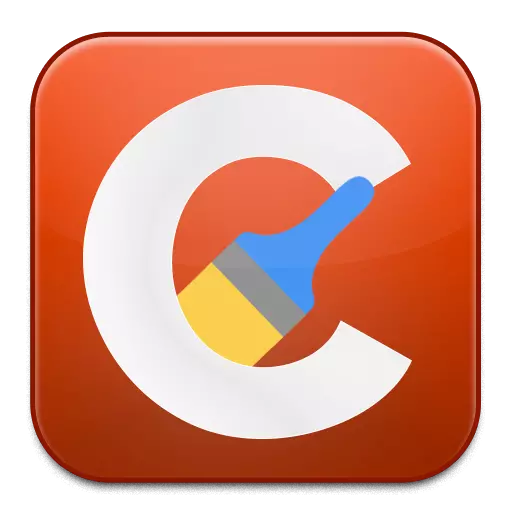
ЦЦлеанер је најпопуларнији програм за чишћење рачунара од смећа непотребних програма који су акумулирали привремене датотеке и друге непотребне информације које доводе до смањења брзине рачунара. Данас ћемо анализирати проблем на којем програми ЦЦлеанер одбија да ради на рачунару.
Проблем приликом покретања програма ЦЦлеанер може се појавити из различитих разлога. У овом чланку ћемо анализирати најпопуларније узроке, као и начине да их решимо.
Зашто ЦЦлеанер не почне на рачунару?
Узрок 1: Нема права администратора
Да бисте очистили рачунар, програм ЦЦлеанер захтева административна права.
Покушајте да кликнете на пречицу програма десним кликом и изаберите ставку. "Трчите на име администратора".
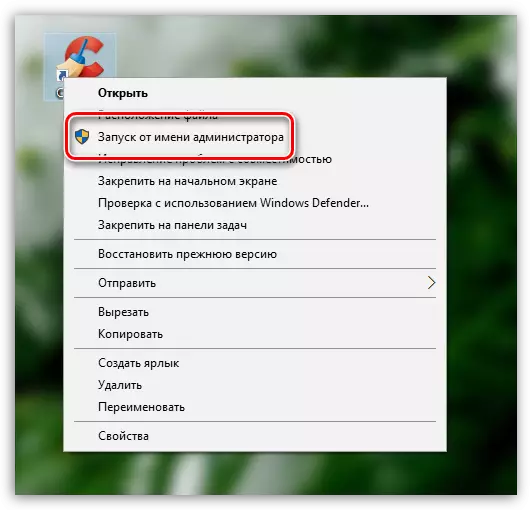
У следећем прозору требаћете да се сложите са пружањем администраторских права, као и ако системски захтеви унесите лозинку администратора. По правилу, након обављања ових акција, проблем са лансирањем је елиминисан.
Узрок 2: Блокирање рада програма антивирусом
Јер Програм ЦЦлеанер може да донесе много промена у раду оперативног система, а затим не искључујте тренутак да је програм блокиран од стране антивируса.Да бисте проверили, паузирајте рад антивируса, а затим покушајте да покренете програм. Ако је програм успешно покренут, отворите поставке програма и ставите програм ЦЦлеанер да бисте изузетак тако да антивирус не обраћа пажњу на њега.
Узрок 3: застарела (оштећена) верзија програма
У овом случају, нудимо вам да поново инсталирате ЦЦлеанер да елиминишете вероватноћу да је стара верзија програма инсталирана на рачунару или је оштећена, због чега је покретање немогуће.
Имајте на уму да, наравно, избришите програм са рачунара. Можете и стандардне Виндовс алате, али за вас неће бити откривени да након брисања програма путем "Цонтрол Панел" у систему постоји огроман број непотребних датотека То не само успорава систем. И можда неће решити проблем са лансирањем.
За висококвалитетно и потпуно уклањање ЦЦлеанер-а са рачунара, препоручујемо коришћење програма РевоунинСталлер, који ће први избрисати програм користећи уграђени деинсталатор, а затим скенирати да бисте тражили датотеке, мапе и кључеве у регистру повезан са ЦЦлеанер-ом . Након завршетка деинсталације, поново покрените оперативни систем.
Преузмите Рево Унинсталлер
Након брисања ЦЦлеанера, морат ћете преузети нову верзију програма и то се мора учинити са званичне веб странице програмера.
Преузмите ЦЦлеанер програм
Преузимањем дистрибуције програма инсталирајте програм на рачунар, а затим га проверите.
Узрок 4: Доступност вирусног софтвера
Немогућност покретања програма на рачунару је алармантно звоно које може разговарати о присуству вируса на рачунару.Проверите рачунар са рачунаром Можете да користите бесплатни услужни програм Др.Веб Цуреит, што вам омогућава да извршите детаљно и комплетно скенирање система, а затим елиминишете све претње пронађене.
Преузмите Др.Веб Цуреит програм
Узрок 5: ЦЦлеанер се лансира, али ваљано у ладици
Након инсталирања ЦЦлеанер програма, аутоматски се поставља у аутоматско постављање, тако да програм започиње сваки пут када се Виндовс аутоматски покреће.
Ако се програм покреће, када отворите пречицу, лако можете и не видети прозор програма. Покушајте да кликнете на ладицу на икони Арбитрар, након чега двапут кликните на икону ЦЦлеанер минијатурне иконе на приказаном прозору.
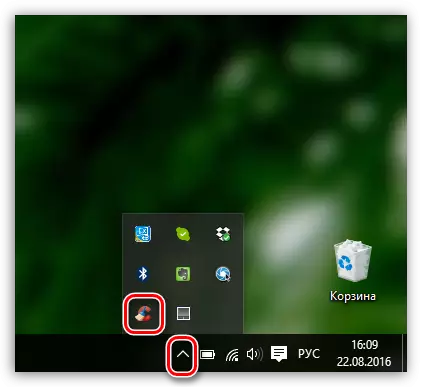
Узрок 5: Биед Етикета
Ако имате Виндовс 10, кликните у доњи леви угао на икони за претрагу и унесите име програма. Ако сте власник Виндовс 7 и ранијих верзија ОС-а, отворите мени Старт и, поново, унесите име програма у низу за претрагу. Отворите приказан резултат.
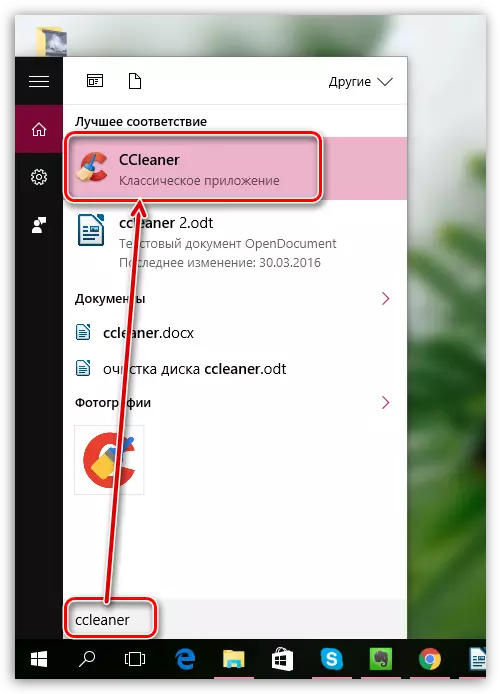
Ако је програм нормално почео, то значи да је проблем био у пречици на радној површини. Обришите стару налепницу, отворите Виндовс Екплорер и идите у мапу на коју је програм инсталиран. По правилу, подразумевано Ц: \ Програмске датотеке \ ццленер.
У овој мапи ће бити две екисе датотеке: "ЦЦлеанер" и "ЦЦлеанер64". Ако имате 32-битни систем, мораћете да пошаљете пречицу прве верзије датотеке на радну површину. Сходно томе, ако имате 64-битни систем, радићемо са "ЦЦлеанер64".
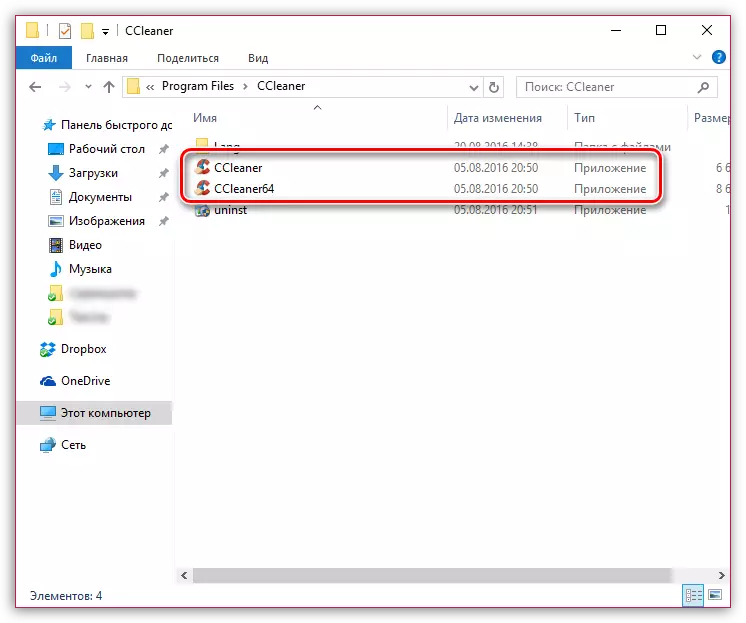
Ако не знате испуштање вашег оперативног система, отворите мени Цонтрол Панел, подесите режим прегледа "Мале значке" И отворите одељак "Систем".
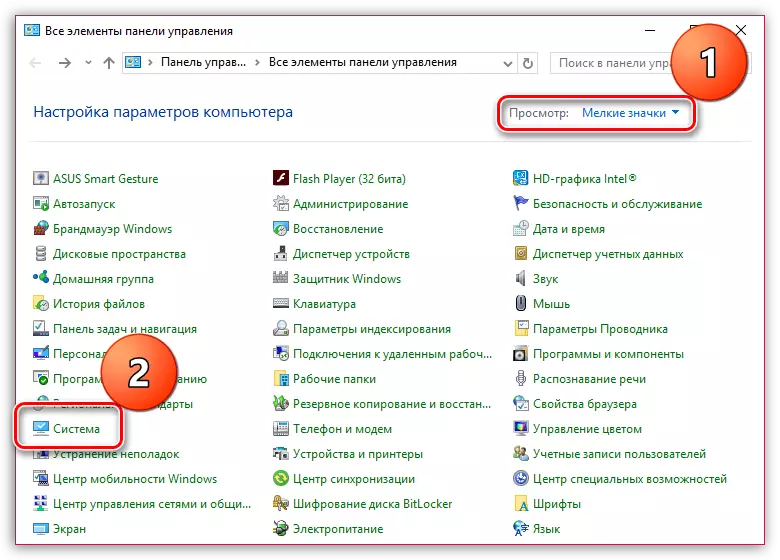
У прозору који се отвара у близини ставке типа система, можете видети испуштање вашег оперативног система.
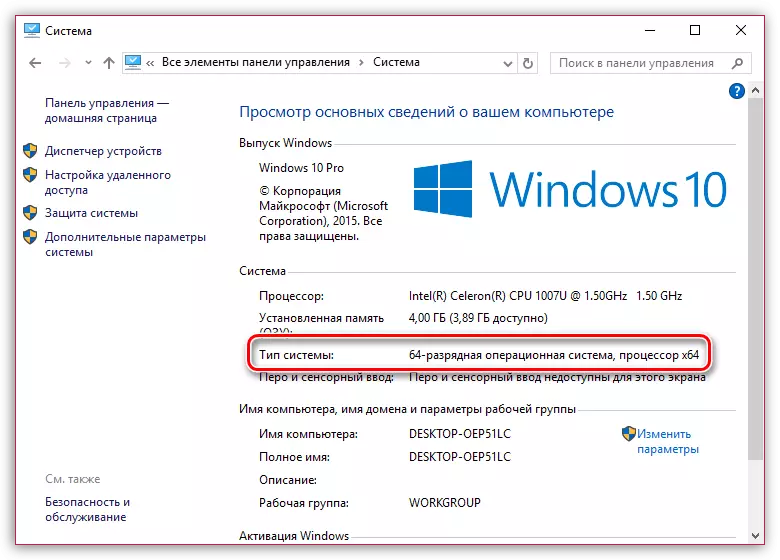
Сада, када знате мало, вратите се на мапу "ЦЦлеанер", кликните на десну типку датотеку десним кликом и пређите на ставку. "Пошаљите" - "Десктоп (Креирајте налепницу)".
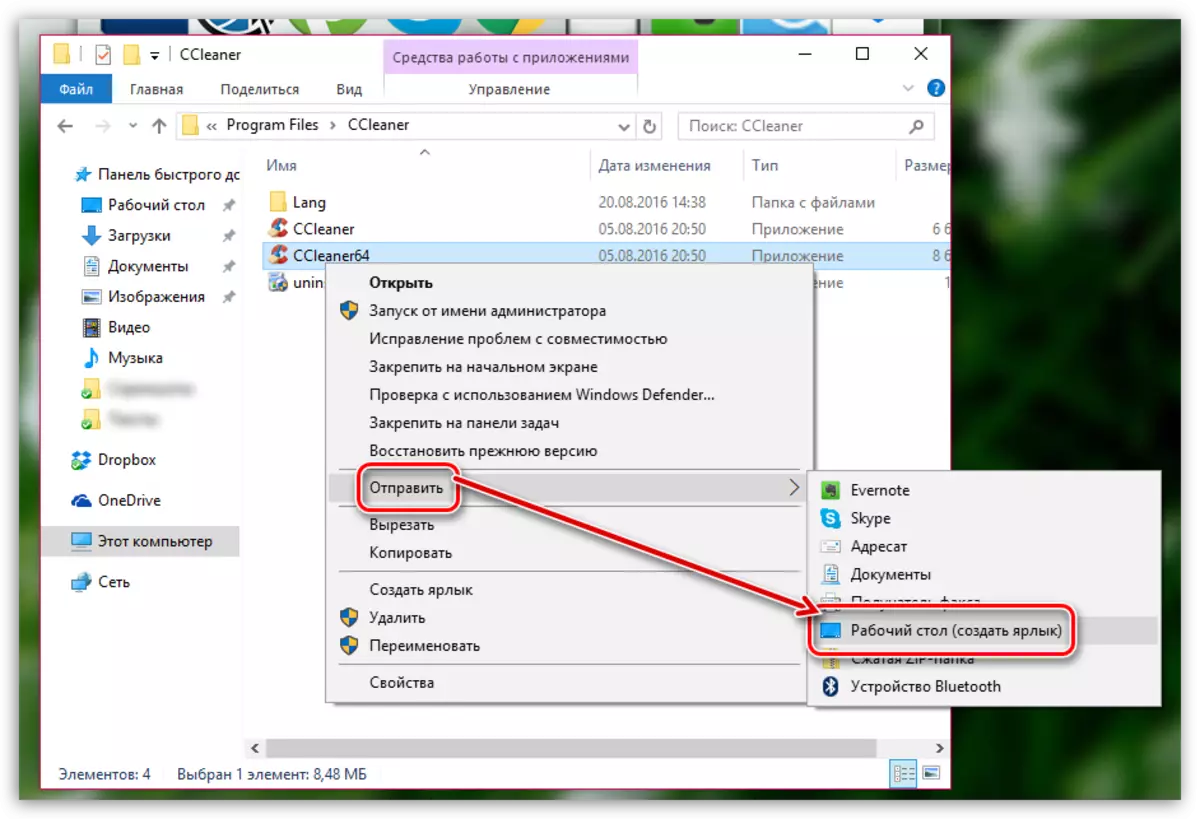
Узрок 6: Покретање програма
У овом случају, можемо сумњати да се некакав поступак на рачунару (такође треба да сумњате и вирусна активност) блокира лансирање ЦЦлеанера.
Идите у фасциклу програма (по правилу ЦЦлеанер је инсталиран на Ц: \ програмским датотекама \ ццлеанер), а затим преименовање програма извршног датотека. На пример, ако имате 64-битни Виндовс, преименовање "ЦЦлеанер64" у, на пример "ЦЦлеанер644". За 32-битни ОС, на пример, требате преименовати извршна датотека "ЦЦлеанер", на пример, у "ЦЦлеанер1".
Реномирање извршне датотеке, пошаљите је на радну површину, како је описано у 5 разлога.
Надамо се да сте помогли овом чланку. Ако сте проблем уклонили са почетком ЦЦлеанера на путу, онда нам реците о томе у коментарима.
